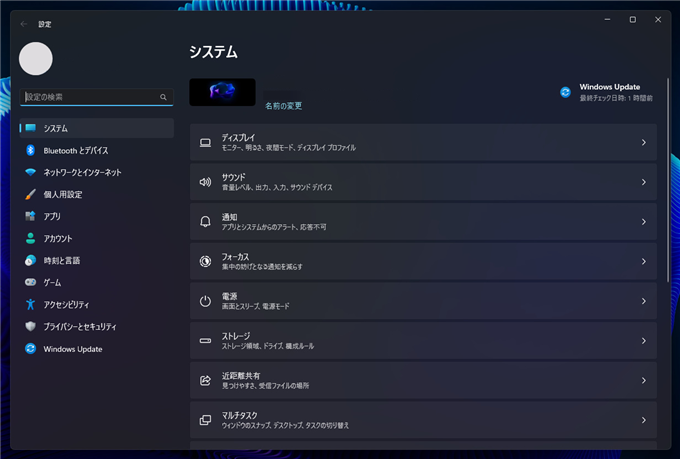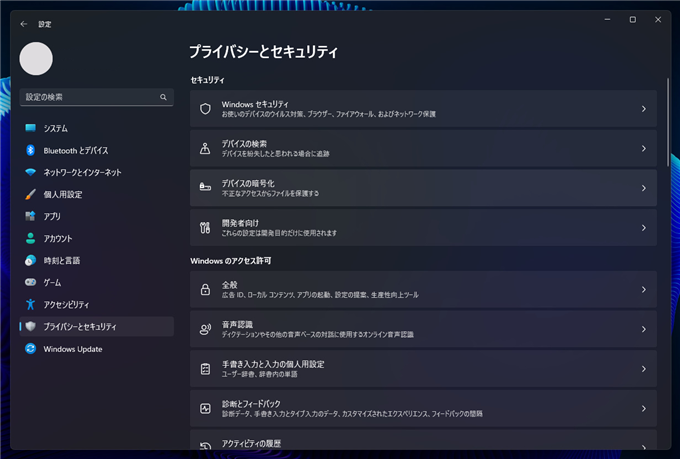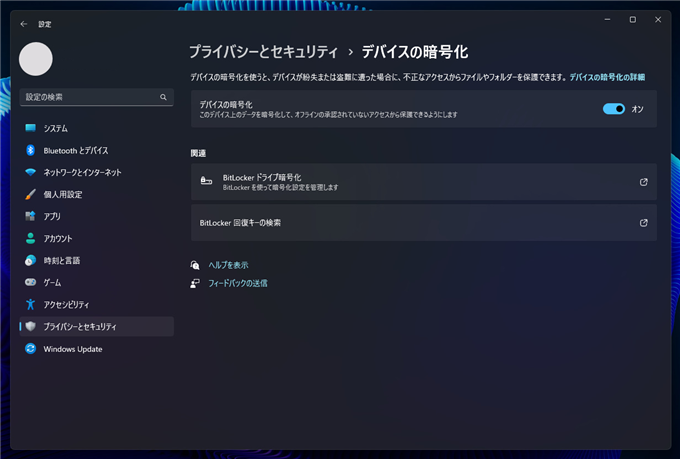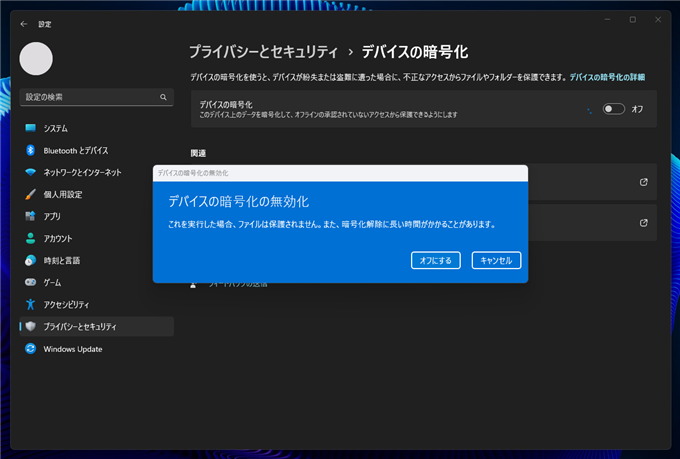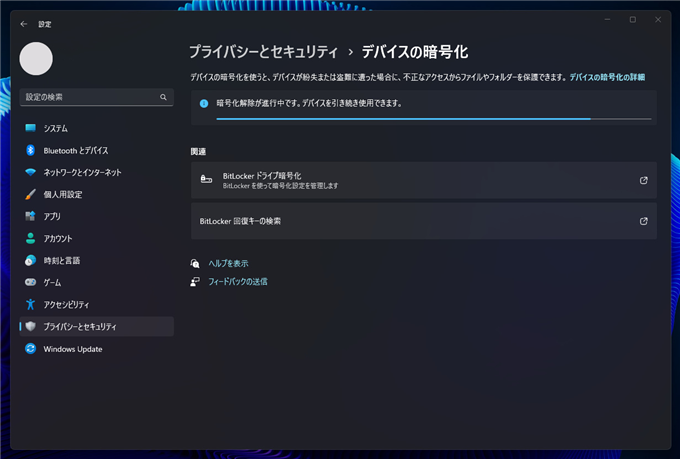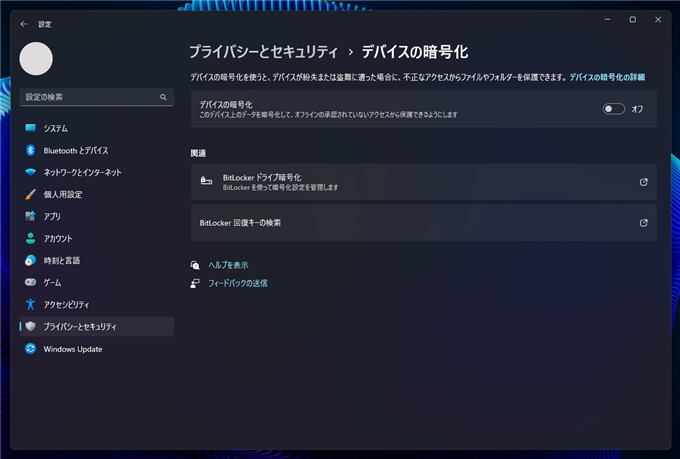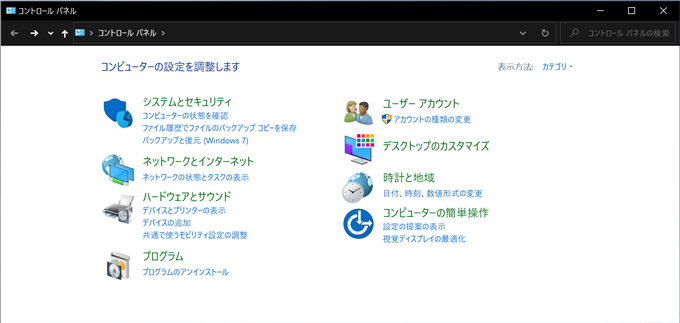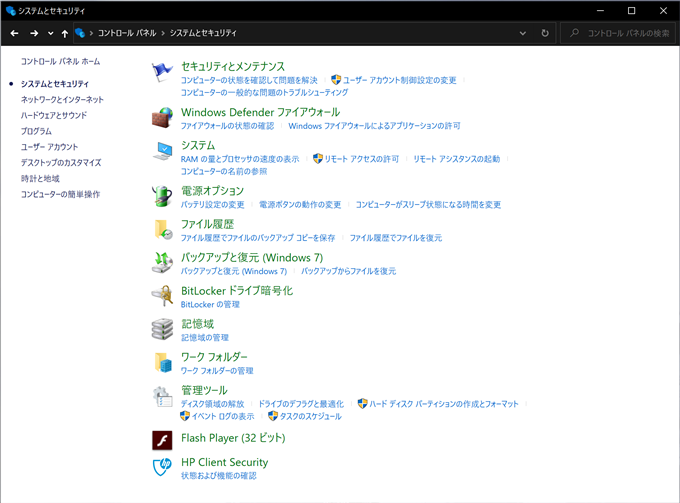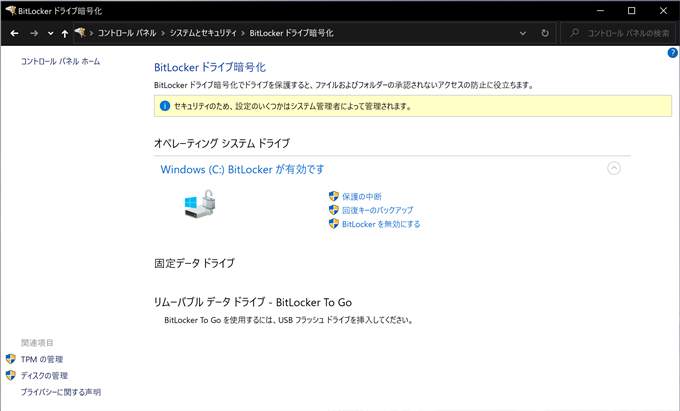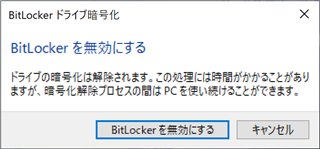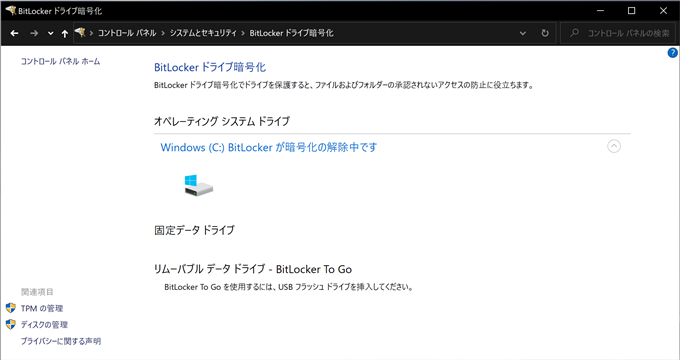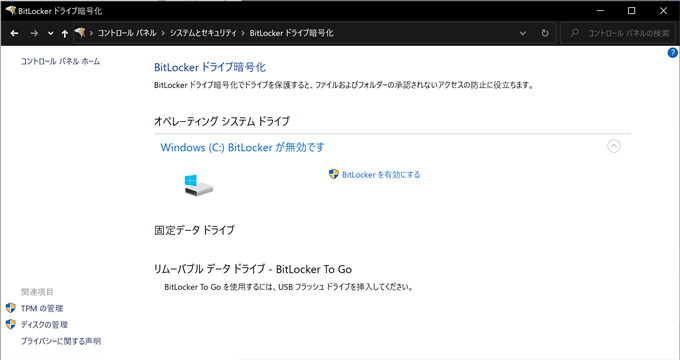BitLocker ドライブ暗号化を無効にする手順を紹介します。
手順:Windows 11
設定画面を表示します。左側のメニューの[プライバシーとセキュリティ]の項目をクリックします。
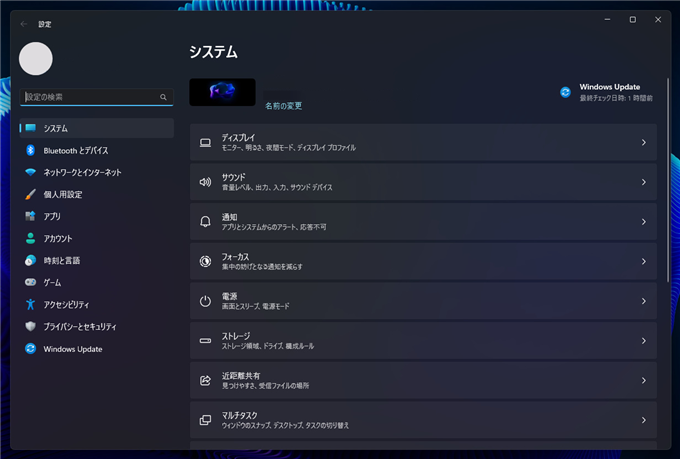
[プライバシーとセキュリティ]の画面が表示されます。右側のエリアの[デバイスの暗号化]のタイルをクリックします。
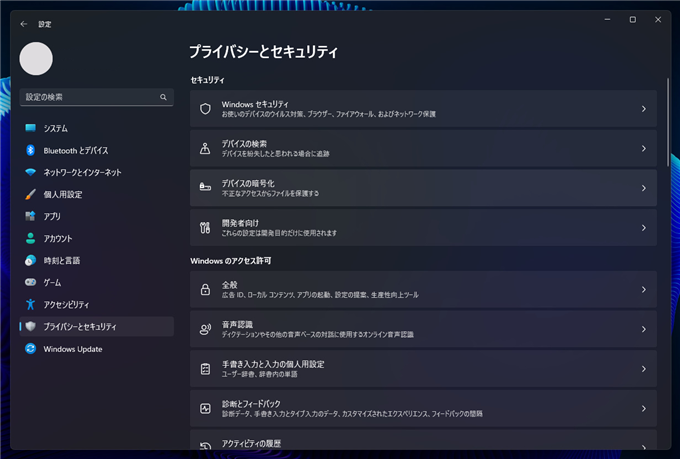
[デバイスの暗号化]の設定画面が表示されます。右側の「デバイスの暗号化」のスイッチが[オン]になっており、
BitLockerが有効になっていることが確認できます。BitLockerを無効にしますので、スイッチをクリックして[オフ]に変更します。
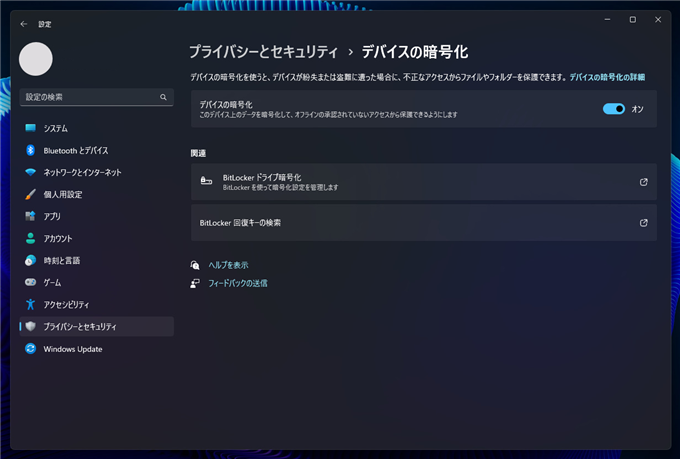
スイッチを変更すると、下図の[デバイスの暗号の無効化]ダイアログが表示されます。
ダイアログボックスの[オフにする]ボタンをクリックします。
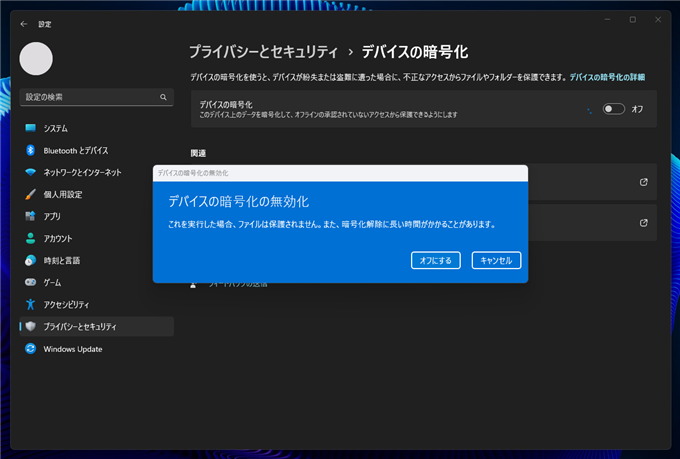
スイッチがオフになると、下図の画面に切り替わり、暗号化の解除処理が実行されます。
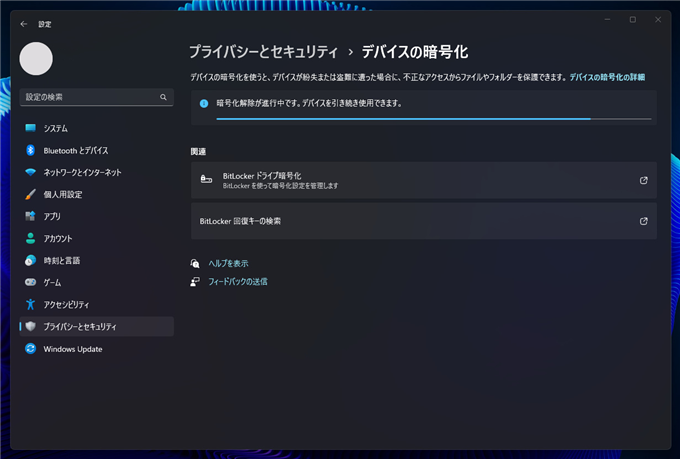
BitLockerの暗号化の解除が完了すると、下図の画面になります。
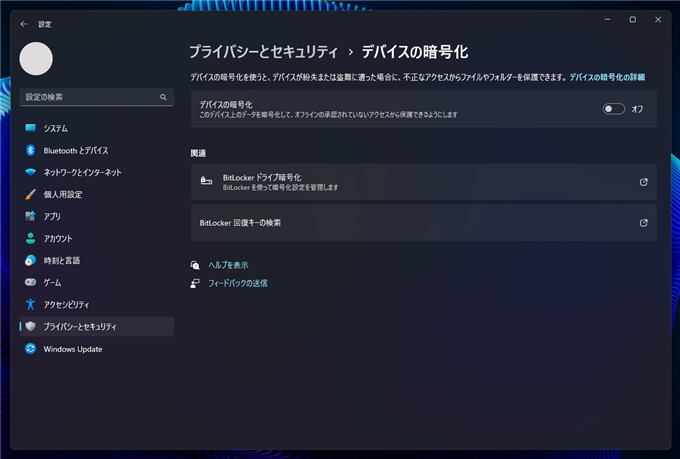
以上の手順で、BitLockerを無効にできました。
手順:Windows 10
[コントロール パネル]を表示します。[システムとセキュリティ]の項目をクリックします。
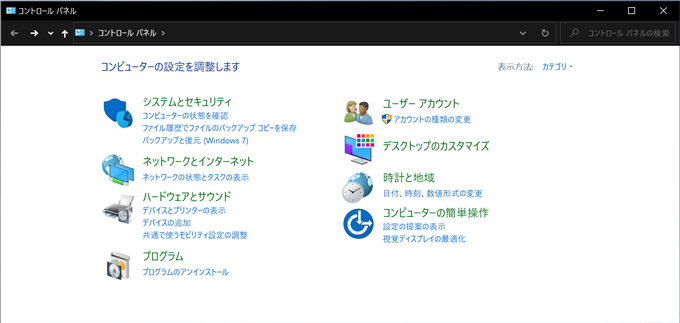
[システムとセキュリティ]の項目が表示されます。[BitLocker ドライブ暗号化]の項目をクリックします。
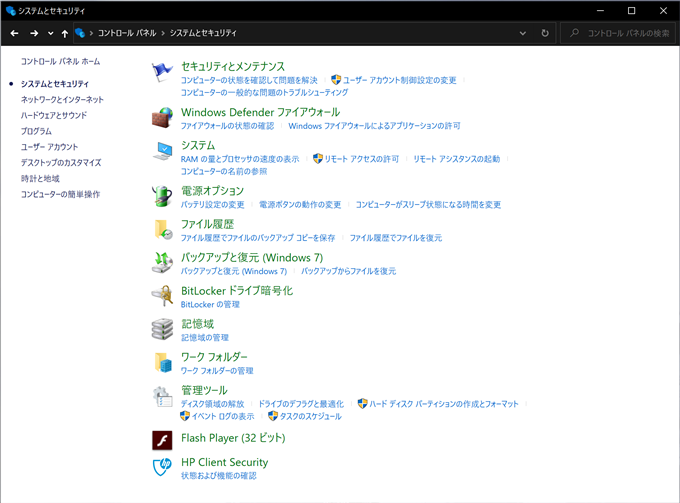
[BitLocker ドライブ暗号化]の設定画面が表示されます。BitLockerが有効になっていることが確認できます。
BitLockerを無効にするには、ドライブアイコンの右側の[BitLocker を無効にする]のリンクをクリックします。
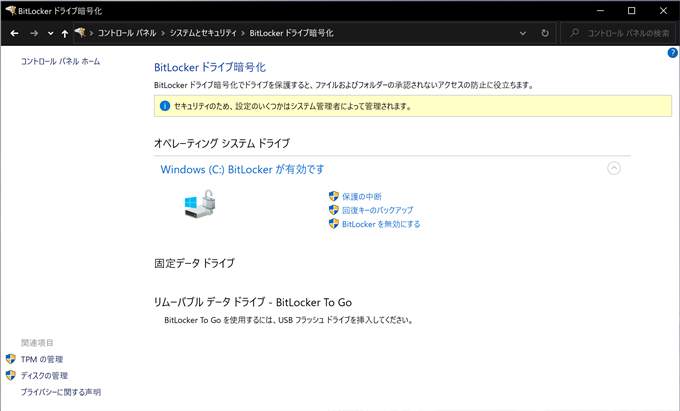
下図の確認ダイアログが表示されます。[BitLocker を無効にする]ボタンをクリックします。
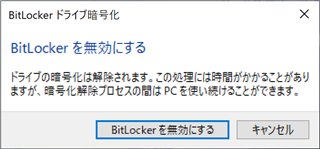
「BitLocker が暗号化の解除中です」のメッセージが表示されます。
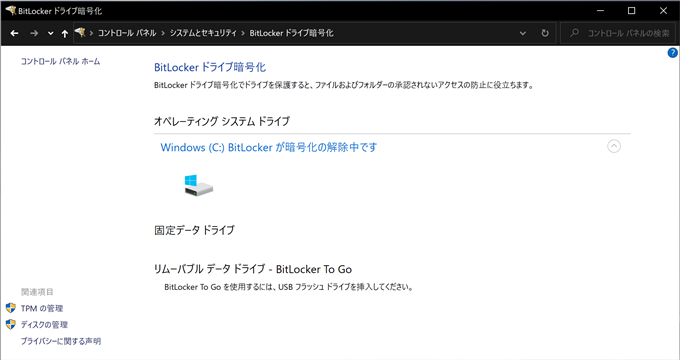
処理が完了すると、「BitLocker が無効です」の表示になります。
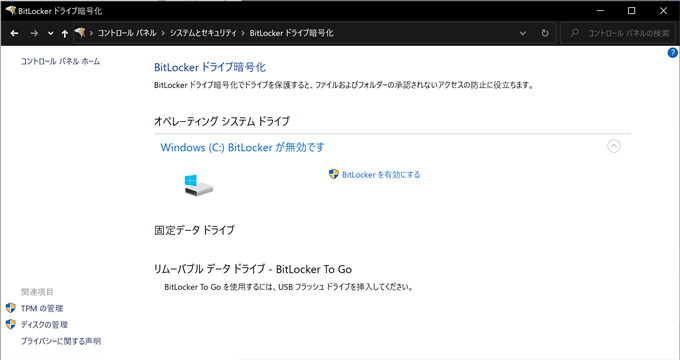
BitLockerを無効にできました。
著者
iPentec.com の代表。ハードウェア、サーバー投資、管理などを担当。
Office 365やデータベースの記事なども担当。
最終更新日: 2023-09-03
改訂日: 2023-09-03
作成日: 2020-05-25