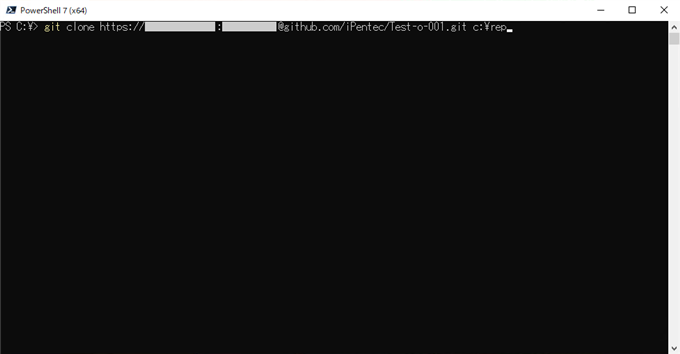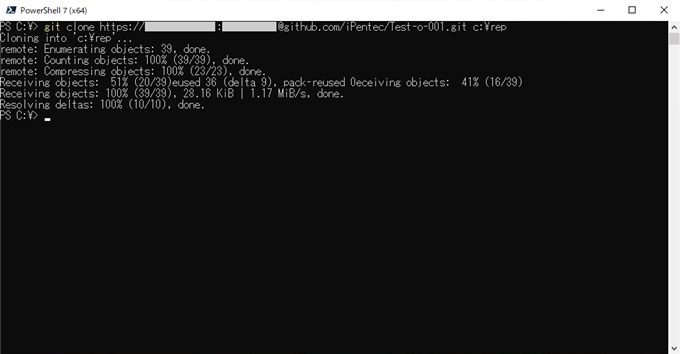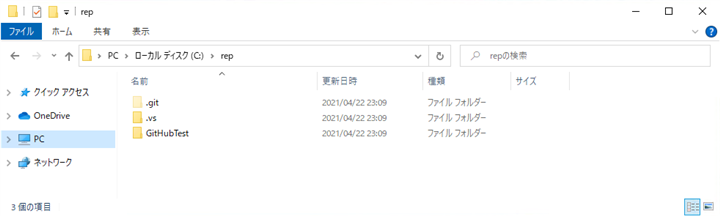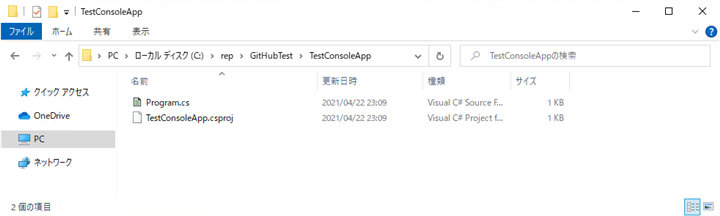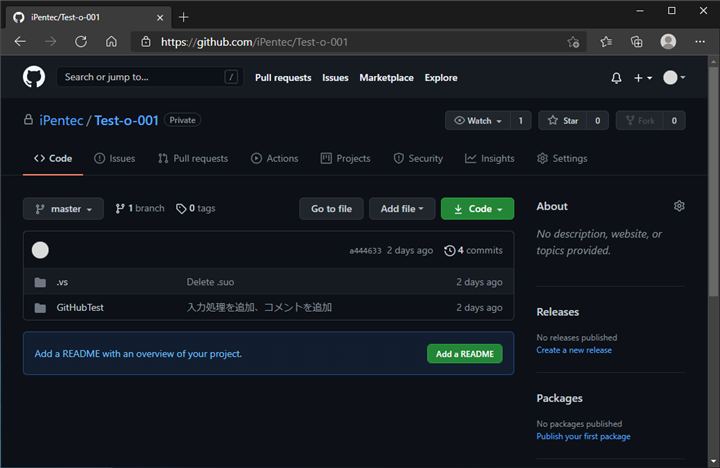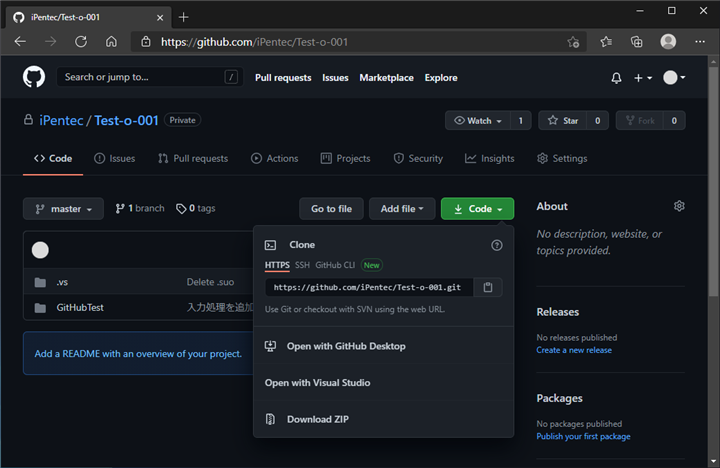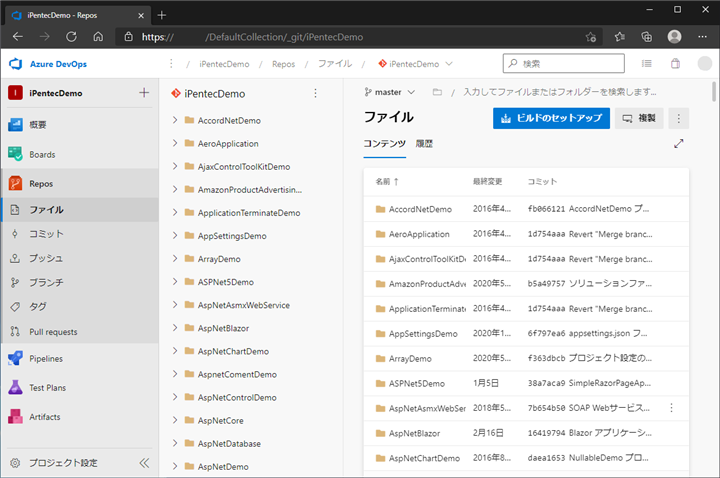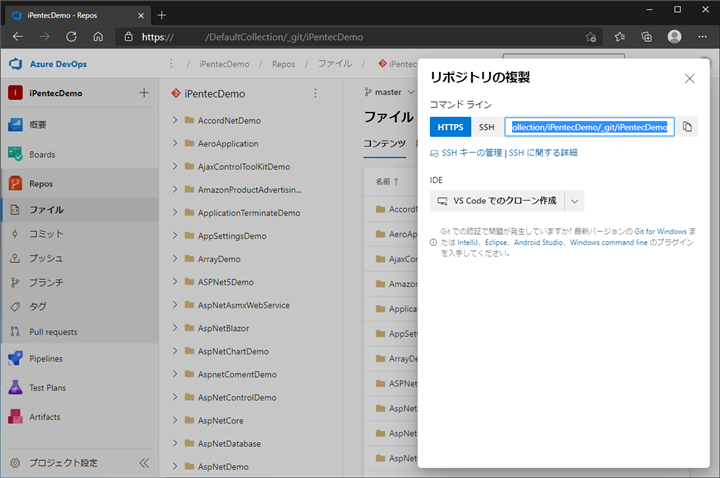Git コマンドを利用してローカル リポジトリを複製する - Git
Git コマンドを利用してローカル リポジトリを複製する手順を紹介します。
事前準備
Git コマンド用のテキストエディタのインストール
Gitコマンドで呼び出されるエディタをインストールします。メモ帳を設定することもできますが、Visual Studio Codeを利用することもできます。
Visual Studio Code のインストール手順は
こちらの記事を参照してください。
Git for Windows のインストール
Git for Windows をインストールします。インストール手順は
こちらの記事を参照してください。
コマンド
git clone (リポジトリのURL) (ローカルリポジトリの配置パス)
認証が必要な場合は、以下のコマンドになります。
git clone https://(ユーザーID):(パスワード)@(リポジトリのURL) (ローカルリポジトリの配置パス)
手順
コマンドプロンプトまたは、PowerShellを起動し、下記のコマンドを実行します。
(URLやユーザー名、クローン作成先のローカルパスは利用するリポジトリや環境に応じて適宜変更します。)
git clone https://penguin:password@github.com/iPentec/Test-o-001.git c:\rep
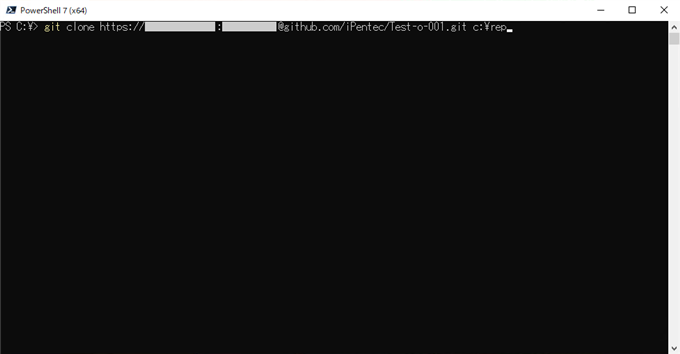
コマンドを実行すると、Gitリポジトリに接続し、リポジトリのクローンが作成されます。
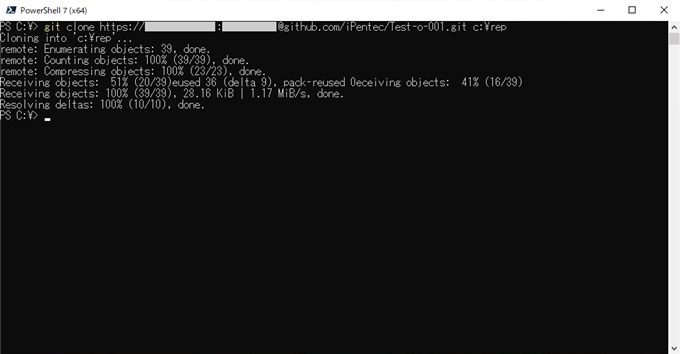
リポジトリのクローンが作成されましたら、クローン作成先のフォルダを確認します。リポジトリのファイルが配置されていることが確認できます。
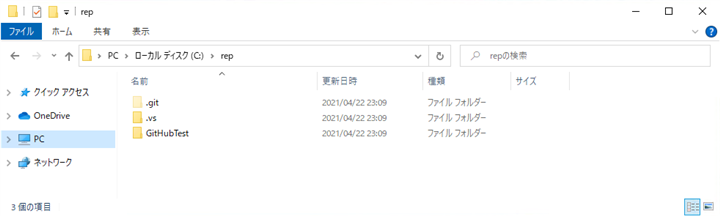
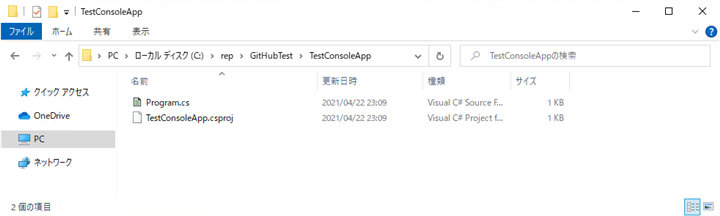
補足: リポジトリのURL (.git) の確認方法
git clone コマンドで指定するリポジトリのURL (.git) の確認方法を紹介します。
GitHubの場合
GitHubにサインインしリポジトリの[Code]のページを表示します。画面中央エリアの右上の緑色の[Code]のボタンをクリックします。
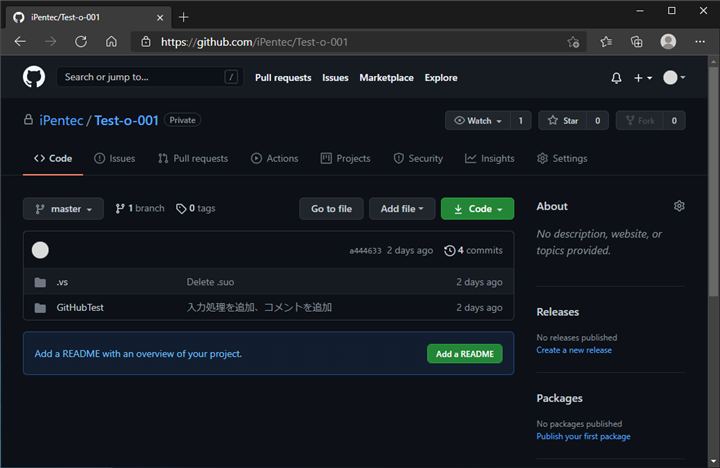
下図の[Clone]ポップアップウィンドウが表示されます。ウィンドウ内のタブで[HTTPS] が選択されていることを確認します。ウィンドウ内のテキストボックスにリポジトリの
URLが表示されています。テキストボックスの右側のクリップボードにコピーボタンをクリックして、URLをクリップボードにコピーします。
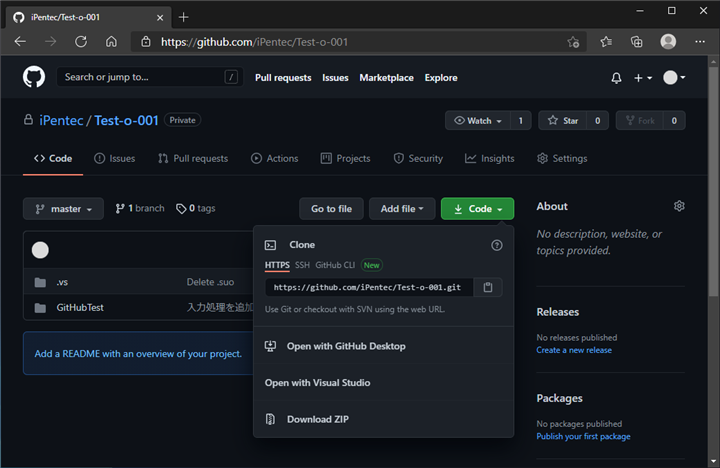
Azure DevOps の場合
Azure DevOps にサインインし、チームプロジェクトのページを表示します。左側のメニューから[Repos]をクリックし、リポジトリのページを表示します。下図の画面が表示されます。
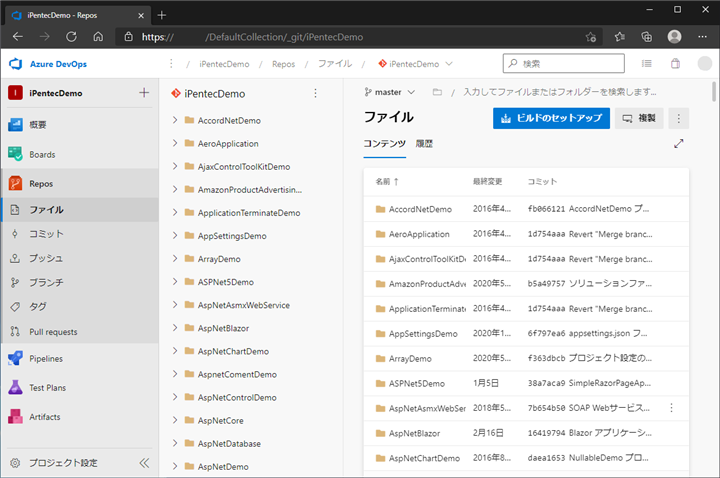
ページの右上の[複製]ボタンをクリックします。右側に[リポジトリの複製]ダイアログがポップアップ表示されます。ダイアログ内のテキストボックスにリポジトリのURLが表示されます。
テキストボックスの右側のクリップボードにコピーボタンをクリックして、URLをクリップボードにコピーします。
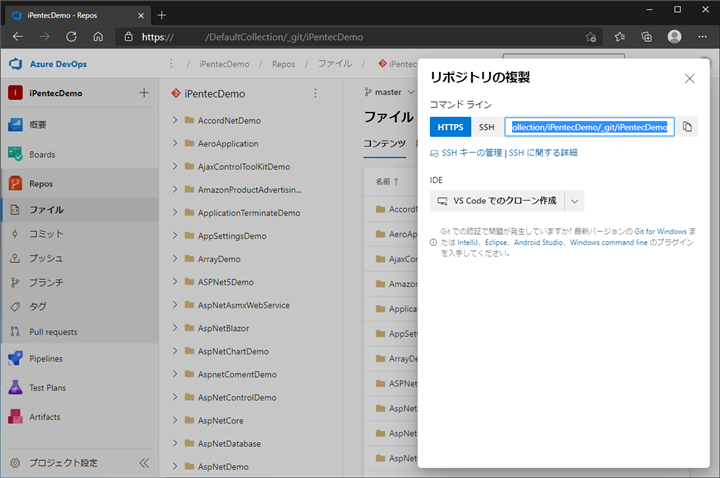
上記の手順で、リポジトリのURLを取得できます。
著者
iPentec.com の代表。ハードウェア、サーバー投資、管理などを担当。
Office 365やデータベースの記事なども担当。