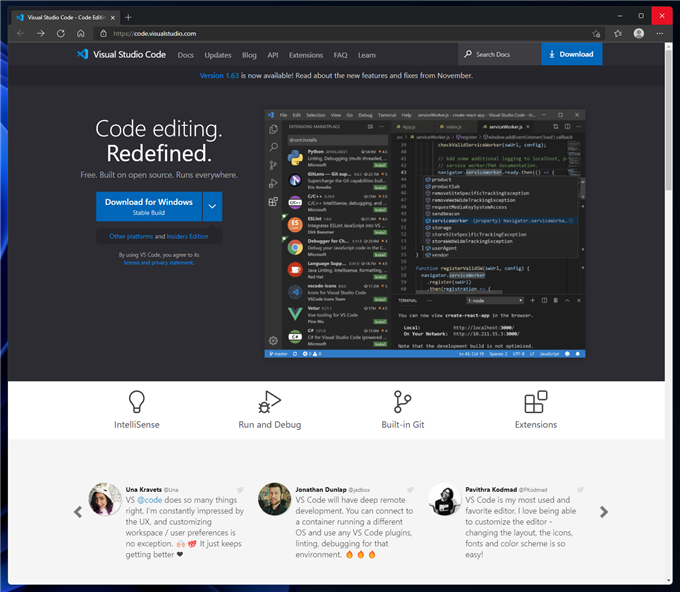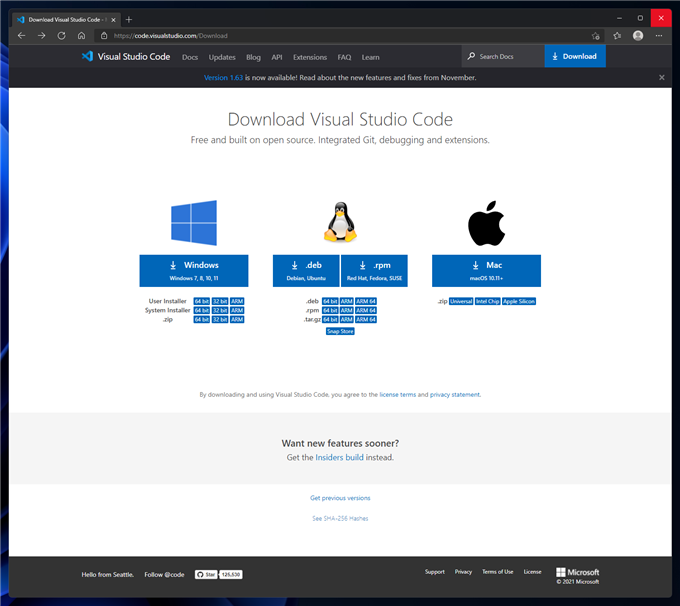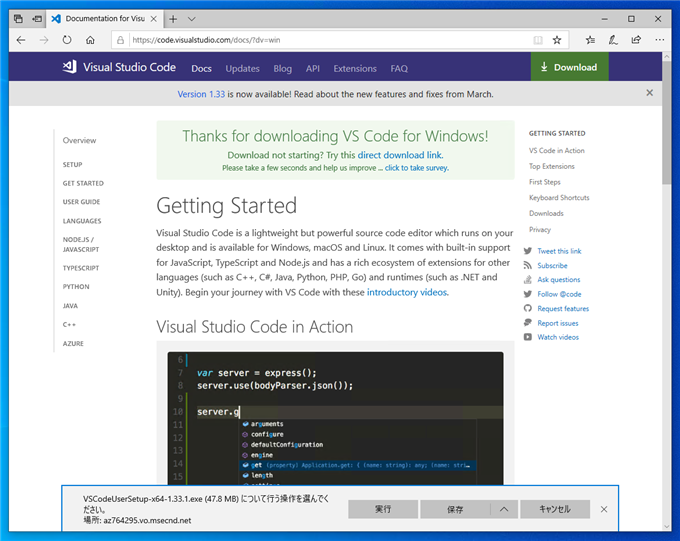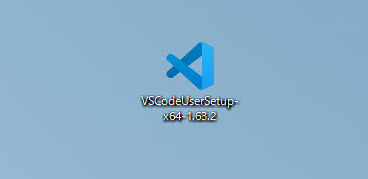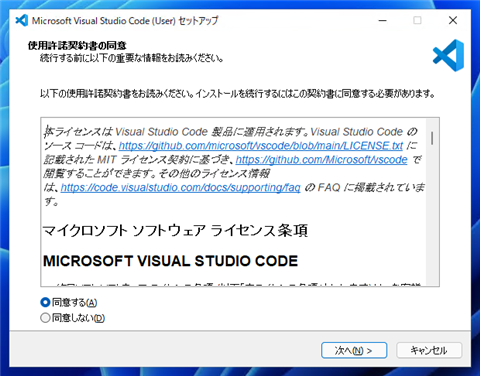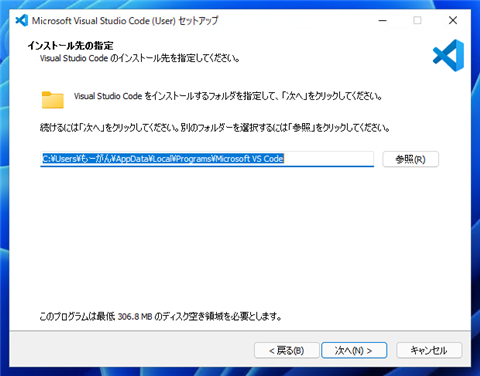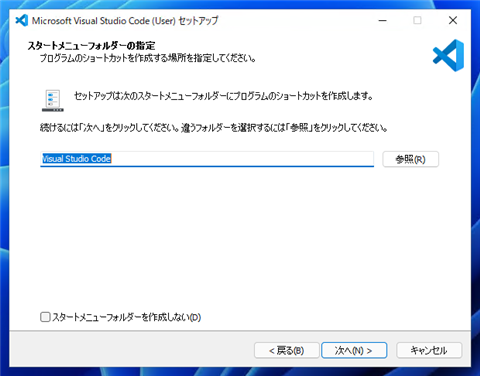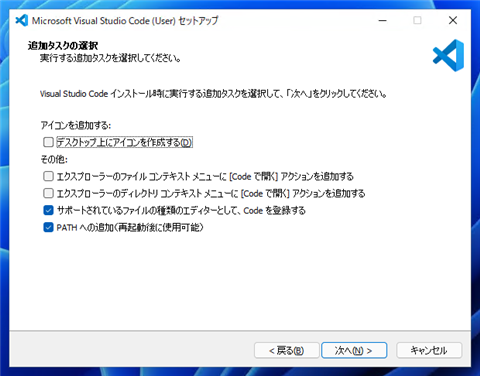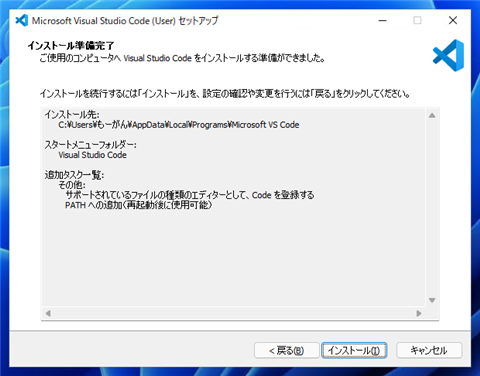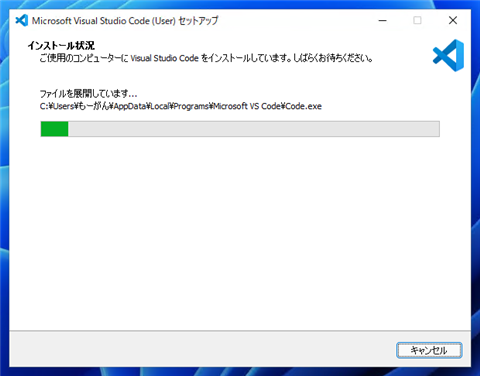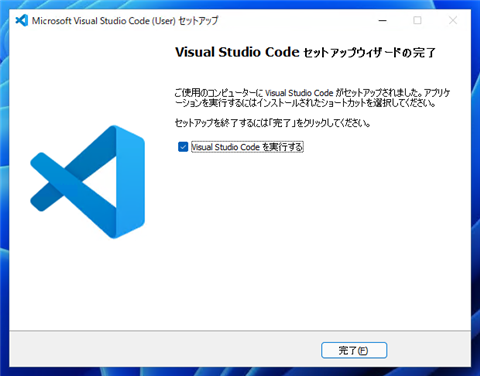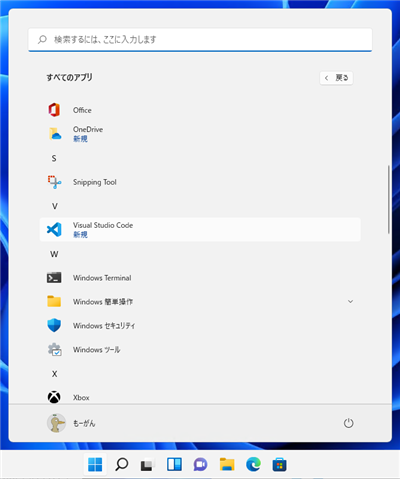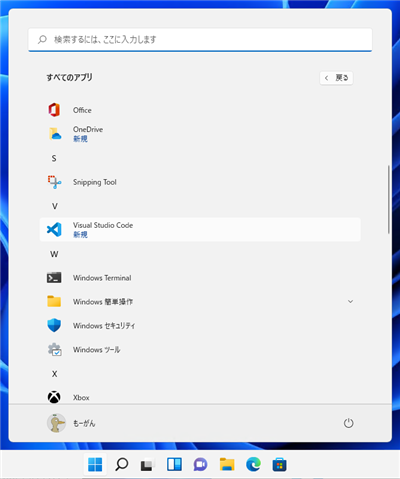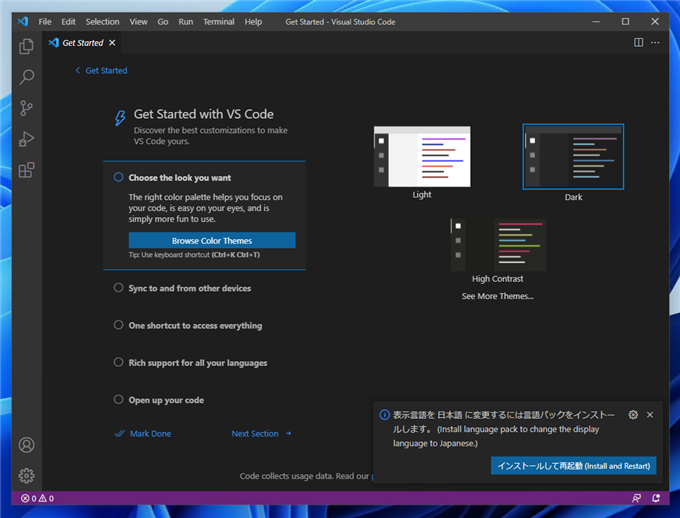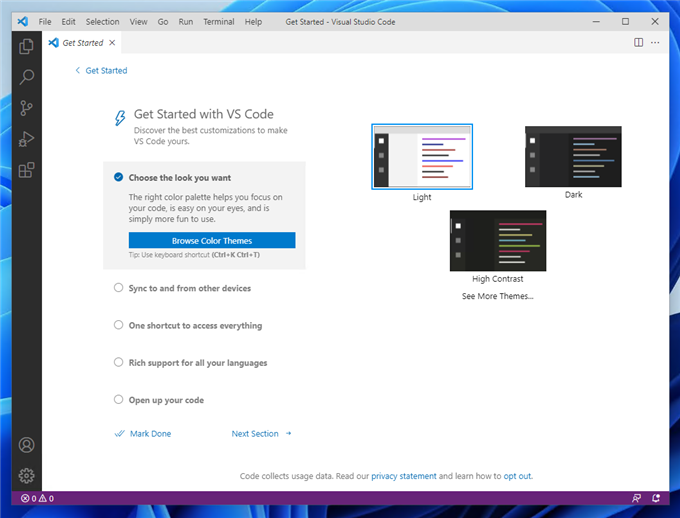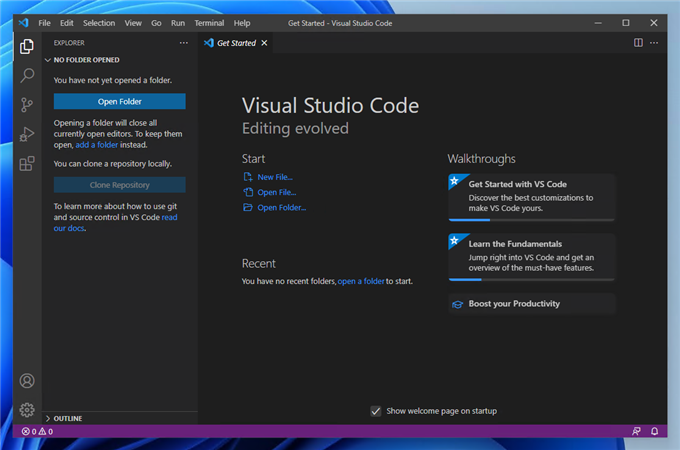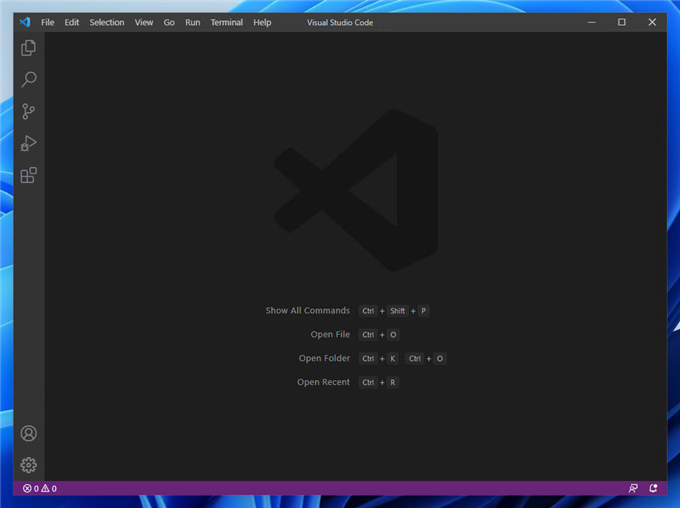Visual Studio Code のインストール
Visual Studio Code のインストール手順を紹介します。
概要
テキストエディタを利用したいが、Visual Studio ほど重量級の開発環境は不要というケースがあります。Visual Studio Code を導入すると軽量なテキストエディタとしてコードの編集やテキストの編集が効率よくできます。
この記事ではVisual Studio Codeのダウンロードとインストール手順を紹介します。
Visual Studio Codeのダウンロード
Visual Studio Codeのインストーラーをダウンロードします。
https://code.visualstudio.com/にアクセスします。下図のページが表示されます。ページの右上の[Download]ボタンをクリックします。
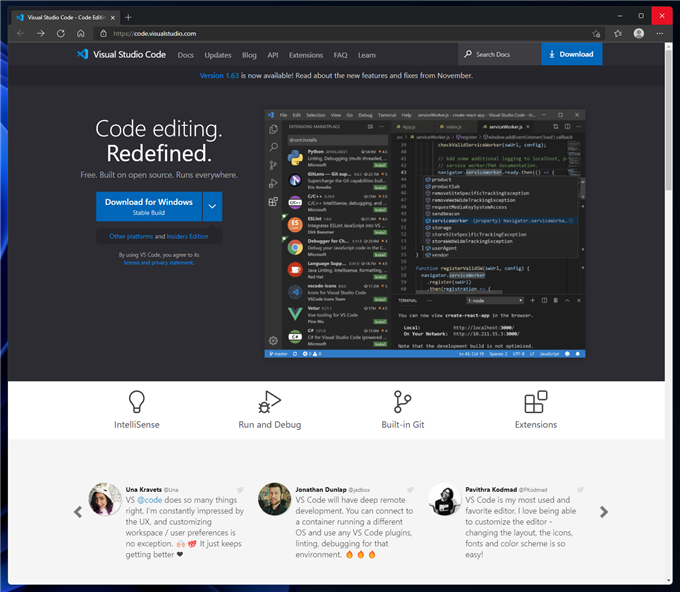
ダウンロードページが表示されます。今回はWindows版をインストールしますので、[Windows]のタイルをクリックします。
なお、PCのすべてのユーザーに対してインストールしたい場合は、[System Installer]の項目の[64 bit] [32 bit] [ARM] のタイルをクリックして、システムインストーラーをダウンロードします。
PCを利用しているユーザーにのみインストールするインストーラーが必要な場合は、[System Installer]の項目の[64 bit] [32 bit] [ARM] のタイルをクリックして、ユーザーインストーラーをダウンロードします。
なお、[Windows]のタイルをクリックした場合は、ユーザーインストーラーがダウンロードされる動作でした。
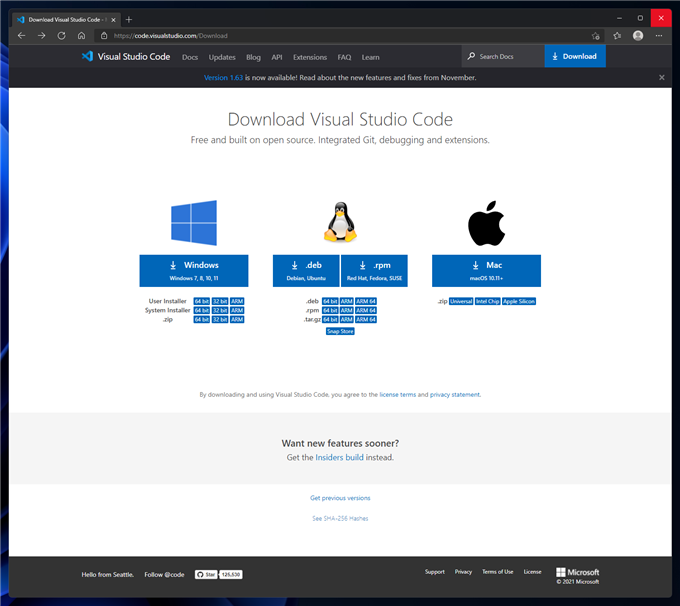
下図のダウンロードページが表示されます。インストーラーのダウンロードが始まります。
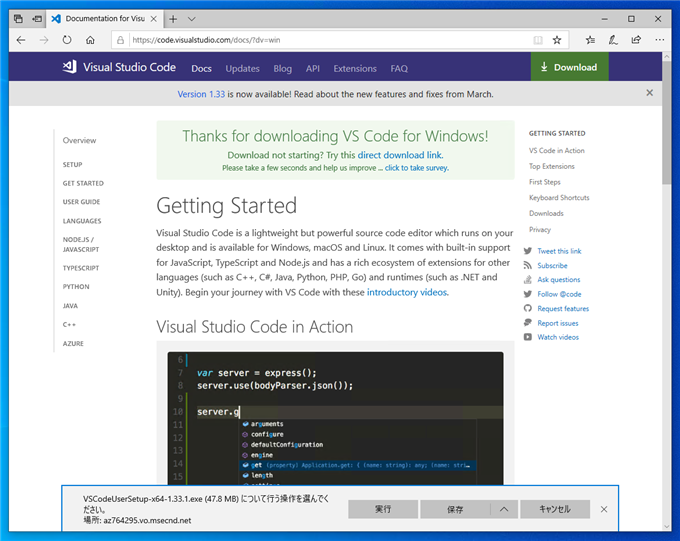
Visual Studio Codeのインストーラーがダウンロードできました。
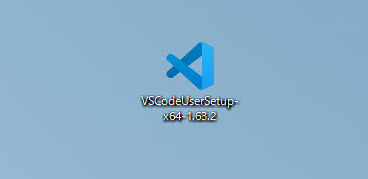
Visual Studio Code のインストール
ダウンロードしたインストーラーを実行します。
インストーラーが起動し、[使用許諾契約書の同意]ダイアログが表示されます。
[同意する]ラジオボタンをクリックしてチェックを付けます。チェック後 [次へ] ボタンをクリックします。
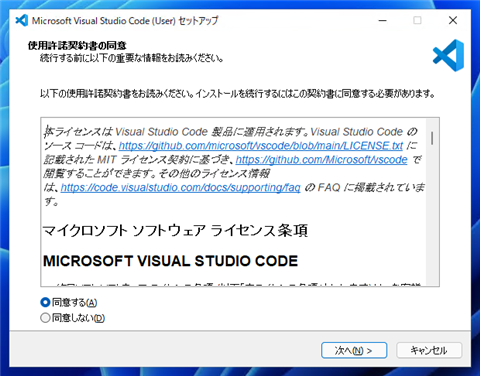
[インストール先の指定]画面が表示されます。Visual Studio Codeをインストールするディレクトリを指定します。今回はデフォルトのままとします。[次へ]ボタンをクリックします。
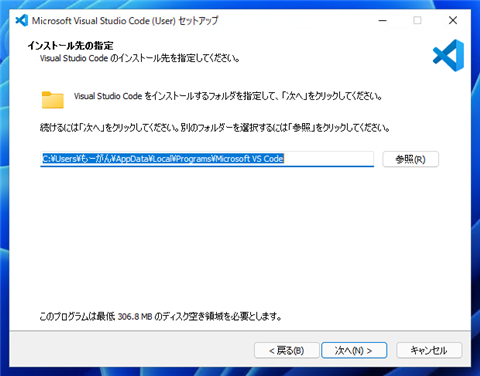
[プログラムグループの指定]画面が表示されます。作成するプログラムグループを指定します。今回はデフォルトの "Visual Studio Oode" のままとします。[次へ]ボタンをクリックします。
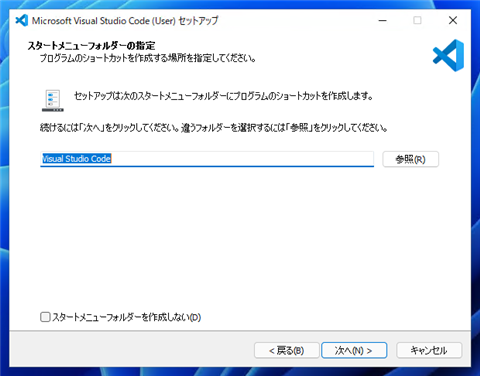
[追加タスクの選択]画面が表示されます。デスクトップにアイコンの作成などのオプションを追加できます。今回はデフォルトのままとします。[次へ]ボタンをクリックします。
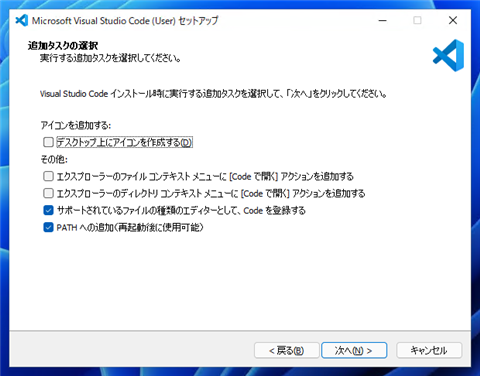
[インストール準備完了]画面が表示されます。[インストール]ボタンをクリックし、インストールを開始します。
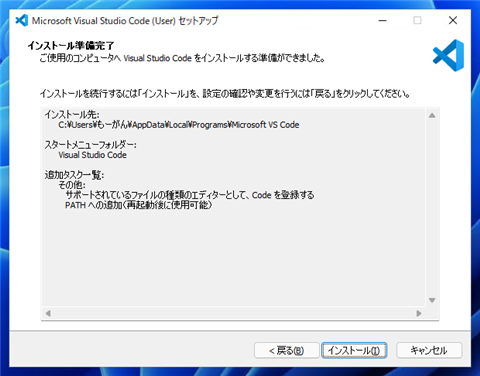
インストールが始まります。
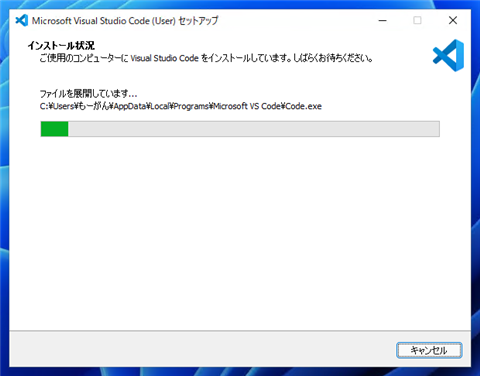

インストールが完了すると下図の画面が表示されます。[完了]ボタンをクリックしてインストーラを終了します。
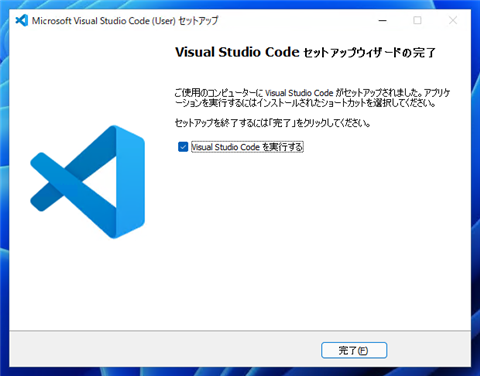
インストールの確認
インストールができているか確認します。[スタートメニュー]の[最近追加されたもの]のセクションに "Visual Studio Code" のショートカットが追加されています。
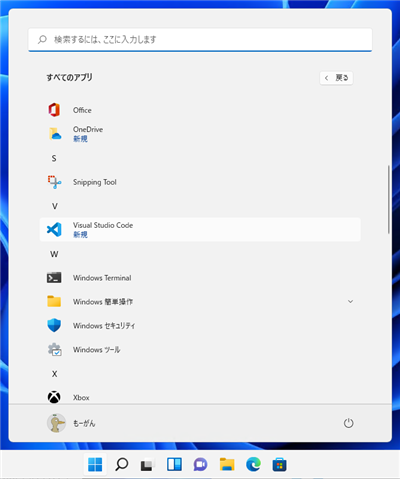
スタートメニューの[V]の項目に Visual Studio Code のショートカットが配置されています。
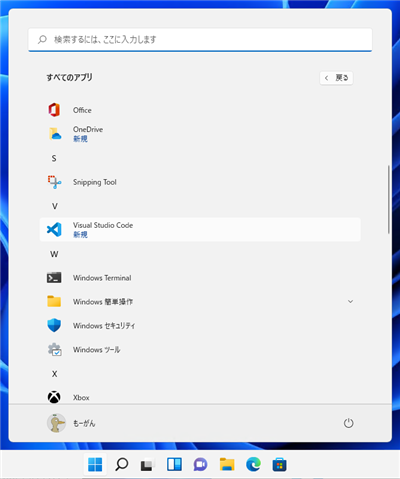
ショートカットをクリックしてVisual Studio Codeを起動します。下図のウィンドウが表示されます。
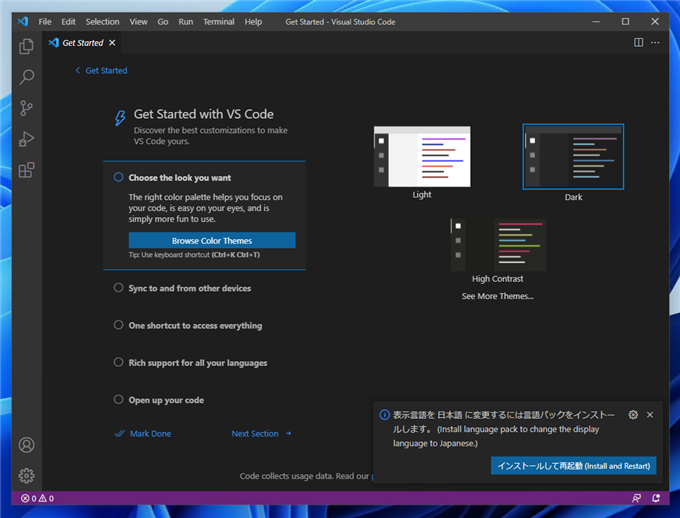
初期設定でカラーテーマの変更ができます。下図はLightモードにした場合の表示です。
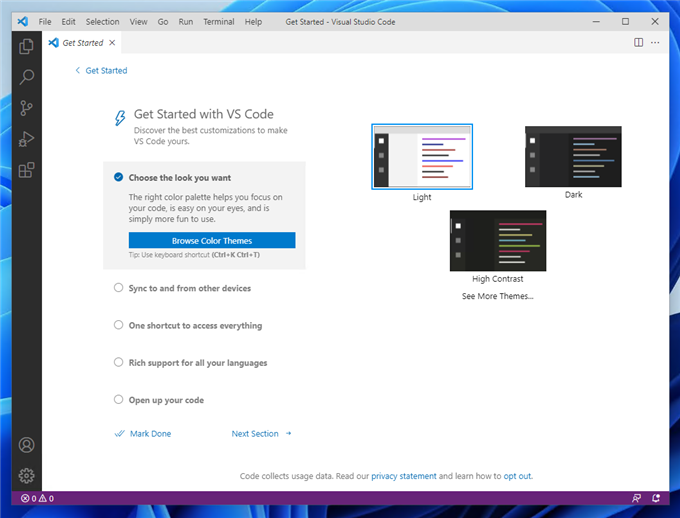
2度目以降の起動では、下図のスタート画面が表示されます。
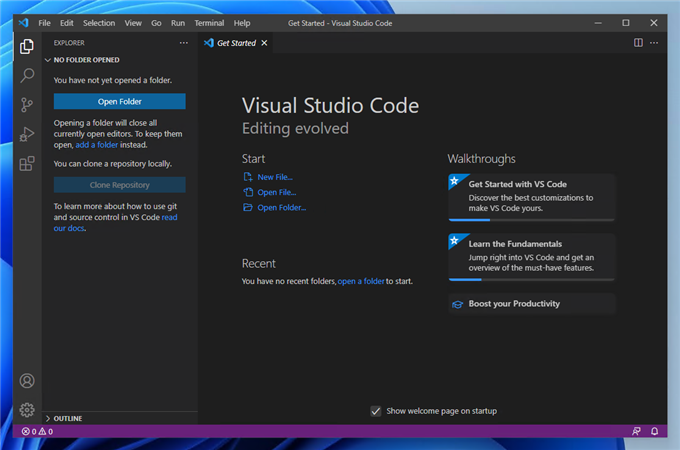
スタート画面を閉じると、下図の表示となります。
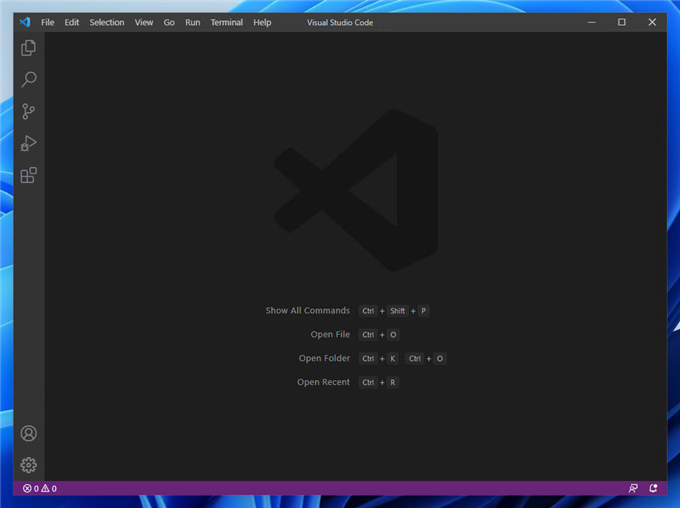
次の手順
Visual Studio Code の表示を日本語化します。手順は
こちらの記事を参照してください。
著者
iPentecの企画・分析担当。口が悪いのでなるべく寡黙でありたいと思っている。が、ついついしゃべってしまい、毎回墓穴を掘っている。