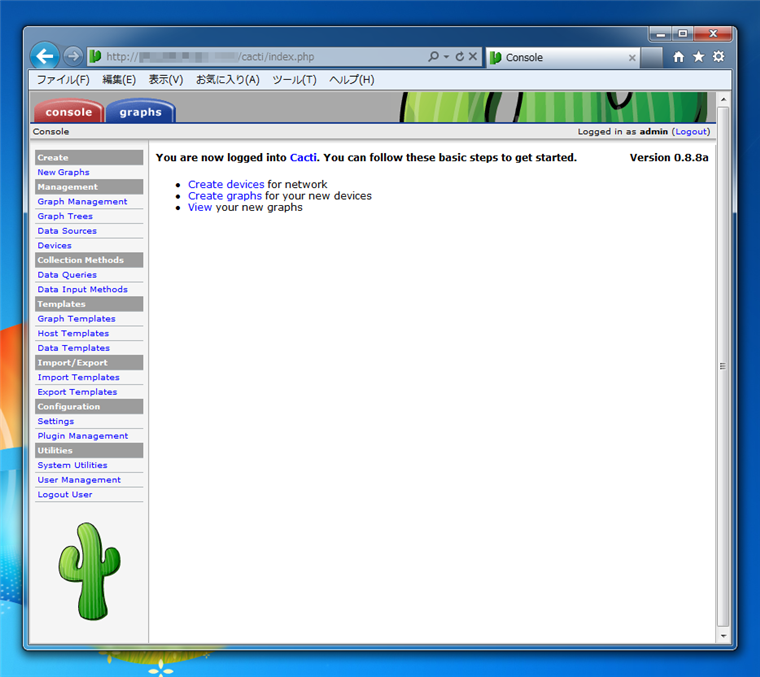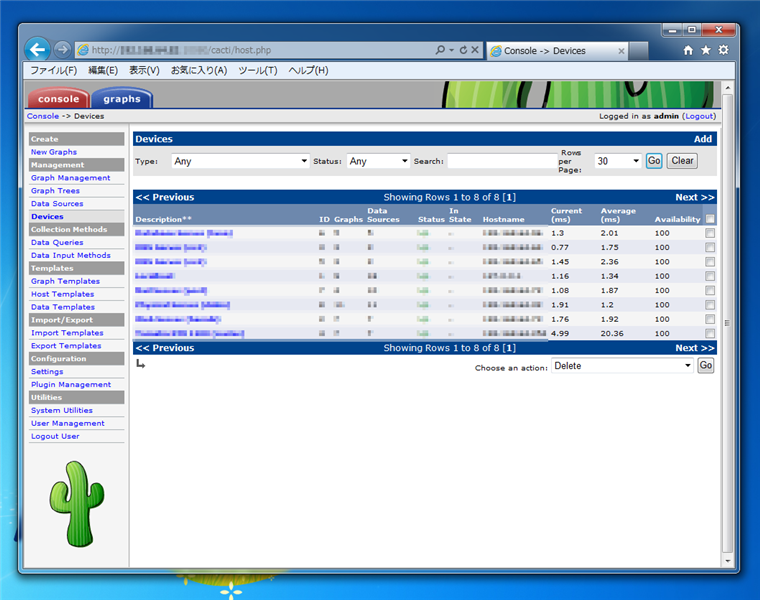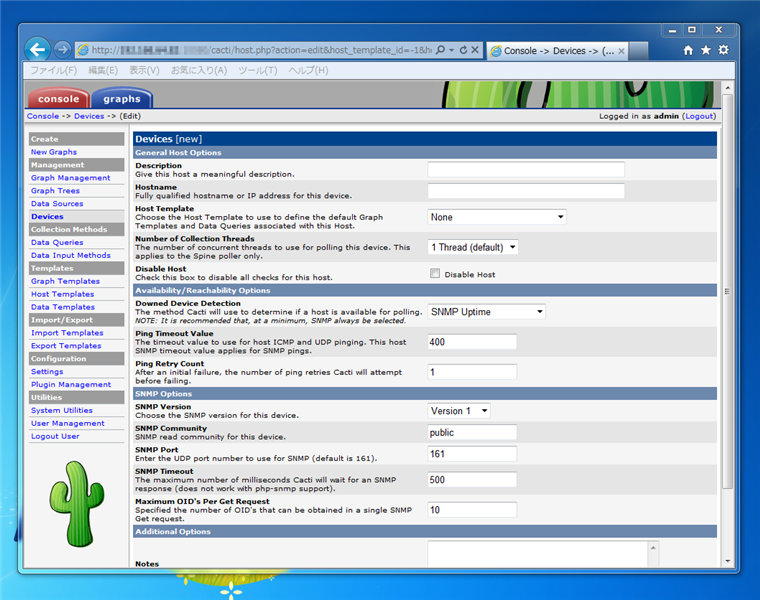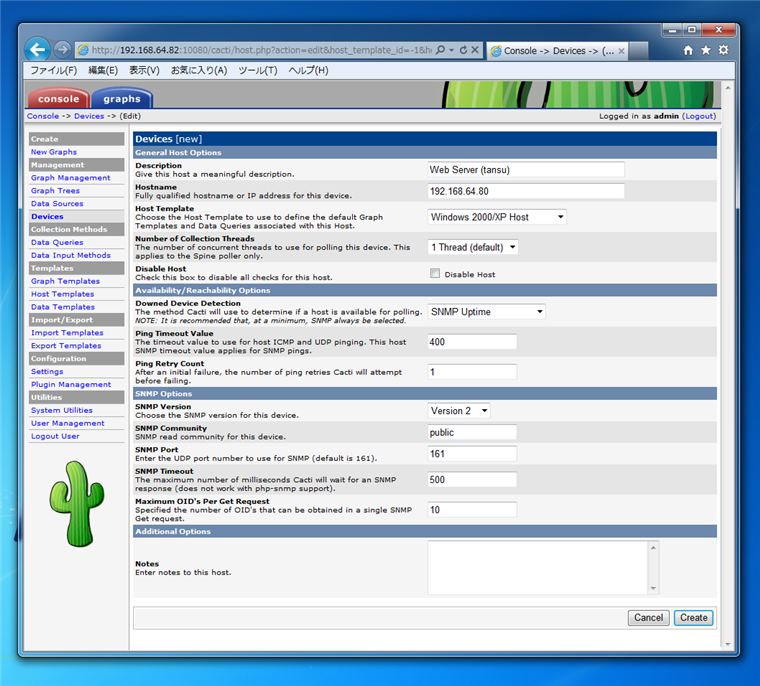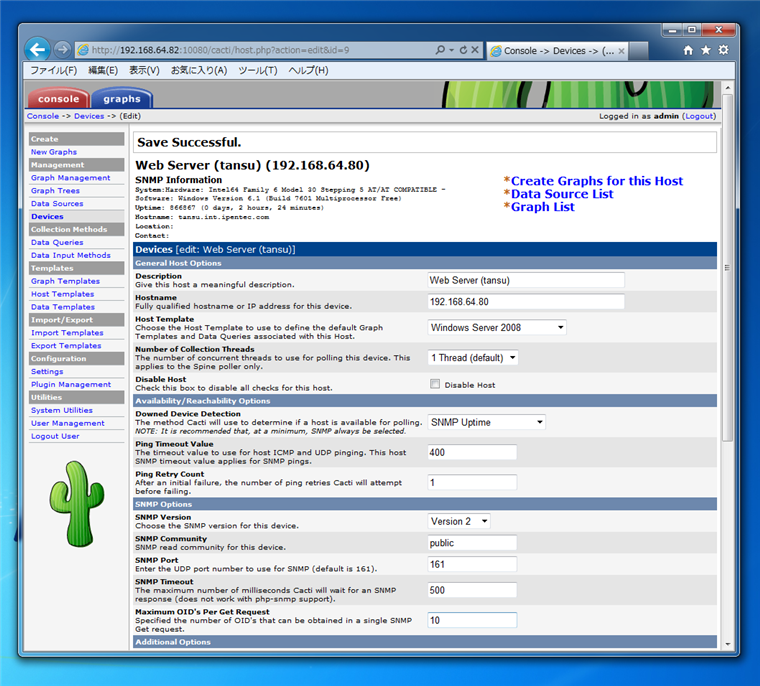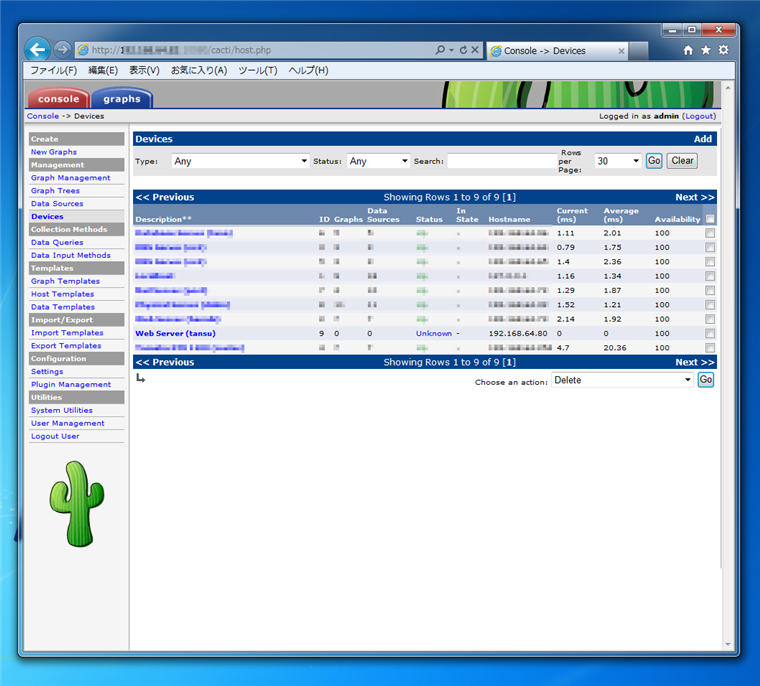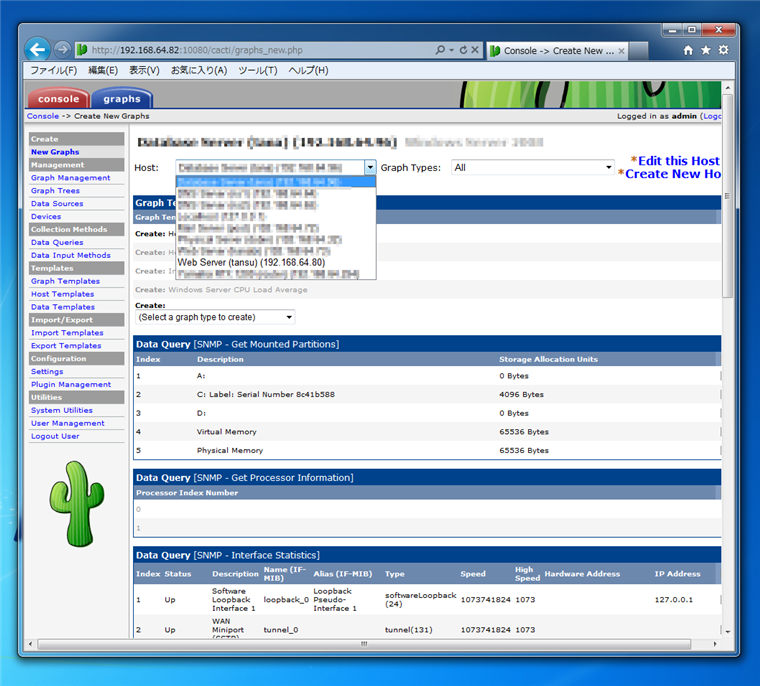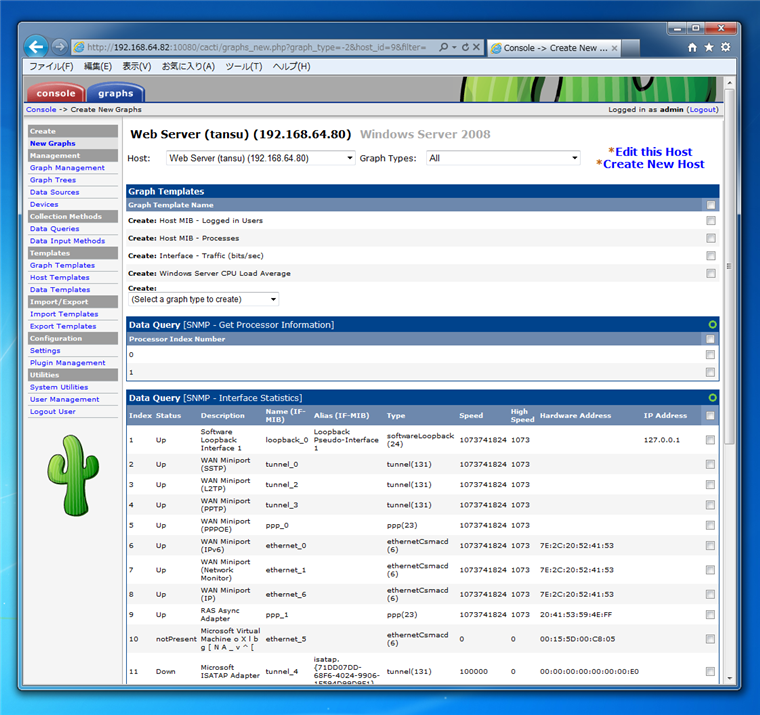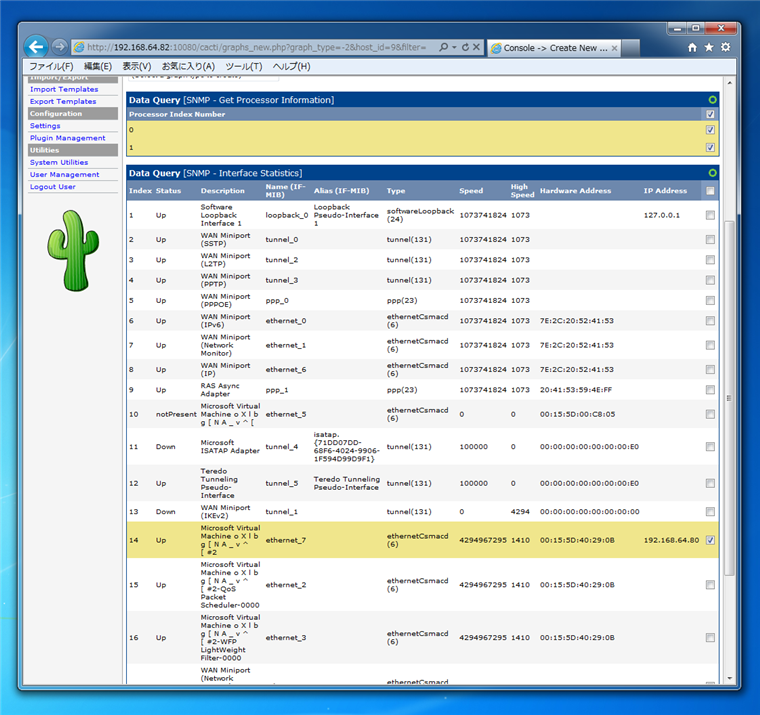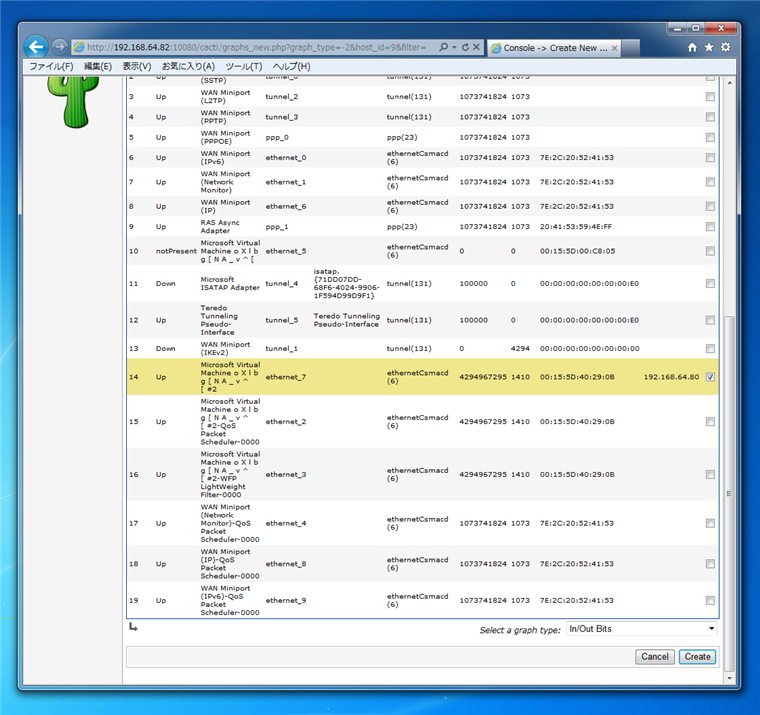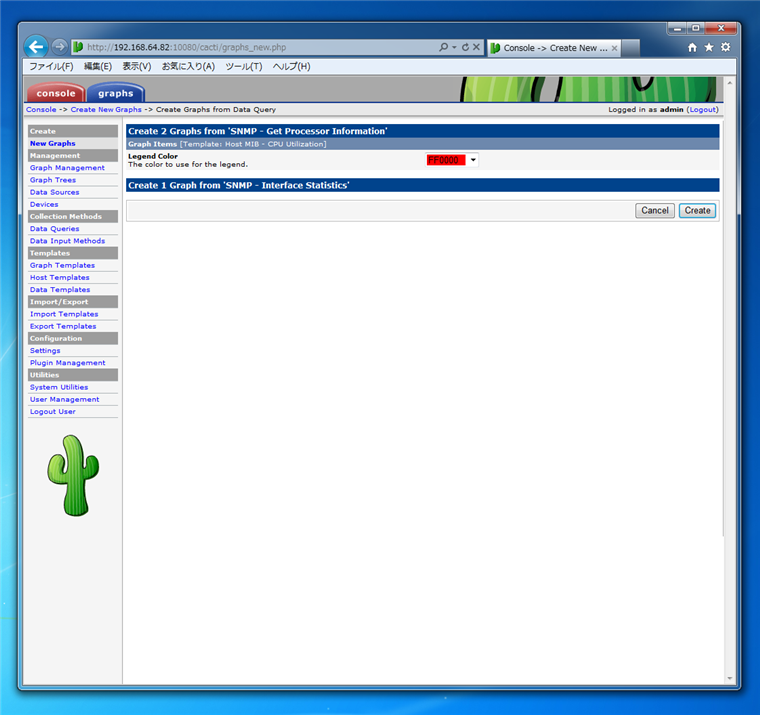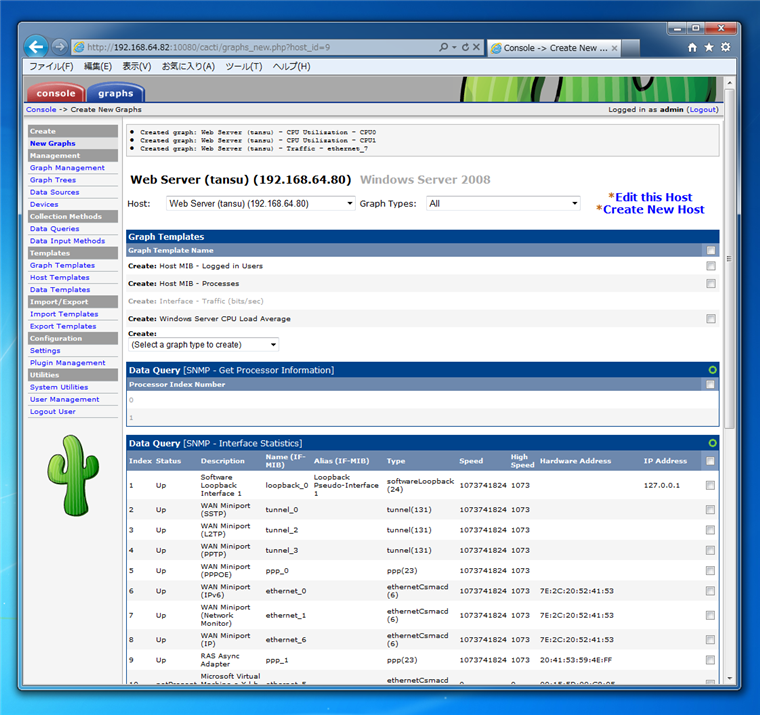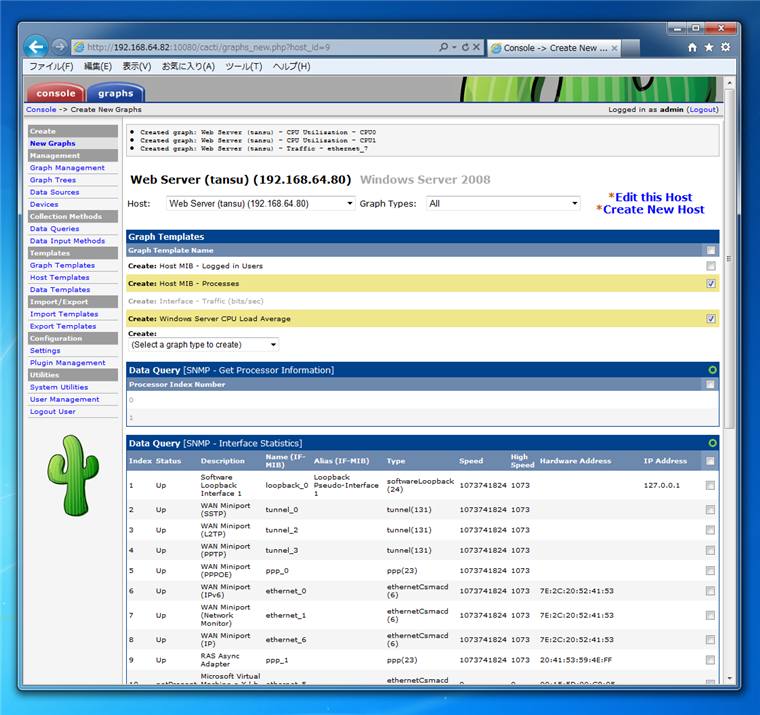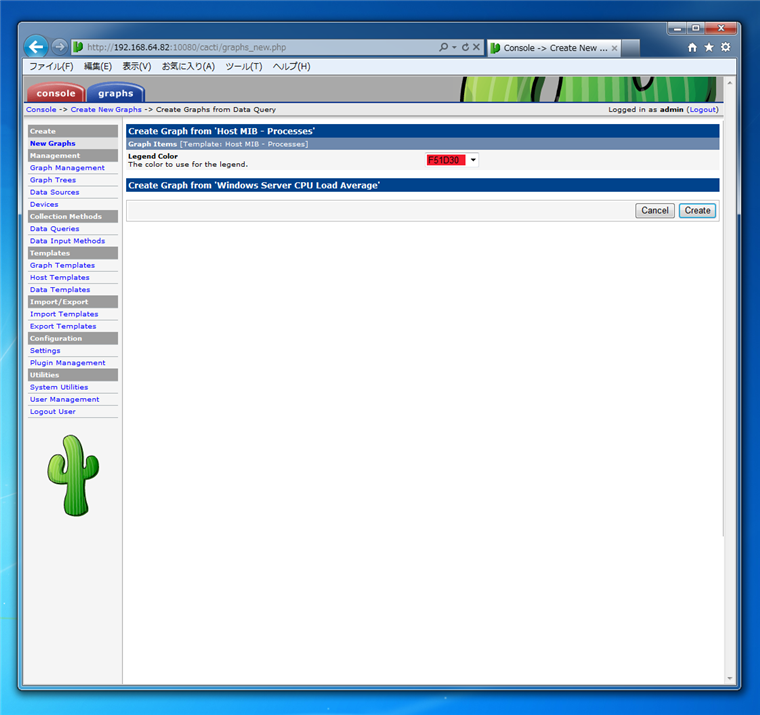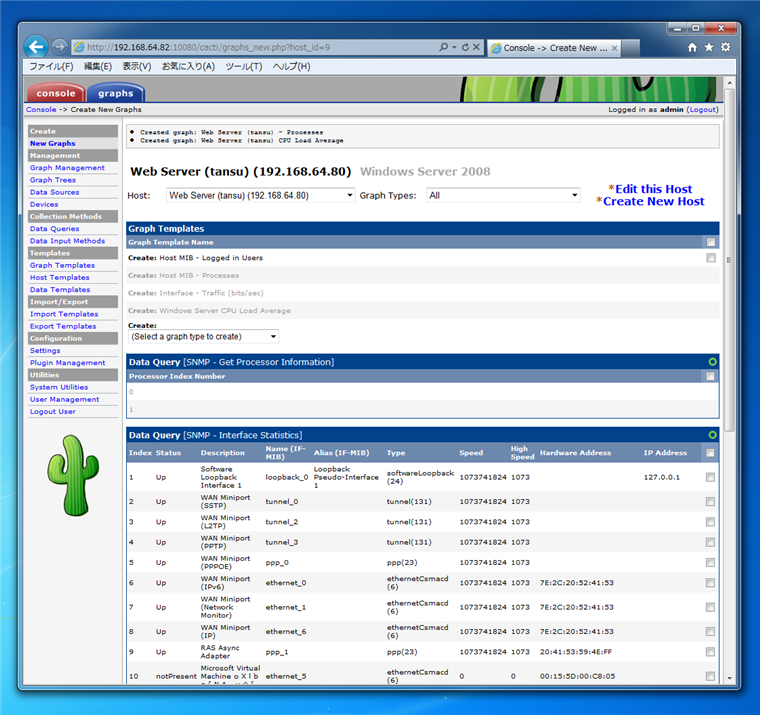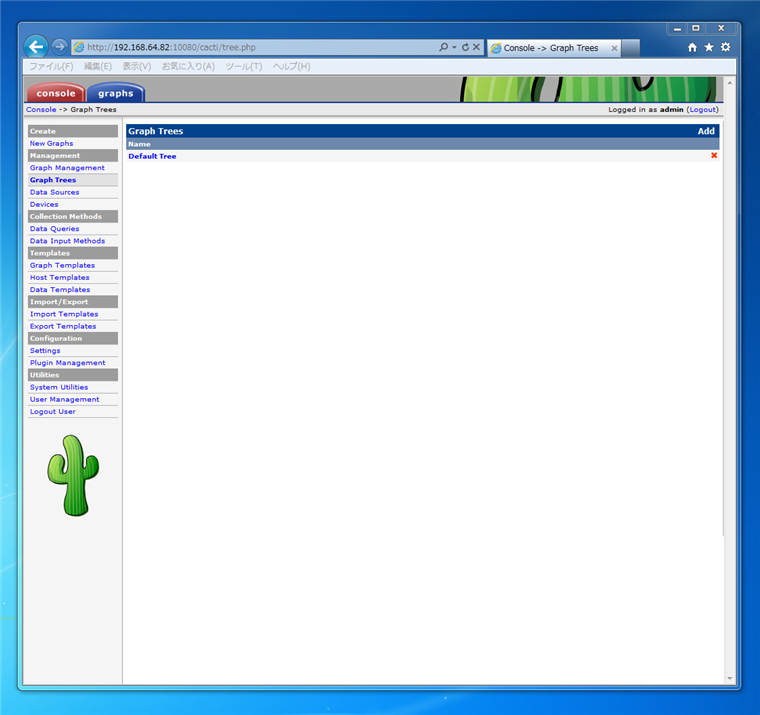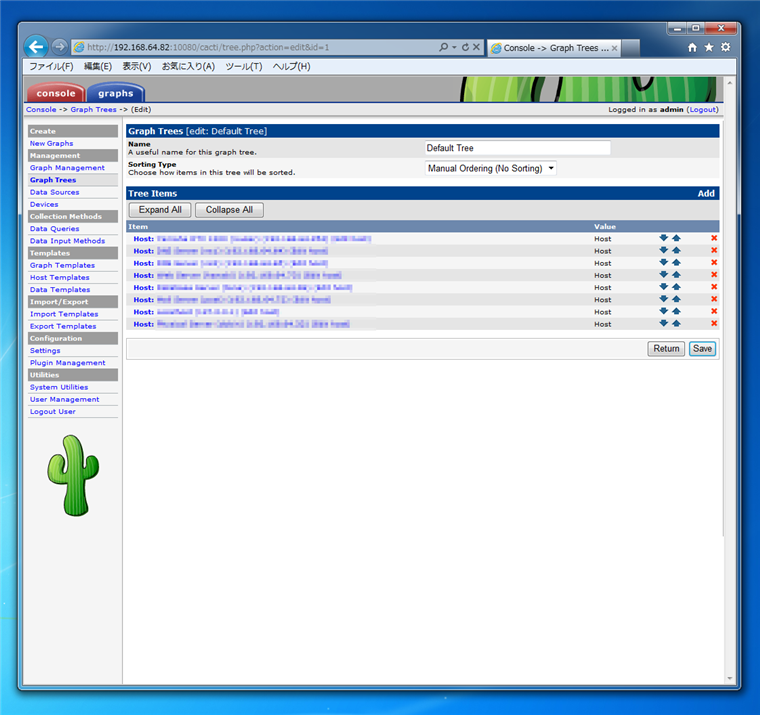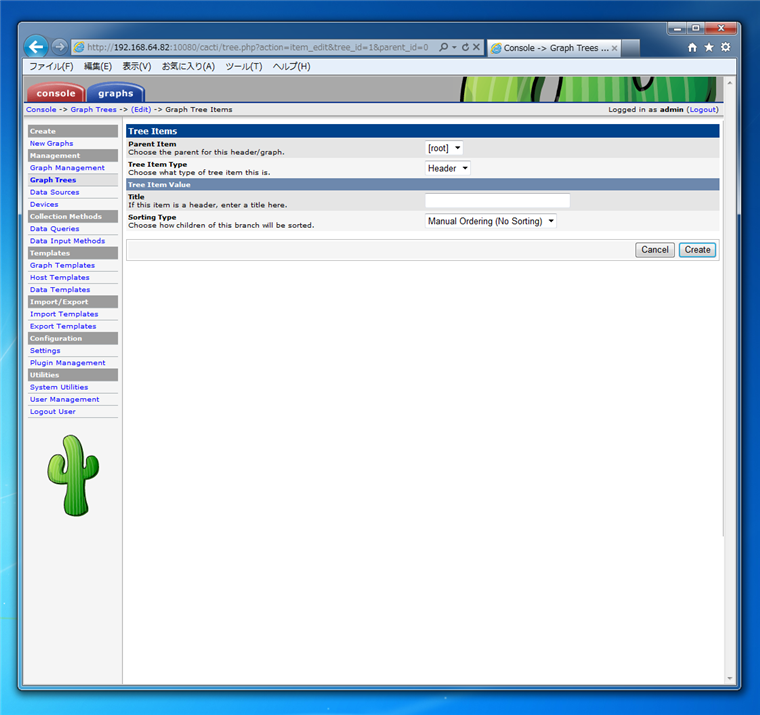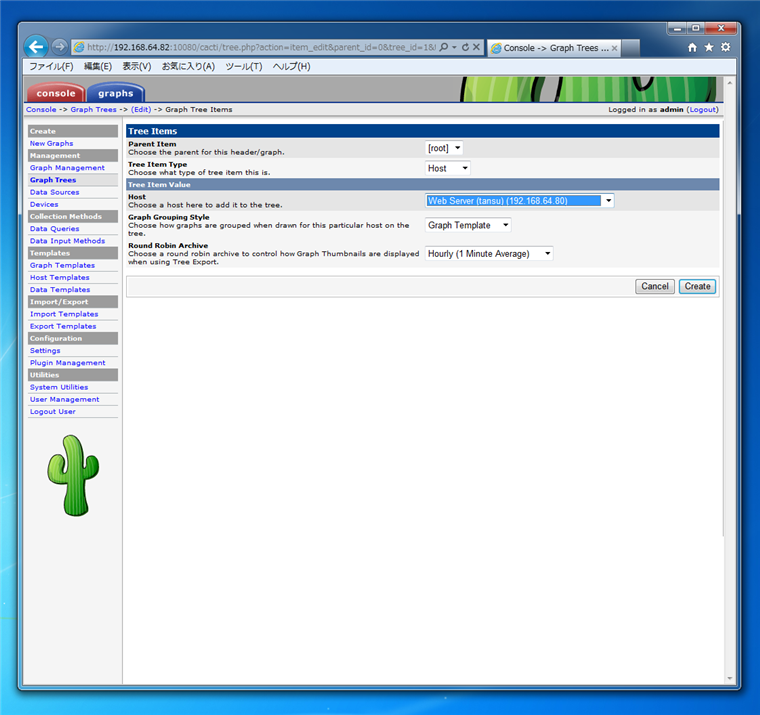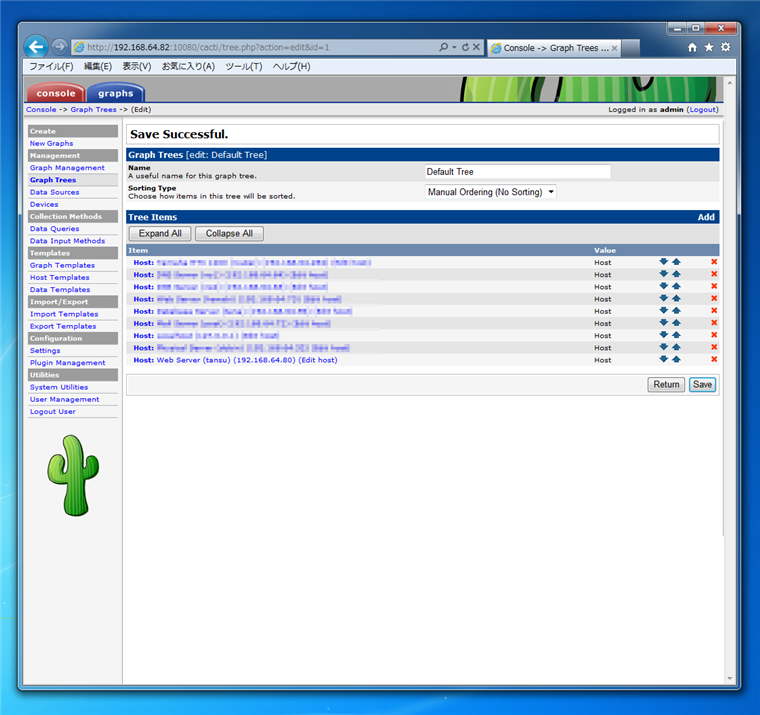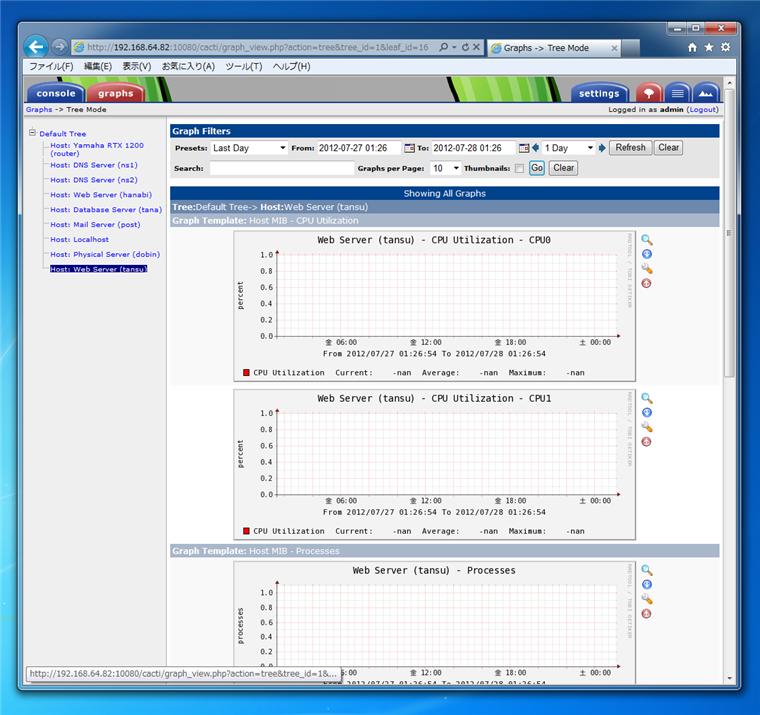Cactiへのデバイス追加とグラフ作成の手順例
Cactiへのデバイスの追加とフラフ作成までの手順の一例を紹介します。
Cactiへログインします。下図の画面が表示されます。
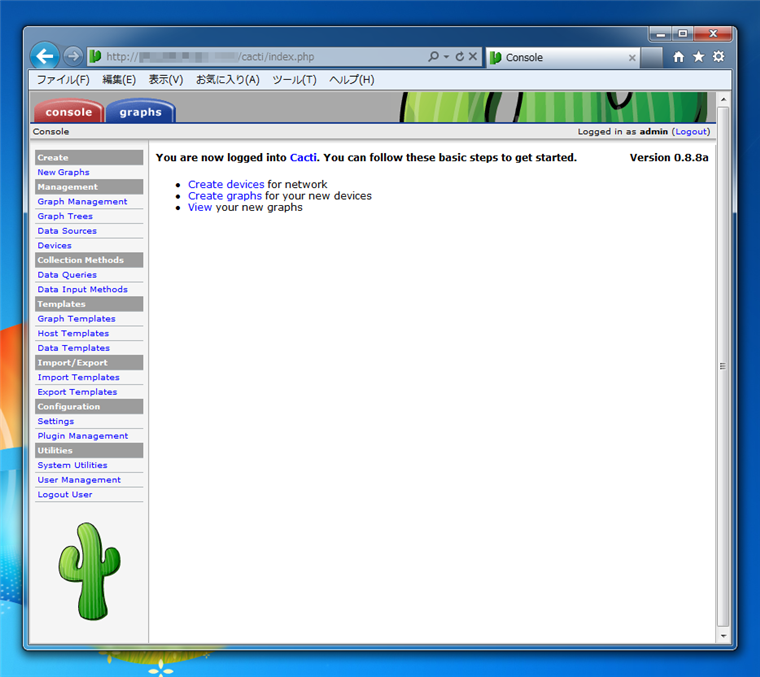
デバイスの追加
左側のメニューから[Devices]をクリックします。下図の画面が表示されます。右上の[Add]リンクをクリックします。
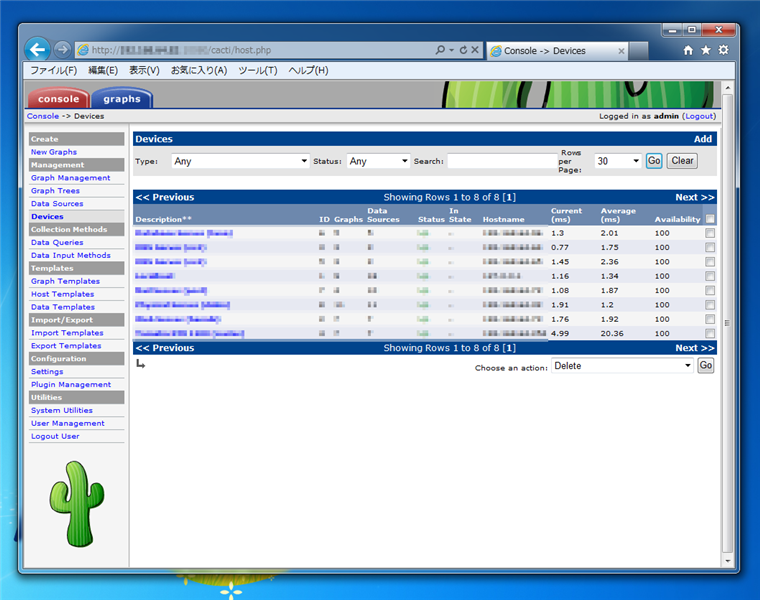
下図のデバイスの追加画面が表示されます。
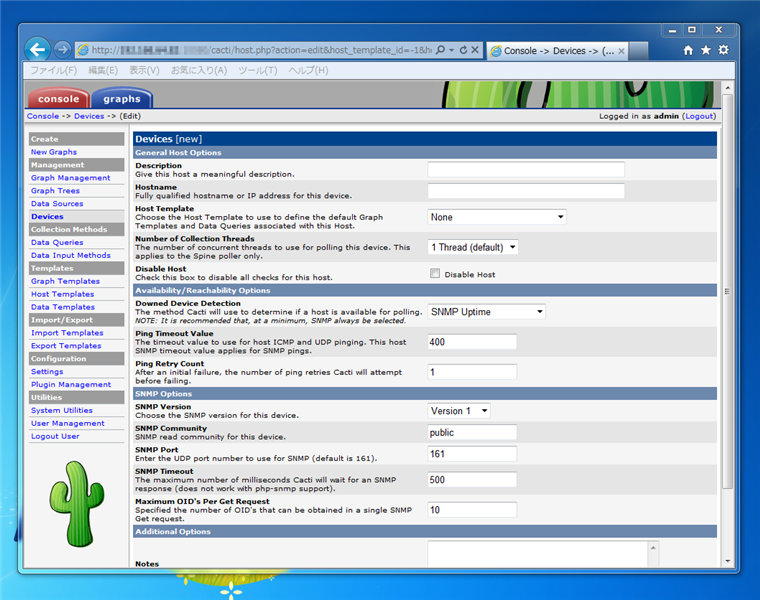
フィールドに入力します。
- General Host Options
- Description : デバイスの名称
- Hostname : ホスト名またはIPアドレス
- Host Template : 今回はWindowsマシンの状態を測定しますので、"Windows 2000/XP Host"のテンプレートを選択します。
- Number of Collection Thread : 1(デフォルト値)
- Disable Host : チェックなし(デフォルト)
- Availability / Readhability Options
- Downed Device Detection : SNMP Uptime (デフォルト)
- Ping Thimeout Value : 400(デフォルト)
- Ping Retry Count : 1(デフォルト)
- SNMP Options
- SNMP Version : 使用するSNMPのバージョンを設定します。今回は"Version 2"にしました。
- SNMP Comunity : SNMPのコミュニティ名を設定します。今回は"Public"(デフォルト)にしました。
- SNMP Port : 161(デフォルト)
- SNMP Timeout : 500(デフォルト)
- Maximum OID's Per Get Request : 10 (デフォルト)
入力ができたら[Create]ボタンを押します。
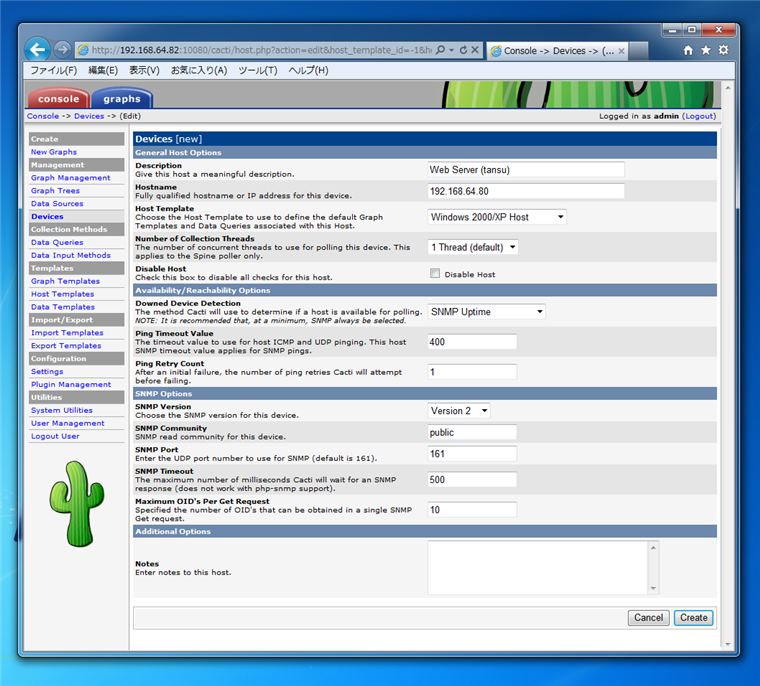
デバイスの新規作成ができました。デバイスとSNMPの通信ができた場合、画面上部に[SNMP Information]が表示されます。
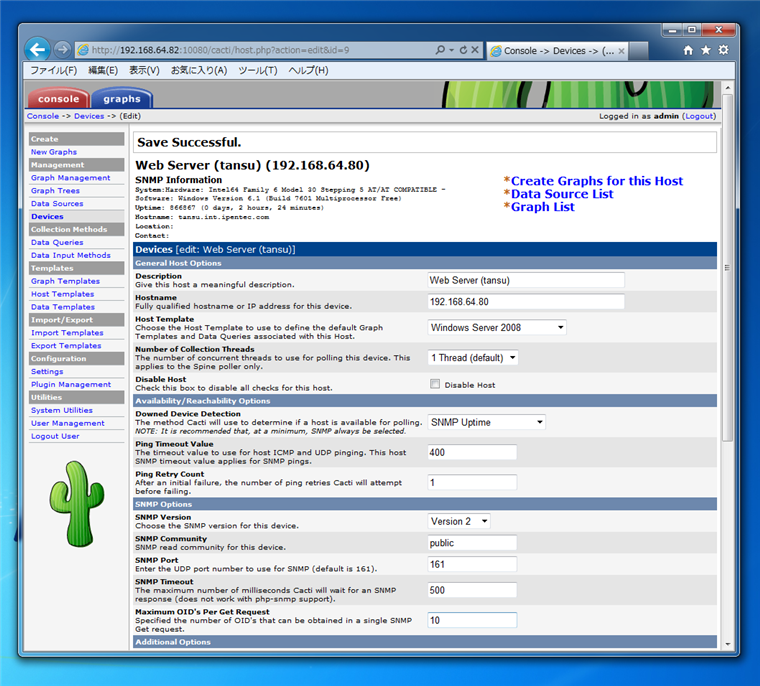
左側の[Devices]メニューをクリックしてデバイス一覧を表示します。先程作成したデバイスが追加されていることを確認します。
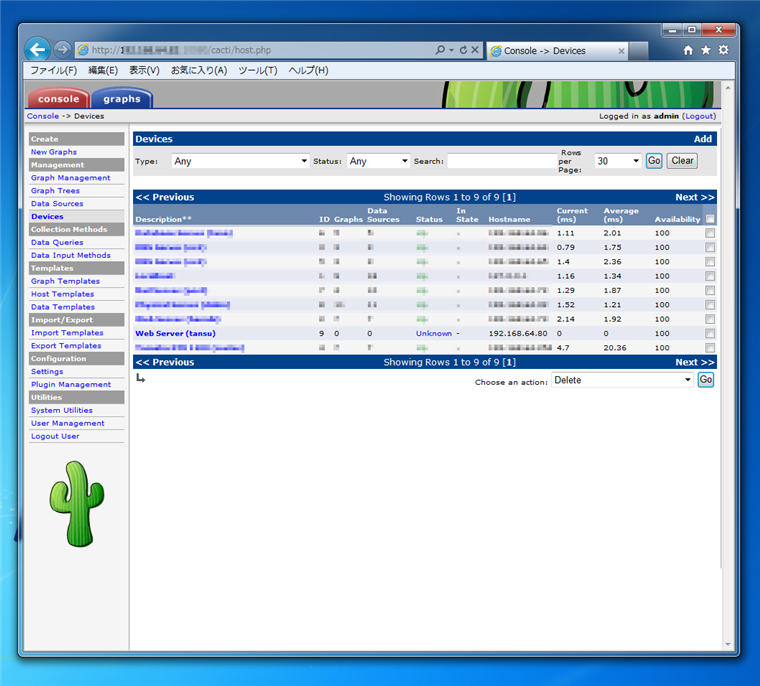
グラフの作成
左側のメニューの[New Graphs]をクリックします。下図の画面が表示されます。画面上部のコンボボックスから先程作成したデバイスを選択します。
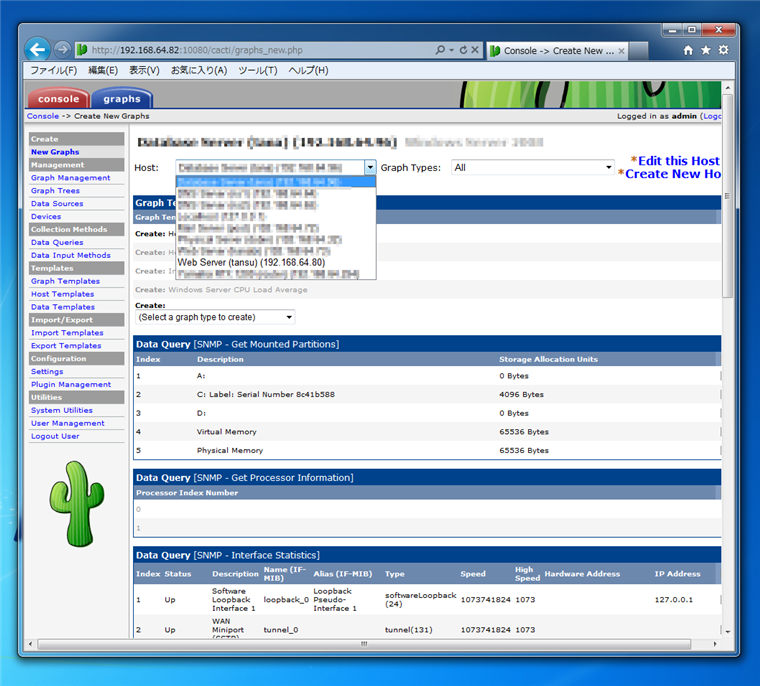
デバイスを選択すると下図の画面が表示されます。
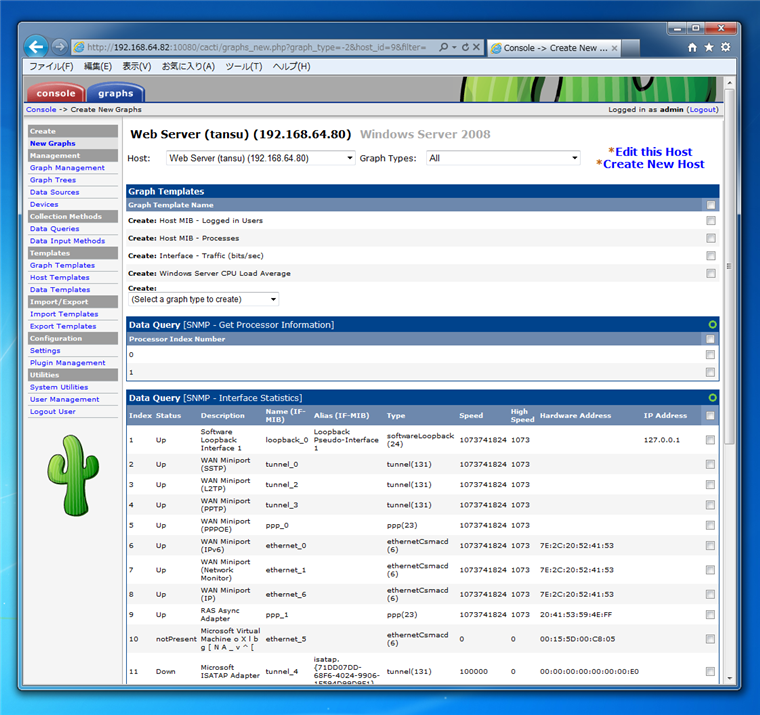
作成するグラフを選択します。まず、[Data Query [SNMP - Get Processor Information]]のチェックをつけます。このマシンは2コアのマシンなので、プロセッサが2つ表示されています。両方にチェックをします。
[Data Query [SNMP - Interface Statistics]]のうち、127.0.01以外のIPアドレスが付与されているインターフェイスにチェックをします。
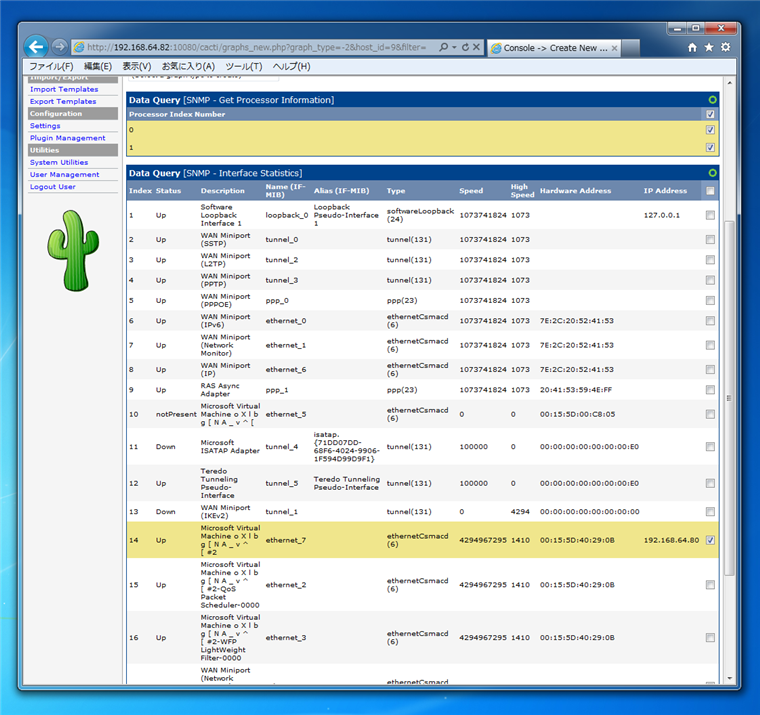
選択後画面の下部までスクロールし、[Create] ボタンをクリックします。
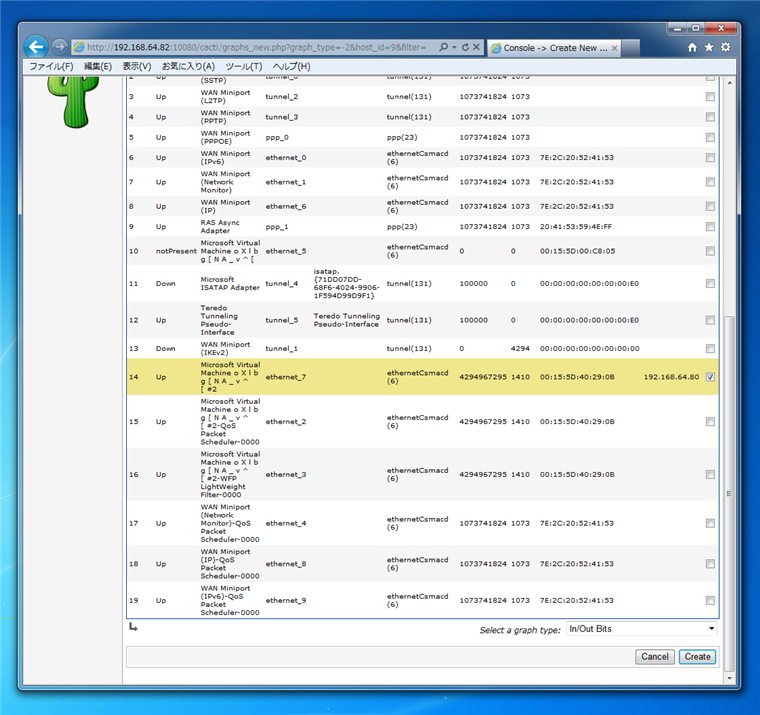
凡例の色を選択します。今回はデフォルトのままとします。[Create]ボタンを押します。
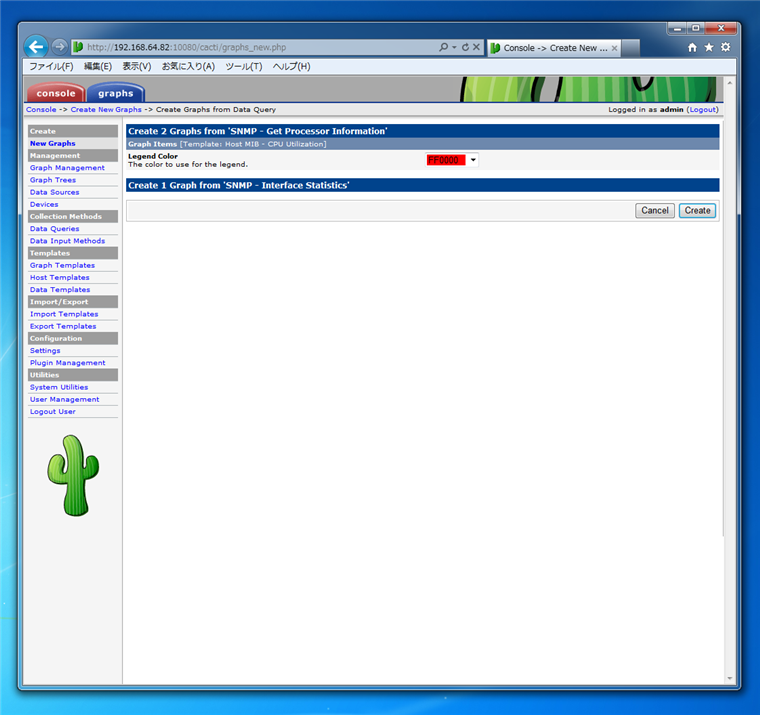
グラフが作成されました。画面上部にグラフが作成された旨のメッセージが表示されます。
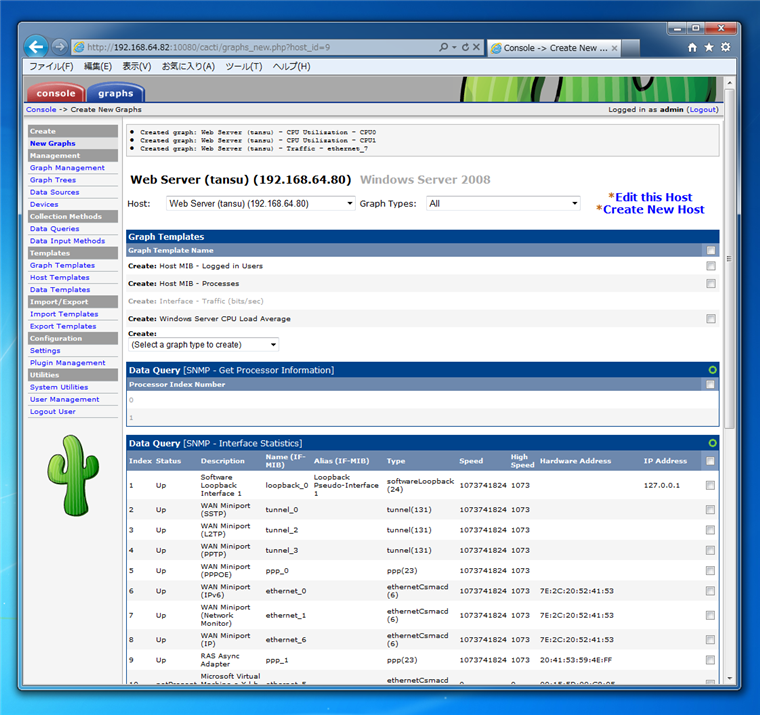
続けて、[Host MIB - Processor]にチェックをします。(下図の画面では独自に追加した[Windows Server CPU Load Average]にもチェックを入れています。WindowsでのLoad Average取得方法は
こちらの記事を参照してください。)
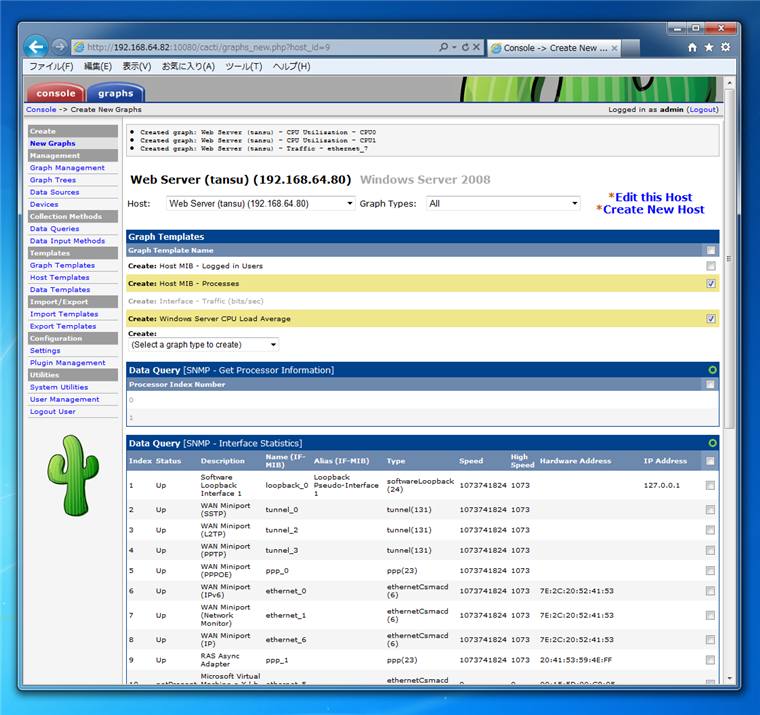
画面下部の[Create]ボタンを押すと凡例の設定画面が表示されます。凡例の色を設定後[Create]ボタンを押します。
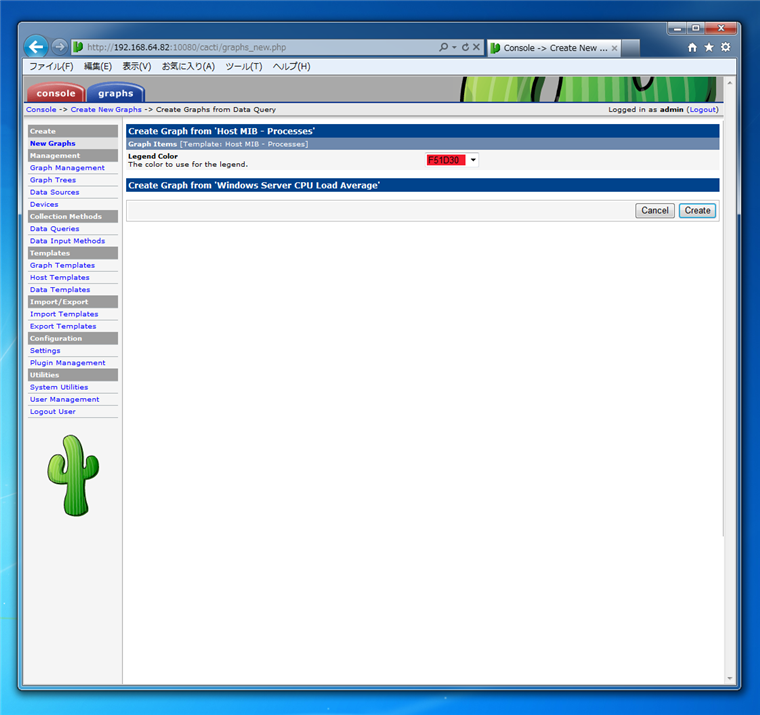
グラフが作成されました。
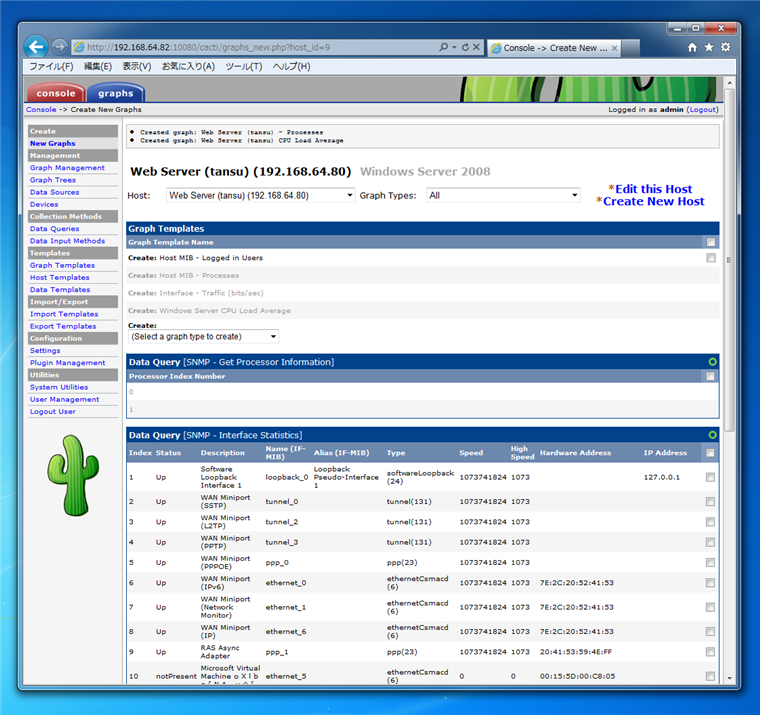
Graph Treeの設定
左側のメニューから[Graph Trees]をクリックします。下図の画面が表示されます。ツリーの一覧から[Default Tree]をクリックします。
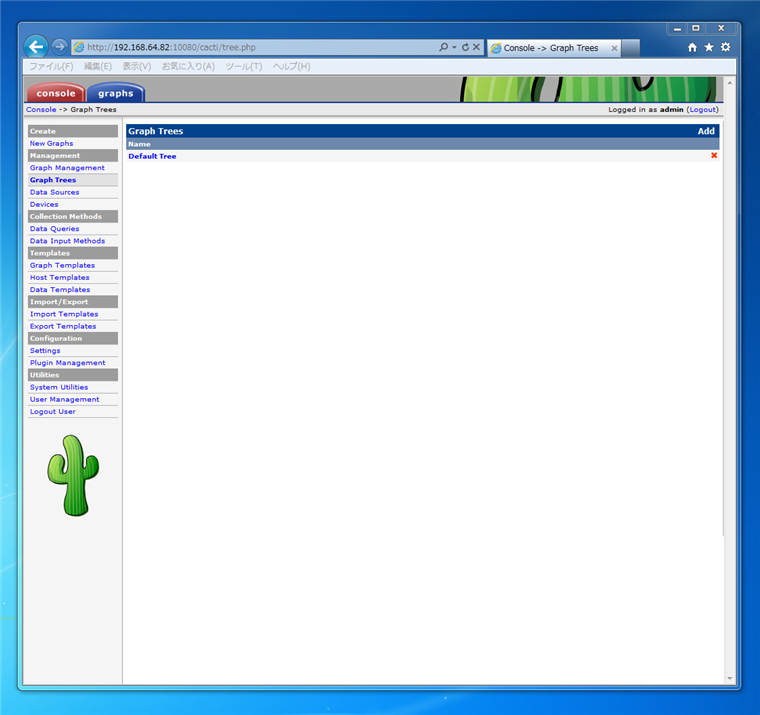
ツリーに含まれる、ホストの一覧が表示されます。画面右上の[Add]リンクをクリックします。
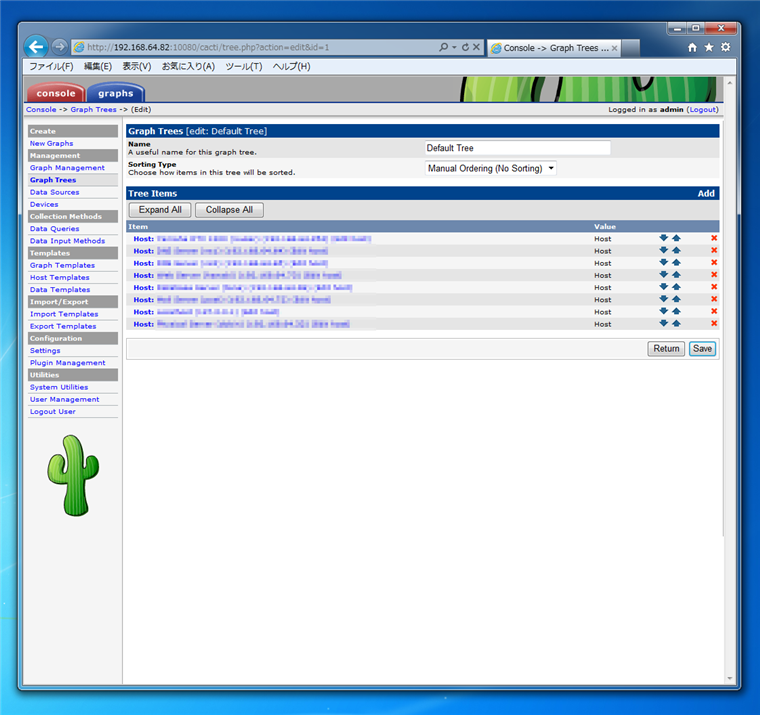
ツリーの作成画面が表示されます。
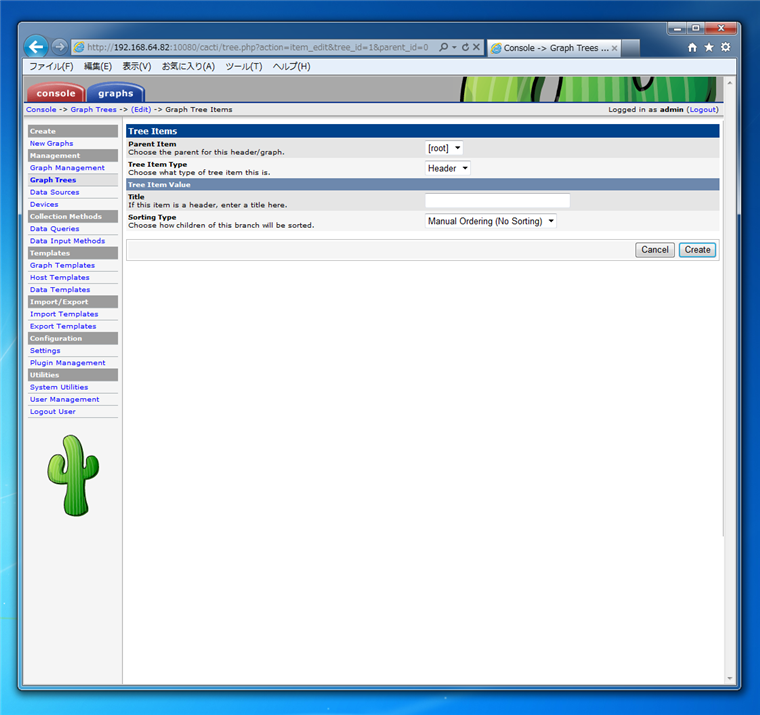
フィールドを設定します。
- Tree Items
- Parent Item : 親のノードを指定します。今回は[Root]とします。
- Tree item Type : ツリーの要素のタイプを選択します。今回は"Host"にします。
- Tree Item Value
- Host : 追加するホストをコンボボックスの一覧から選択します。
- Graph Grouping Style : "Graph Template"(デフォルト)とします。
- Round Robin Archive : "Hourly"(デフォルト)とします。
設定後、画面下部の[Create]ボタンを押します。~
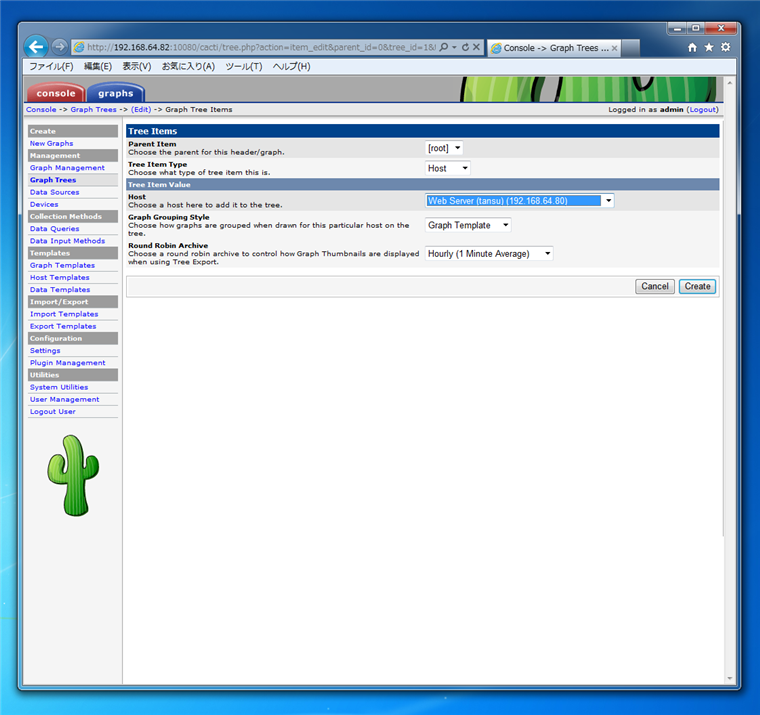
一覧にホストが追加できました。
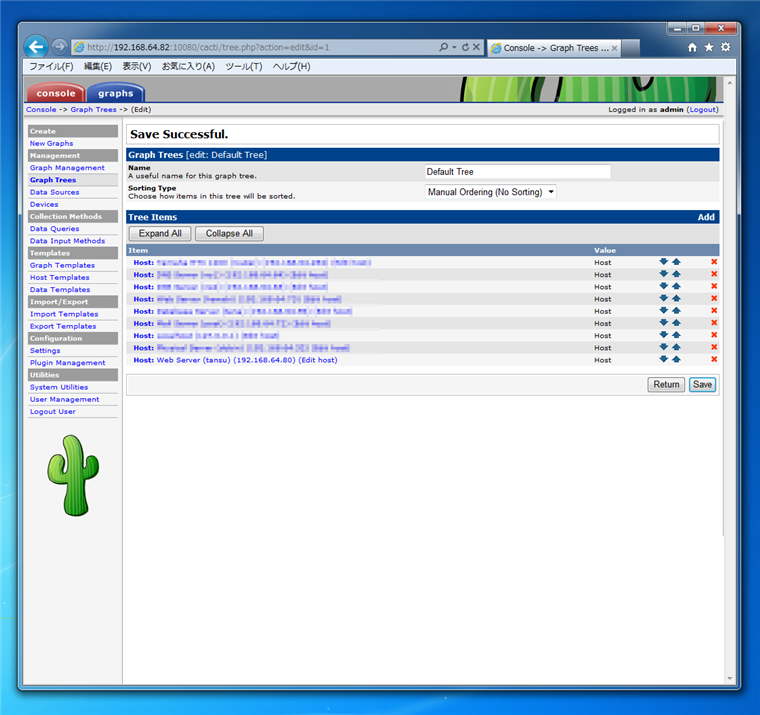
画面上部の[Graph]タブをクリックします。左側にグラフツリーが表示されます。先程追加したホストをクリックするとグラフが表示されます。(最初のポーリングが終わるまでグラフが表示されないため、画像が出るまでにはしばらく時間のかかることもあります。)
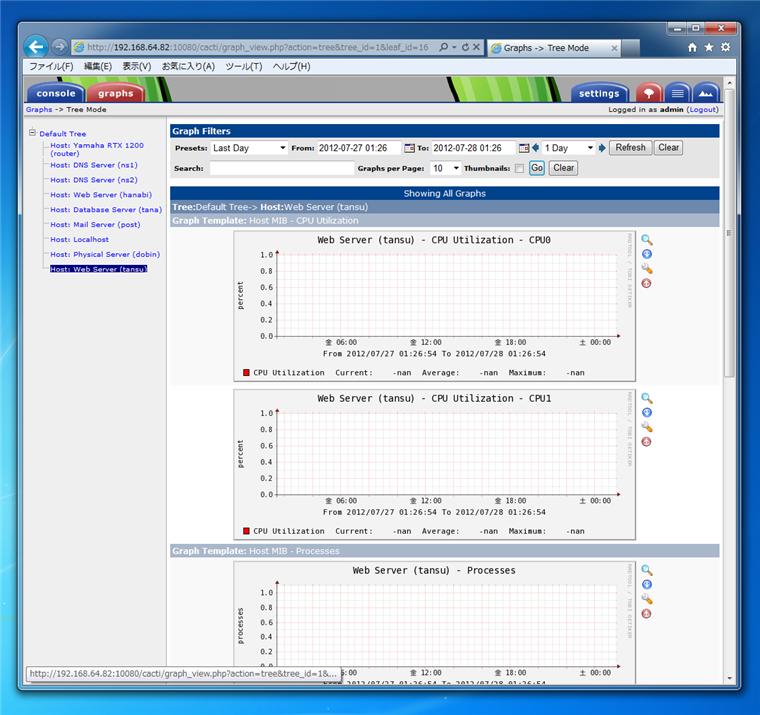
著者
iPentecのプログラマー、最近はAIの積極的な活用にも取り組み中。
とっても恥ずかしがり。