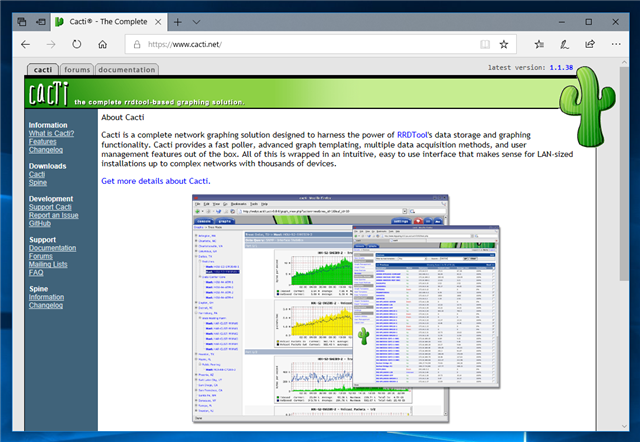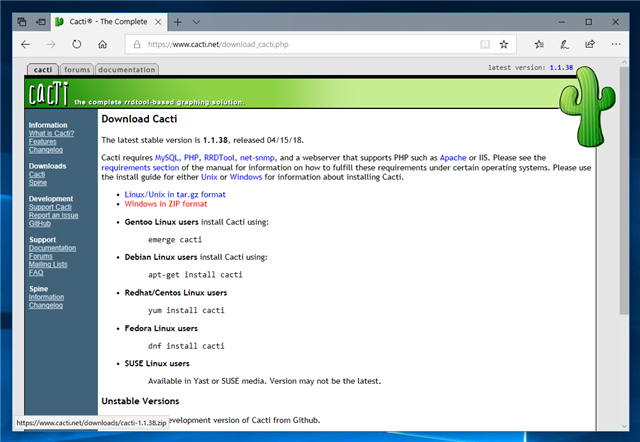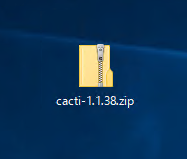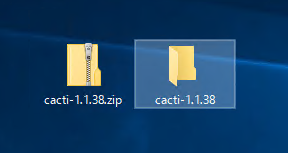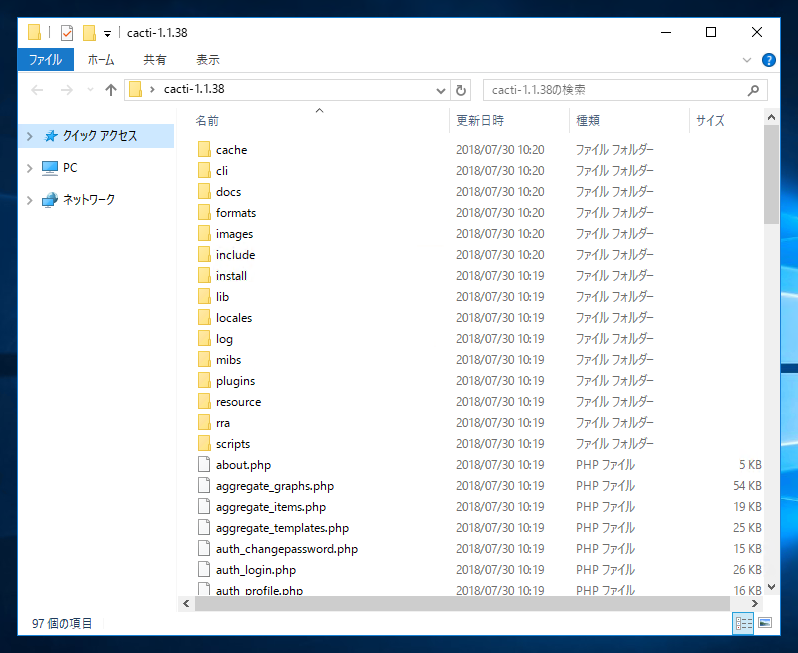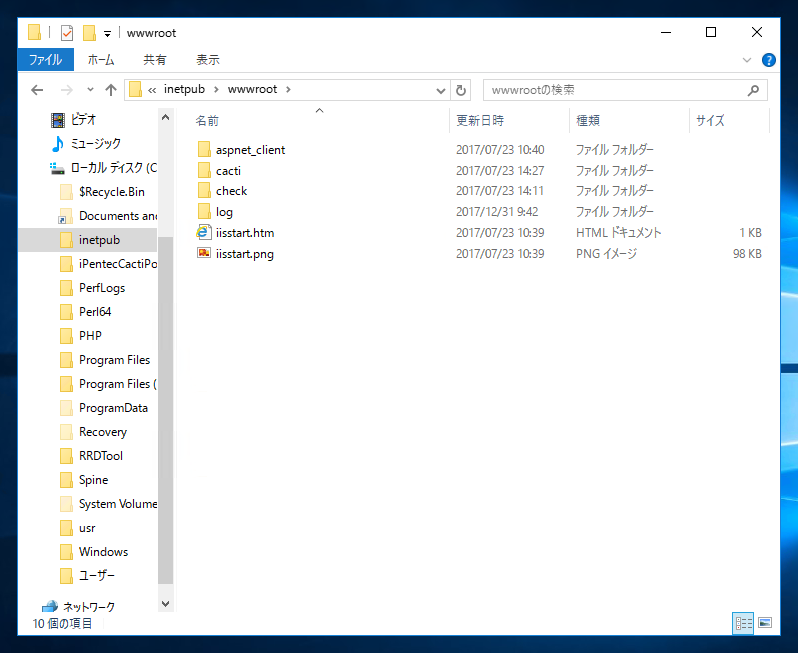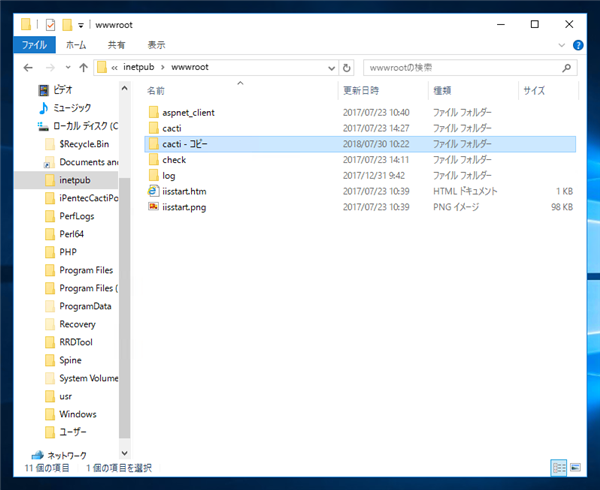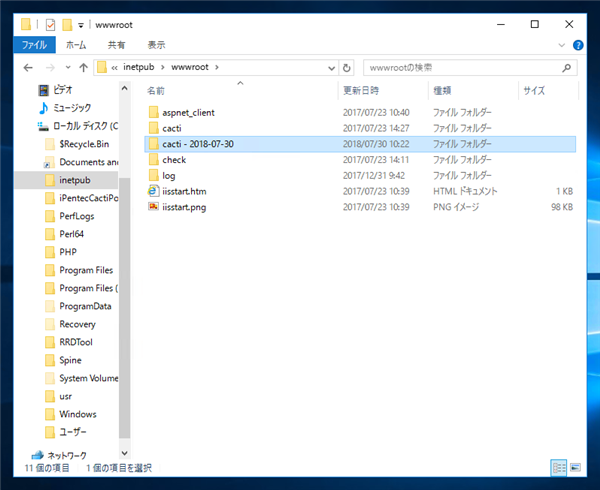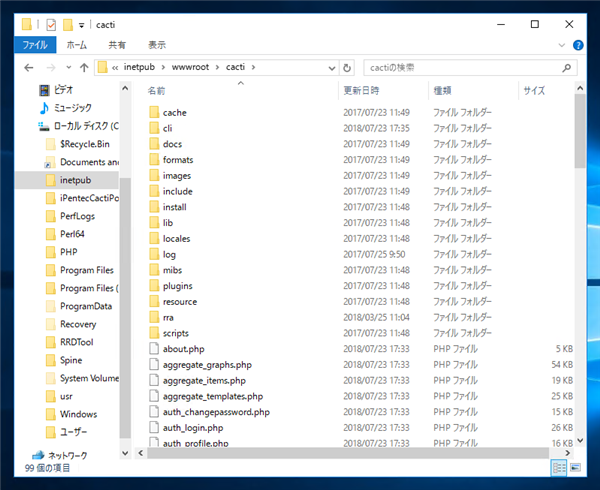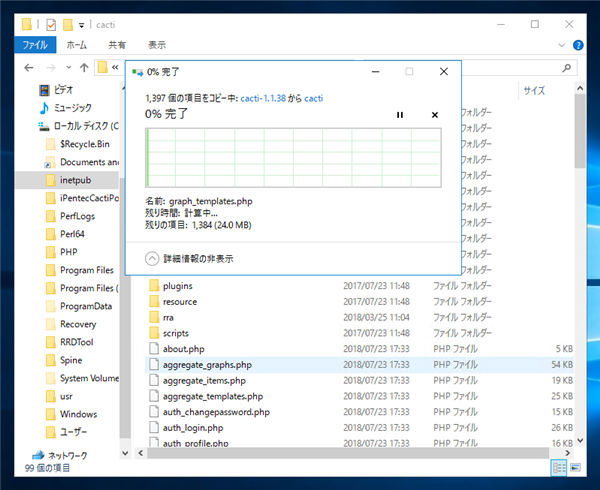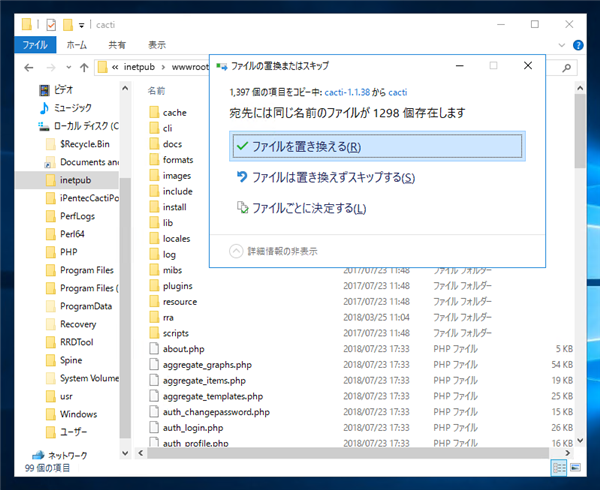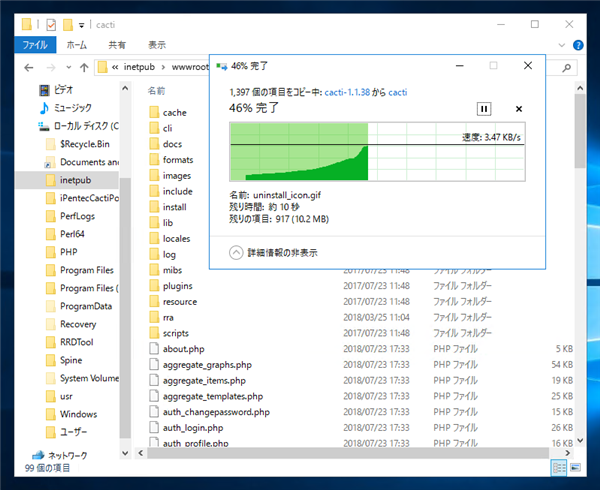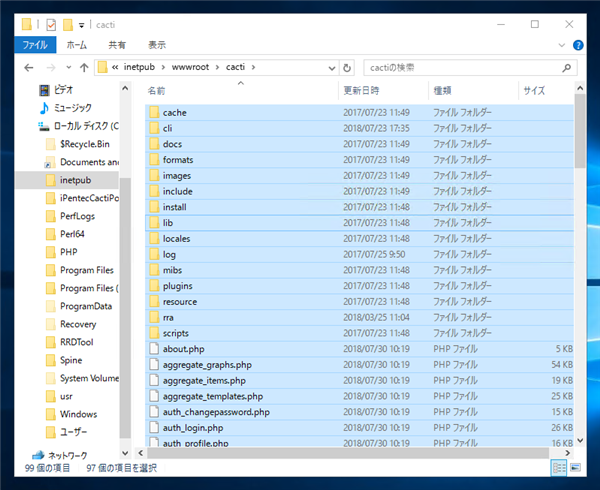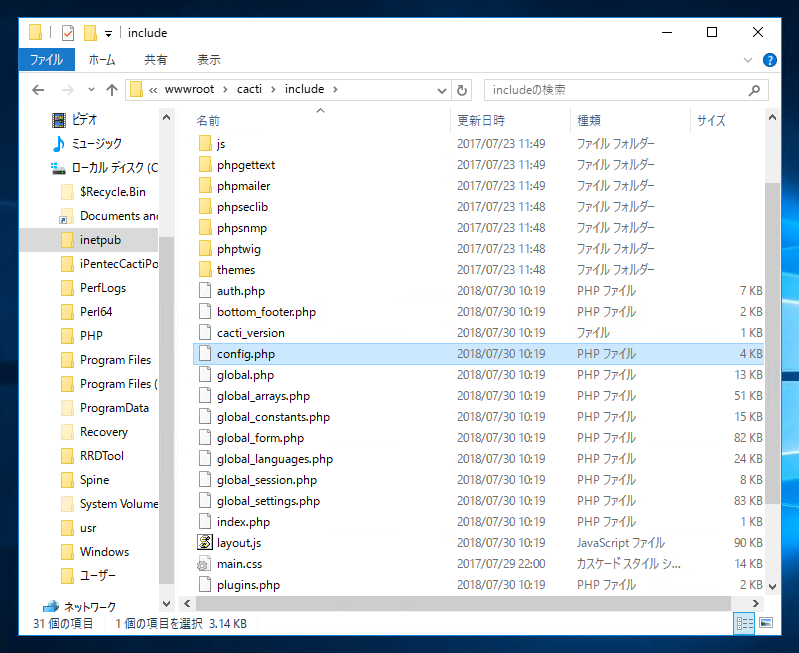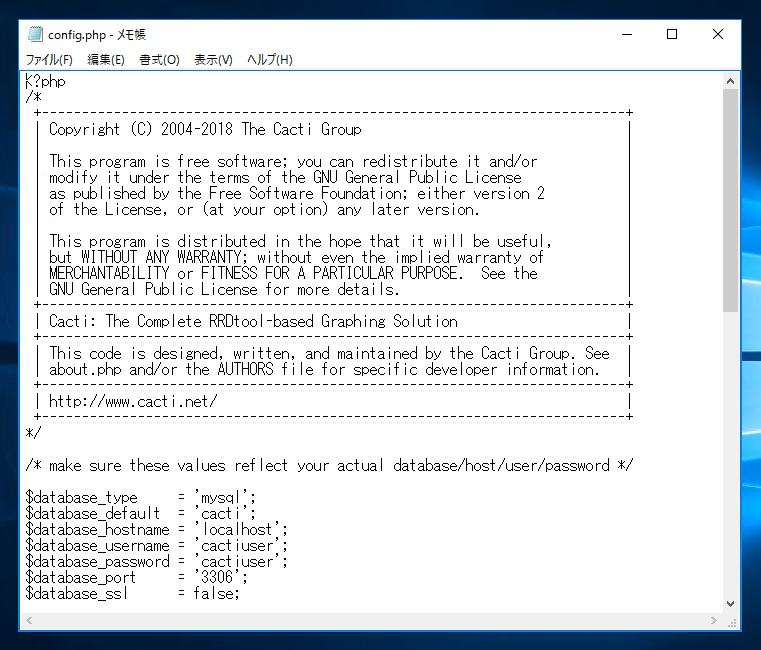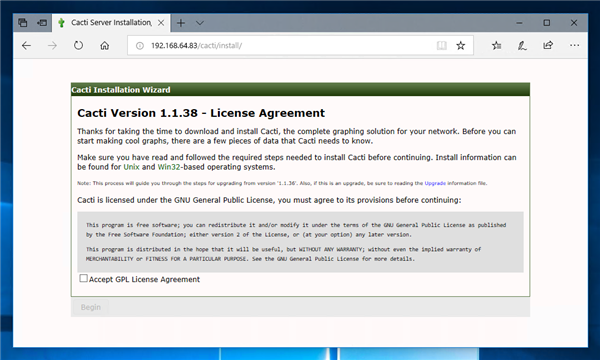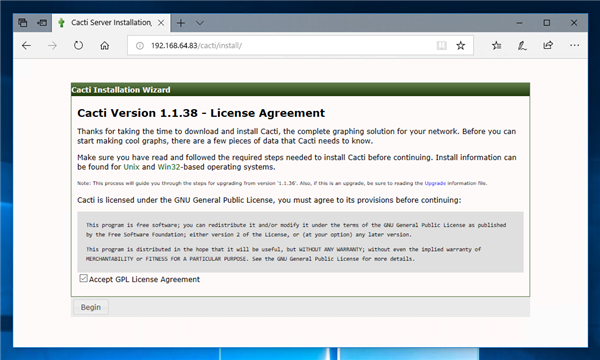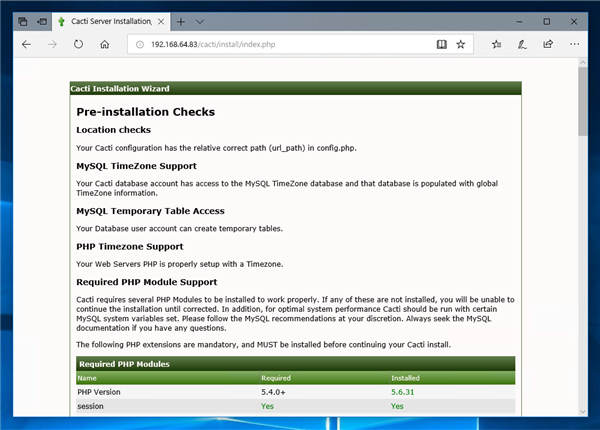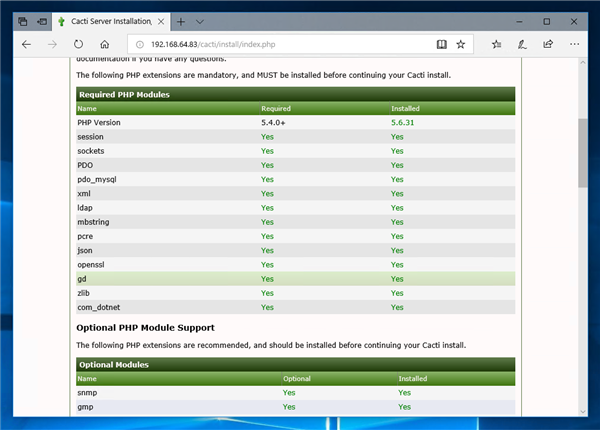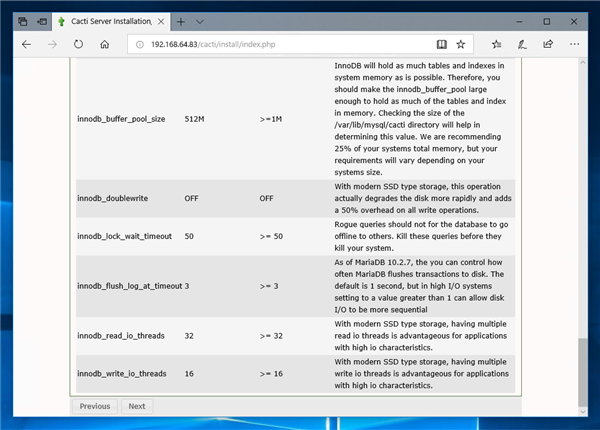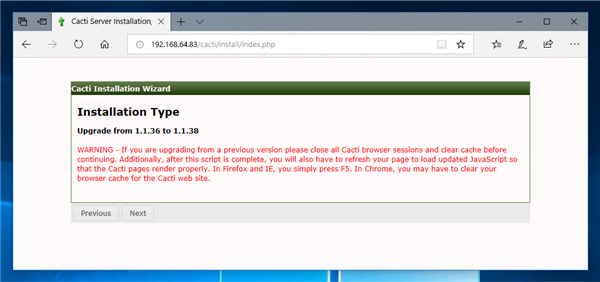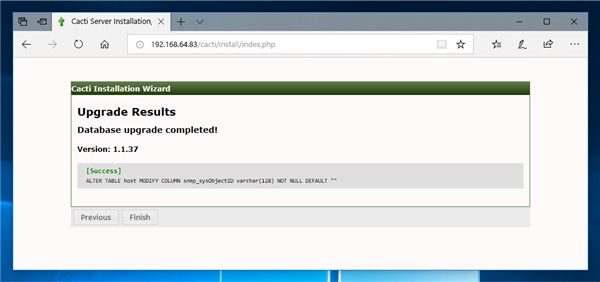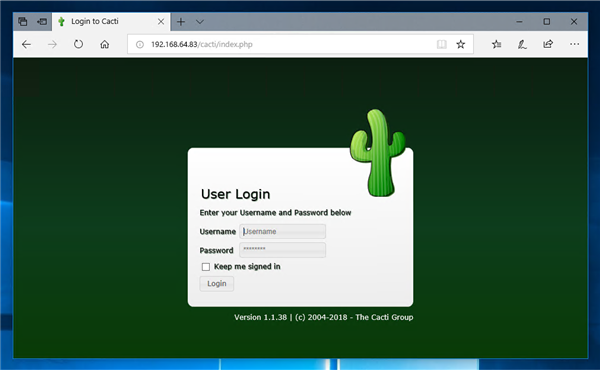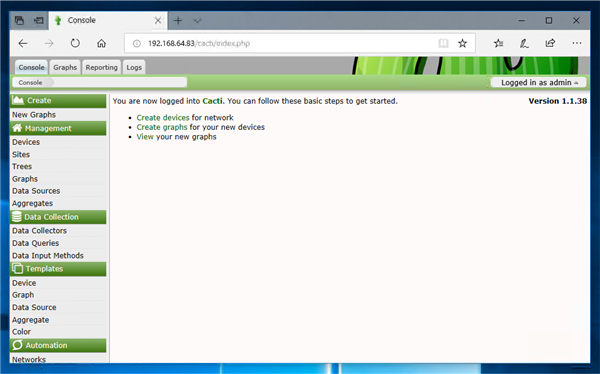Windows版 Cacti をアップデートする
Windows版のCactiをアップデートする手順を紹介します。
Cactiのダウンロード
アップデートする最新のCactiをダウンロードします。Cactiのサイト(
https://www.cacti.net)にアクセスします。下図のページが表示されます。
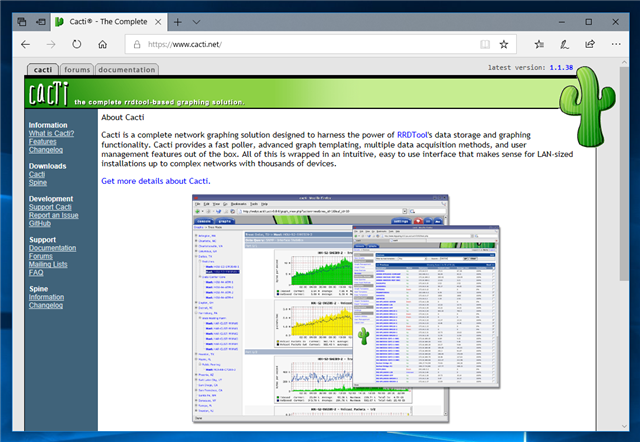
左側のメニューの[Downloads]カテゴリの[Cacti]の項目をクリックします。下図の画面が表示されます。右側のコンテンツエリアの[Windows in ZIP format]のリンクをクリックするとWindows版のCactiのZIPファイルがダウンロードできます。
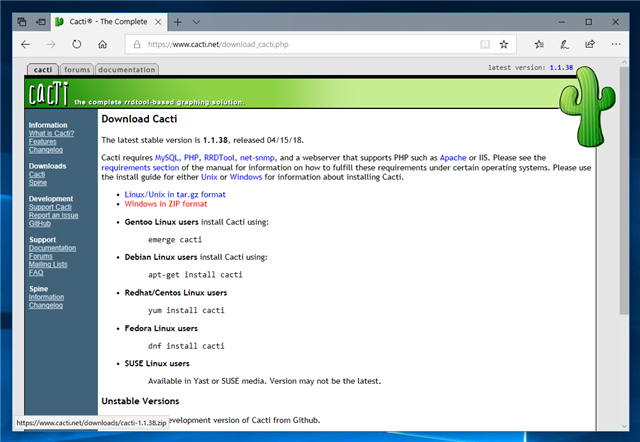
CactiのZIPファイルがダウンロードできました。今回はバージョン 1.1.38 をダウンロードしました。
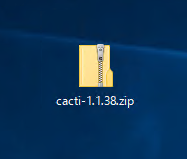
ZIPファイルを展開します。
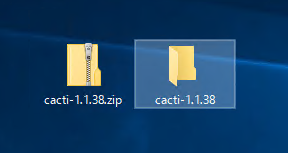
展開されたフォルダ内を確認します。Cactiのファイルが確認できました。
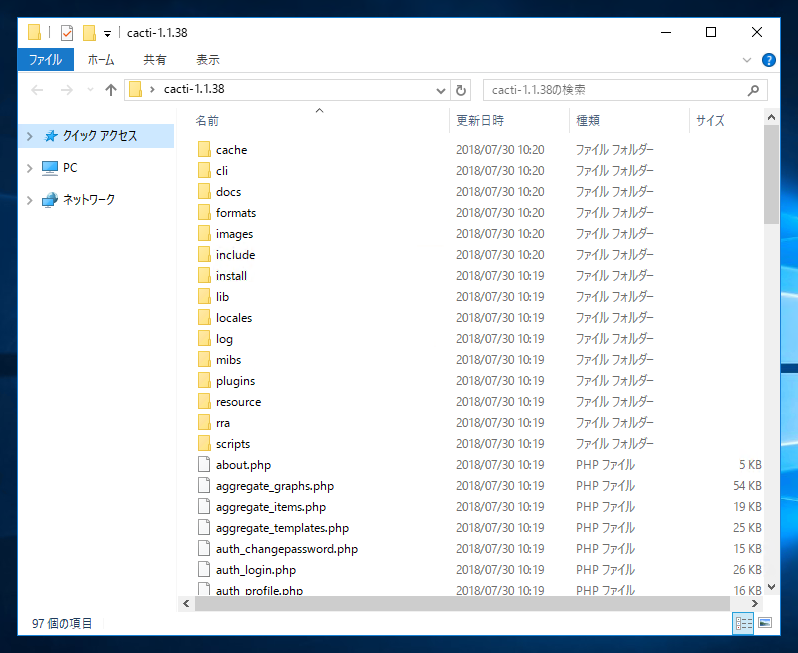
Cactiディレクトリのバックアップ
アップデートに先立ち、現在のCactiのディレクトリをバックアップします。IISのコンテンツディレクトリに内に配置されているCactiのディレクトリをバックアップします。このマシンでは "c:\inetpub\wwwroot\cacti" ディレクトリにCactiのファイルを配置していますので、このディレクトリをバックアップします。
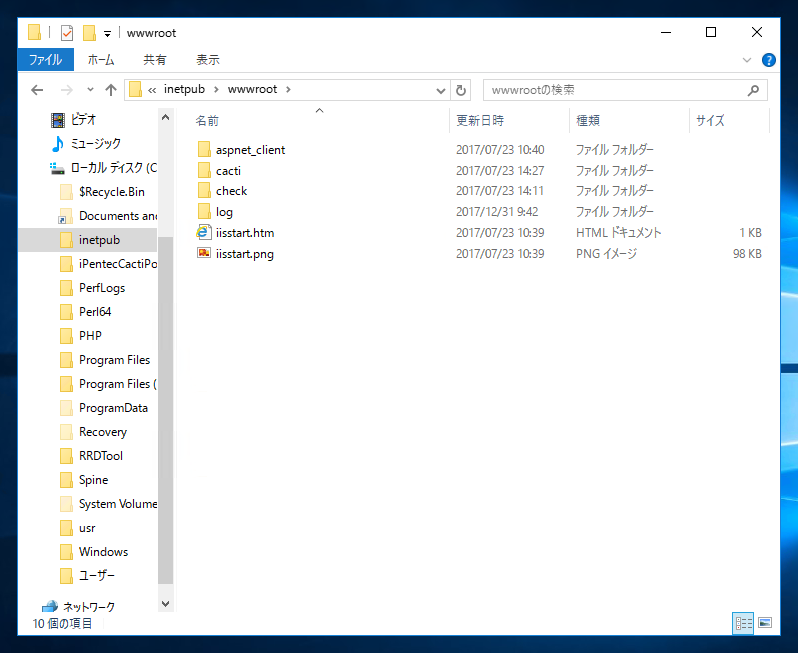
ディレクトリをコピーしました。ディレクトリ名もバックアップ日がわかるよう変更しておきます。
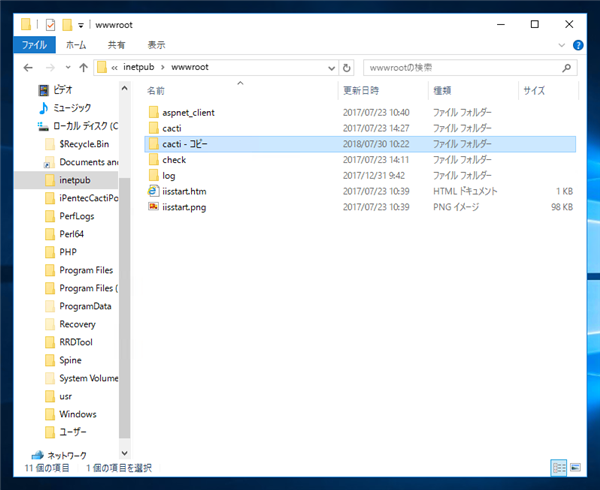
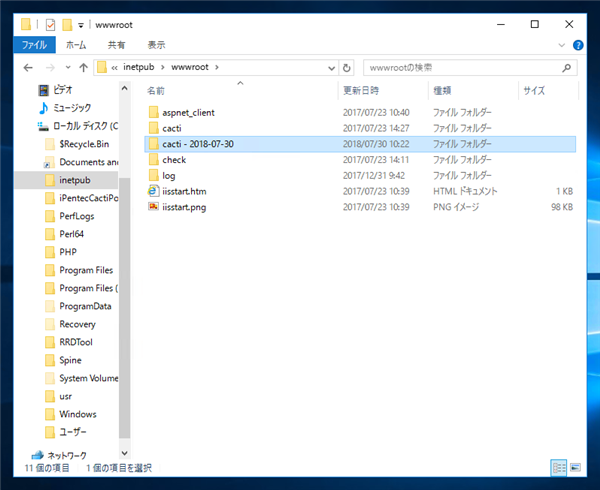
Cactiファイルの更新
Cactiのファイルが配置されているディレクトリのファイルを更新します。"c:\inetpub\wwwroot\cacti" ディレクトリにダウンロードして展開したCactiのファイルをコピーします。
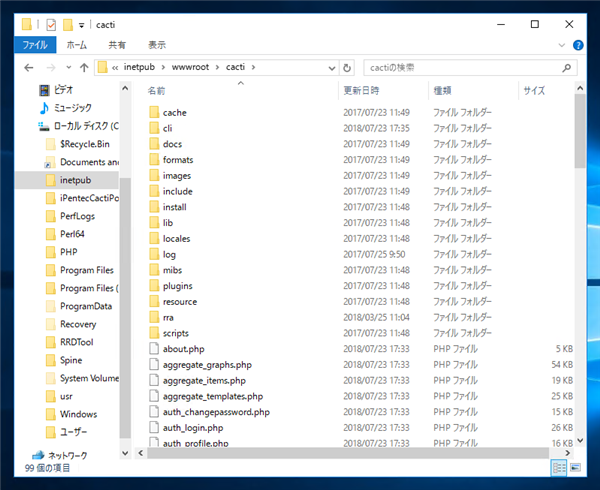
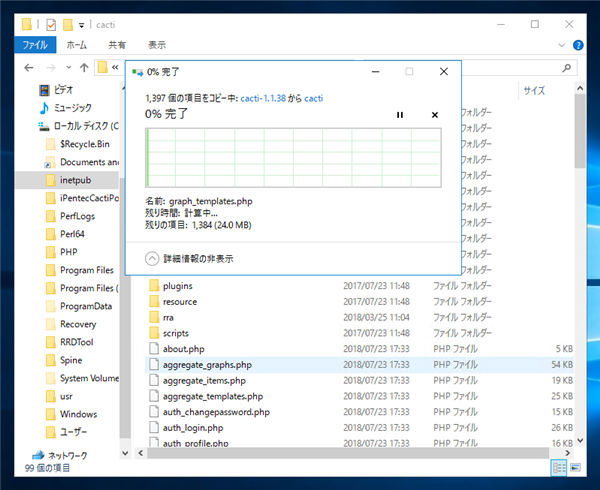
上書きするかの確認ダイアログが表示されます。[ファイルを置き換える]をクリックし、新しいバージョンのファイルで上書きします。
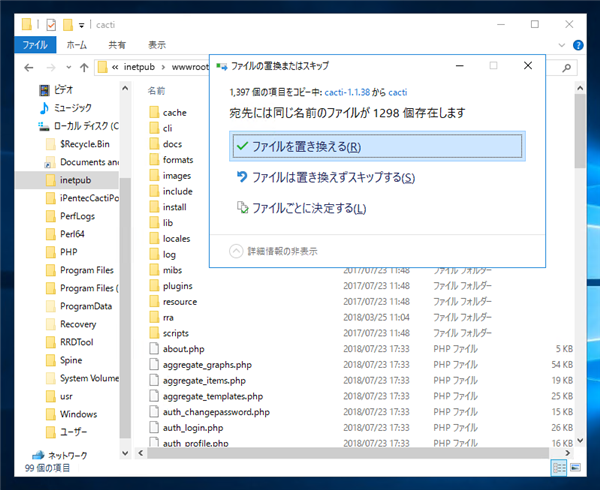
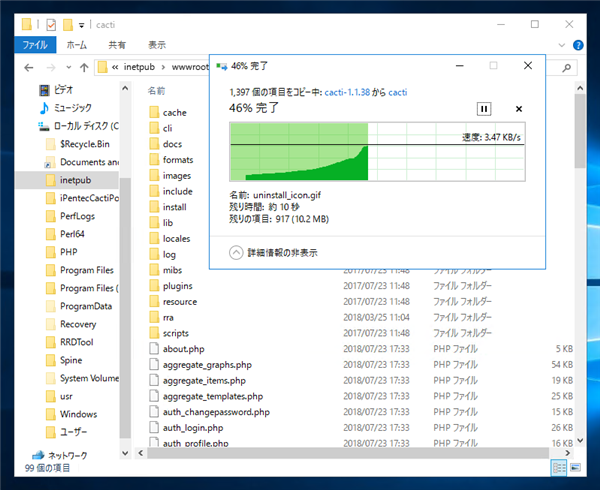
ファイルの更新ができました。
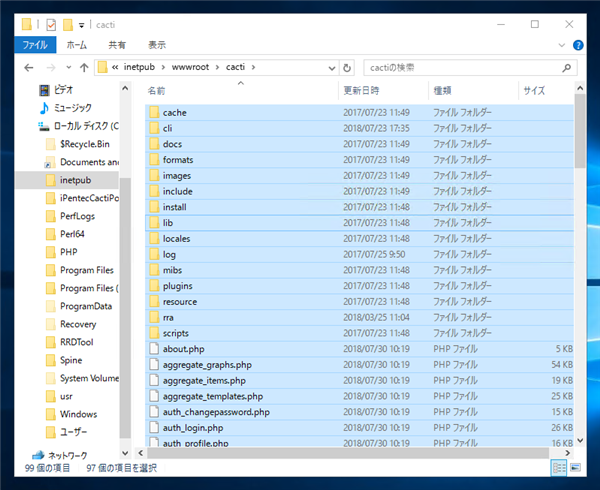
config.php の修正
設定ファイルのconfig.phpを修正します。cactiの配置ディレクトリ内の include ディレクトリの config.php をメモ帳やテキストエディタで開きます。
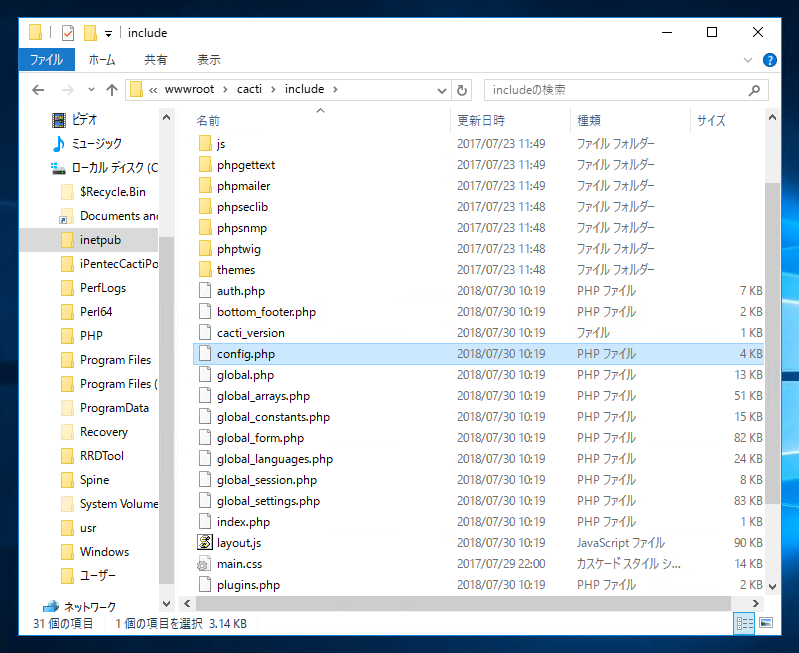
config.php の先頭部分に近い場所の $database_xxxxxx 変数の値を接続するデータベースのユーザー名パスワードに変更します。変更後 config.php を保存します。
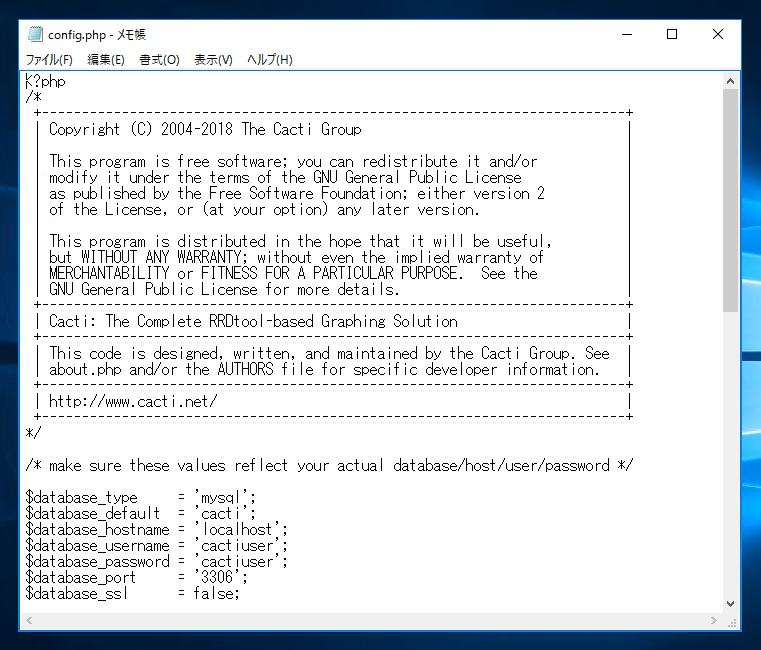
アップグレード処理
config.php 編集後、Webブラウザで cactiのURLにアクセスします。通常であればログイン画面が表示されますが、下図の [Cacti Installation Wizard] の画面が表示されます。
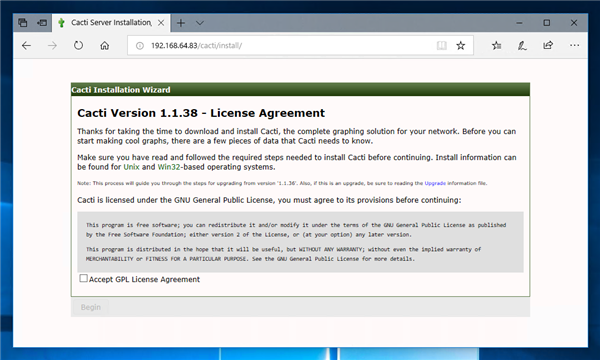
画面下部の [Accept GPL License Agreement] のチェックボックスにチェックします。チェック後画面最下部の[Begin]ボタンをクリックします。
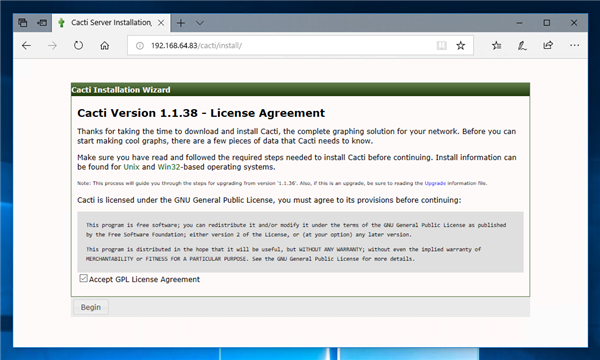
[Pre-installation Checks]の画面が表示されます。
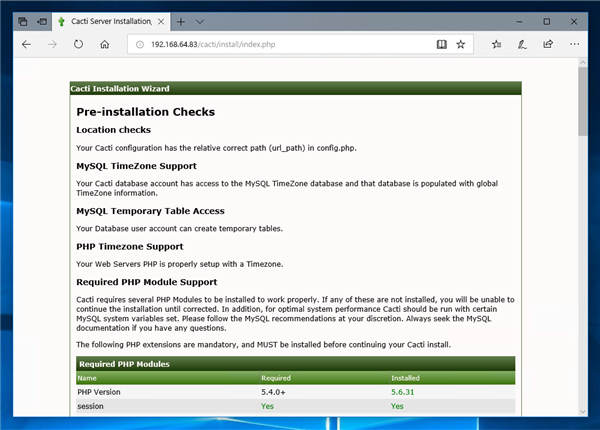
下にスクロールします。特に問題が無いことを確認します。
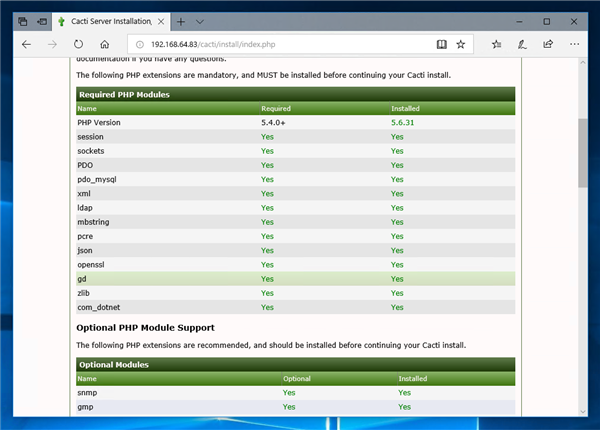
画面の最下部までスクロールします。問題が無ければ[Next]ボタンをクリックします。
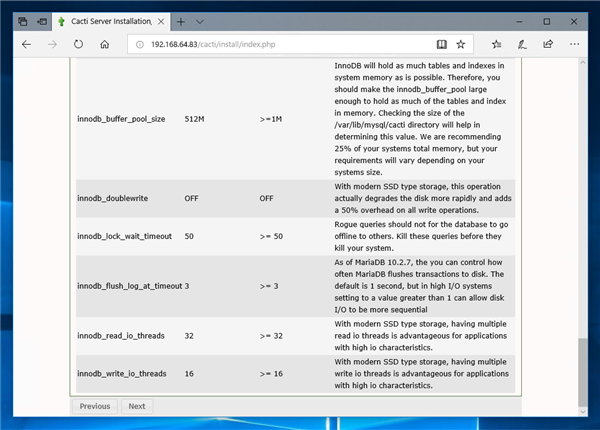
インストールの確認ダイアログが表示されます。注意事項も表示されます。画面下部の[Next]ボタンをクリックします。
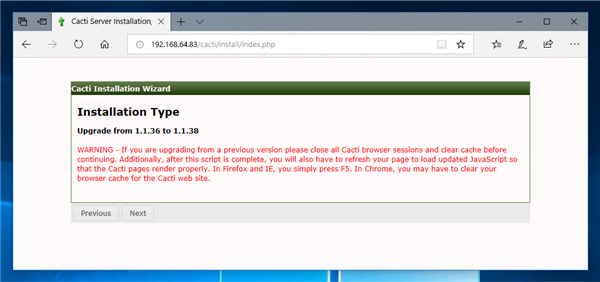
アップグレード処理が実行されます。アップグレードが完了すると下図の画面が表示されます。[Finish]ボタンをクリックします。
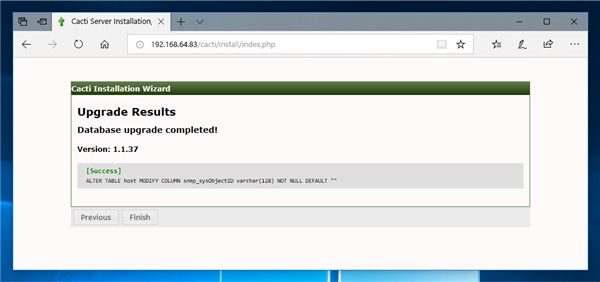
ログイン、動作確認
下図のログイン画面が表示されます。ユーザーネームとパスワードを入力してログインします。
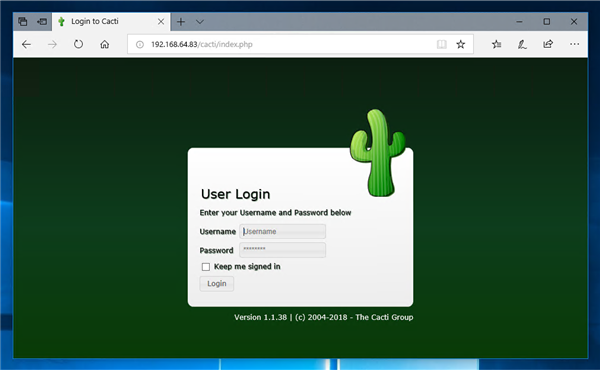
ログインできました。グラフが正しく表示されているかを確認します。
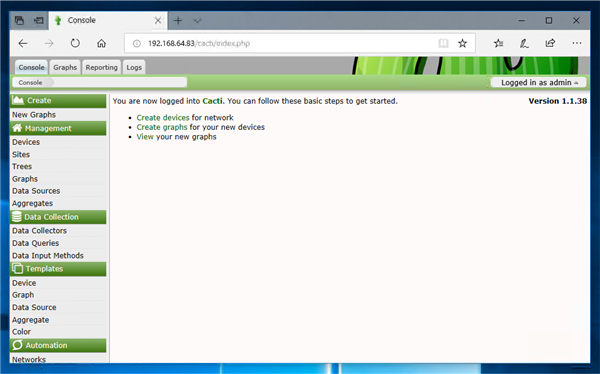
以上でWindowsマシンにインストールされた Cacti をアップデートできました。
著者
iPentec.com の代表。ハードウェア、サーバー投資、管理などを担当。
Office 365やデータベースの記事なども担当。