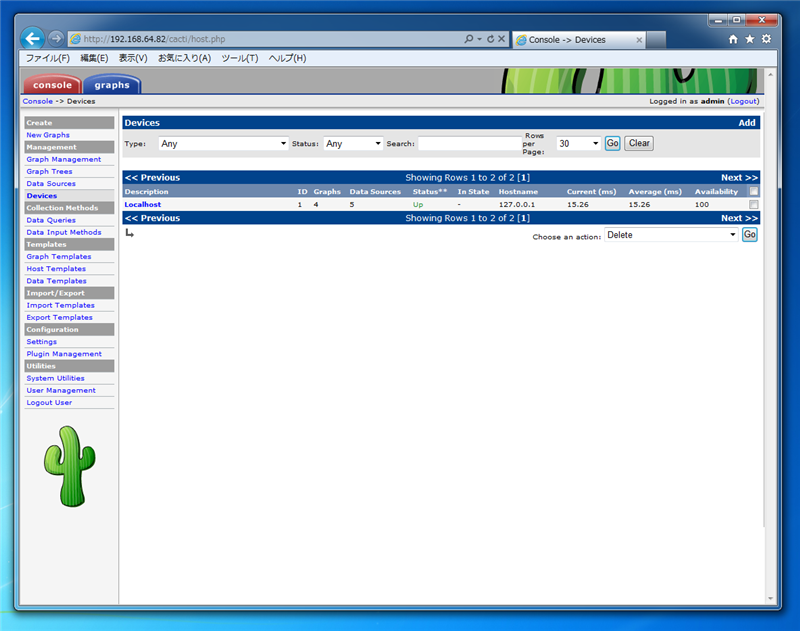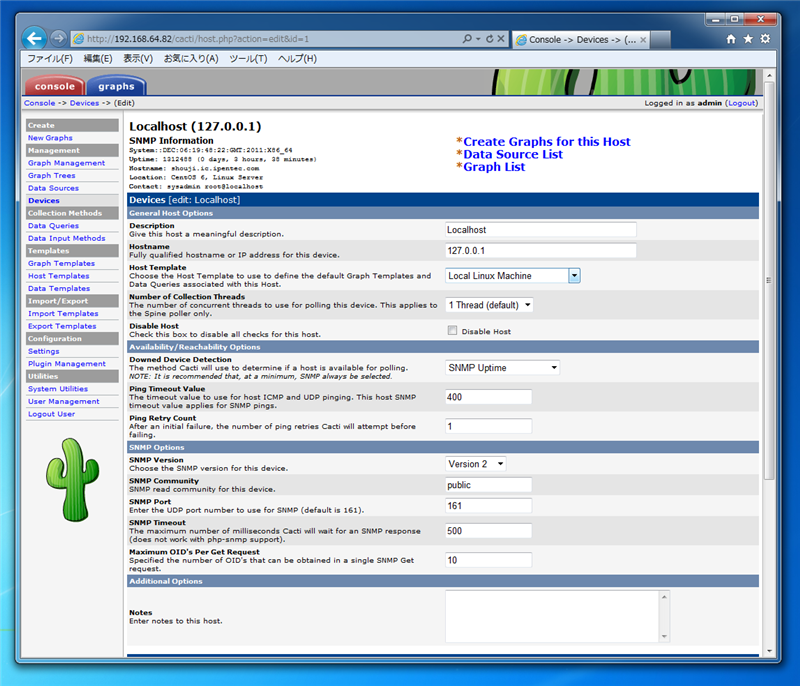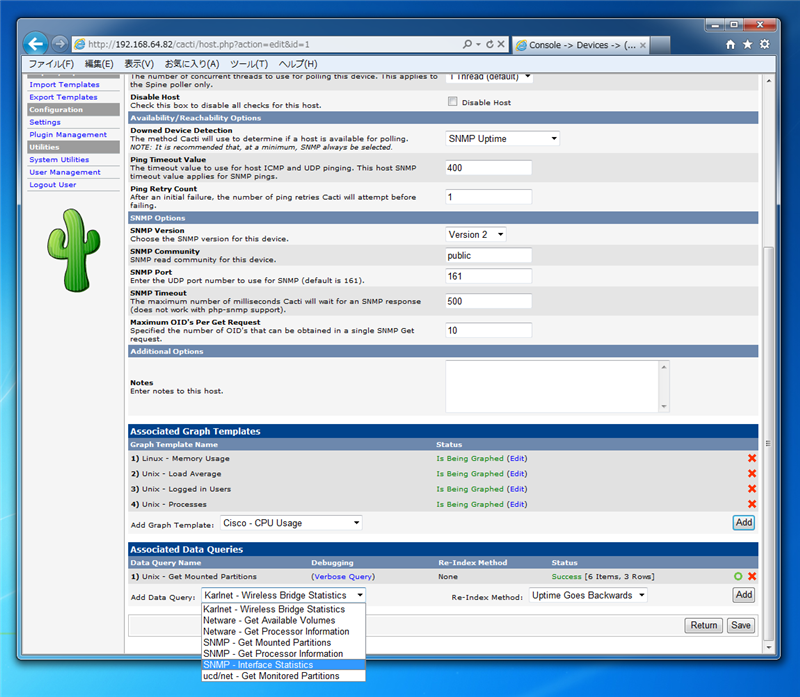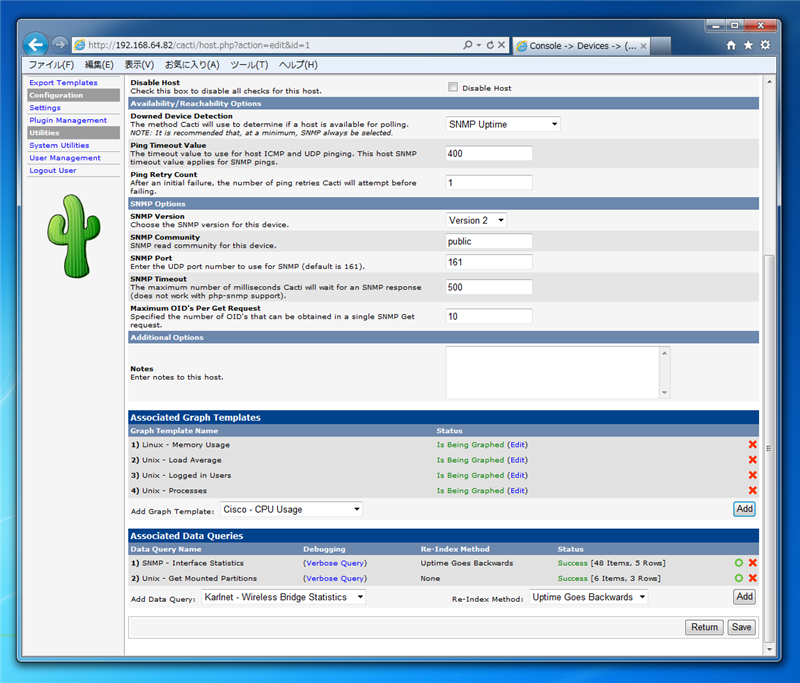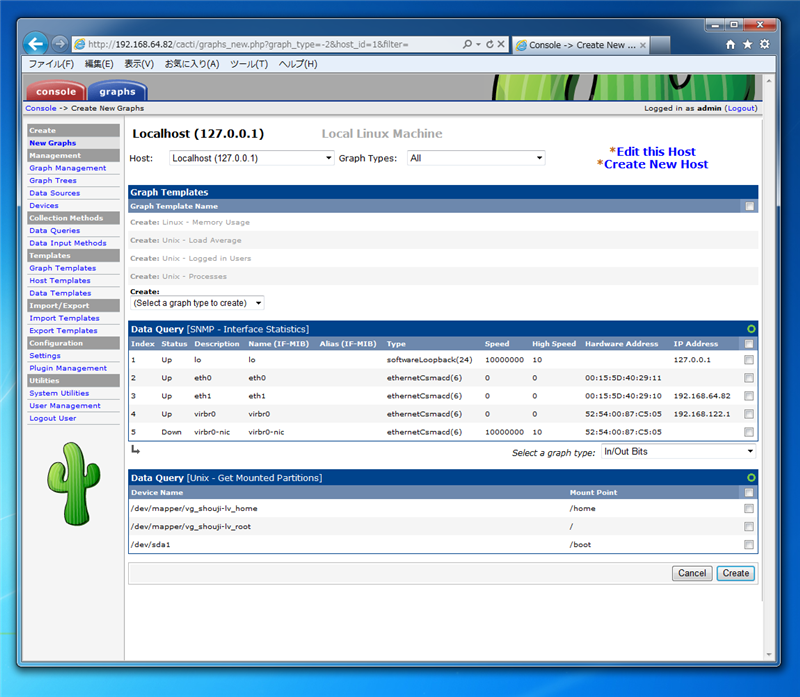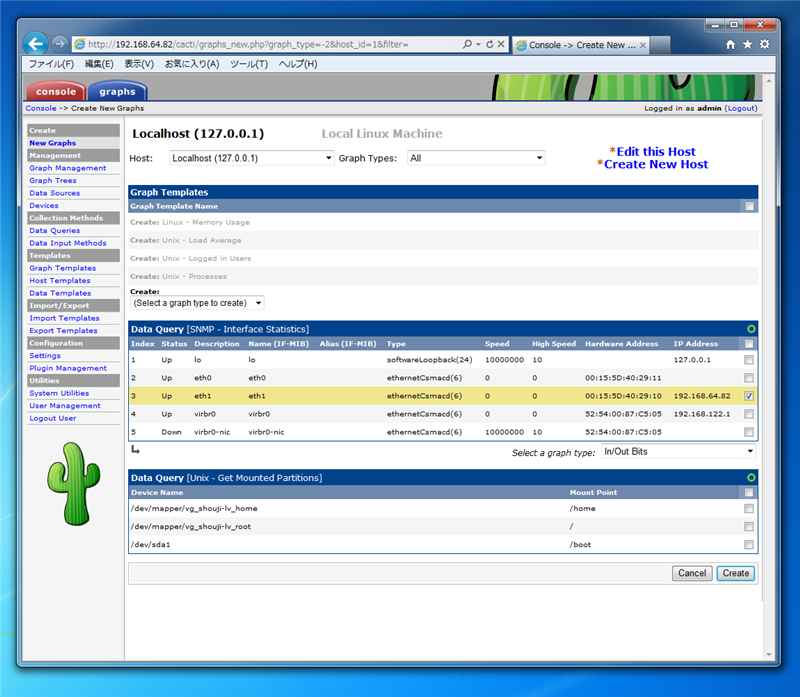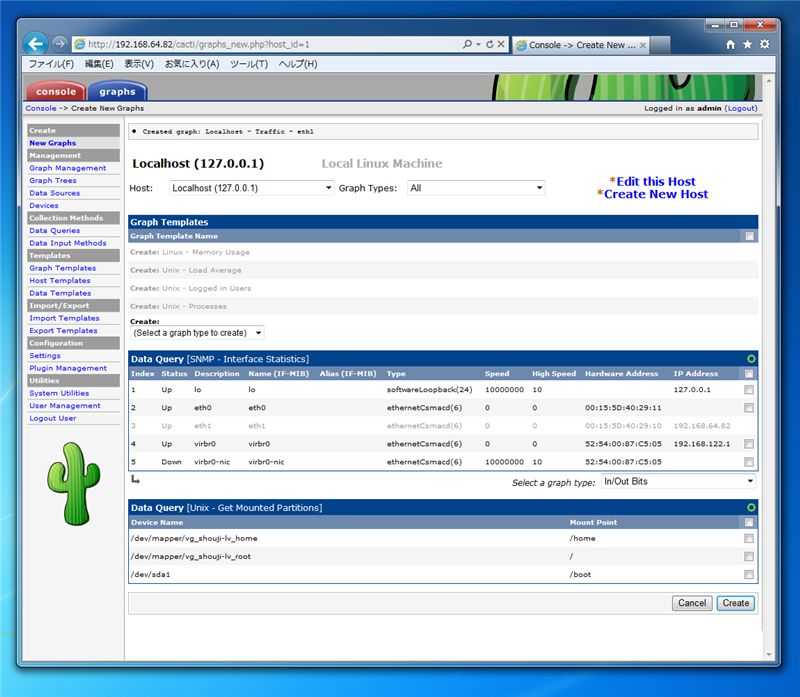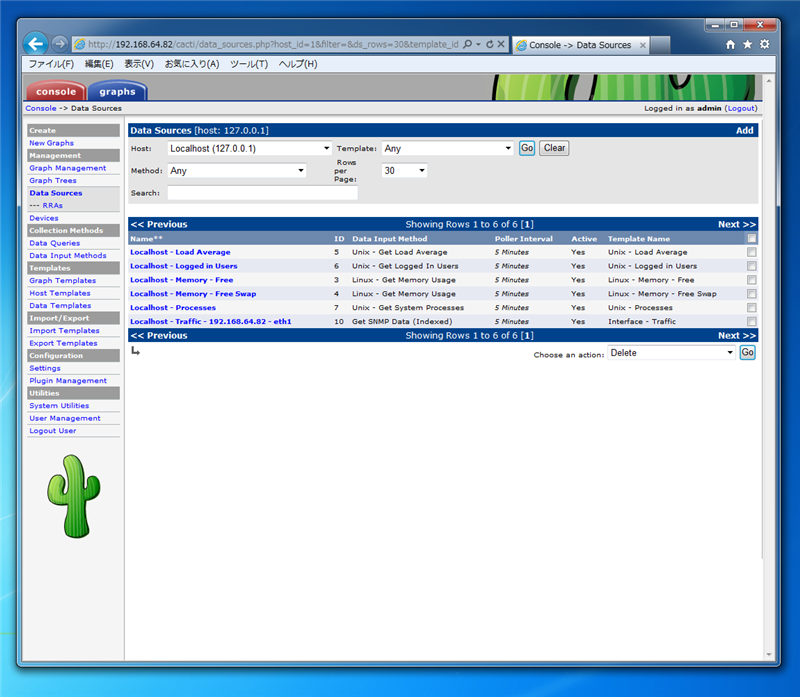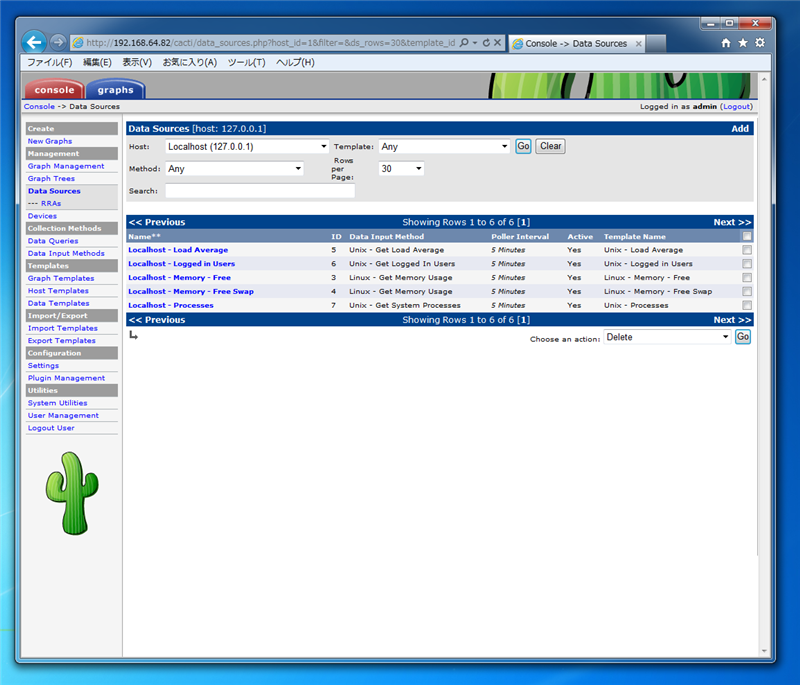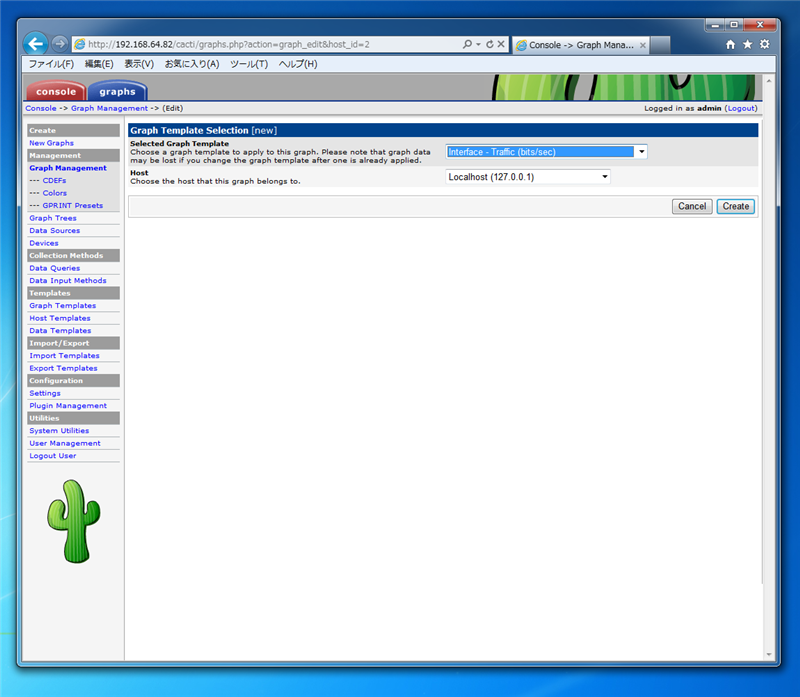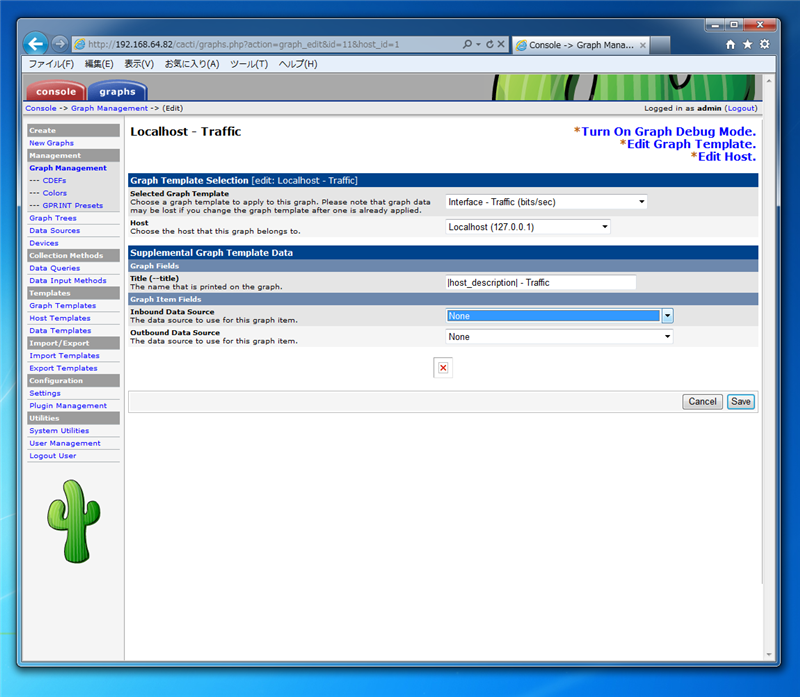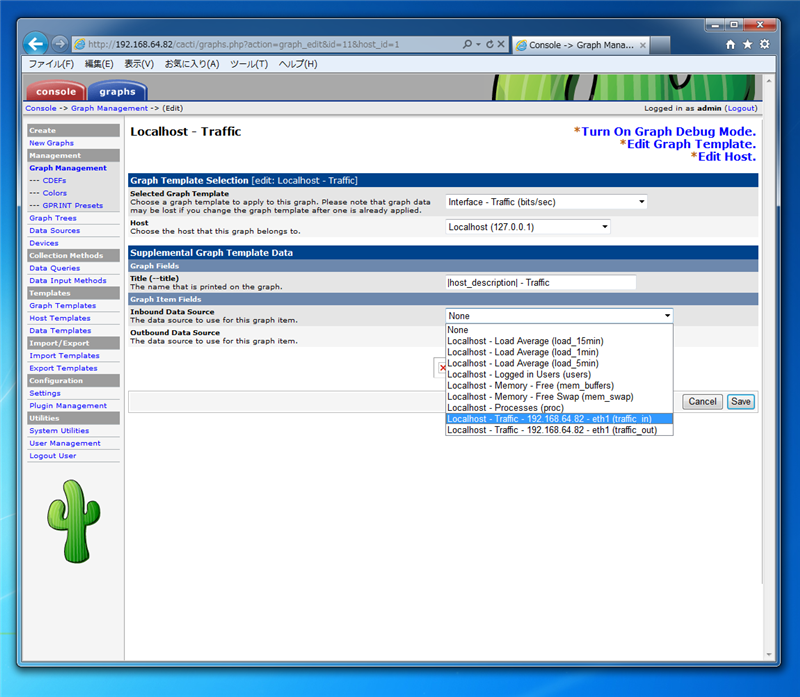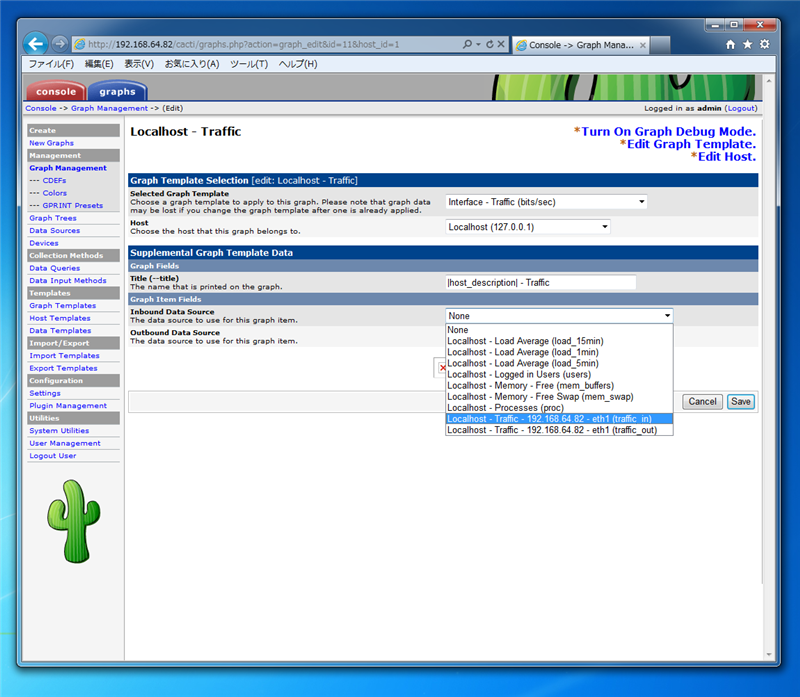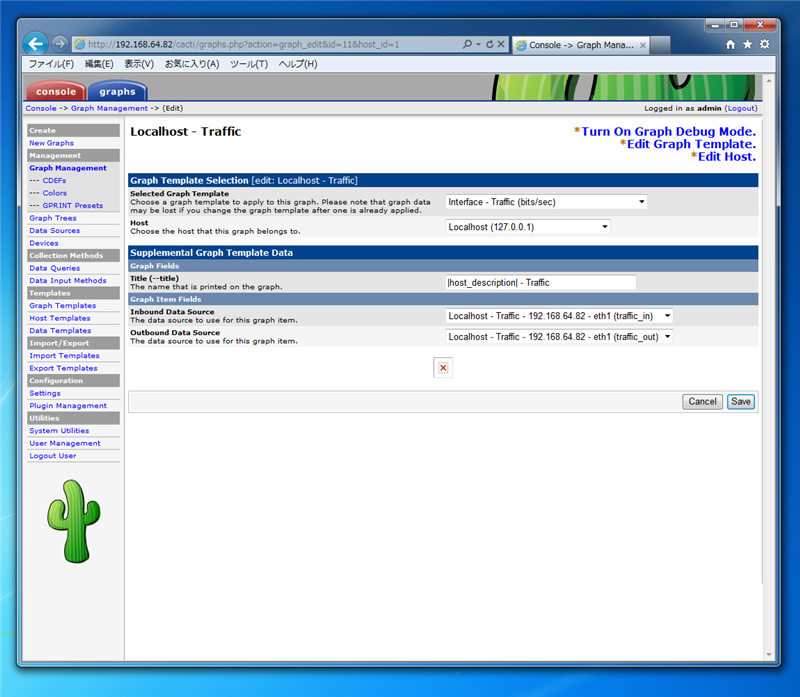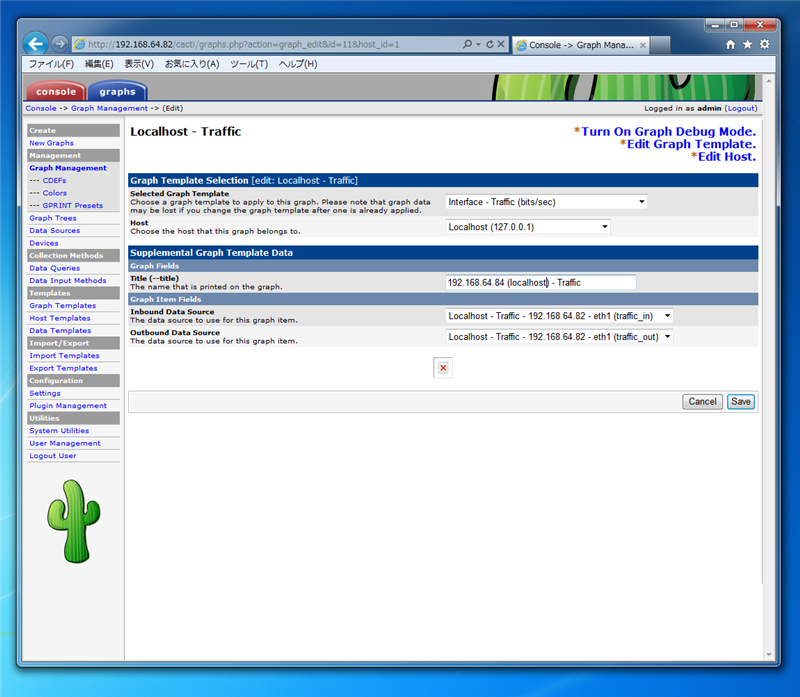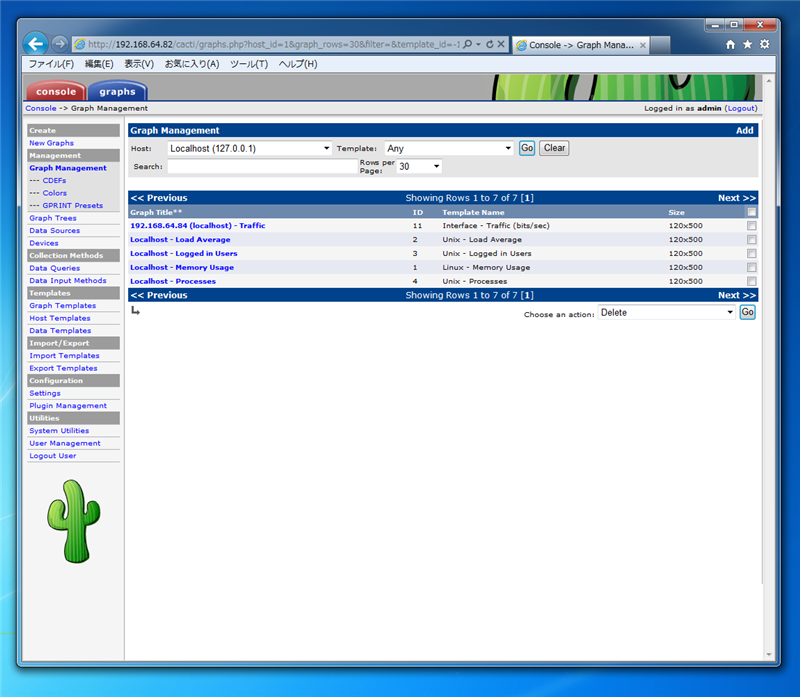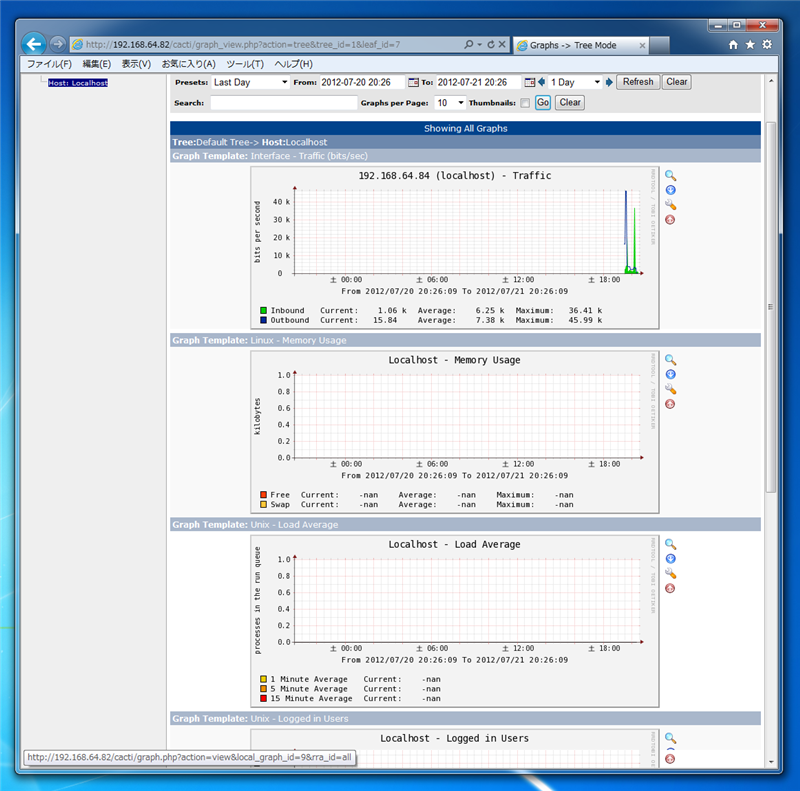Cacti にトラフィックグラフを追加する (localhost の例)
Cactiにローカルホストのトラフィックグラフを追加します。
Device への設定
Cactiにログインし、[Console]メニューを選択し、左のメニューの[Devices]をクリックします。下図の画面が表示されます。Deviceの一覧から[localhost]をクリックします。
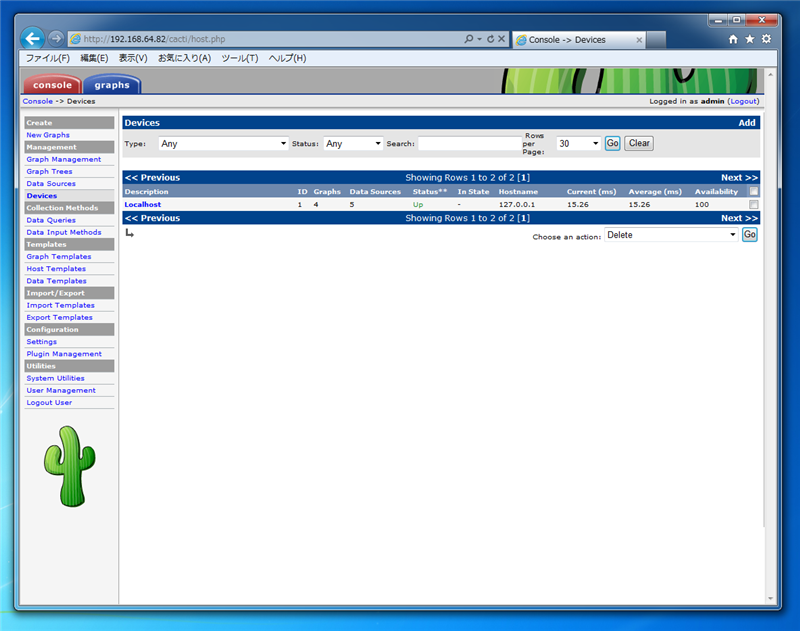
localhostの設定画面が表示されます。
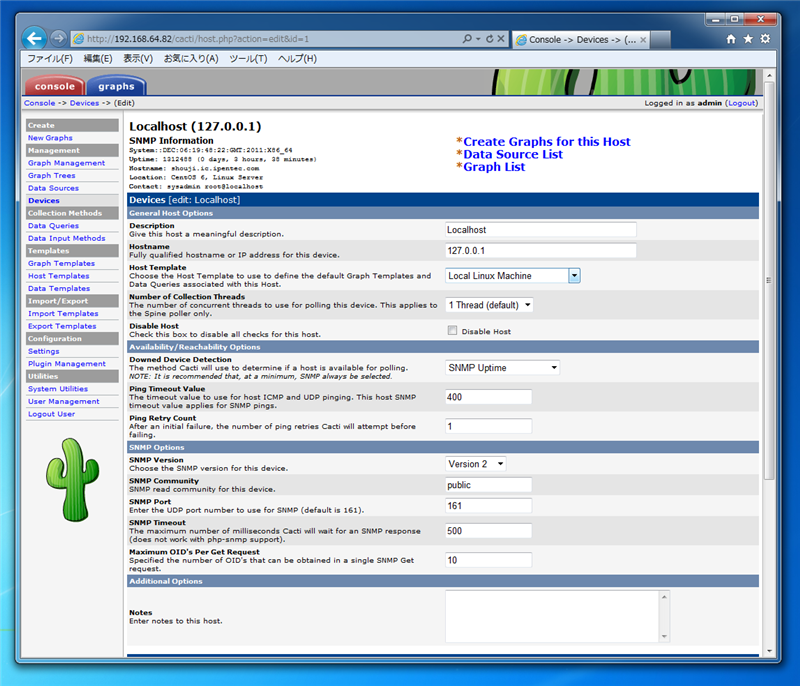
一番下までスクロールすると[Associated Data Queries]セクションがあります。[Add Data Query:]欄のコンボボックスを開き、[SNMP - Interface Statistics] を選択します。選択ができたら右側の[Add]ボタンを押します。
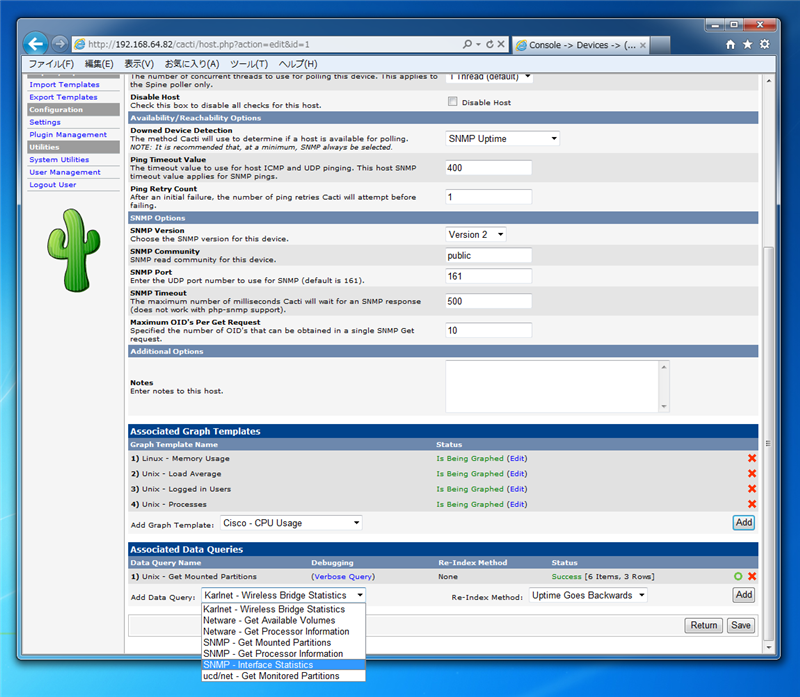
[1)]として[SNMP - Interface Statistics]が追加されたことを確認します。
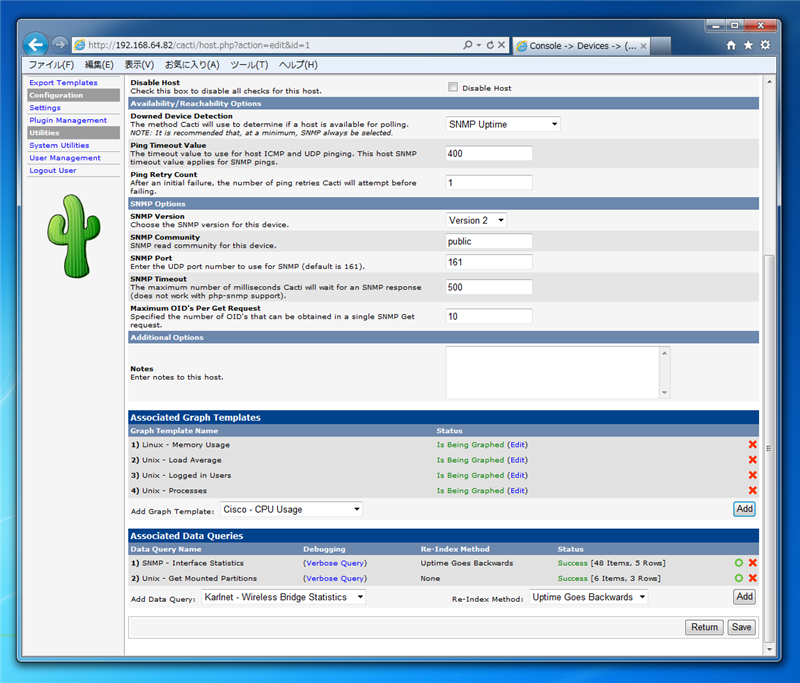
Graph の作成
続いてグラフを作成します。左側のメニューの[New Greaphs]をクリックします。複数のデバイスが既に追加されている場合は、上部の[Host:]コンボボックスから[localhost (127.0.0.1)]を選択します。下図の画面が表示されます。
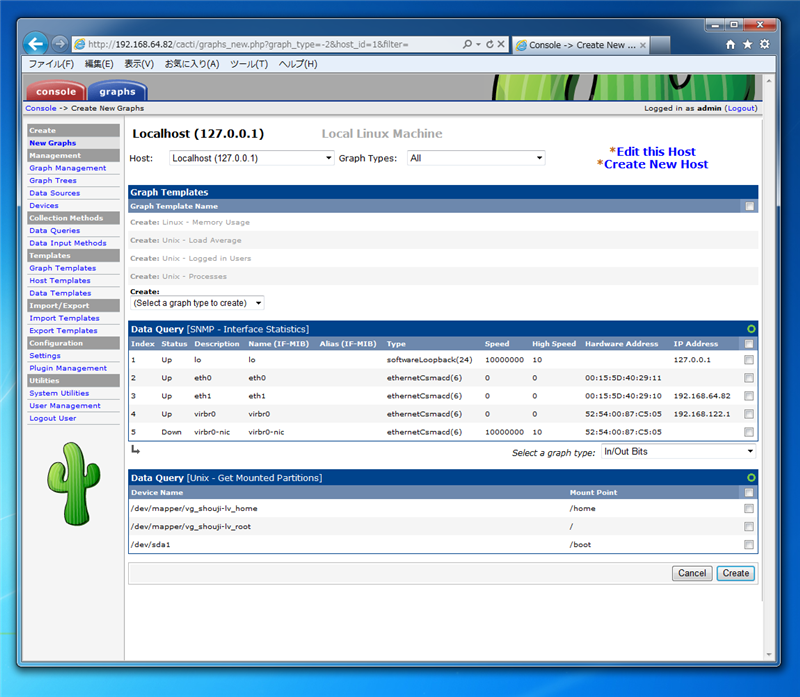
画面中ほどの[Data Query [SNMP - Interface Statistics]]にネットワークインターフェースの一覧が表示されています。グラフで表示したいネットワークインターフェースをチェックして選択します。今回はeth1をグラフで表示できればよいので[eth1]をチェックしました。
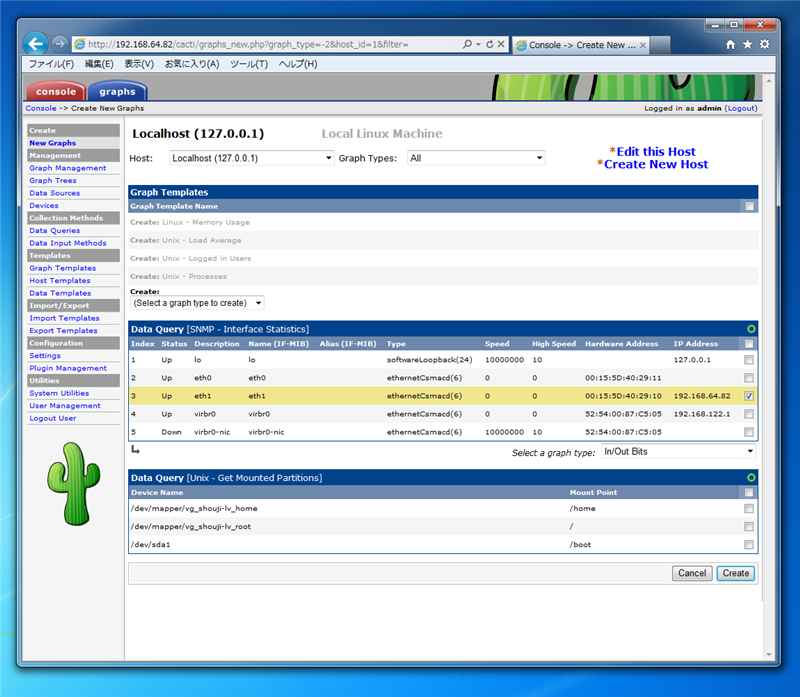
チェックができたら画面下部の[Create]ボタンを押します。グラフが作成されます。作成された要素(今回の例ではeth1)はグレーアウトして選択できない状態に変わります。
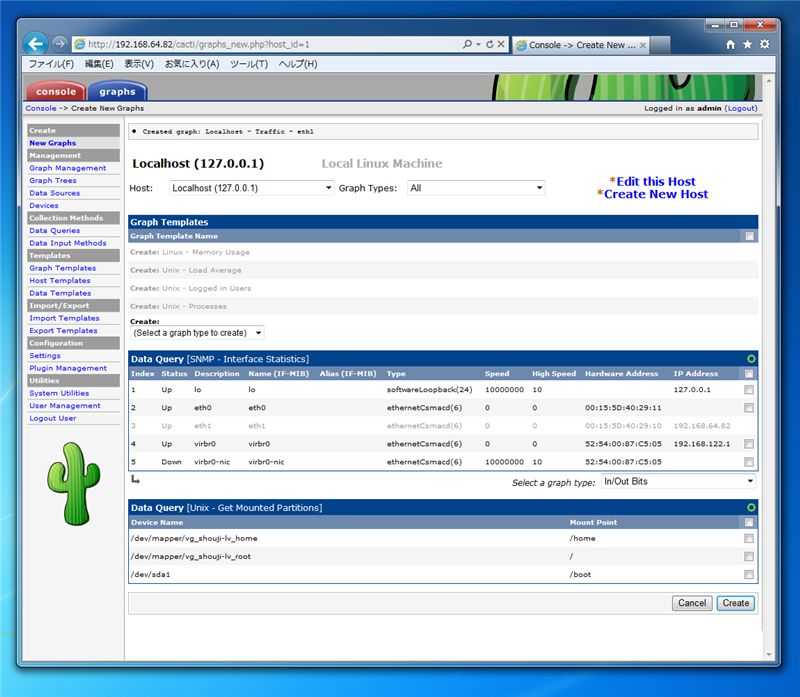
Data Sourcesの確認
左側のメニューの[Data Sources]をクリックします。設定ができていれば一覧に追加されています。今回の例では[localhost - Traffic - 192.168.64.82 - eth1]が追加されていますので、eth1のグラフが設定できたことがわかります。
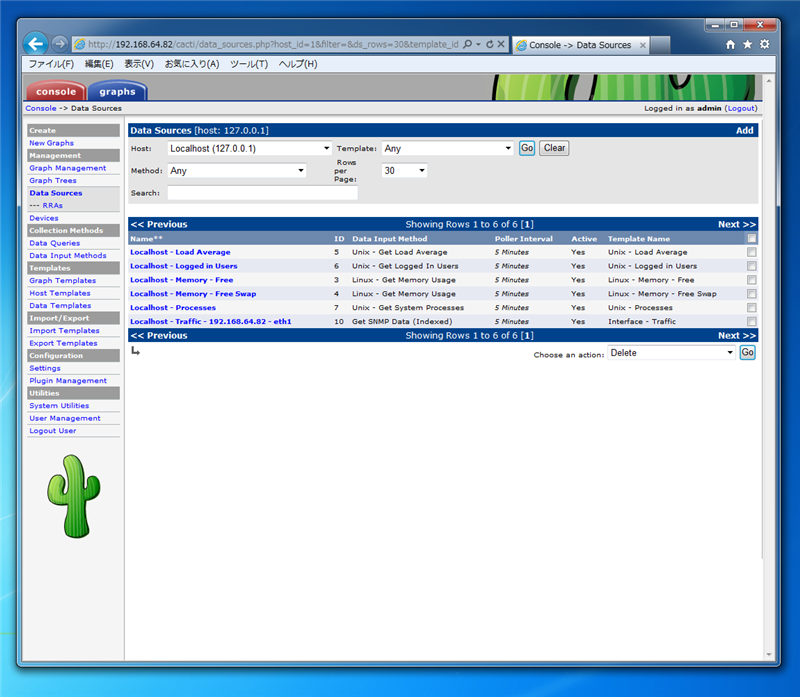
Graph Management の設定
Graph Managementを設定してグラフ画像を表示できるようにします。
左側のメニューの[Graph Management]メニューをクリックします。複数のデバイスが追加されている場合は、画面上部の[Host:]コンボボックスから[localhost (127.0.0.1)]を選択し[Go]ボタンを押します。下図の画面が表示されます。
画面の右上([Data Sources [host: 127.0.0.1]]の右側)にある、[Add]リンクをクリックします。
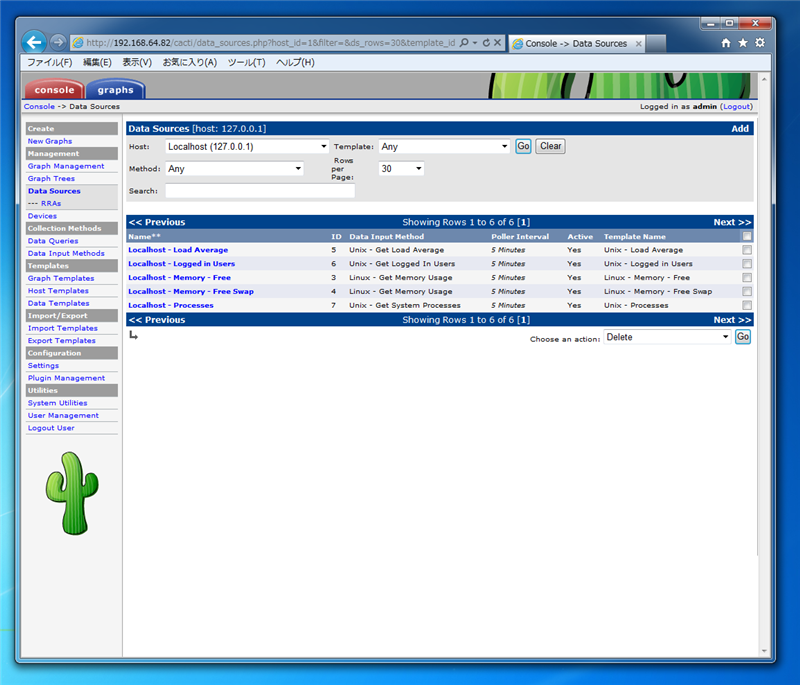
[Graph template Selection]画面が表示されます。[Selected Graph Template]のコンボボックスから[Interface - Traffic (bits/sec)]を選択します。Hostは[localhost (127.0.0.1)]を選択します。選択ができたら[Create]ボタンを押します。
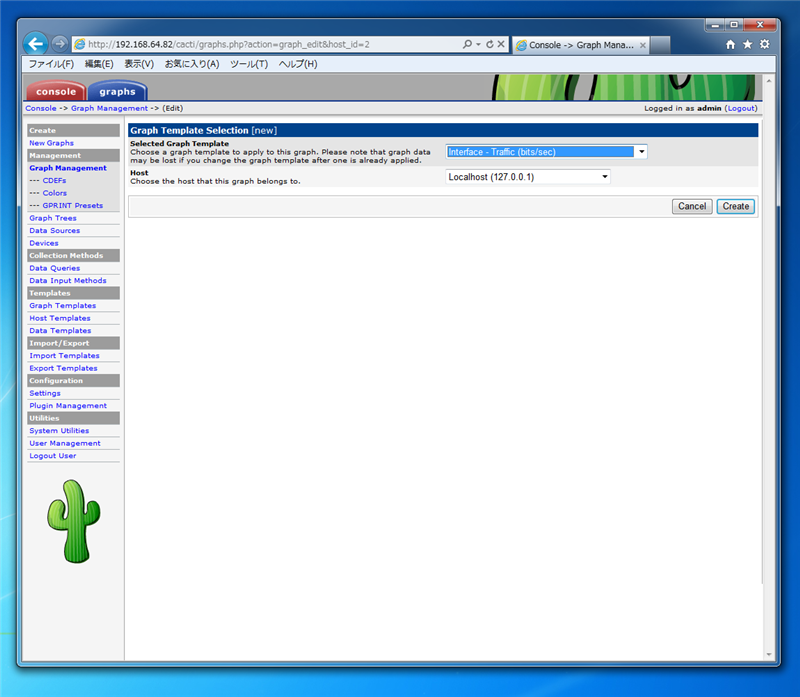
[Supplemental Graph Template Data]の設定画面が表示されます。Inbound Data Source のコンボボックスを選択します。
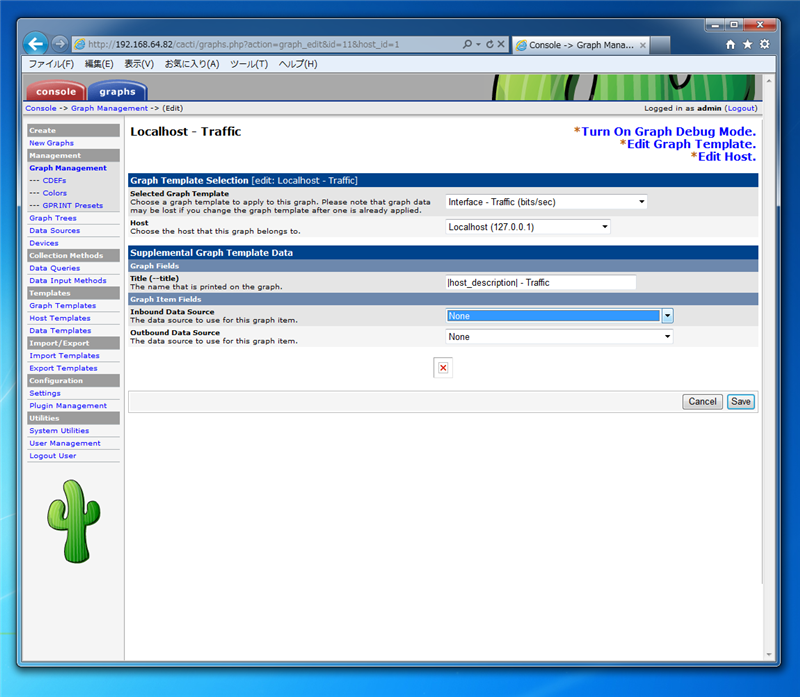
コンボボックスのドロップリストから[localhost - Traffic 192.168.64.82 - eth1 (traffic_in)]を選択します。この名称はData Sourceの名前と同じになっています。
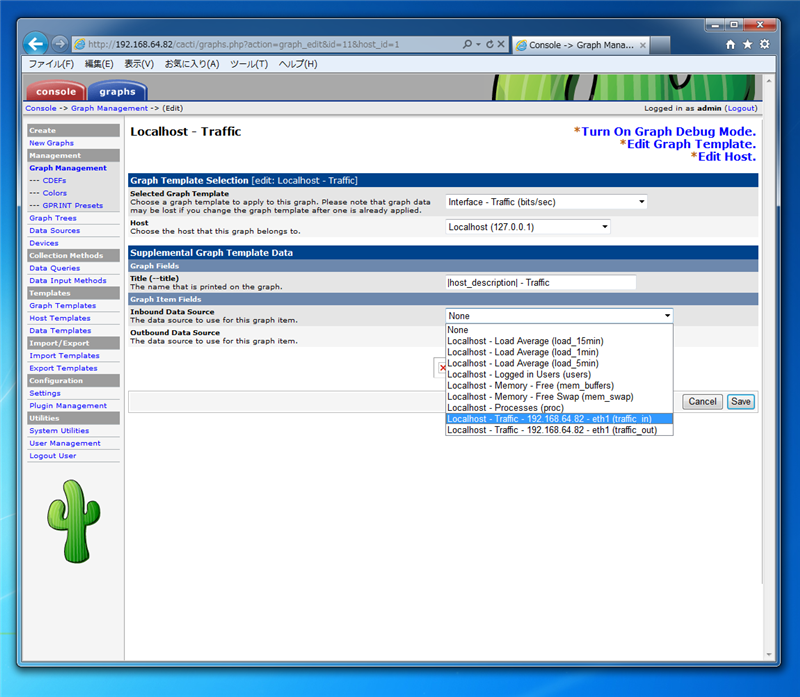
同様の手順で[Outbound Data Source]も設定します。
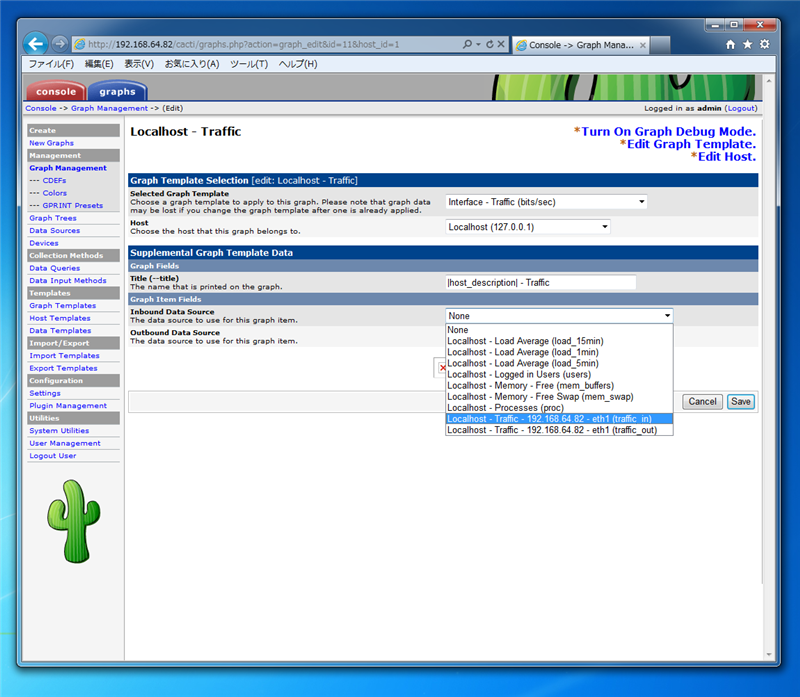
こちらは[localhost - Traffic 192.168.64.82 - eth1 (traffic_out)]を選択します。
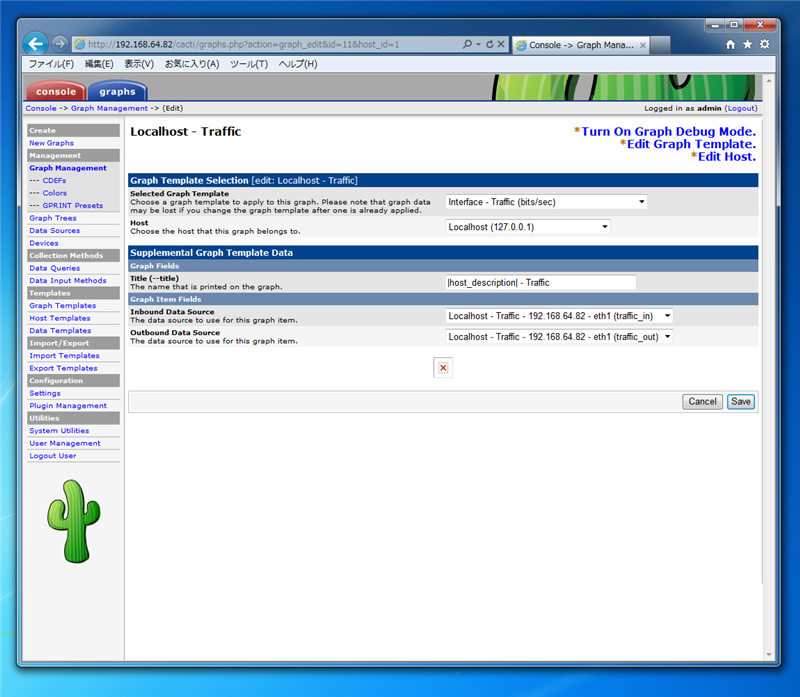
タイトルも設定します。すべての設定ができたら画面下部の[Save]ボタンを押します。
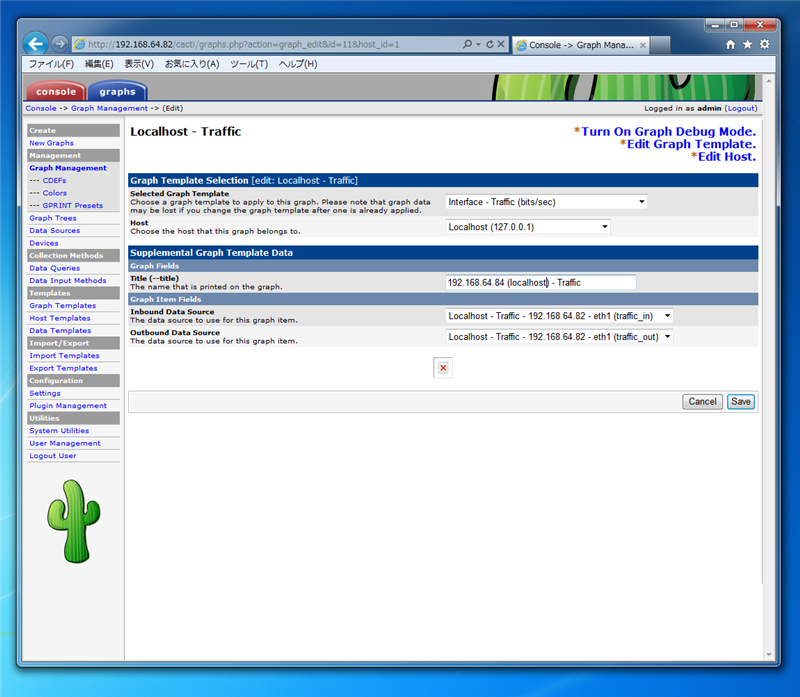
[Graph Management]のグラフ一覧に先の画面で設定したタイトルのグラフ(192.168.64.84 (localhost - Traffic)が追加されました。
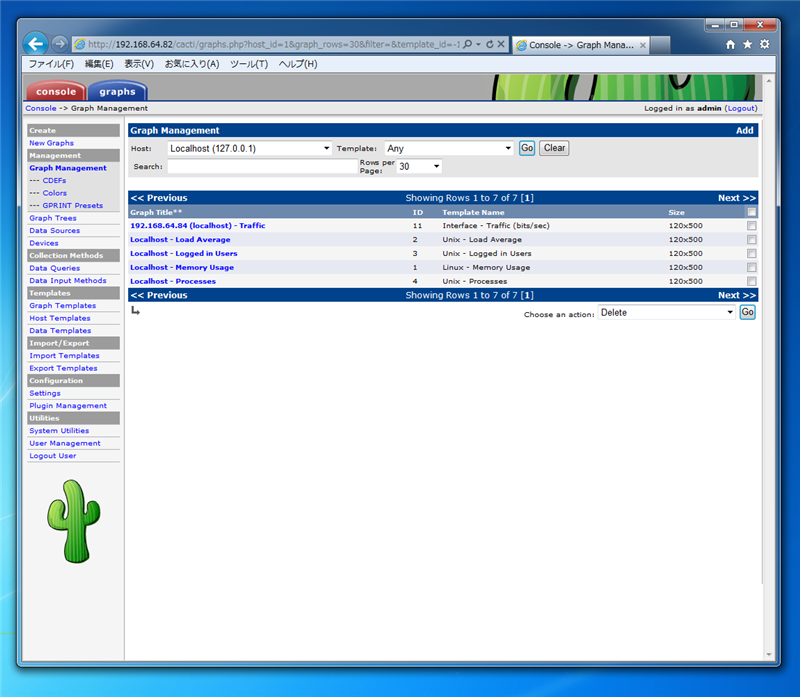
以上で設定は終了です。
確認
[Graphs]画面でGraph Treeを確認するとトラフィックグラフが追加されています。
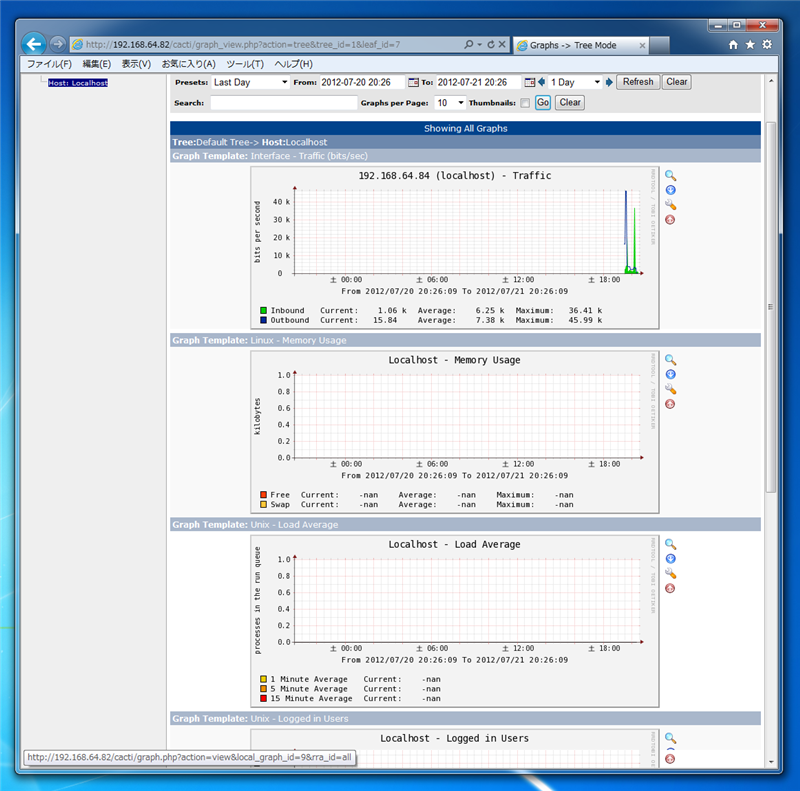
著者
iPentecのプログラマー、最近はAIの積極的な活用にも取り組み中。
とっても恥ずかしがり。