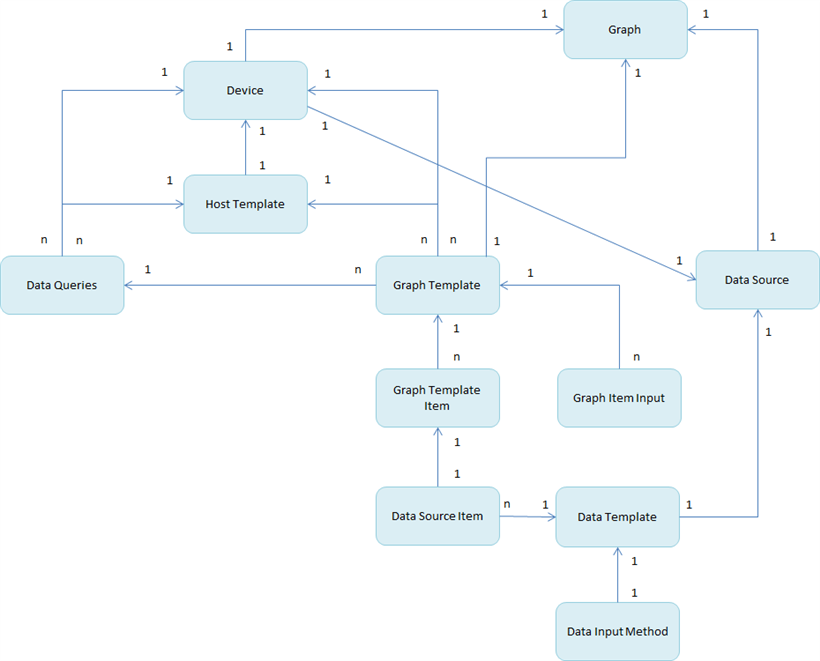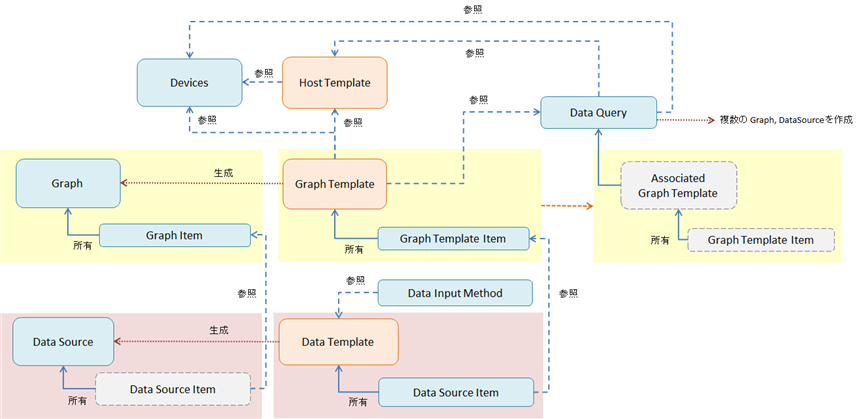Cactiの設定の概要 - Cactiの設定項目の関係
Cactiの設定の概要を紹介します。
設定の概要
Cactiの設定の概要と手順を紹介します。
Cactiにあらかじめ登録されているテンプレートを用いる場合
Cactiにあらかじめ登録されているテンプレートを用いる場合の設定手順です。もっとも簡単な設定方法です。
- Deviceの追加 (設定方法)
- DeviceにHost Template を設定 (設定方法)
- 新規グラフの作成 (グラフの作成時にデータソースも自動で作成されます。) (設定方法)
- Tree GraphへのHostの追加 (設定方法)
となります。
個別に指定したOIDの情報を取得してグラフを作成する場合 (個別にOID指定)
個別にOIDを指定してSNMPの情報を取得してグラフを作成する場合の設定手順です。
- Data Templateの作成 (設定方法)
- Graph Templateの作成と Graph TemplateにGraph Template Itemを追加し、Data Source Itemの割り当て (設定方法)
- Host Templateの作成 (設定方法)
- Host Templateに作成したGraph Templateを追加 (設定方法)
- Deviceの追加 (設定方法)
- DeviceにHost Template を設定 (設定方法)
- 新規グラフの作成 (グラフの作成時にデータソースの作成も自動でされます。) (設定方法)
- Tree GraphへのHostの追加 (設定方法)
指定したOIDのMIBのノードの子ノードの情報を収集してグラフを作成する場合 (OIDノードを指定)
- Data Templateの作成 (設定方法)
- Graph Templateの作成と Graph TemplateにGraph Template Itemを追加し、Data Source Itemの割り当て (設定方法)
- Data Queryファイル(XMLファイル)の作成 (設定方法)
- Data Queryの作成
- Host Templateの作成 (設定方法)
- Host Templateに作成したGraph Templateを追加 (設定方法)
- Deviceの追加 (設定方法)
- DeviceにHost Template を設定 (設定方法)
- 新規グラフの作成 (グラフの作成時にデータソースの作成も自動でされます。) (設定方法)
- Tree GraphへのHostの追加 (設定方法)
関係図
各設定項目の関係は下図の通りです。
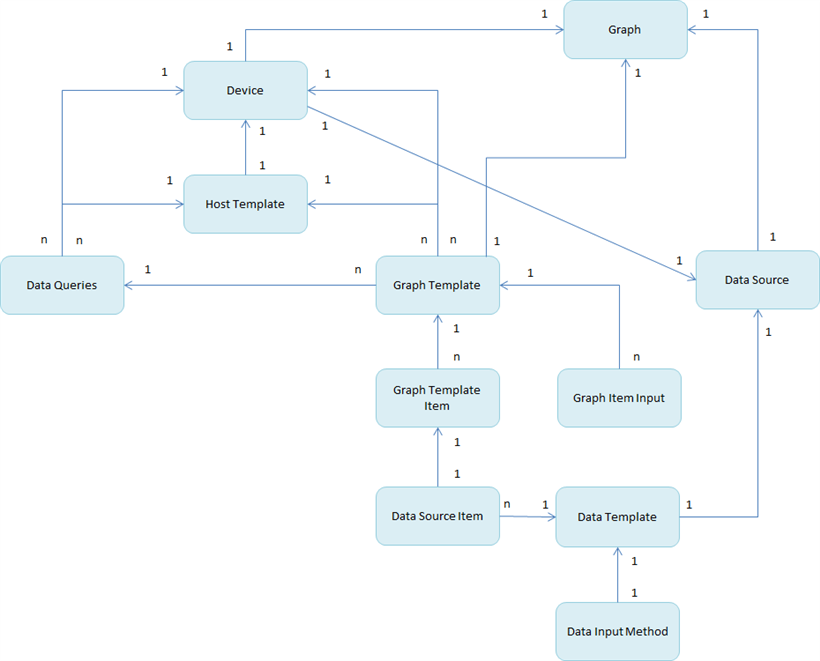
模式図
設定項目を簡略化して表したものが下図になります。
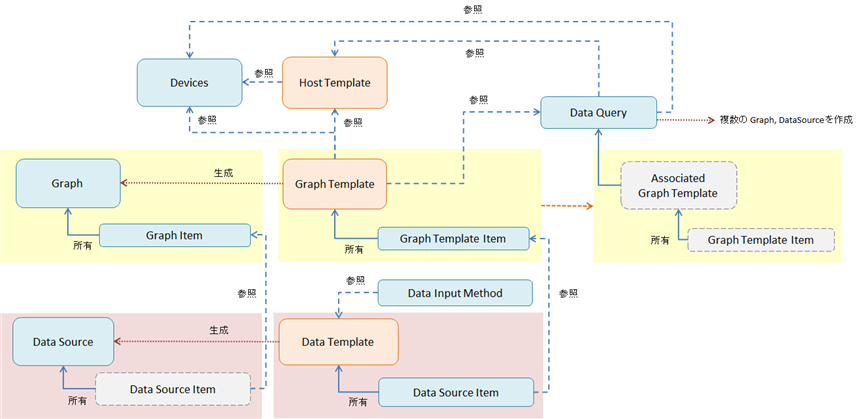
Cactiでグラフを描画するためにはグラフの凡例やグラフの色を定義する[Graph](グラフ)とグラフにプロットする数値(データ)を蓄積する[Data Source](データソース)が必要になります。この2つを作成すればグラフは描画できます。
ただし、サーバーごとに、一つずつグラフの凡例を設定しグラフを作成し、OIDを指定してデータソースを設定するのは手間がかかります。そのためCactiではテンプレートによるグラフとデータソースの作成機能があります。
グラフはグラフテンプレートから作成できます。トラフィックグラフ用のテンプレート、CPU負荷用のテンプレートなど、測定する指標に応じたグラフの雛型が用意されています。また、自分でテンプレートを作成することもできます。
データソースもトラフィック測定で用いるOIDやCPU負荷測定で用いるOIDはサーバーによらず同じOIDを使うため、トラフィック測定用、CPU負荷測定用などのテンプレートが用意されています。
[Graph Template]がグラフ用のテンプレート、[Data Template]がデータソース用のテンプレートになります。
テンプレートから作成されたグラフやデータソースはテンプレートの構造をそのまま引き継いでいます。図の黄色い背景は[Graph Template]の構造が反映される部分です。また、図のピンク色の背景は[Data Template]の構造が反映される部分です。
通常の操作では、デバイス画面からグラフを作成する操作を実行すると、グラフテンプレート(Graph Template)からグラフが作成され、グラフテンプレート(Graph Template)に結び付けられたデータテンプレート(Data Template)からデータソース(Data Source)が自動で作成されます。
また、インターフェイス、マルチCPUの負荷、パーティションごとのディスク使用量などMIBツリーのノードの下をまとめて複数取得する場合には、[Data Query]が使えます。[Data Query]はXML形式のデータクエリファイルを作成しておくことで、MIBノードの複数の情報をまとめて取得できます。データクエリでは複数のグラフテンプレートを割り当てることができ、グラフとデータソースを同時にまとめて作成できます。
[Host Template]は機器ごとのテンプレートです。Windows Serverの場合はWindows Serverで計測できる項目の[Graph Template]と[Data Query]を割り当てておきます。デバイスからホストテンプレートを参照することで、デバイスに一つずつData QeryやData Templateを割り当てる手間を減らすことができます。また、デバイスには[Host Template]に含まれない[Graph Template]や[Data Query]を手動で追加することもできます。
設定手順
設定項目と設定手順は以下の記事を参照してください。
デバイスの追加
上図の[Device]を追加する手順は
こちらの記事です。
ホストテンプレートの追加
上図の[Host Template]を追加する手順は
こちらの記事です。
グラフテンプレートの追加
上図の[Graph Template]を追加する手順は
こちらの記事です。
データテンプレートとデータソースアイテムの追加
上図の[Data Template]と[Data Source Item]を追加する手順は
こちらの記事です。
グラフテンプレートへグラフテンプレートアイテムの追加
上図の[Graph Template]に[Graph Template Item]を作成し[Graph Template Item]に[Data Source Item]を割り当てる手順は
こちらの記事です。
ホストテンプレートにグラフテンプレートを追加する
上図の[Host Template]に[Graph Template]を割り当てる手順は
こちらの記事です。
デバイスにホストテンプレートを設定する
上図の[Device]に[Host Template]を設定する手順は
こちらの記事です。
グラフを作成する
上図の[Graph]を作成する手順は
こちらの記事になります。
[Graph]の作成が完了すればグラフが表示できます。
著者
iPentecのプログラマー、最近はAIの積極的な活用にも取り組み中。
とっても恥ずかしがり。