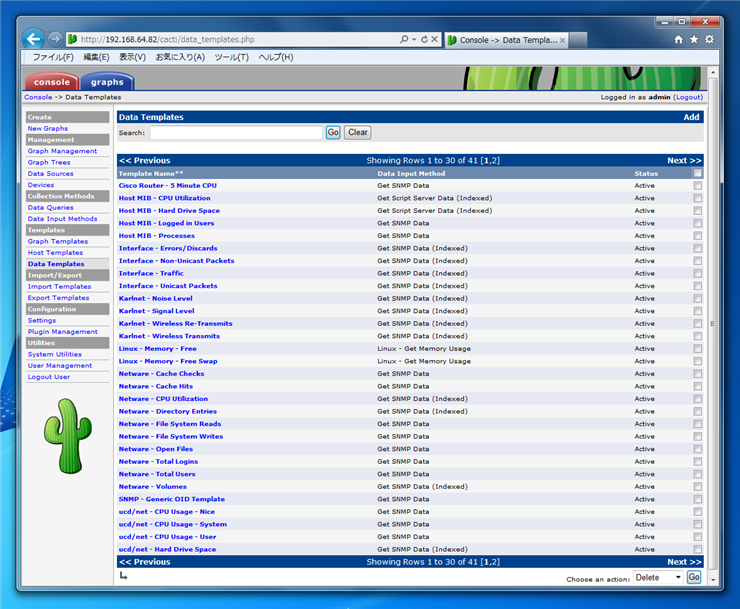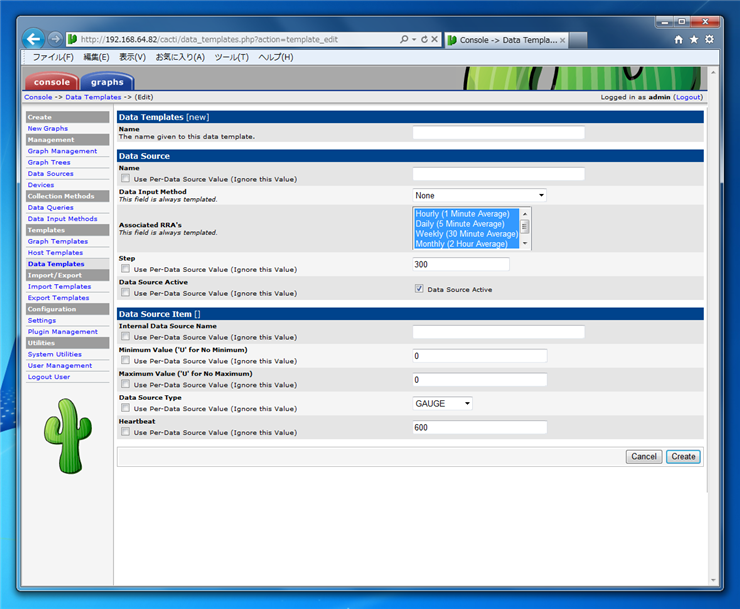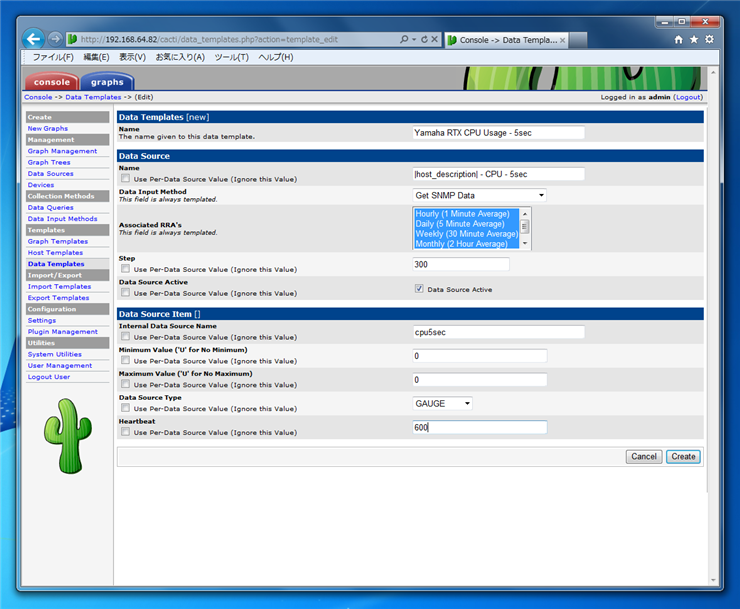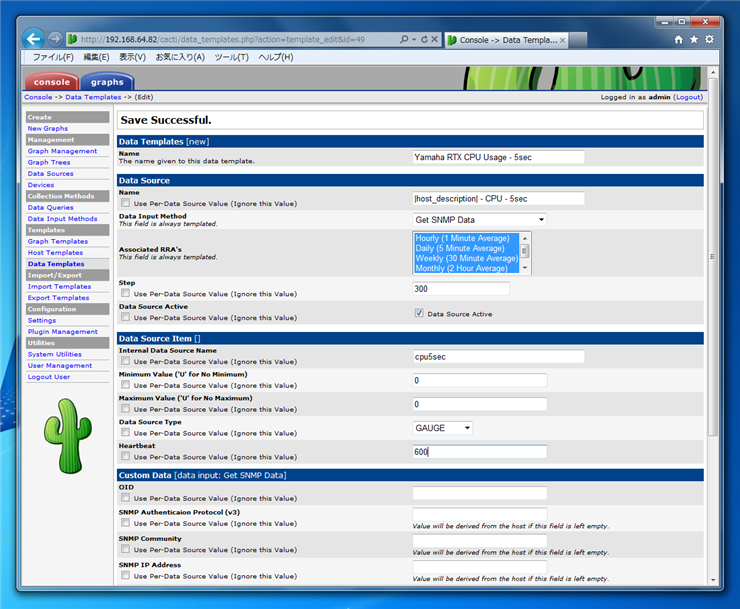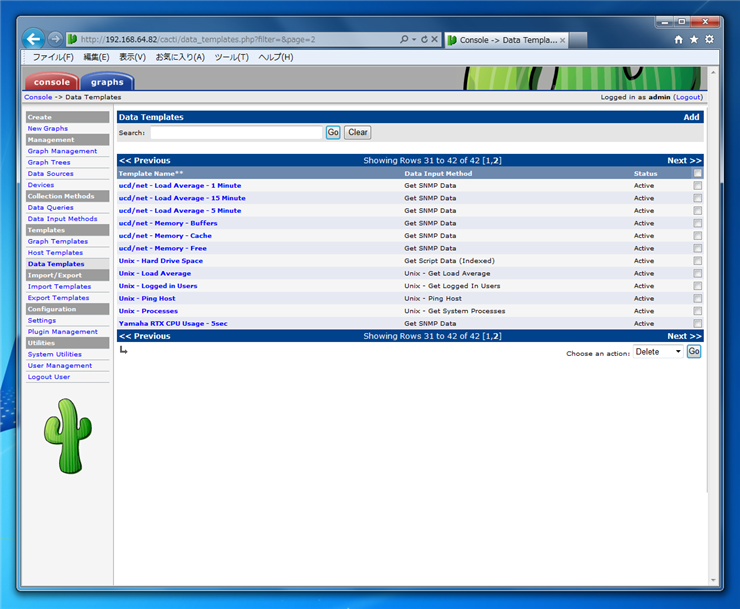新しいデータテンプレート(Data Template)とデータソースアイテム(Data Source Item)を作成する - 指定したOIDのデータ取得
Cactiで新しいデータテンプレートとデータソースアイテムを作成する手順を紹介します。
Cactiにログインし、[console]画面を表示します。左側のメニューの[Data Templates]をクリックします。下図の画面が表示されます。
画面右上(Logoutリンクの下)の[Add]リンクをクリックします。
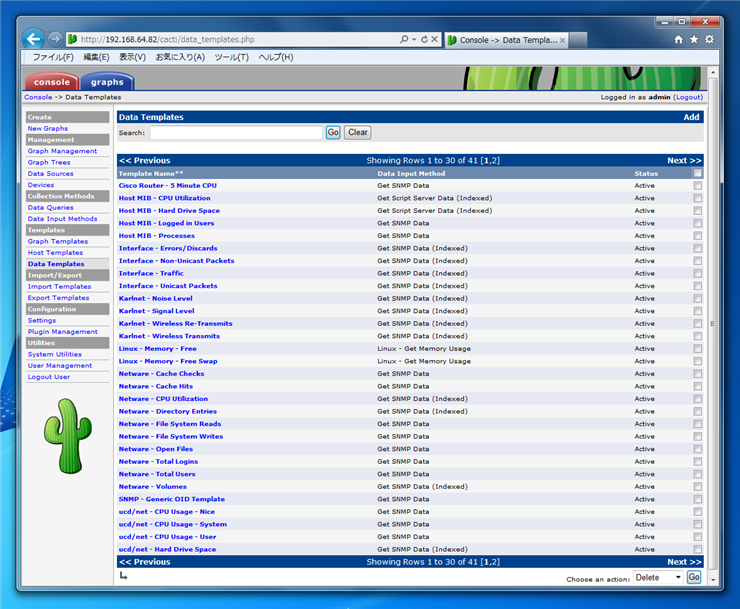
データテンプレートの新規作成画面が表示されます。
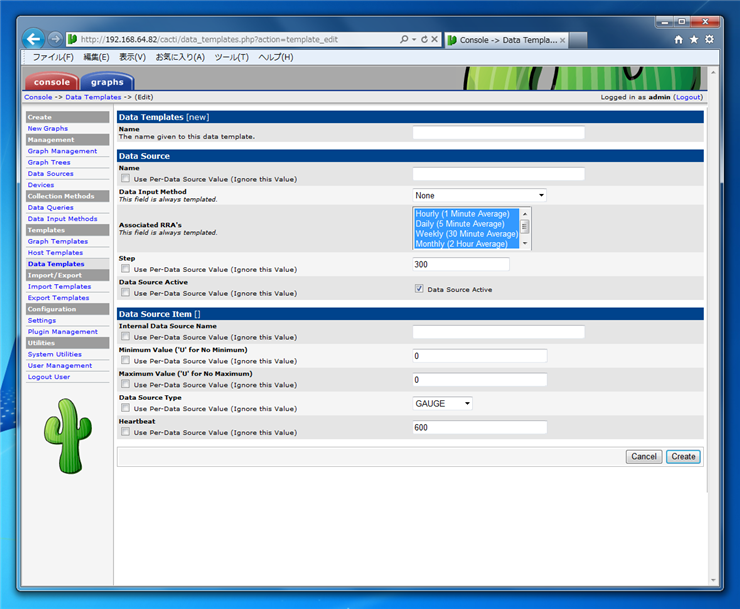
各フィールドに値を入力します。
- Data Templates
- Name : データテンプレート名を入力します。わかりやすい名前を付けます
- Data Source
- Name : データソース名を入力します。わかりやすい名前を設定します "|host_description|"と記入するとその部分がホスト名に置き換わります。
- Data Input Method : データの入力方法を設定します。今回はSNMPから入力を受け取るため、[Get SNMP Data]を設定します。
- Associated RRA's : 関連づけるRRAを選択します。デフォルトではすべて選択されている状態になっています。
- Step : 更新間隔を設定します。デフォルトでは300(5分)になっています。
- Data Source Active : データソースをアクティブにするかの設定です。デフォルトではチェックのついた状態になっています。
- Data Source Item[]
- Internal Data Source Name : 内部で利用するデータソース名を設定します。空白文字は利用できません
- Minimum value : 最小値を指定します。今回は特に設定しないので、デフォルトのままの値"0"を用います。
- Maximum Value : 最大値を指定します。こちらも今回は特に設定しないためデフォルトのままの値"0"を用います
- Data Source Type : データソースのタイプを指定します。今回はデフォルトのGAUGEを指定します
- Heartbeat : ハートビートの間隔を設定します。こちらもデフォルトの値"600"を指定します。
すべて設定ができたら、画面下部の[Create]ボタンを押します。
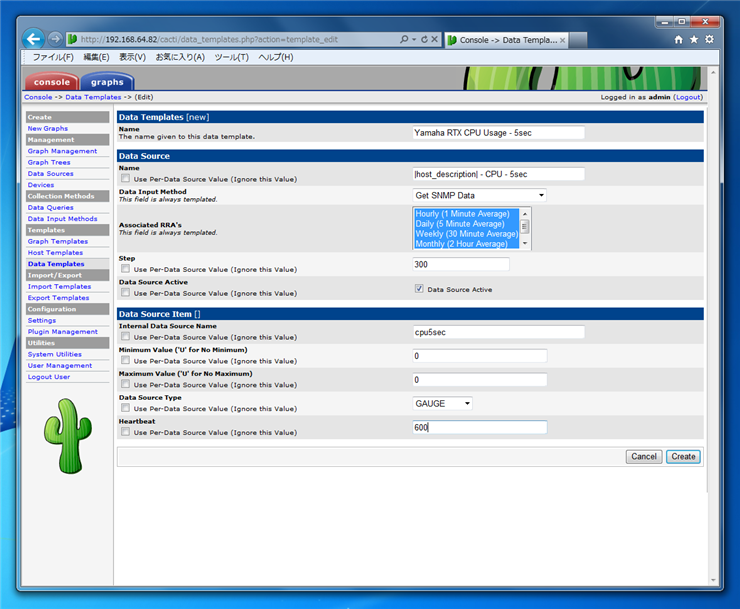
データソースが作成できました。設定画面の下部に[Custom Data]セクションが追加されています。[Custom Data]セクションが表示されていない場合は[Data Input Method]が[Get SNMP Data]に設定されていない可能性がありますので設定内容を確認します。
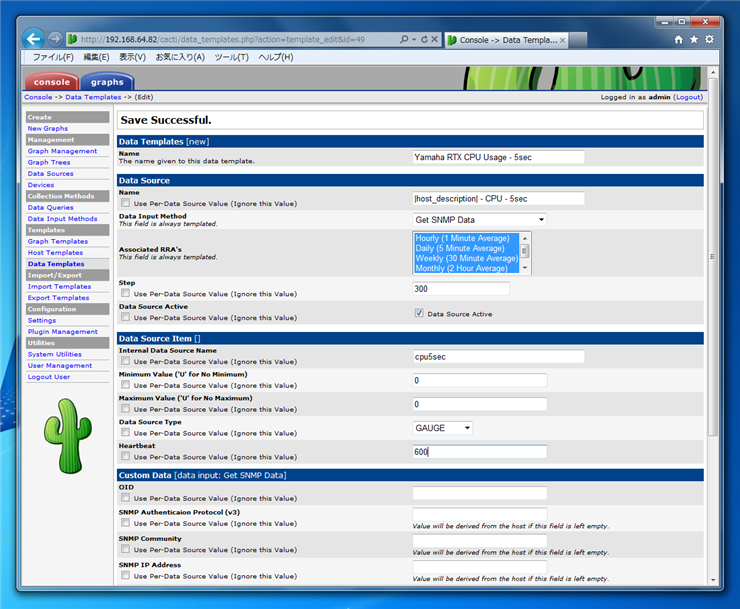
[Custom Data]セクションのOIDの欄に取得するOIDを入力します。今回はYamaha RTX 1200の5秒間のCPU使用率を取得するためOIDに".1.3.6.1.4.1.1182.2.1.5.0"を入力します。入力ができたら画面下部の[Save]ボタンを押します。保存後[Return]ボタンを押して一覧画面へ戻ります。

一覧画面に戻ると一覧に追加した"Yamaha RTX CPU Usage - 5sec"が表示されています。
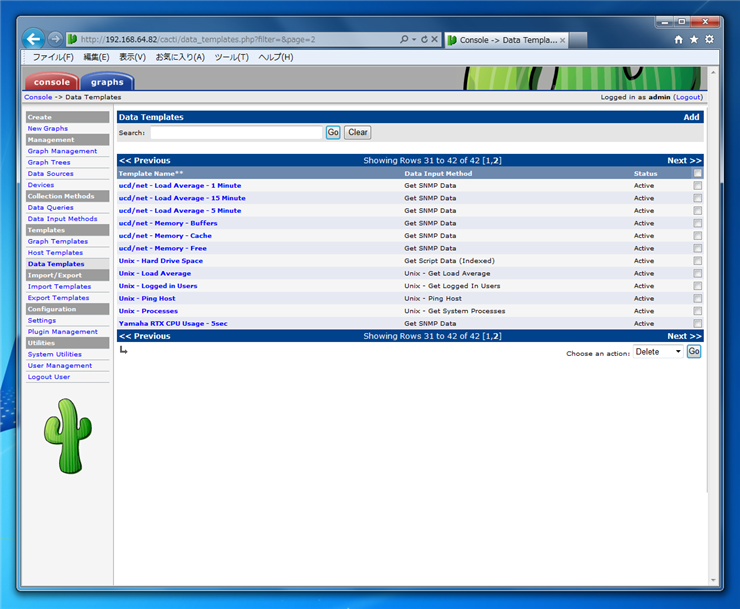
以上で新しいデータテンプレートの作成ができました。
著者
iPentecのプログラマー、最近はAIの積極的な活用にも取り組み中。
とっても恥ずかしがり。