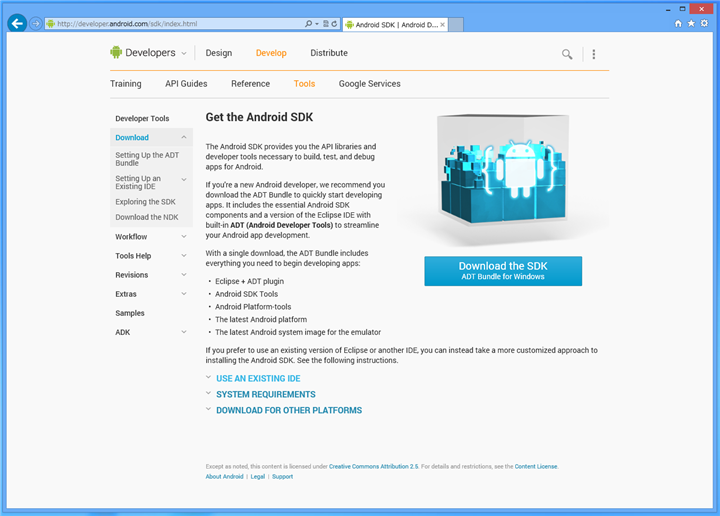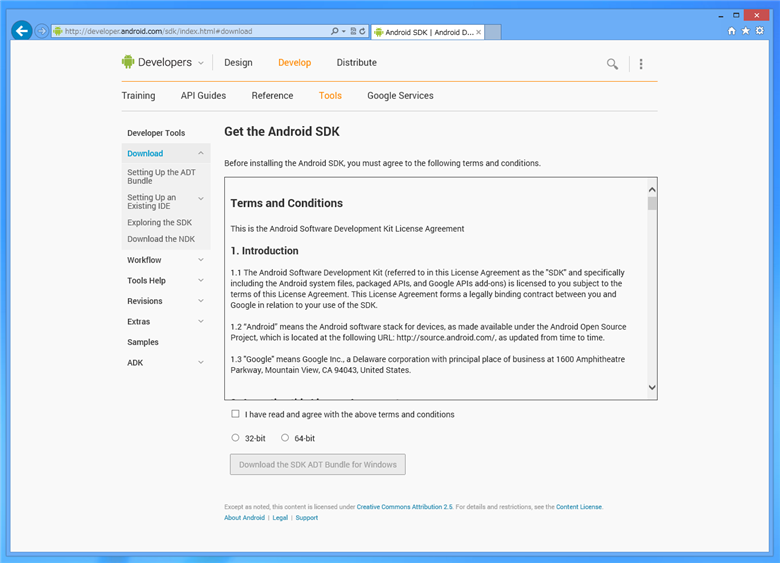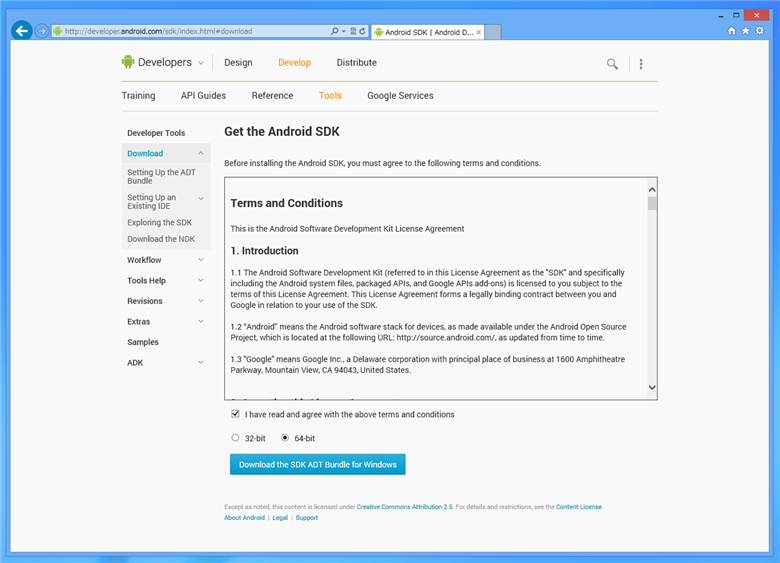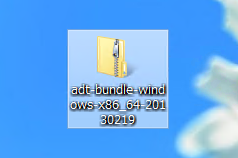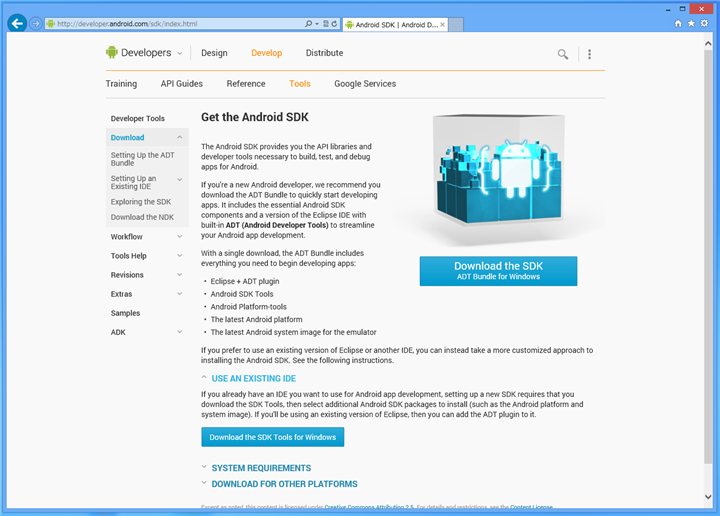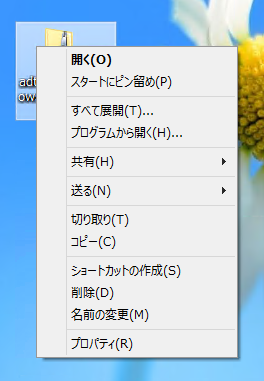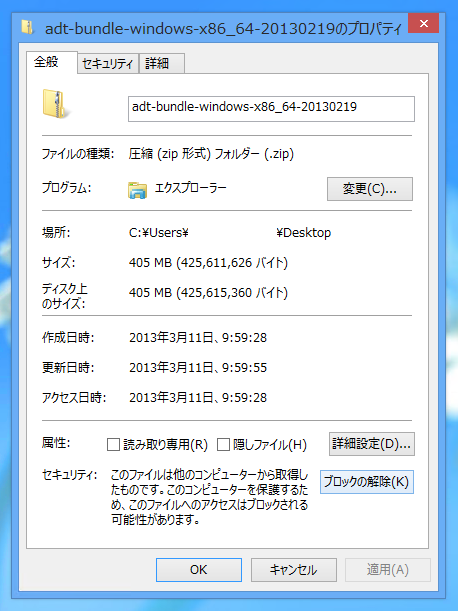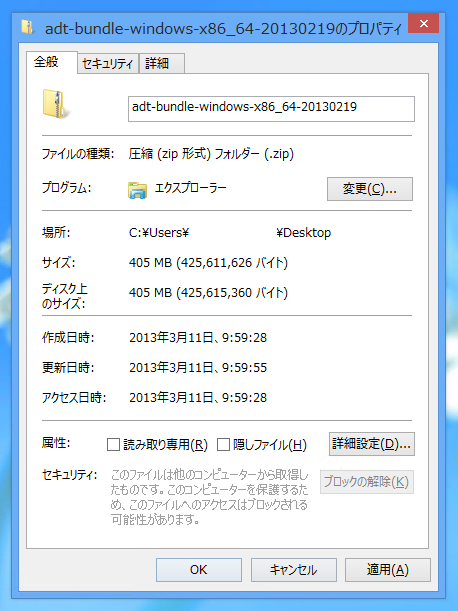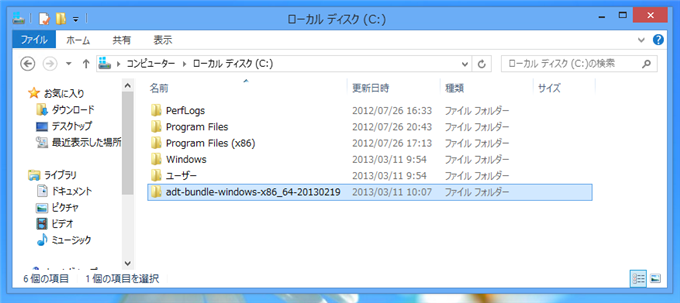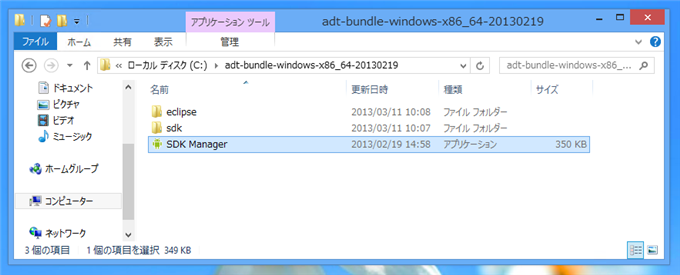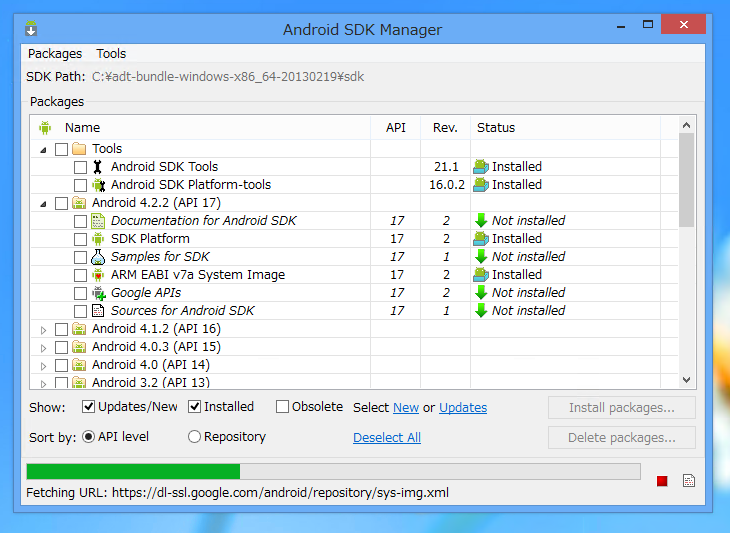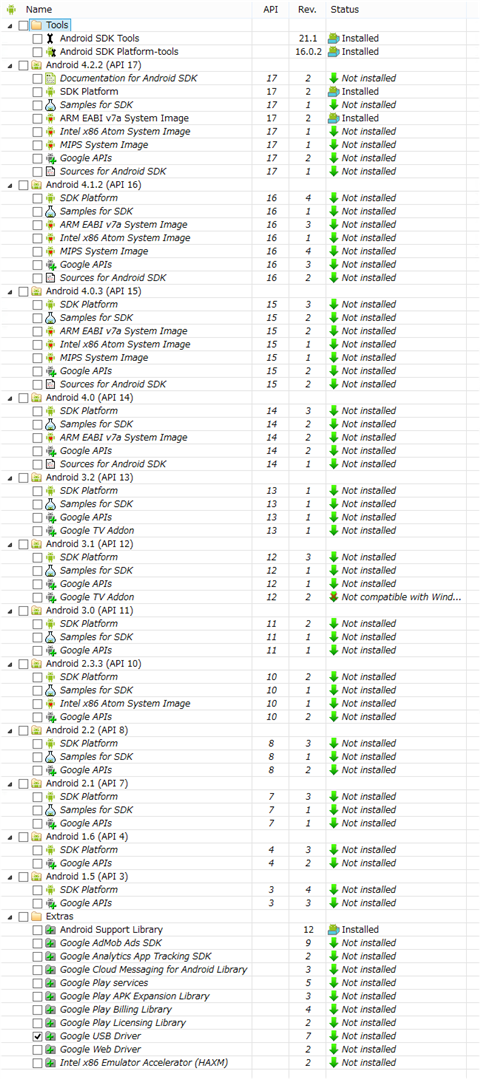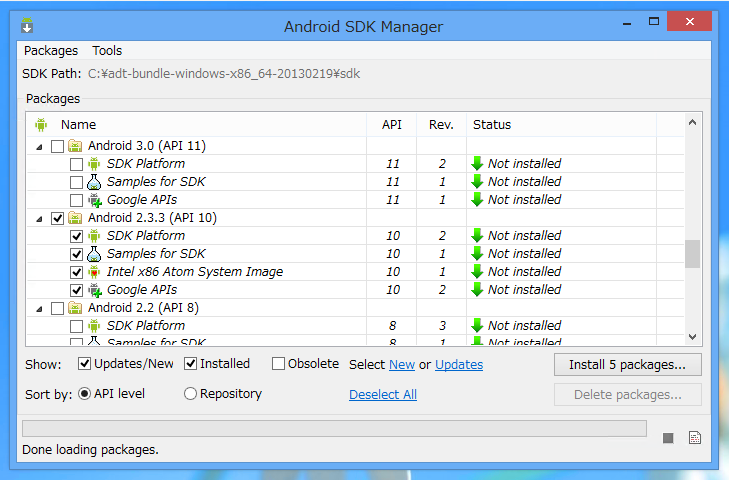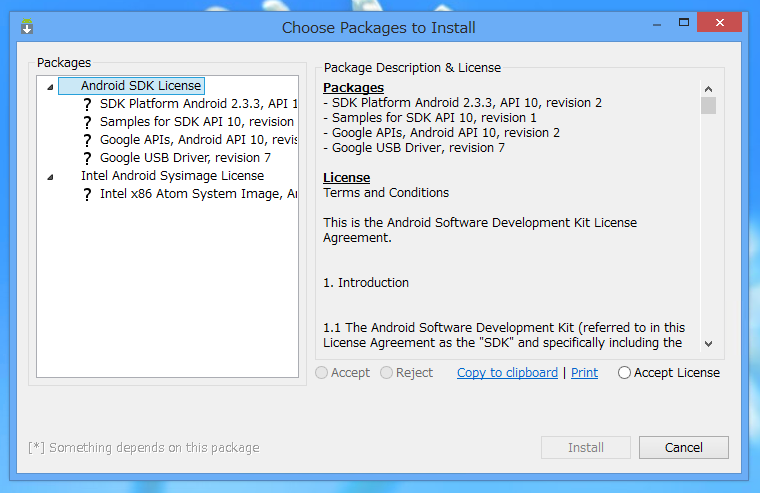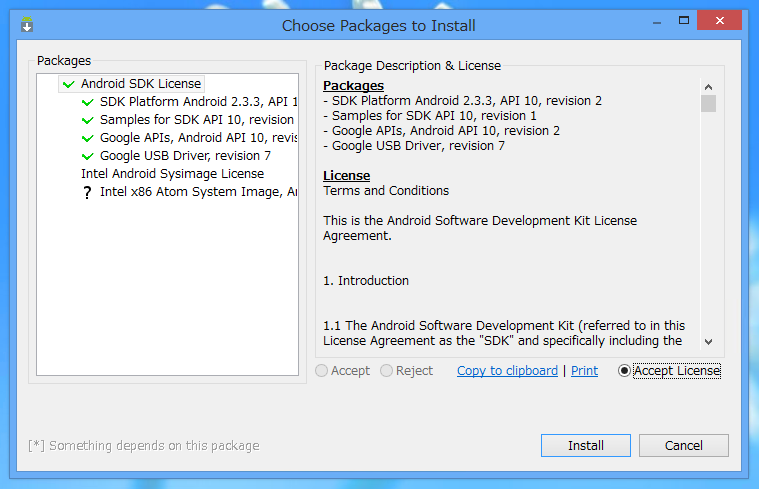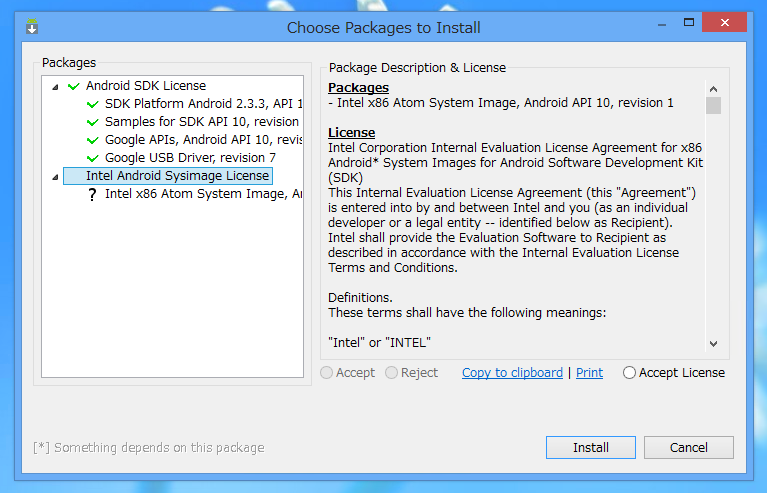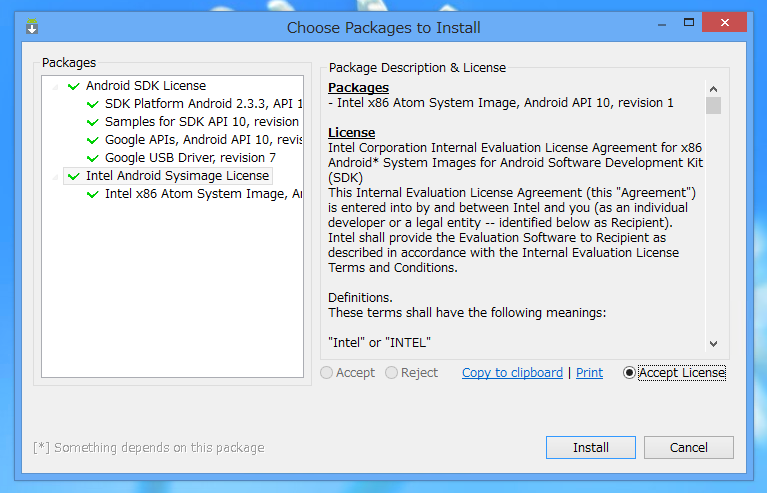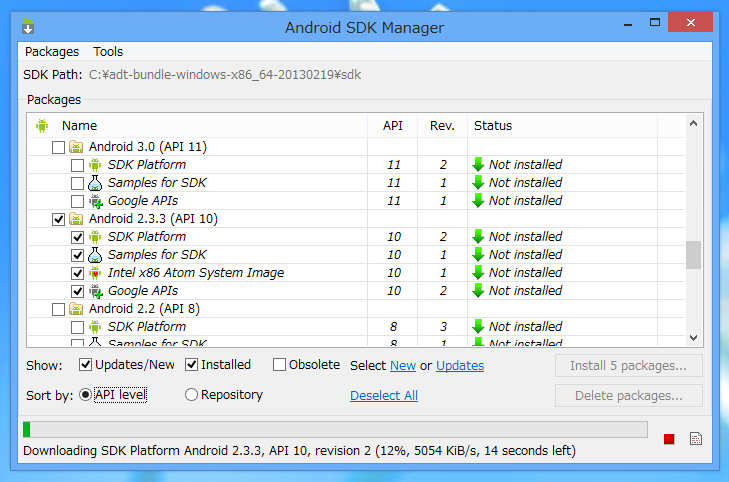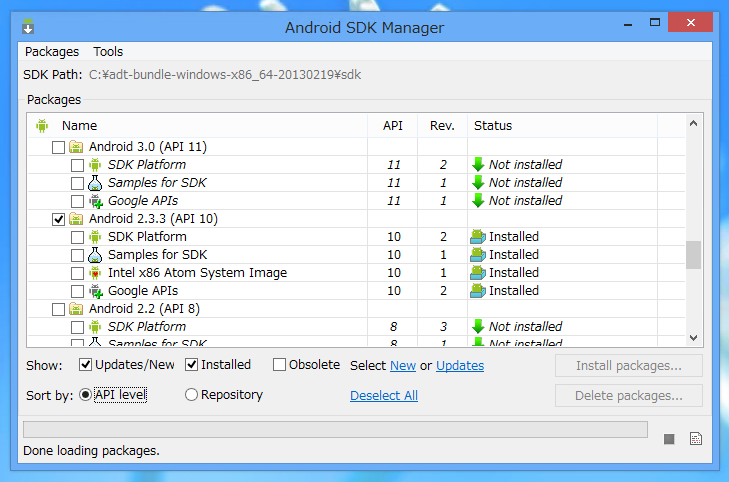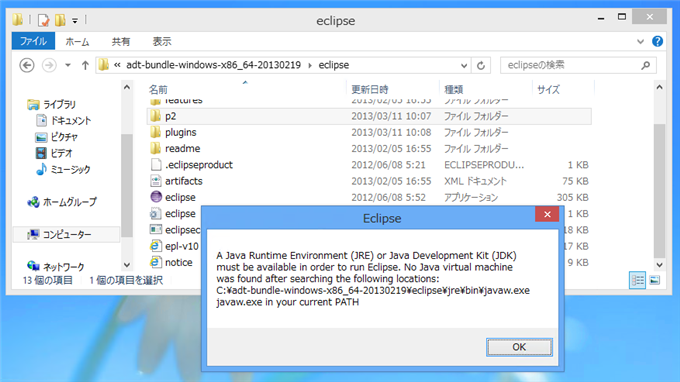Android SDKをインストールします。
メモ
最新の環境ではAndroid Studioをインストールすると、Android SDKがインストールされます。
Android Studioのインストール手順は
こちらの記事を参照してください。
手順
以前はAndroid SDKのみが単体で提供されていましたが、最近はEclipseとADT for Eclipse がセットになったパッケージが提供されています。今回はセットで提供されている Android SDKをインストールします。
事前準備
Android SDKをインストールする前にJava Development Kit (JDK)をインストールしておく必要があります。
Android SDK のダウンロード
Android Developers のサイト
http://developer.android.com/sdk/index.htmlにアクセスします。右中央にある
[Download the SDK ADT Bundle for Windows]ボタンを押します。
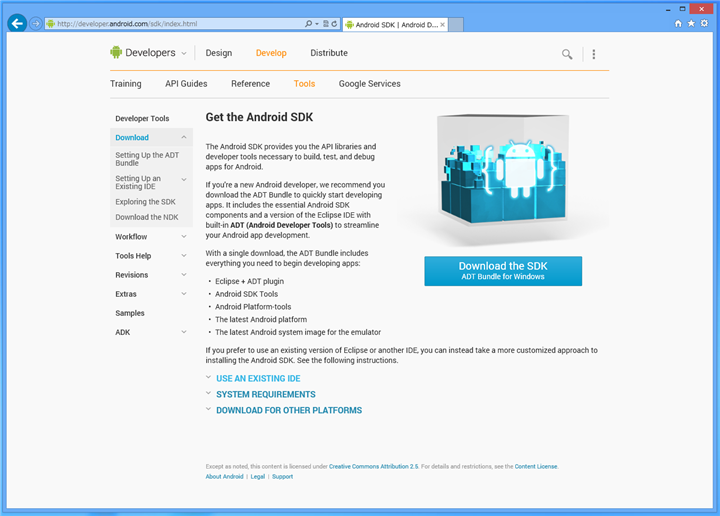
Android SDKのダウンロード画面が表示されます。
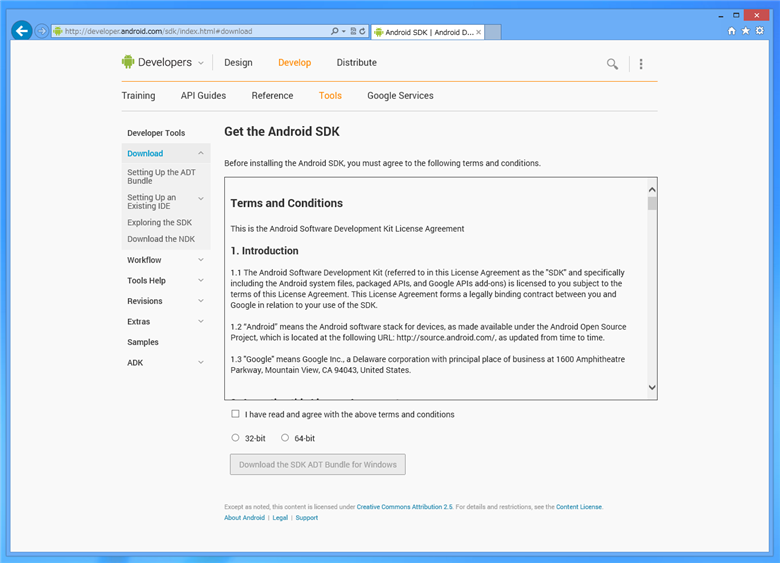
画面下部の[I have read and agree with the above terms and conditions]チェックボックスにチェックをします。また、ダウンロードするSDKの種類を選択します。32ビット版Windowsを利用している場合は[32bit]ラジオボタンに、64ビットWindowsを利用している場合は[64bit]ラジオボタンにチェックをします。チェック後下部の、[Download the SDK ADT bundle for Windows]ボタンを押します。|
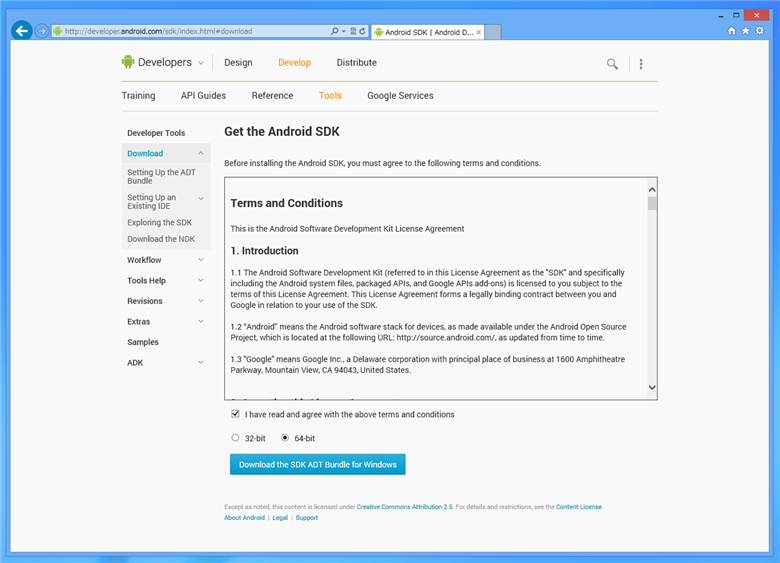
ZIPファイルがダウンロードできました。
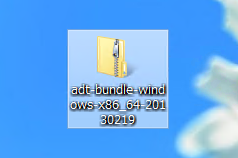
補足
すでにEclipseがインストールされており、インストール済みのEclipseでAndroidアプリを開発したい場合は画面下部の"USE AN EXISTING IDE"の枠を展開して表示される[Download the SDK Tools for Windows] ボタンを押してSDKのみの版をダウンロードします。
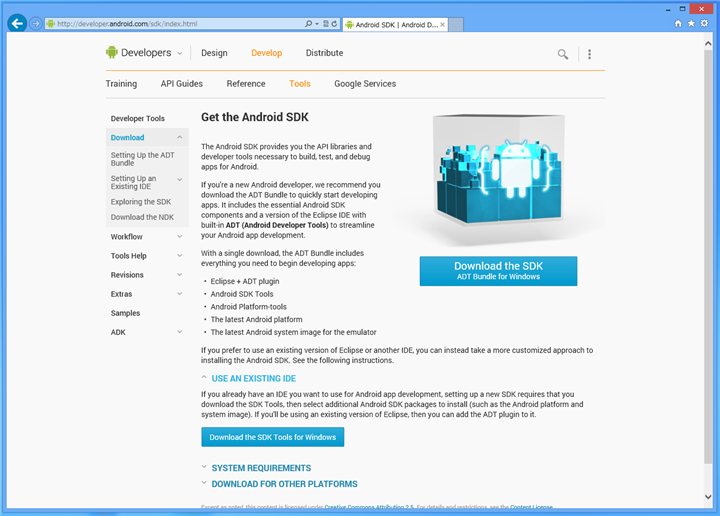
Android SDKのインストール
インストールに先立ち、ZIPファイルのブロックを解除しておきます。この作業をしない場合予期せぬ不具合が起きる可能性があります。ZIPファイルを選択し右クリックでポップアップメニューを表示します。メニューの[プロパティ]を選択します。
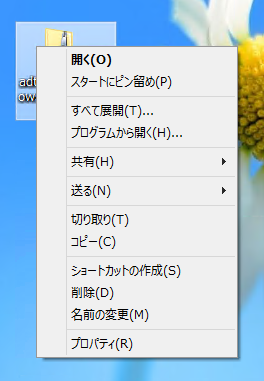
ZIPファイルのプロパティダイアログが表示されます。ダイアログの下部にある[ブロックの解除]ボタンを押します。
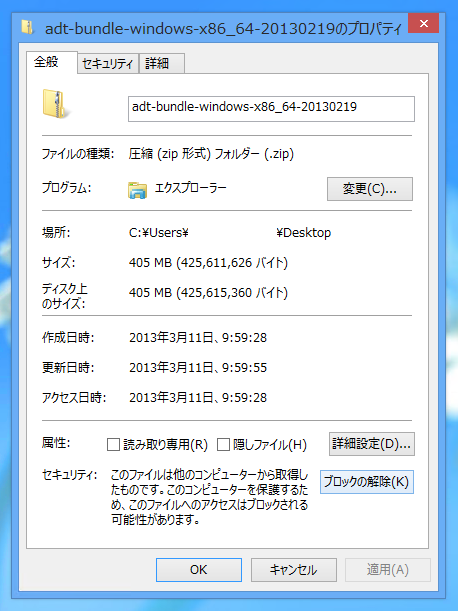
ZIPファイルのブロックが解除され、ブロック解除ボタンがグレーアウトしました。
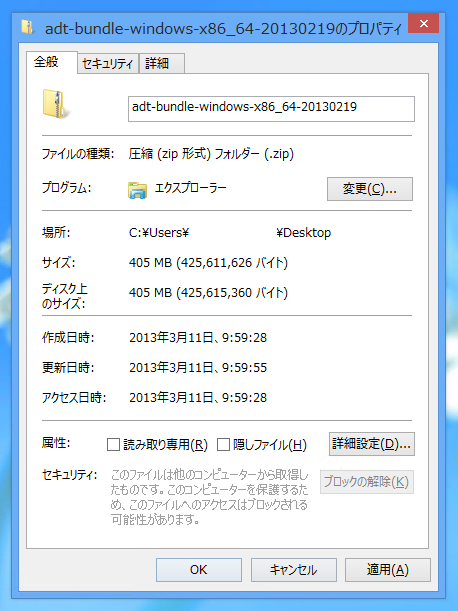
ZIPファイルを開き、中のディレクトリ"adt-bundle-windows-x86_64-20130219"をCドライブへ展開しました。(32bit版やバージョンによってディレクトリ名は違う可能性があります。32ビット版の場合は"adt-bundle-windows-x86-20130219"というディレクトリ名でした。)
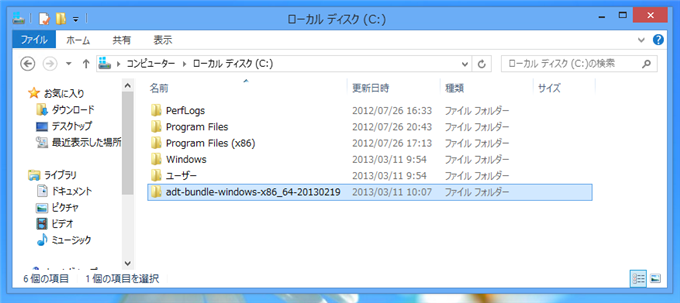
Android SDK Manager の起動とパッケージのインストール
SDK Managerの起動
Android SDKの展開ができたましたら、エクスプローラーで"adt-bundle-windows-x86_64-20130219"フォルダをダブルクリックしフォルダ内へ入ります。

フォルダ内に"SDK Manager"がありますので起動します。
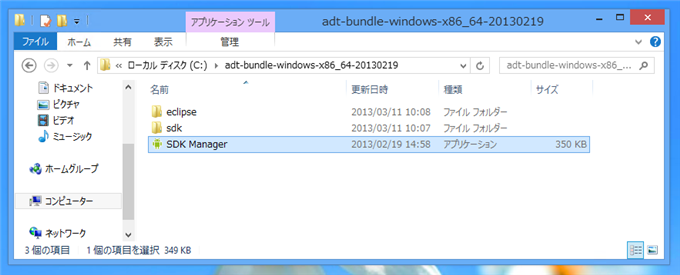
SDK Managerが起動して下図のウィンドウが表示されます。Packageの欄にインストール可能なパッケージの一覧が表示されます。
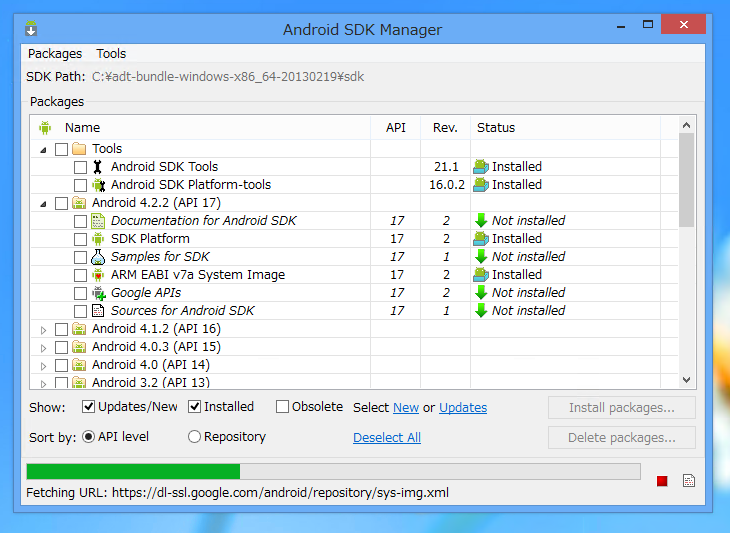
パッケージの一覧は下図の通りです。
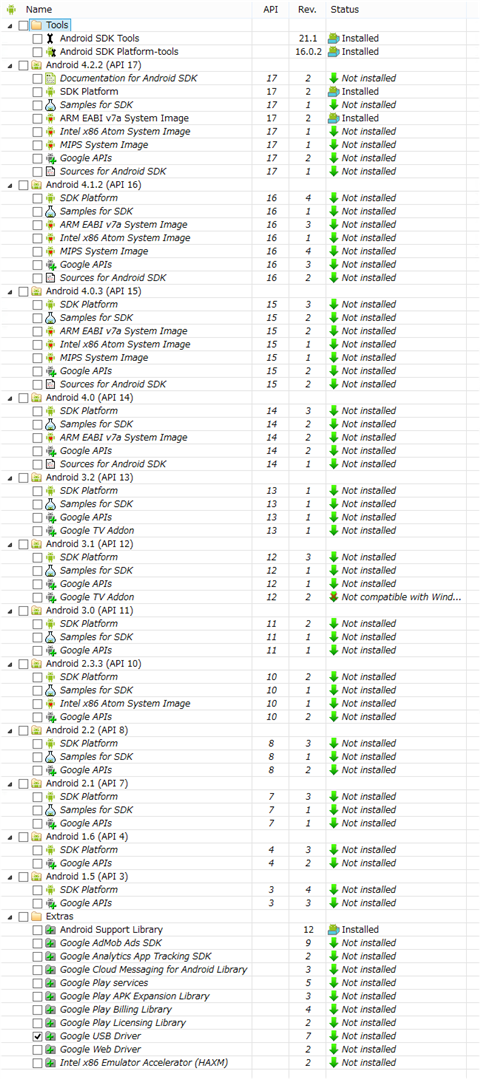
デフォルトではToolsのパッケージしかインストールされていません。開発したいAndroidのバージョンのモジュールをインストールします。今回は Android 4.0.3 と Android 2.3.3 のパッケージにチェックをしてインストールします。インストールするパッケージ名の左にあるチェックボックスにチェックを付けます。チェック後[Install n packages...]ボタンを押します。
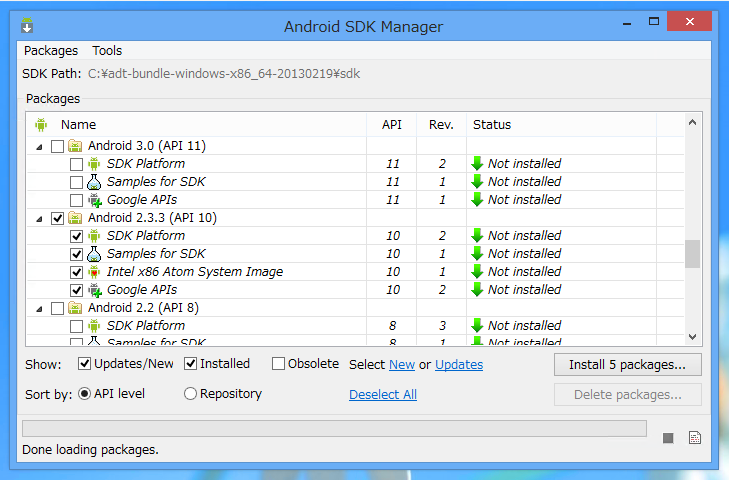
パッケージの詳細とライセンス画面が表示されます。
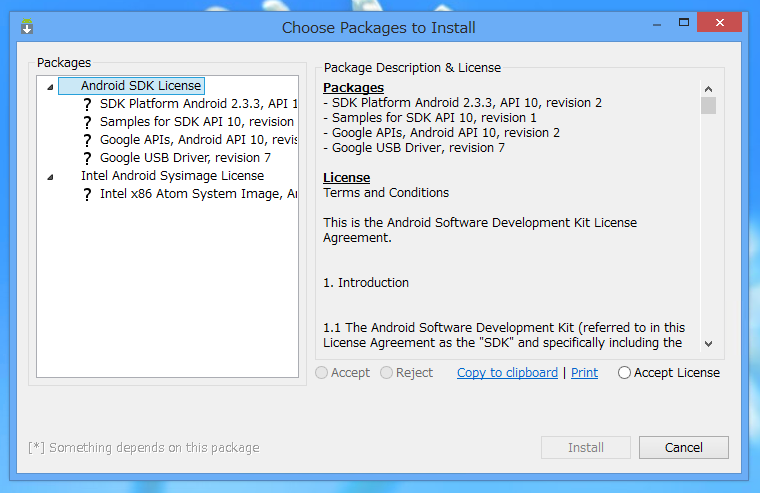
"Packages"のノードをクリックして選択し右側の[Accept License]ラジオボタンにチェックを付けます。[Accept License]ラジオボタンにチェックをするとノードのアイコンが緑色のチェックマークに代わります。
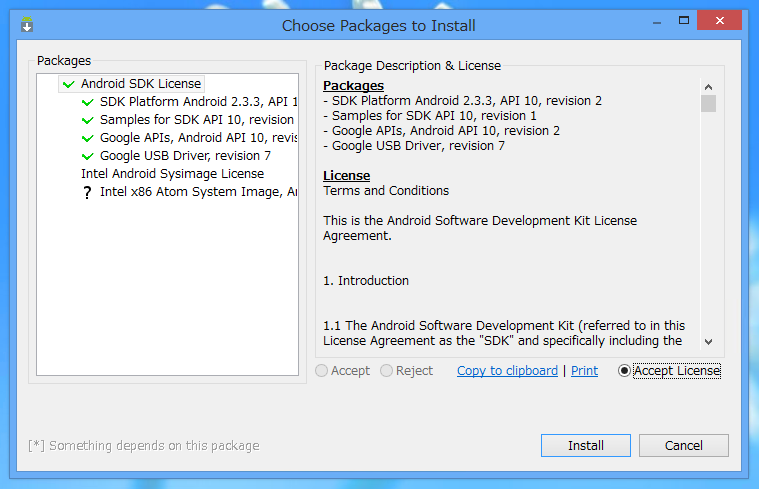
同じ手順で、チェックがされていないノードを選択し[Accept License]ラジオボタンにチェックをつけます。
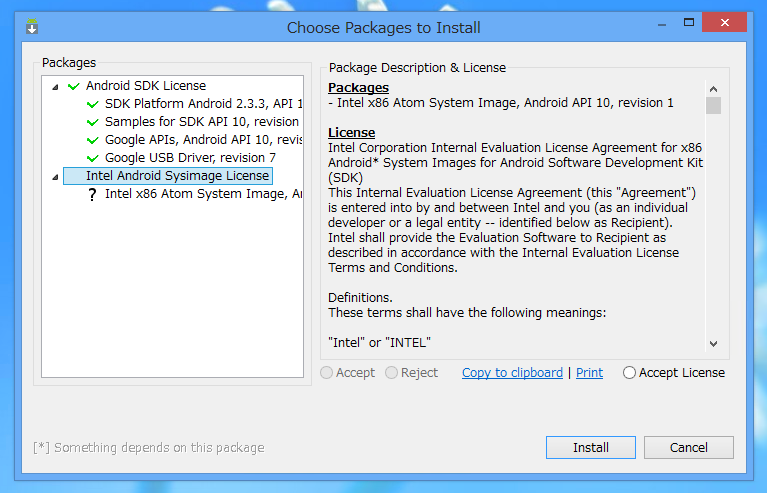
すべてチェックができたら[Install]ボタンを押します。
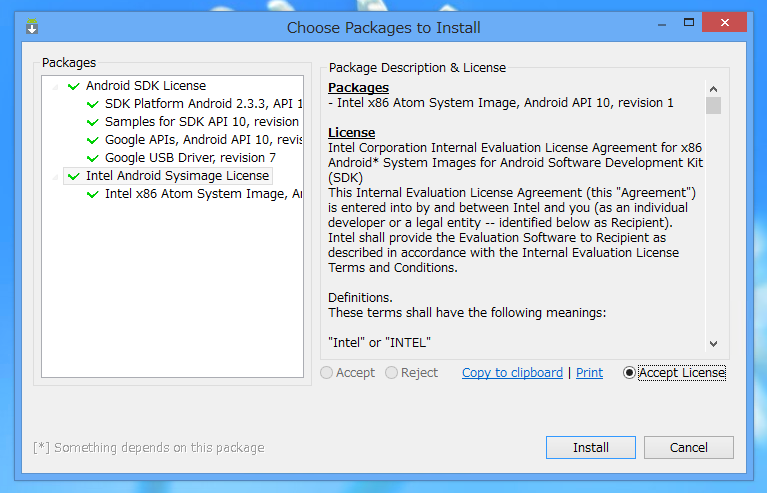
インストールが始まります。
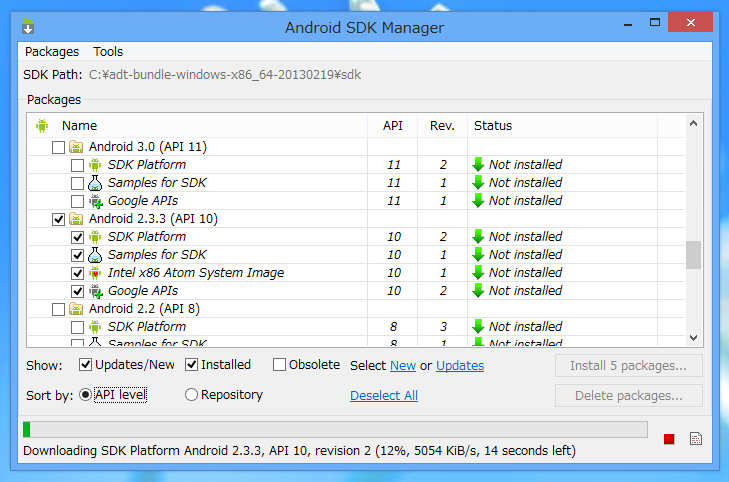
インストールが完了するとパッケージ名のチェックボックスのチェックが外れ右側の"Status"が"Installed"に変わります。
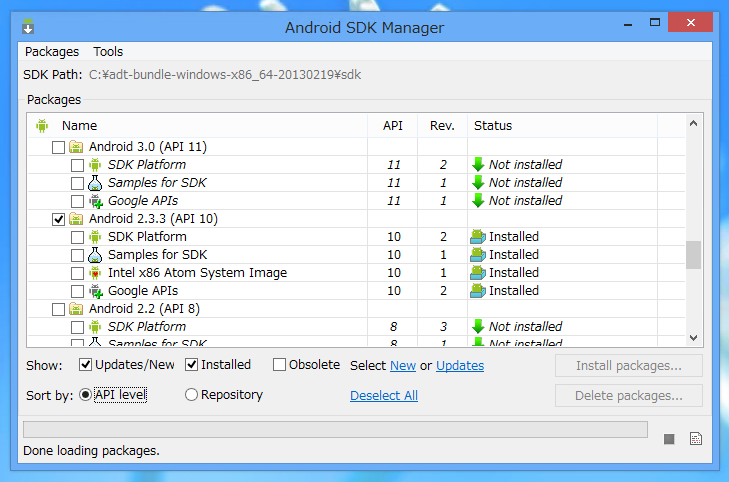
以上でパッケージのインストールが完了しました。
続いてEclipseを起動します。
補足
JDKがインストールされていない場合下図のメッセージが表示されます。
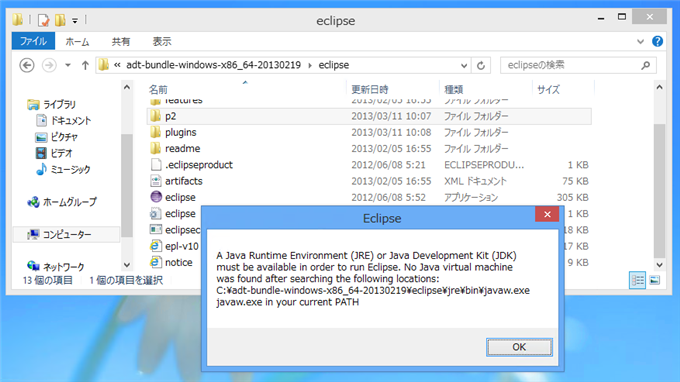
著者
iPentecのプログラマー、最近はAIの積極的な活用にも取り組み中。
とっても恥ずかしがり。
最終更新日: 2024-06-03
作成日: 2013-03-11