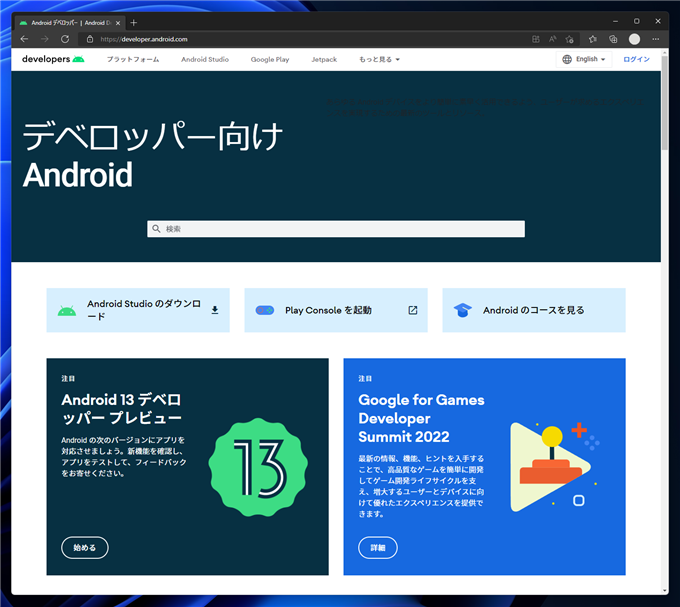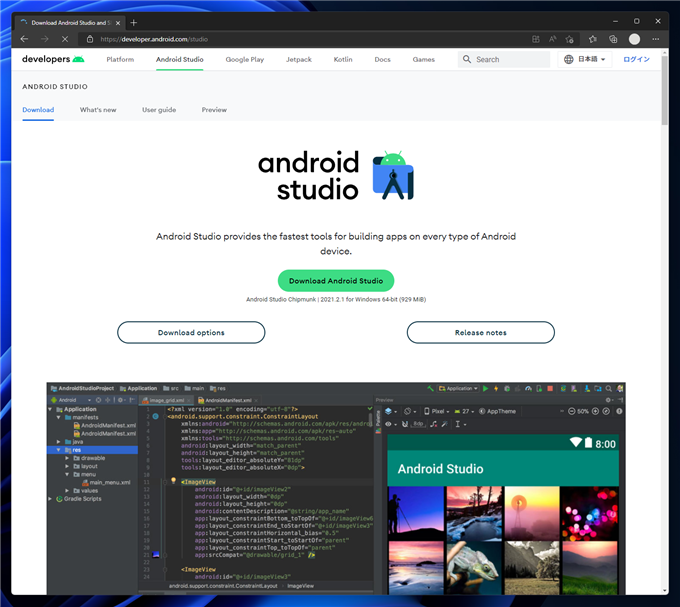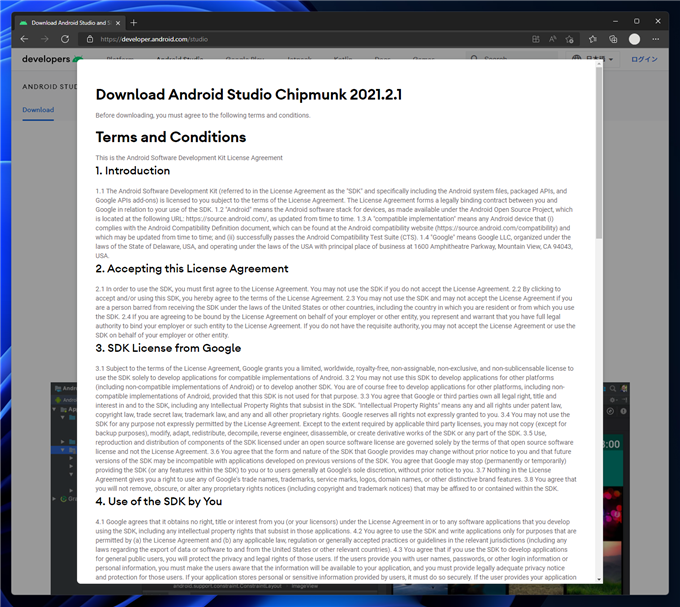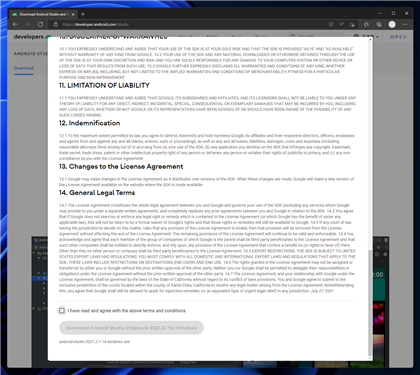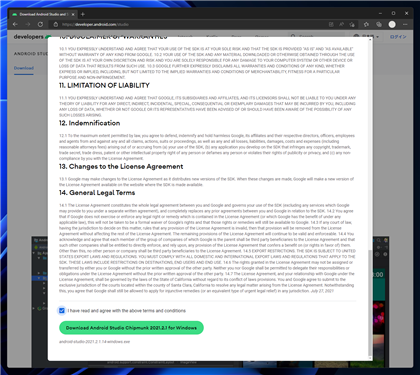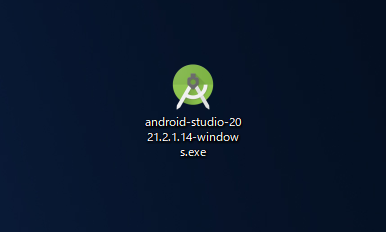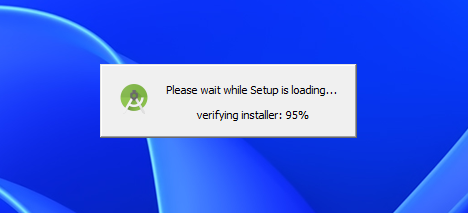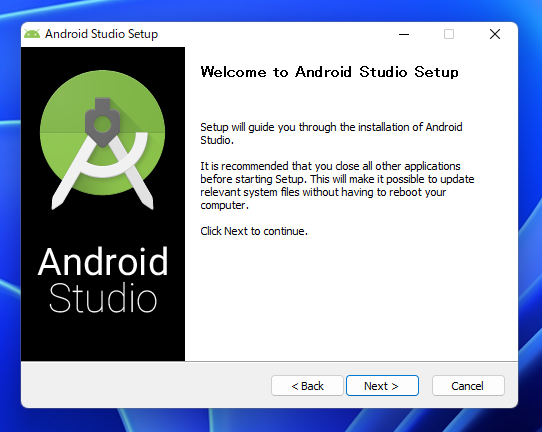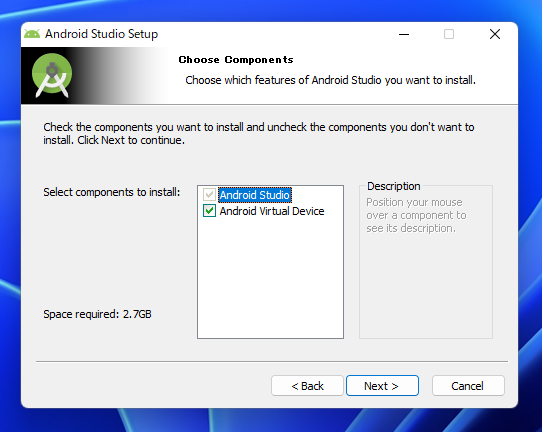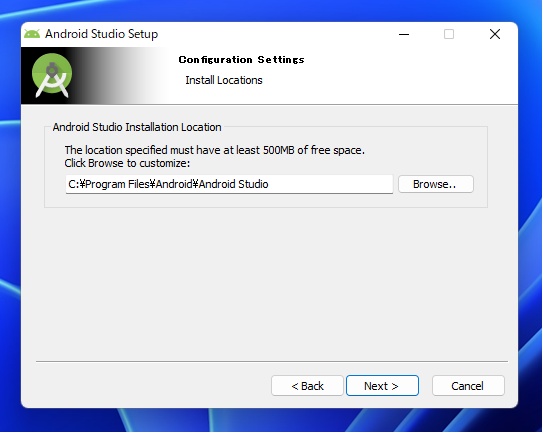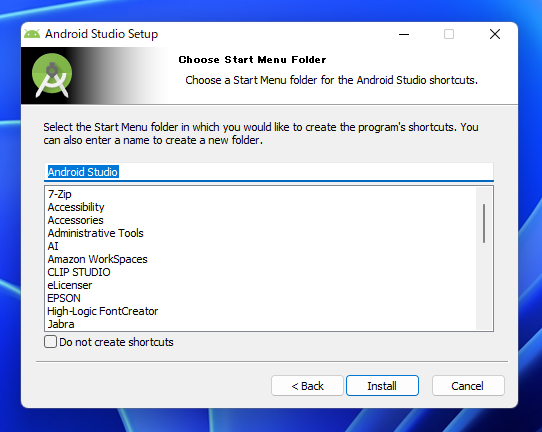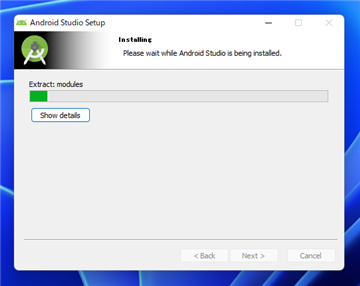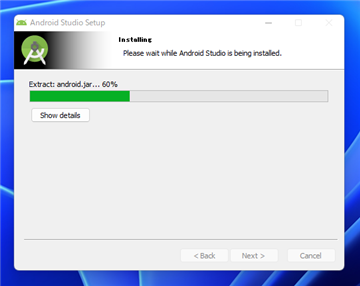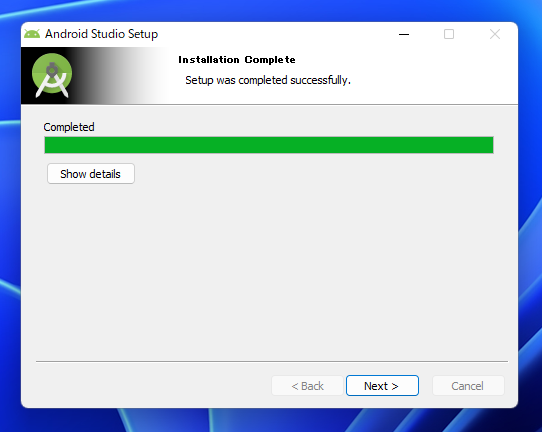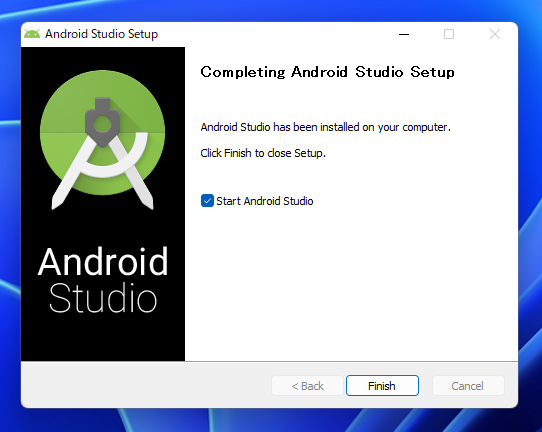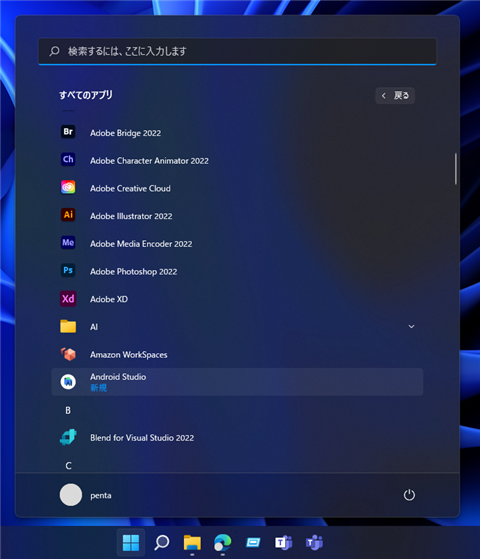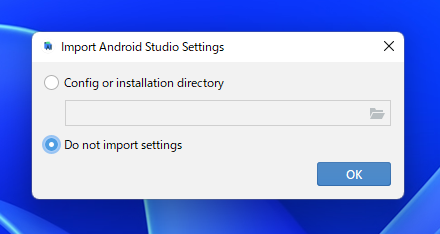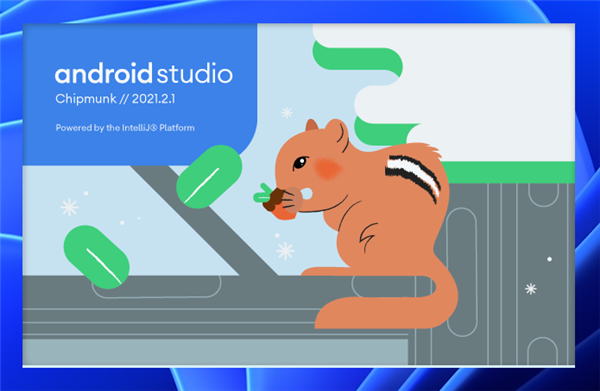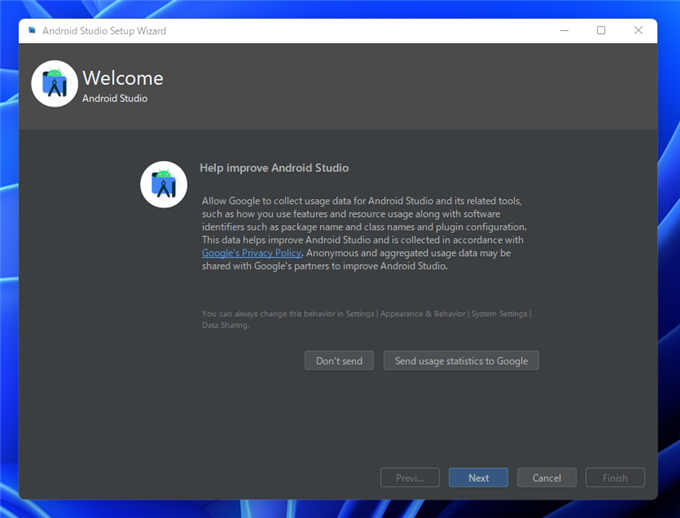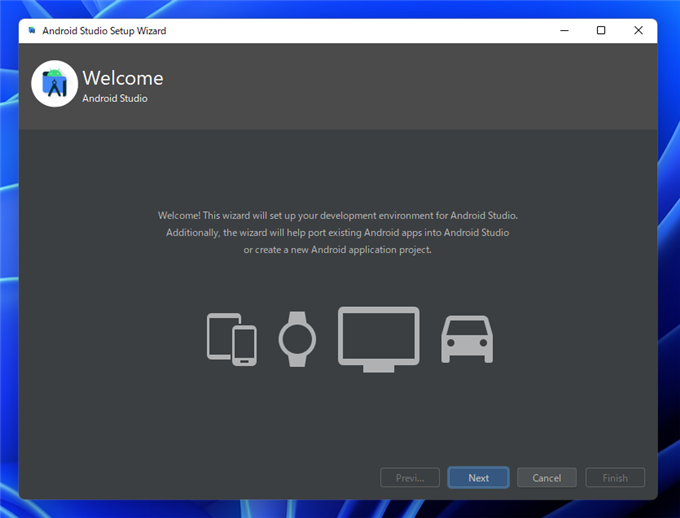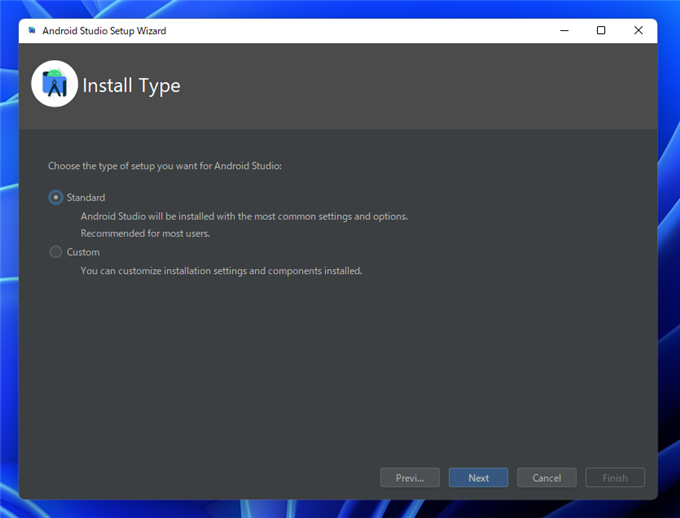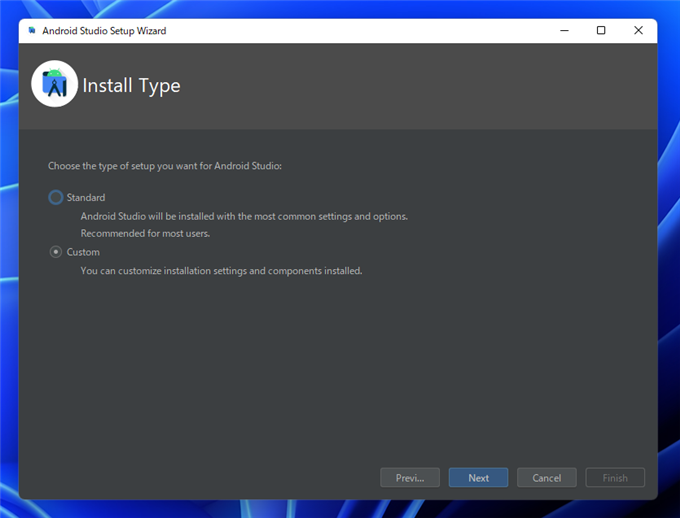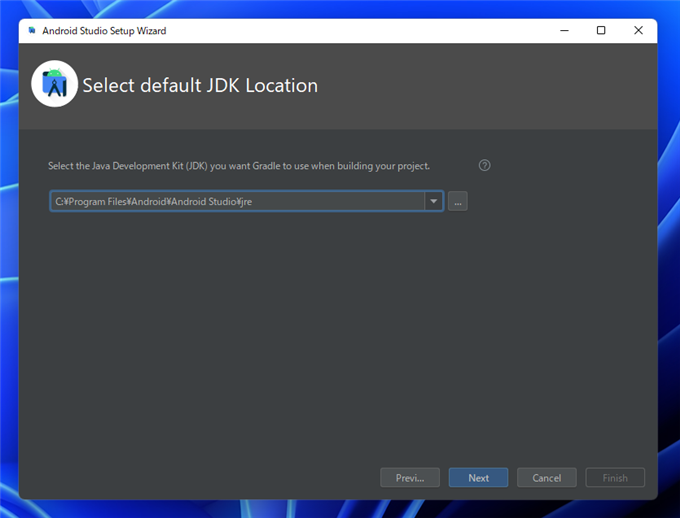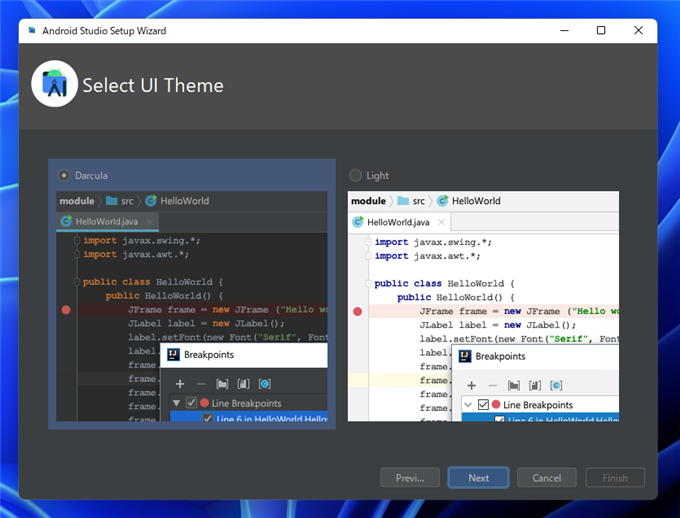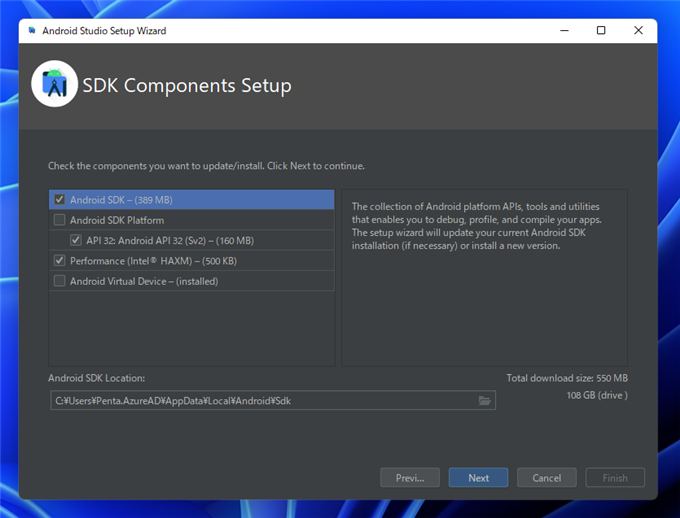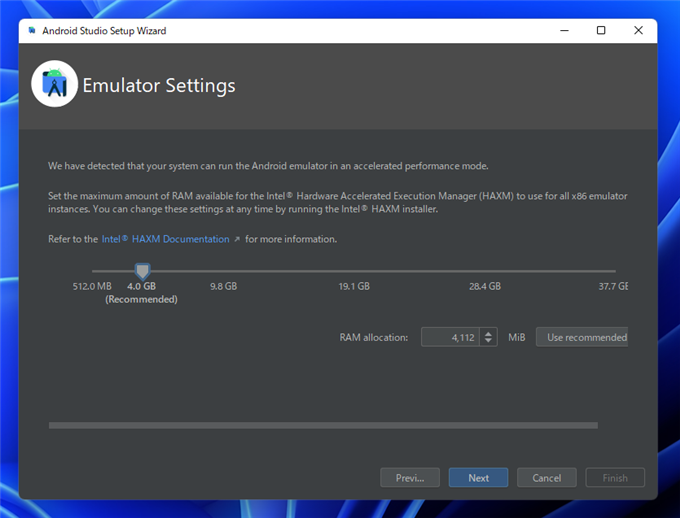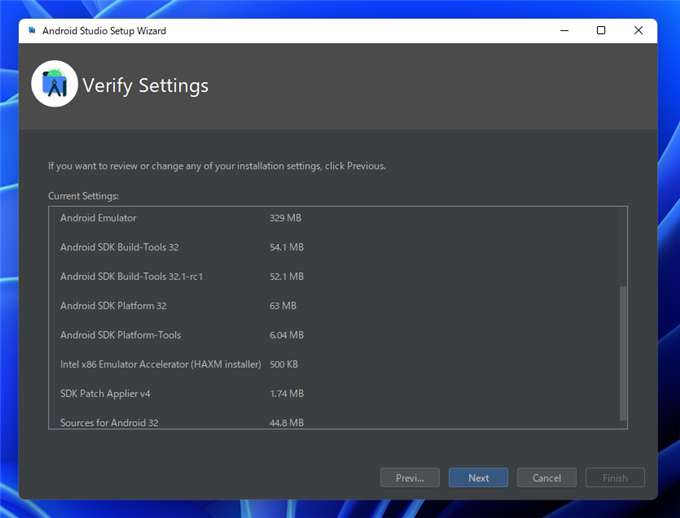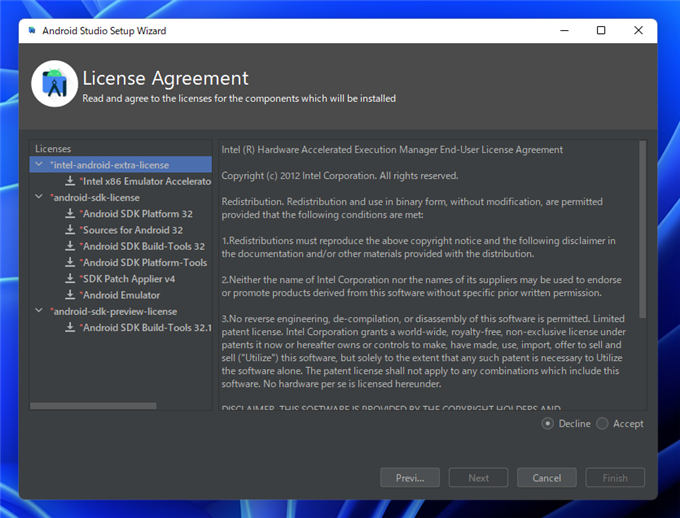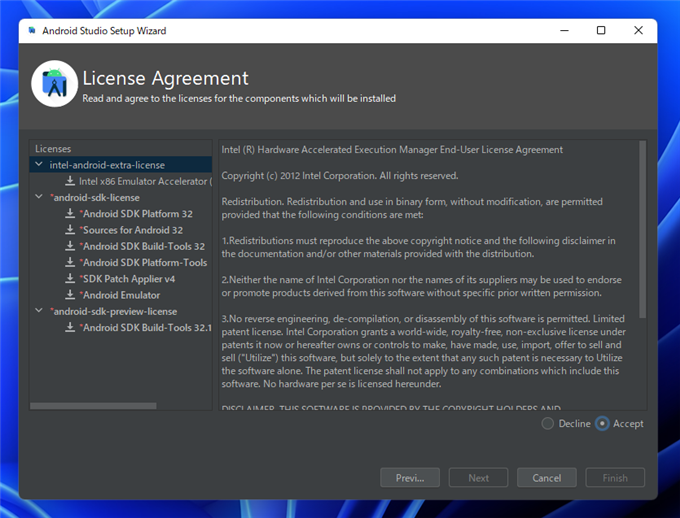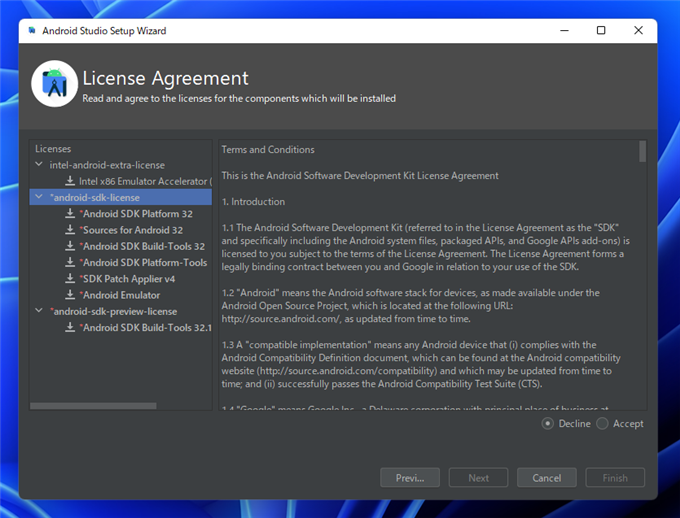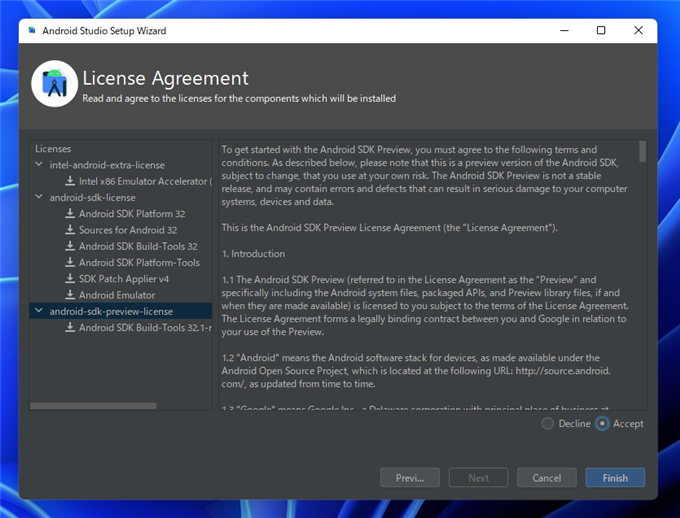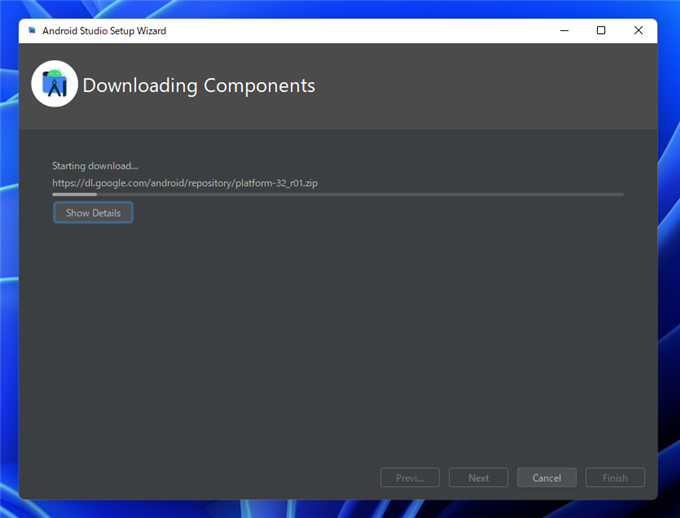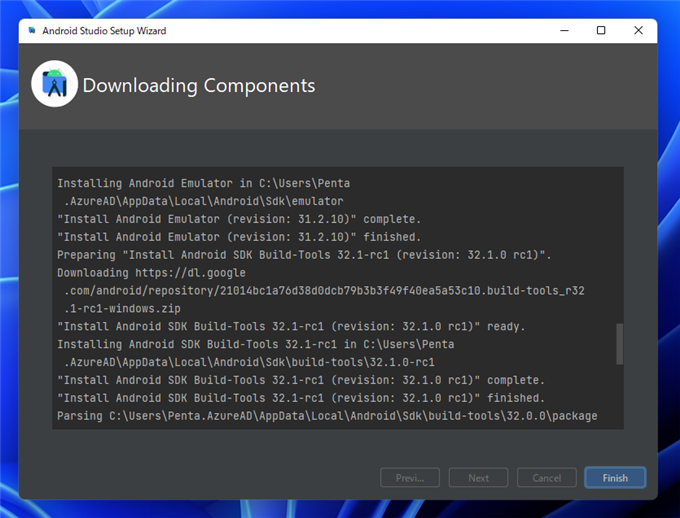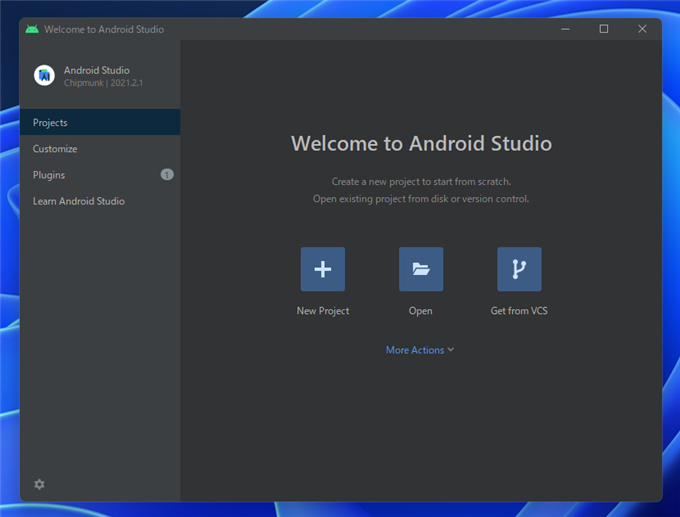Android Studio のインストール手順を紹介します。
Android Studioのダウンロード
Android 開発のWebサイト(
https://developer.android.com/)にアクセスします。
下図のページが表示されます。ページ内の[Android Studio のダウンロード]のタイルをクリックします。
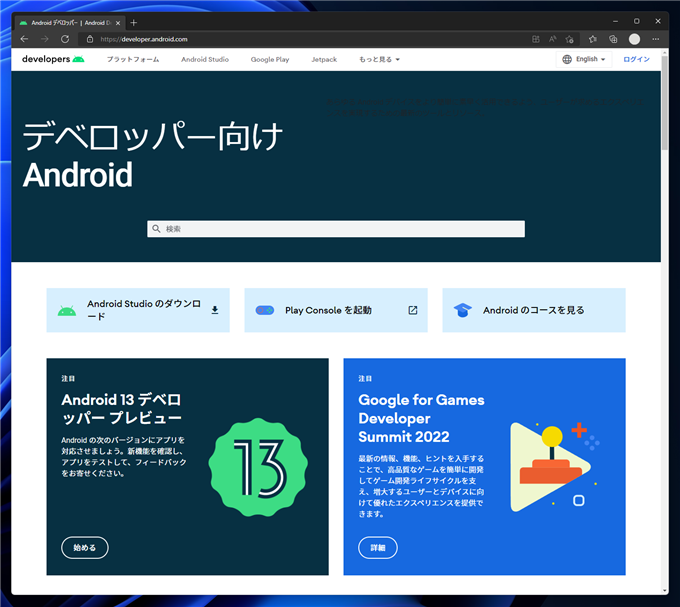
Android Studio のダウンロードページが表示されます。画面中央の[Donwload Andorid Studio]のボタンをクリックします。
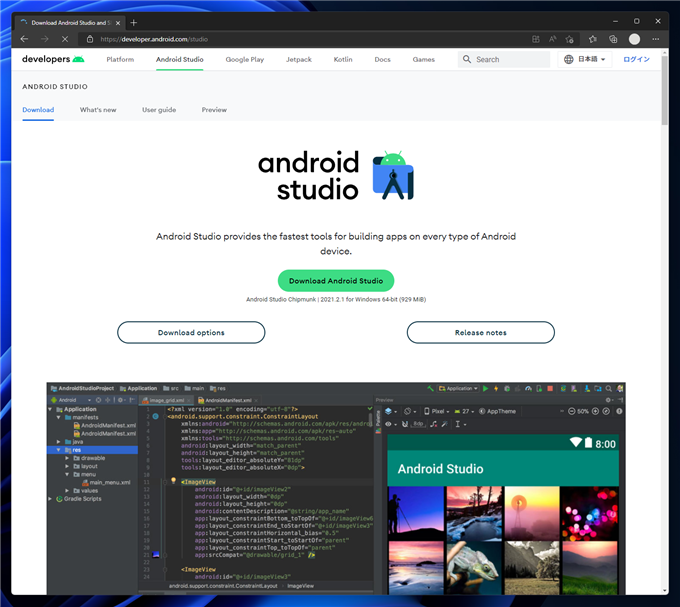
Android Studioの利用規約が表示されます。
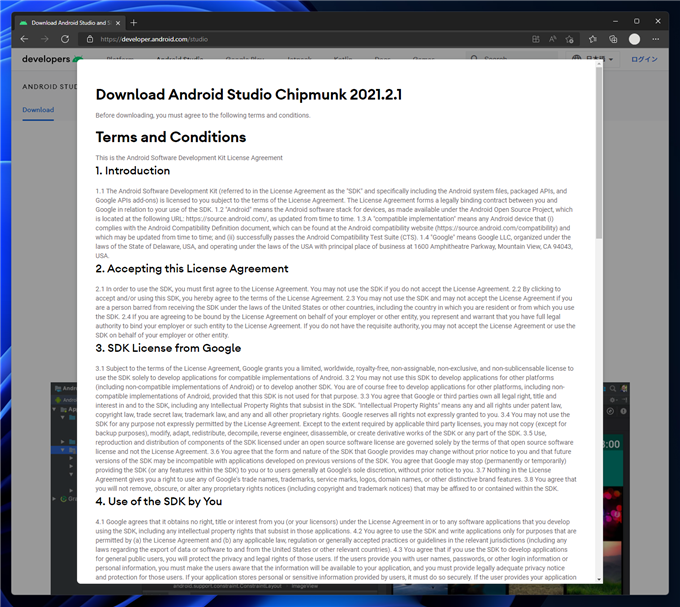
利用規約を下にスクロールし、[I have read abd agree with the above terms and conditions]のチェックボックスにチェックをします。
チェック後[Download Android Studio ...]のボタンをクリックします。
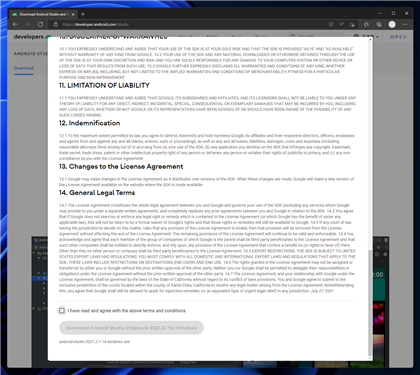
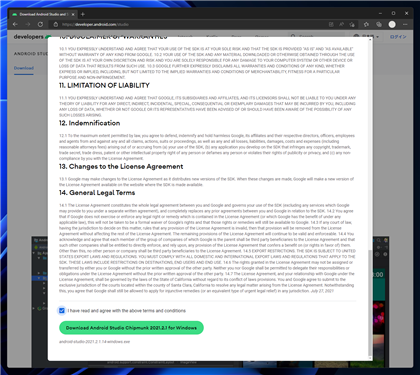
Android Studioのインストーラーをダウンロードできました。
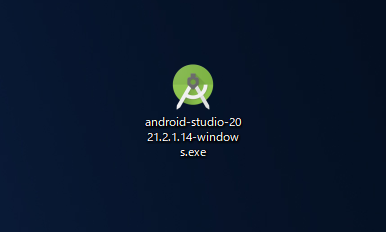
Android Studio のインストール
ダウンロードしたAndroid Studio のインストーラーを実行します。下図の展開スプラッシュウィンドウが表示されます。
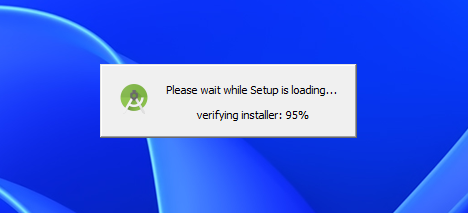
下図の[Android Studio Setup]のセットアップのウェルカムウィンドウが表示されます。[Next]ボタンをクリックします。
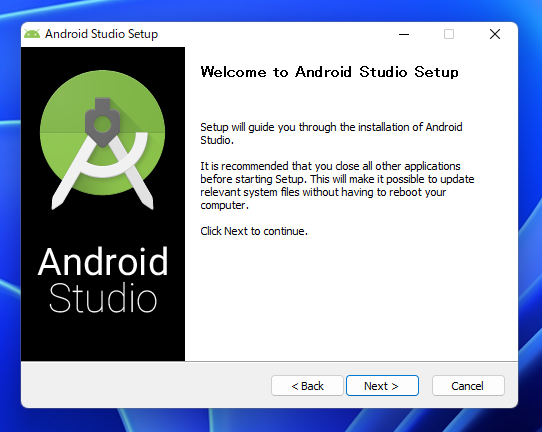
[Choose Components]画面が表示されます。今回はデフォルトのままとします。[Next]ボタンをクリックします。
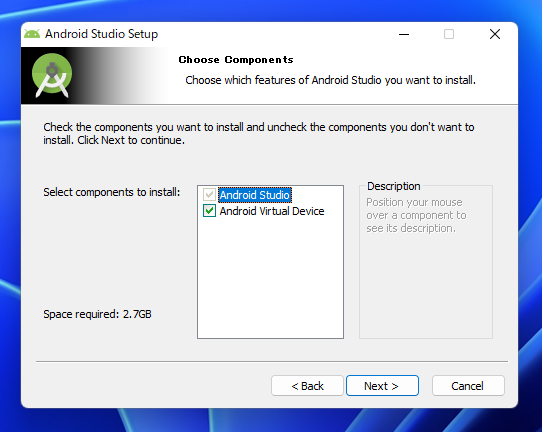
[Configuration Settings]ウィンドウが表示されます。インストールパスを設定します。今回はデフォルトのパス
C:\Proguram Files\Andorid\Android Studio を利用します。[Next] ボタンをクリックします。
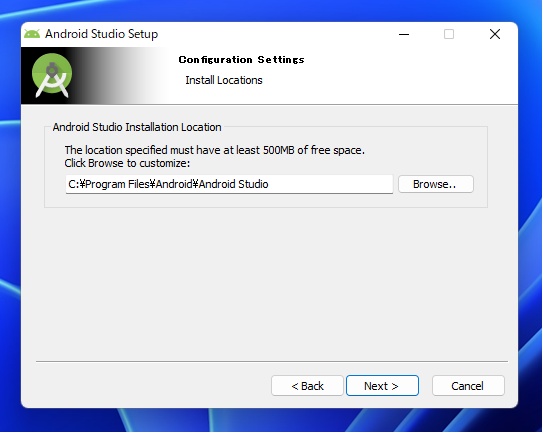
[Choose Start Menu Folder] の画面が表示されます。こちらもデフォルトのままとします。[Install]ボタンをクリックします。~
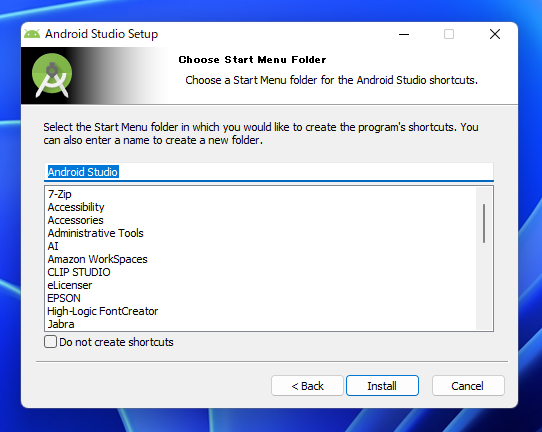
インストールが始まります。
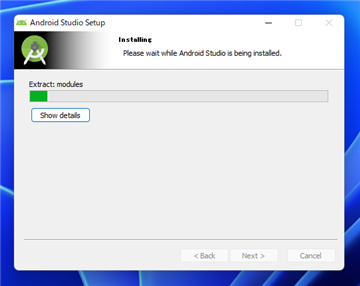
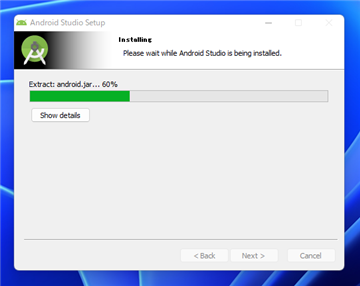
インストールが完了すると下図の画面が表示されます。[Next]ボタンをクリックします。
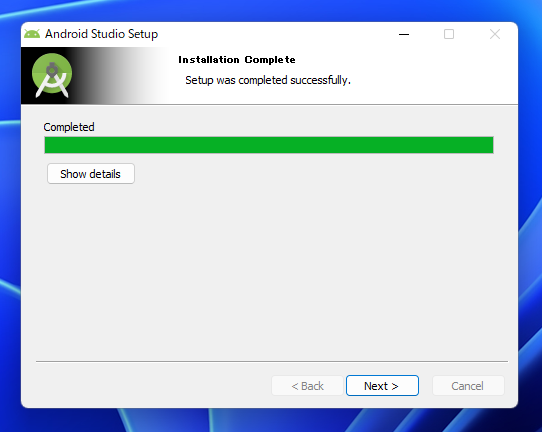
[Completeing Android Studio Setup]の画面が表示されます。[Finish]ボタンをクリックしてインストーラーを終了します。
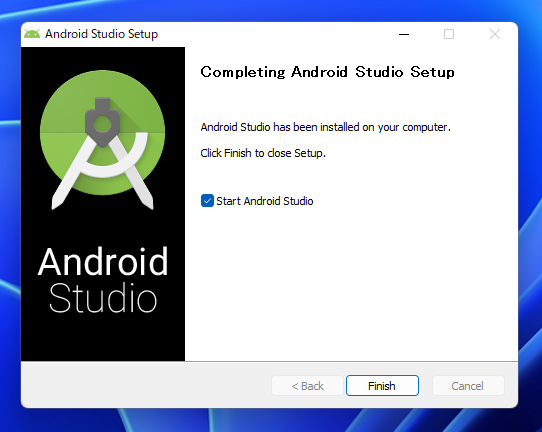
インストールが正常に終了すると、スタートメニューのプログラムの一覧に[Android Studio]のショートカットが作成されます。
ショートカットをクリックするとAndroid Studioを起動できます。
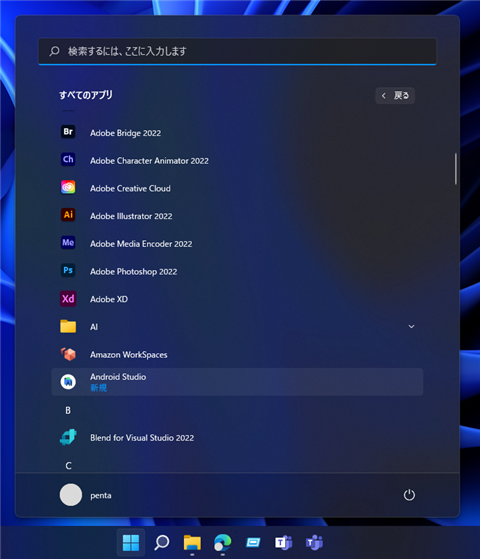
Android Studio の初回起動と初期設定
Android Studioを起動します。初回起動時には、下図の[Import Android Studio Settings]のダイアログが表示されます。
今回は新規インストールのため、[Do not import settings]のラジオボタンをクリックしてチェックをつけます。チェック後[OK]ボタンをクリックします。
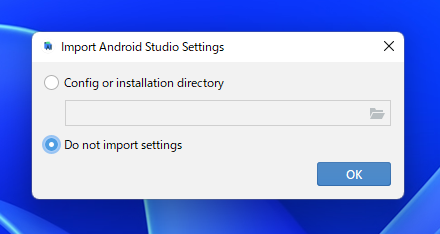
Android Studioのスプラッシュウィンドウが表示されます。
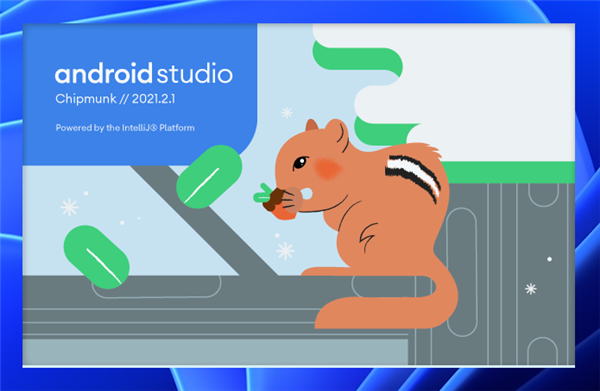
下図の[Welcome]画面が表示されます。Googleに統計情報を送るか設定します。今回は[Send usage statistics to Google]のボタンをクリックします。
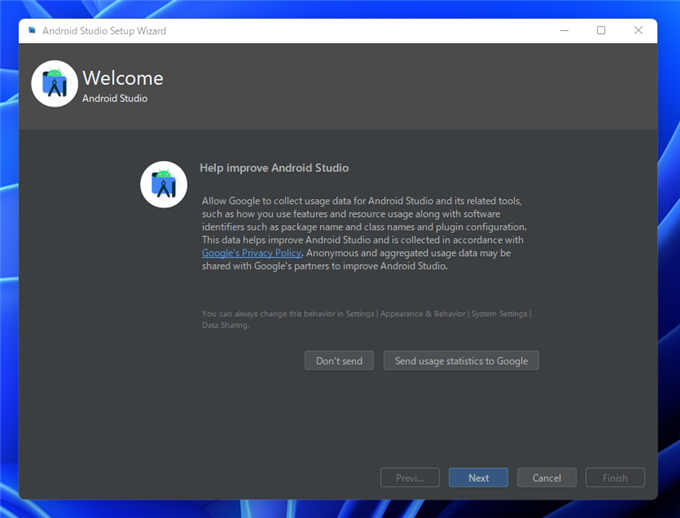
ウェルカム画面が表示されます。[Next]ボタンをクリックします。
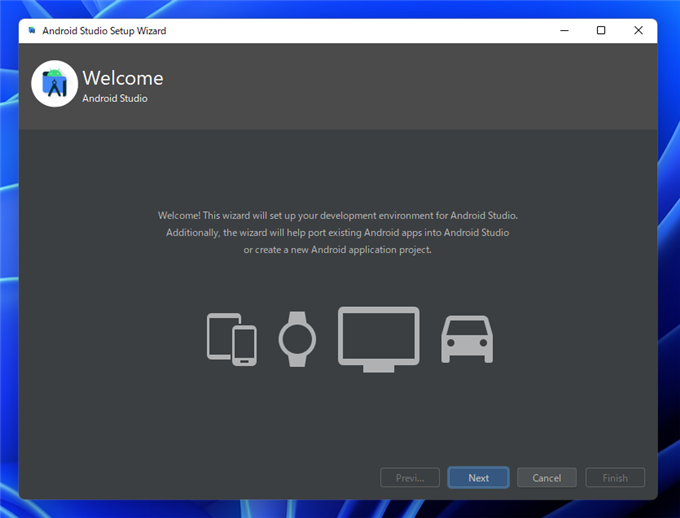
[Install Type]画面が表示されます。
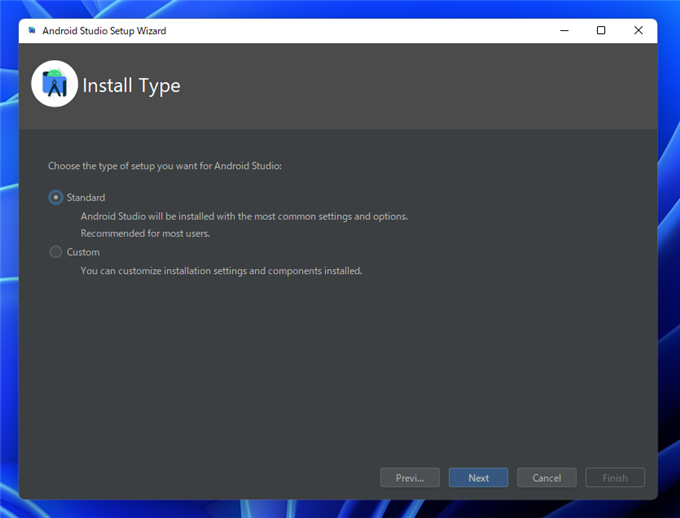
今回は[Custom]を選択します。[Custom]のラジオボタンをクリックしてチェックをつけます。チェック後[Next]ボタンをクリックします。
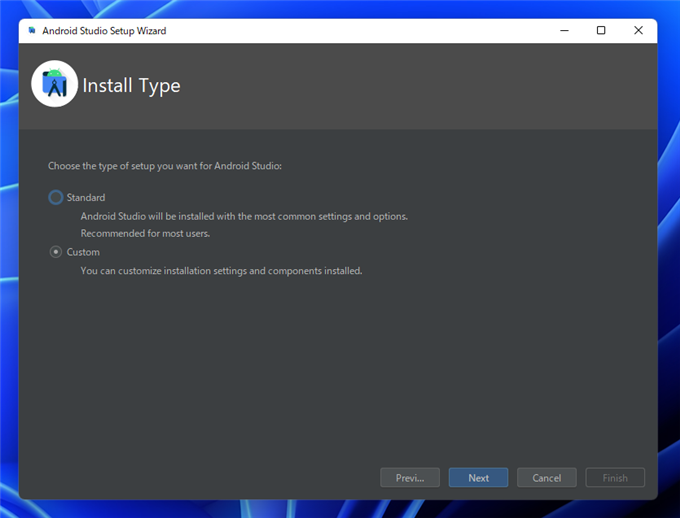
[Select default JDK Location]画面が表示されます。今回はデフォルトのパス(C:\Program Files\Android\Andrid Studio\jre)を利用します。
[Next]ボタンをクリックします。
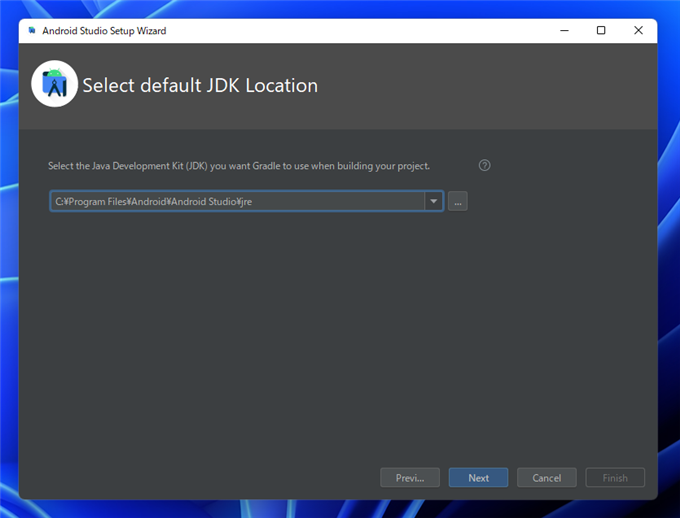
[Select UI Theme]画面が表示されます。今回はダークモードの[Darcula]を選択します。[Next]ボタンをクリックします。
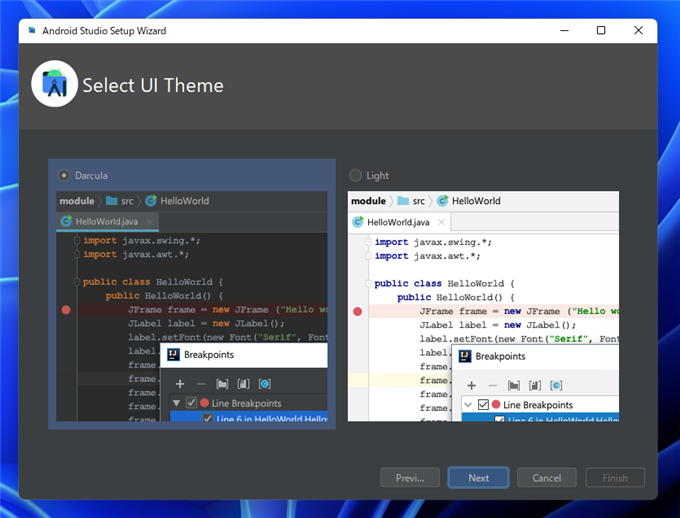
[SDK Components Setup]画面が表示されます。デフォルトのチェック状態のままとします。[Next]ボタンをクリックします。
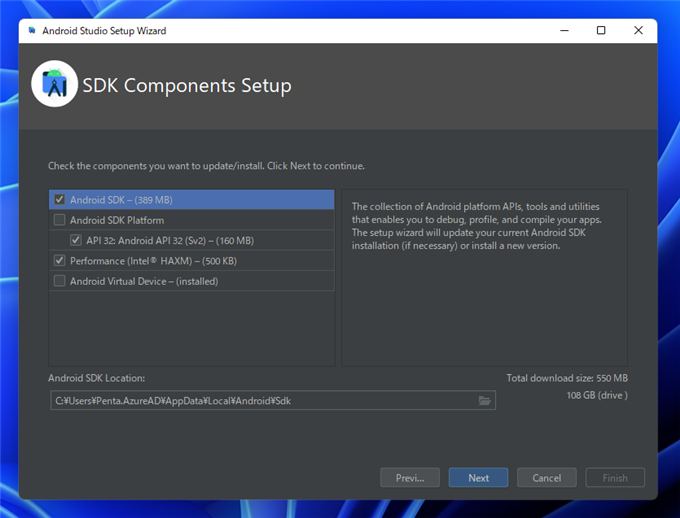
[Emulator Settings]画面が表示されます。Androidエミュレータに割り当てるRAMの量を設定します。デフォルトで設定されている4.0 GBのままとします。
[Next]ボタンをクリックします。
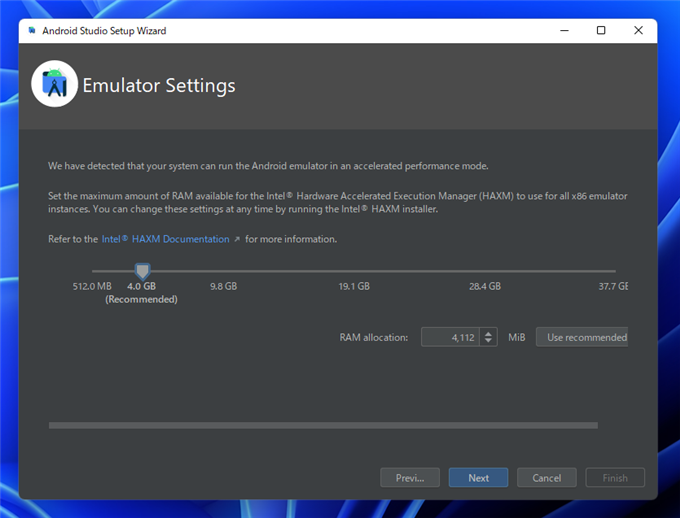
[Verify Settings]画面が表示され、インストールの設定が表示されます。内容を確認して[Next]ボタンをクリックします。
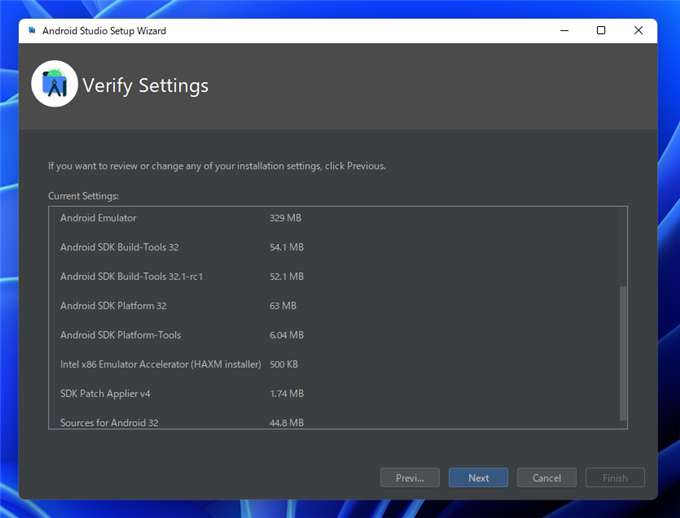
[Lisense Agreement]画面が表示されます。右下の[Accept]のラジオボタンをクリックして、ラインセンスに同意します。
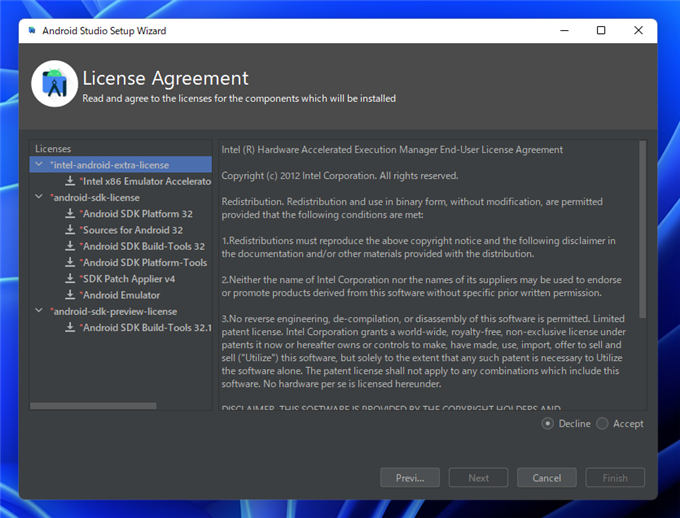
ラジオボタンを[Accept]に変更した状態です。
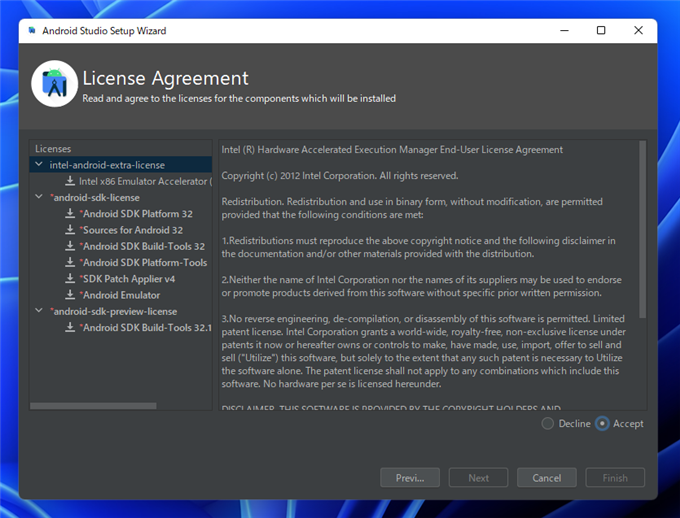
左側のツリービューの他の項目のラインセンスにも同意します。ツリービューの最上位のノードの個数のライセンスをすべてAcceptに設定する必要があります。
(下図の場合では "intel-android-extra-license", "android-sdk-klicense", "android-sdk-preview-license" の3つのラインセンスに同意する必要があります。)
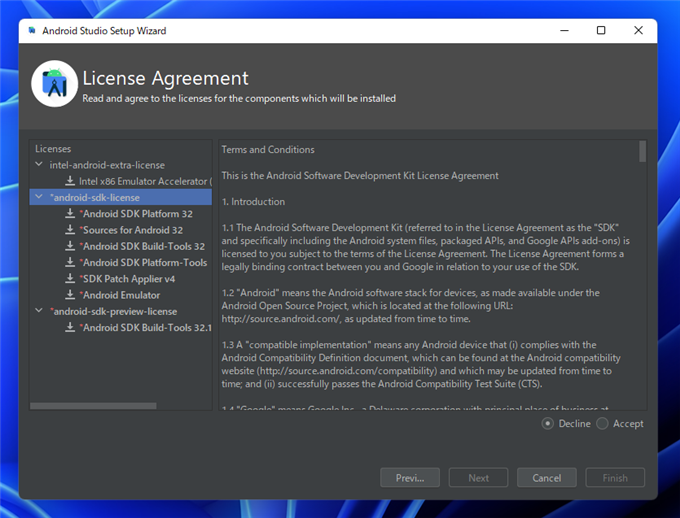
すべてのライセンスに同意すると、ウィンドウ右下の[Finish]ボタンがクリックできる状態に変わります。[Finish]ボタンをクリックします。
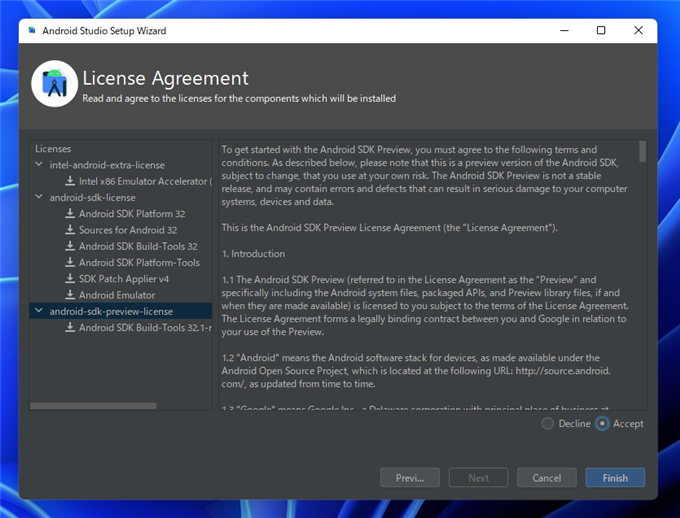
[Download Components]画面が表示され、ダウンロードとインストールが始まります。
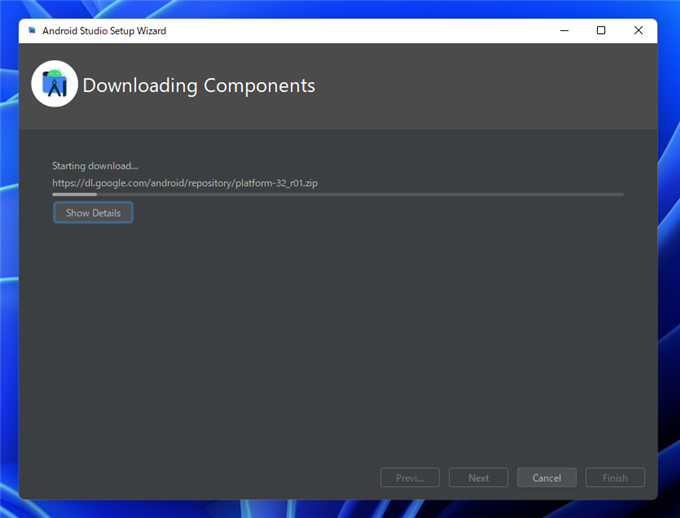
インストールが完了すると下図の画面が表示されます。[Finish]ボタンをクリックしてインストールを完了します。
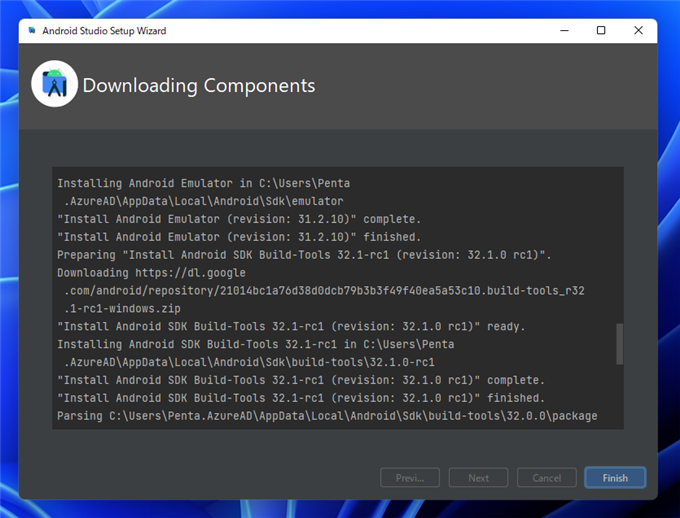
Android Studio が起動し、下図のウェルカム画面が表示されます。
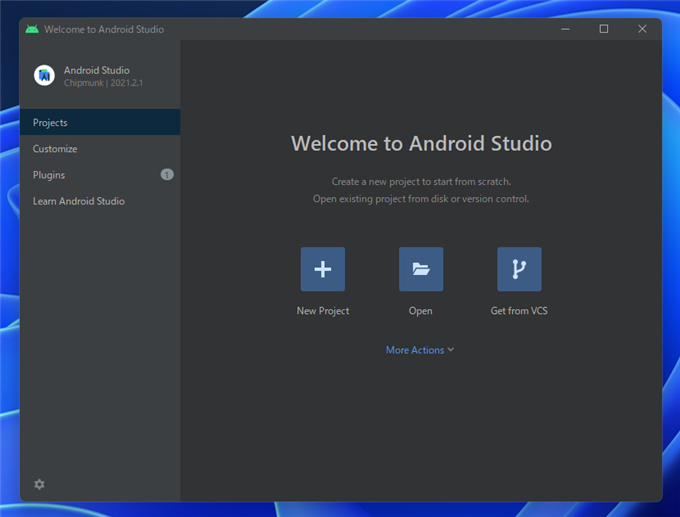
以上で、Android Studio のインストールは完了です。
著者
iPentecのプログラマー、最近はAIの積極的な活用にも取り組み中。
とっても恥ずかしがり。
最終更新日: 2024-01-04
改訂日: 2022-05-16
作成日: 2019-05-31