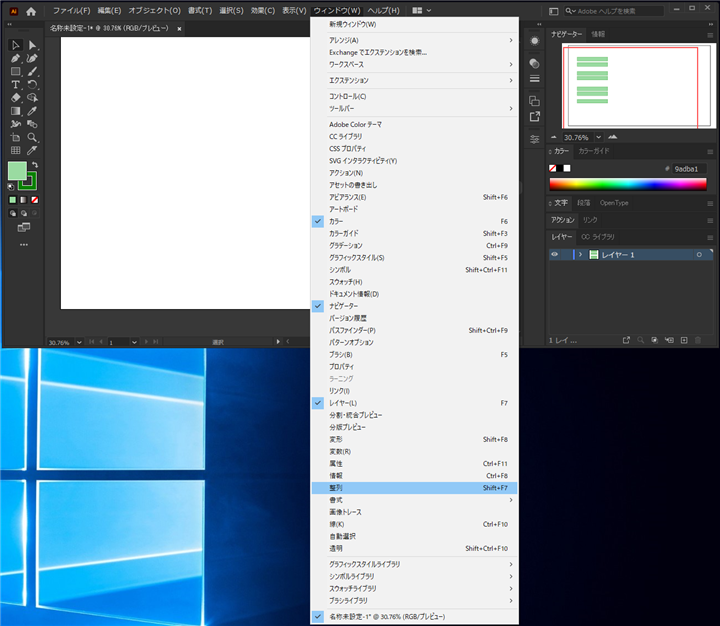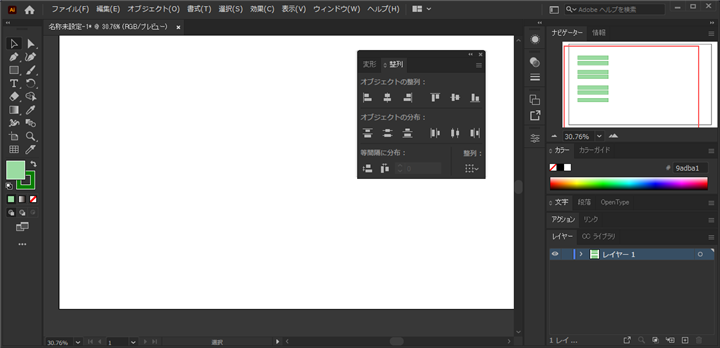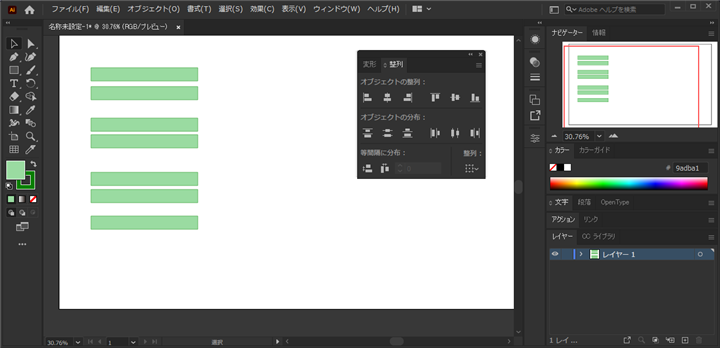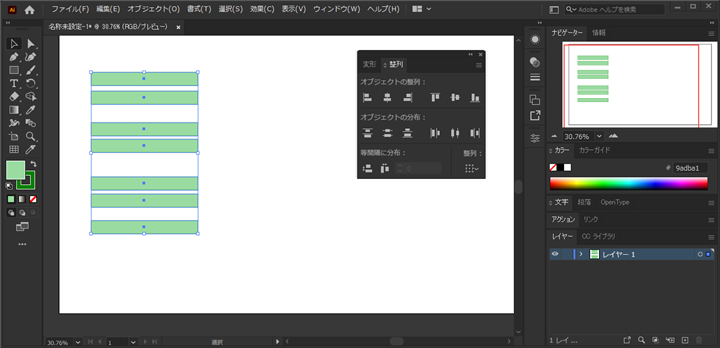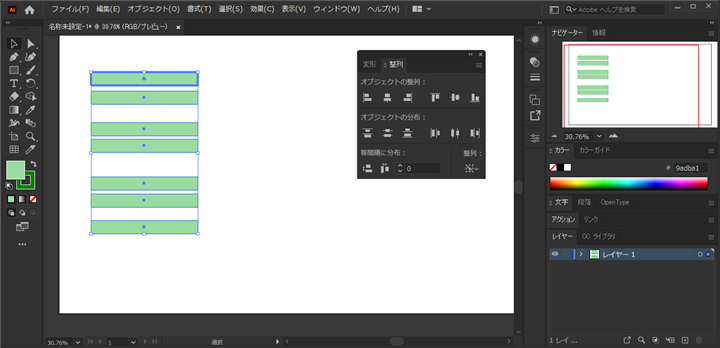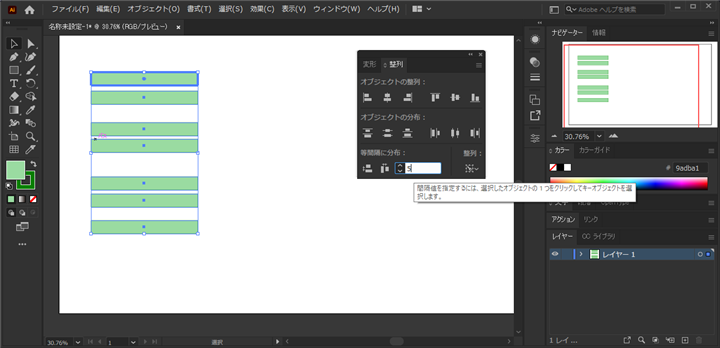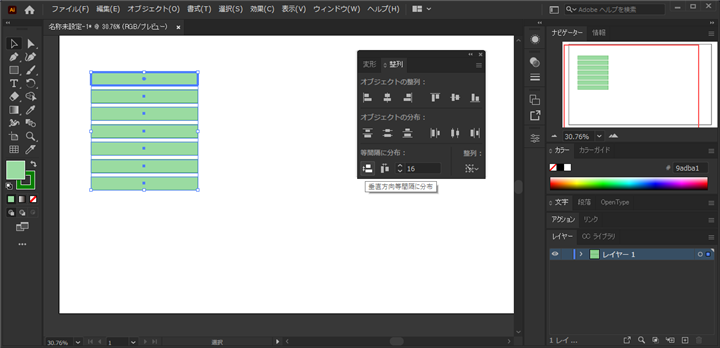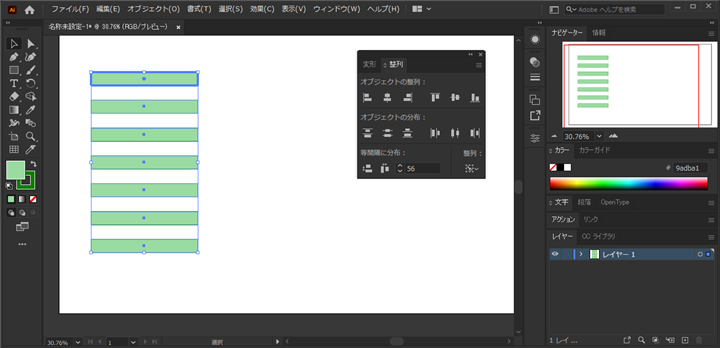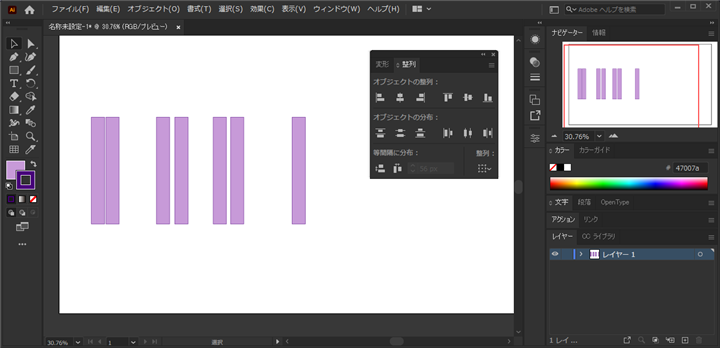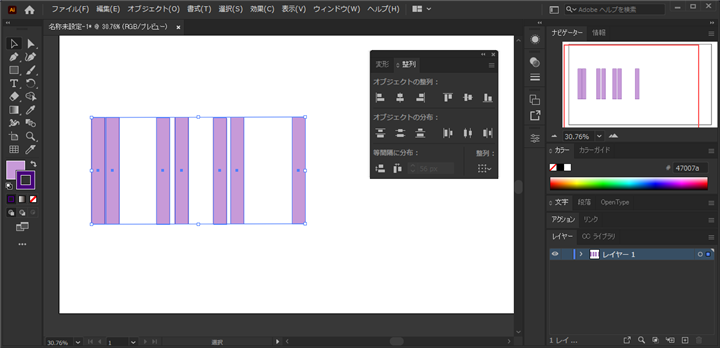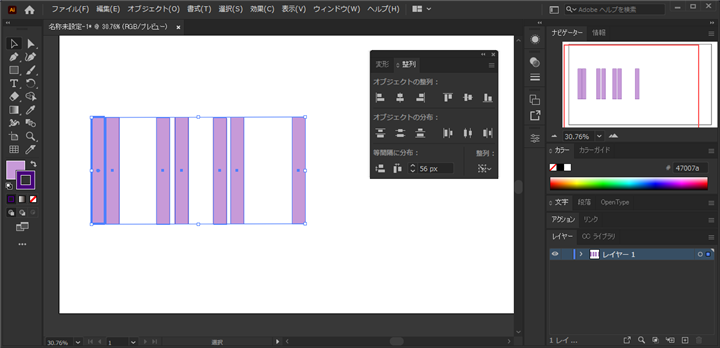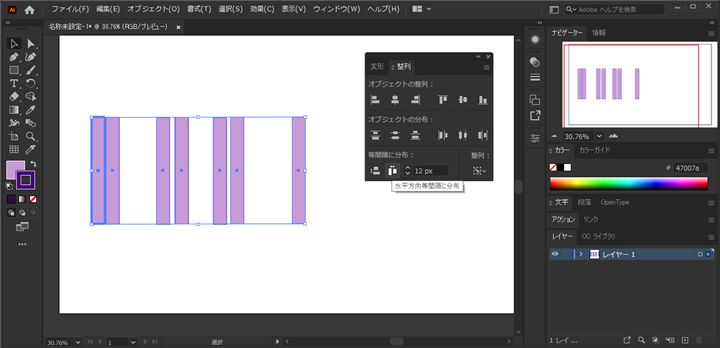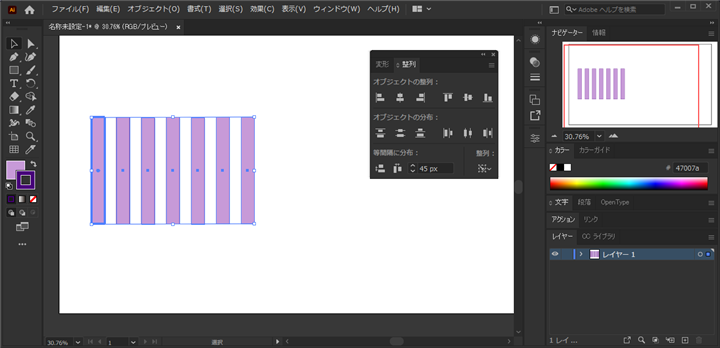Illustratorで指定した間隔で図形を等間隔に配置する手順を紹介します。
概要
こちらの記事では指定した図形を等間隔で配置する手順を紹介しました。
この記事では、指定した図形を等間隔で配置しますが、配置間隔を数値で設定した値で等間隔に配置する手順を紹介します。
準備
はじめに[整列]ウィンドウを表示します。Illustratorを起動し、[ウィンドウ]メニューの[整列]の項目をクリックします。
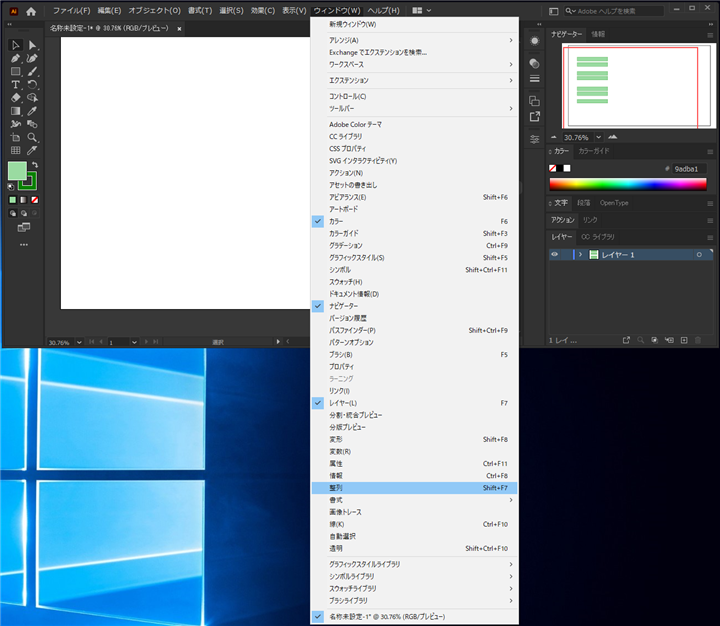
[整列]ウィンドウが表示できました。
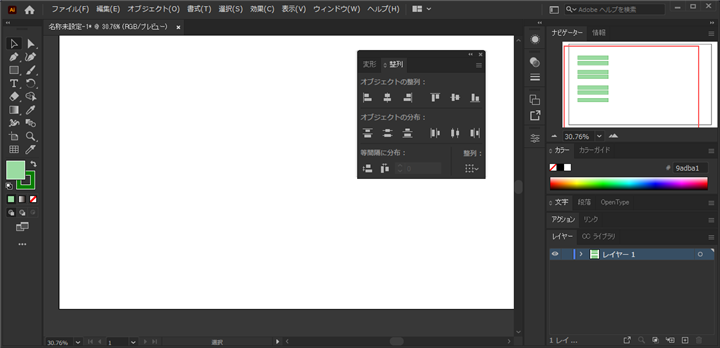
手順:垂直方向で指定間隔に等間隔で配置する
下図の図形を描画します。横長の長方形を縦方向にまちまちの間隔で配置します。
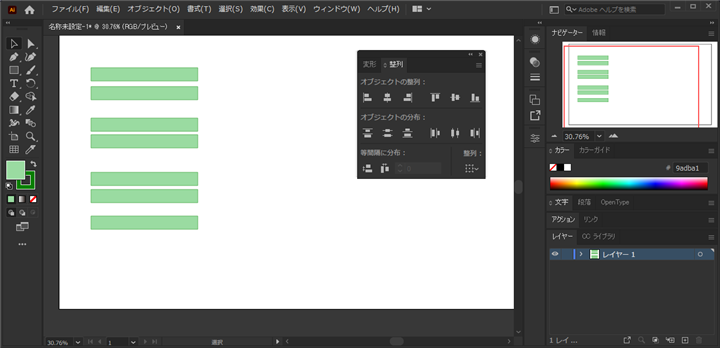
[選択ツール]を選択し、描画した図形を選択します。
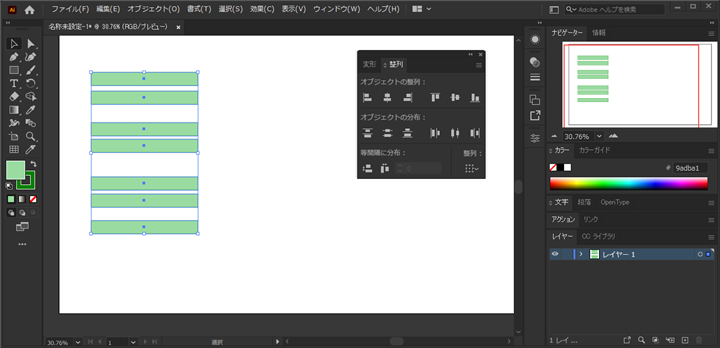
選択された状態で、基準とする図形をクリックして選択します。基準とする図形は太線表示で選択されます。下図の例では一番上の長方形を基準の図形として選択しています。
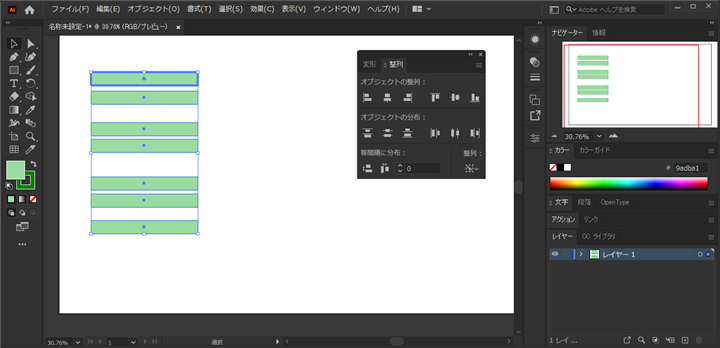
基準となる図形を選択すると、[整列]ウィンドウの[等間隔に分布]のセクションのテキストボックスが編集可能になります。
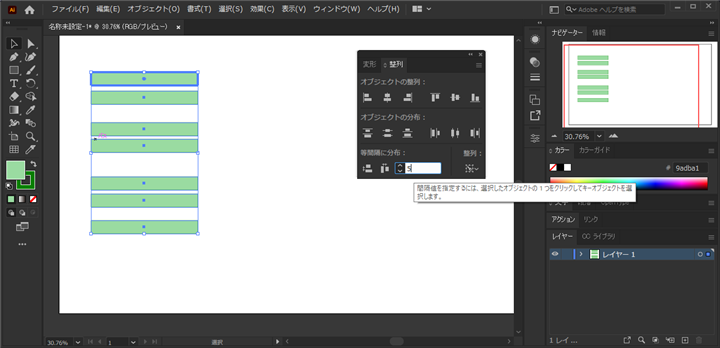
等間隔に配置する間隔をテキストボックスに入力します。入力後、テキストボックスの左側の[垂直方向等間隔に分布]のボタンをクリックします。
テキストボックスで設定した間隔で等間隔に図形が配置されます。
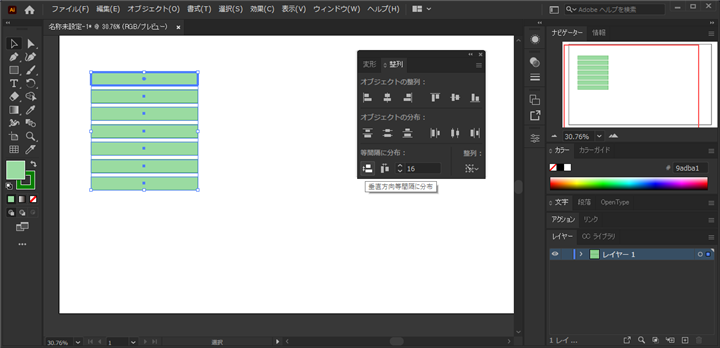
テキストボックスの値を変更し、[垂直方向等間隔に分布]ボタンをクリックすると、間隔を変更して再配置できます。
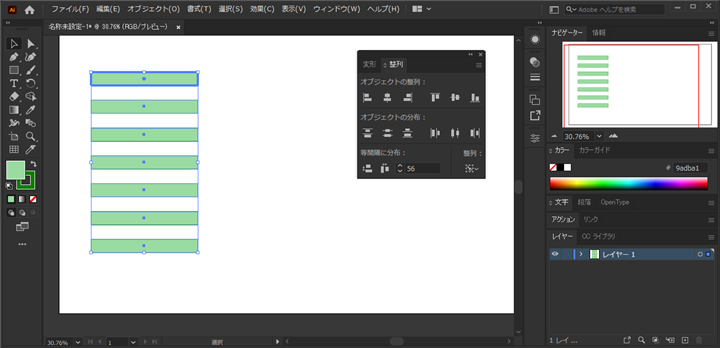
手順:水平方向で指定間隔に等間隔で配置する
下図の図形を描画します。縦長の長方形を横方向にまちまちの間隔で配置します。
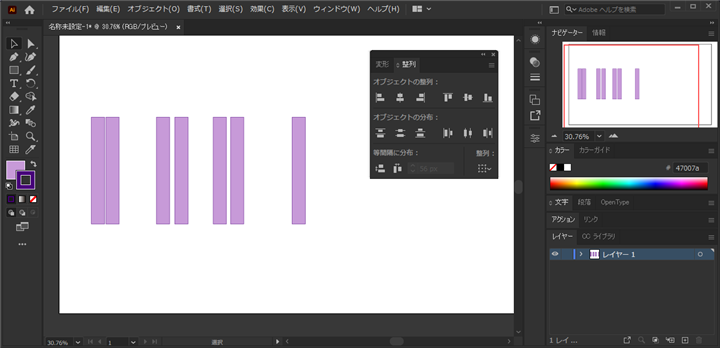
[選択ツール]を選択し、描画した図形を選択します。
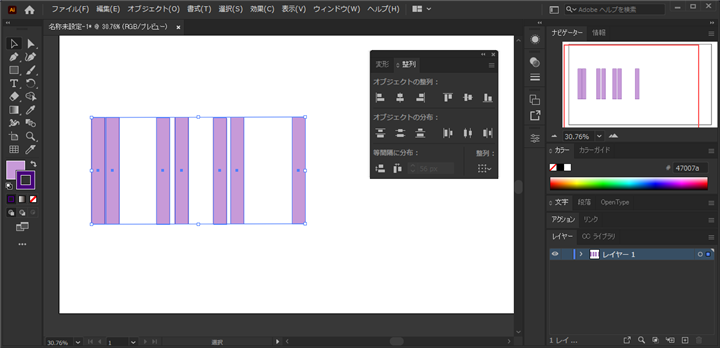
選択された状態で、基準とする図形をクリックして選択します。基準とする図形は太線表示で選択されます。下図の例では一番左の長方形を基準の図形として選択しています。
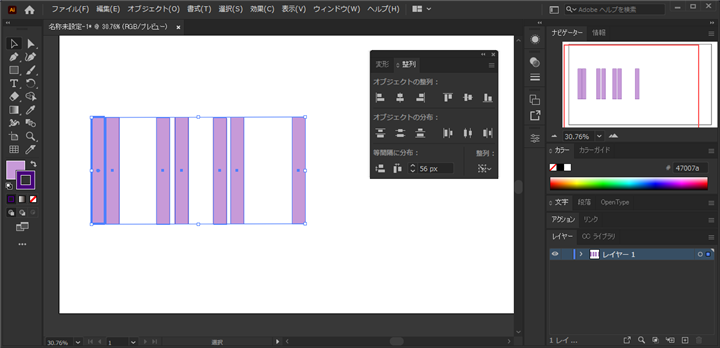
基準となる図形を選択すると、[整列]ウィンドウの[等間隔に分布]のセクションのテキストボックスが編集可能になります。
等間隔に配置する間隔をテキストボックスに入力します。入力後、テキストボックスの左側の[垂直方向等間隔に分布]のボタンをクリックします。
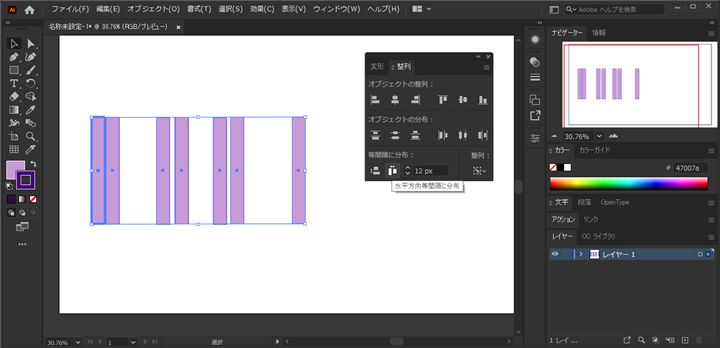
指定した間隔で等間隔に配置できました。
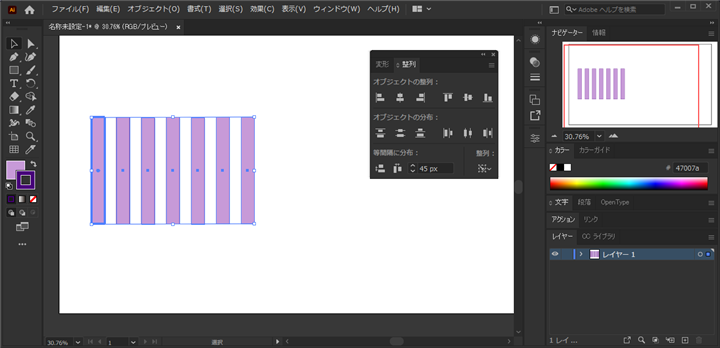
著者
iPentecのメインデザイナー
Webページ、Webクリエイティブのデザインを担当。PhotoshopやIllustratorの作業もする。
最終更新日: 2024-02-14
作成日: 2020-11-12