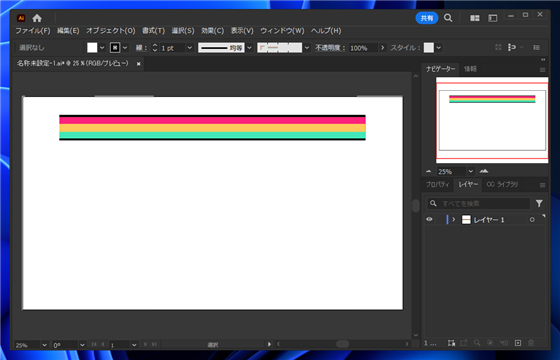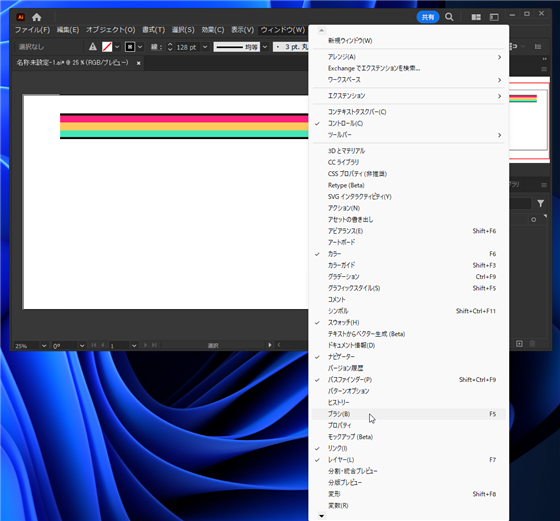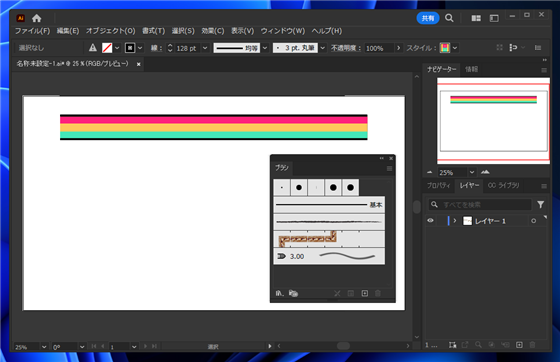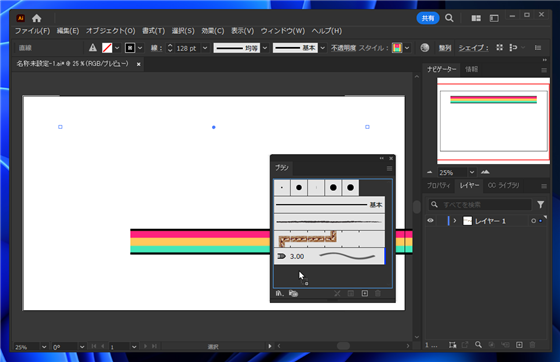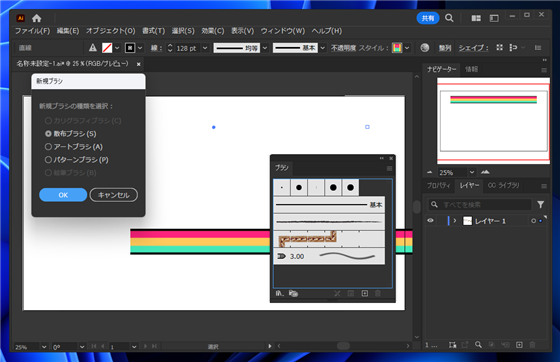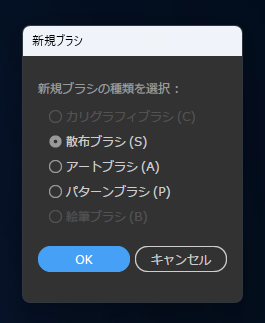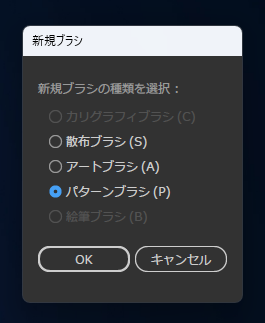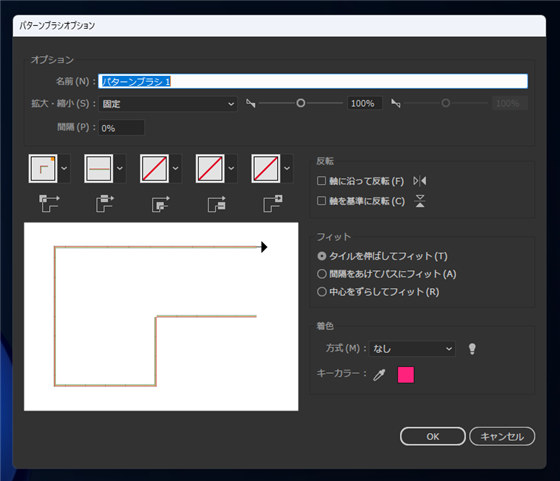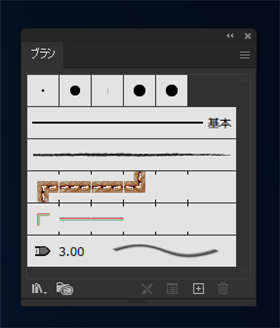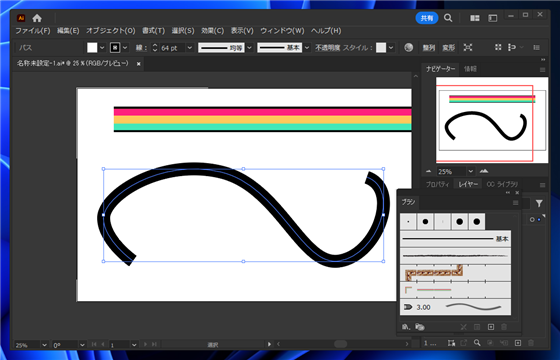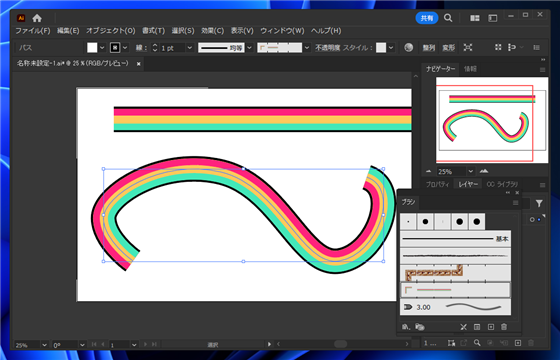パターンブラシの作成と利用の手順を紹介します。
概要
Illustratorで作成した図形をパスに沿って並べたり、複雑なスタイルの線を使いまわしたりしたい場合には、パターンブラシを作成すると容易に実現できます。
パターンブラシの作成
今回はアピアランスを設定して作成した下図の線をパターンブラシとして登録します。
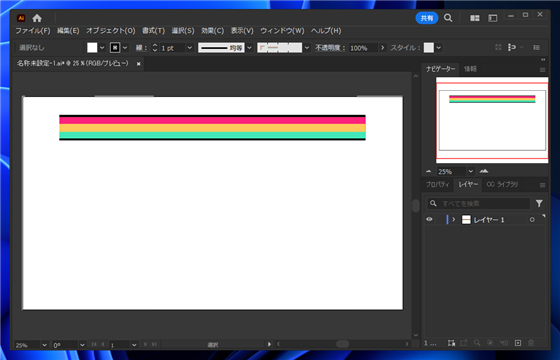
はじめにブラシパネルを表示します。表示されていない場合は、[ウィンドウ]メニューの[ブラシ]の項目をクリックします。
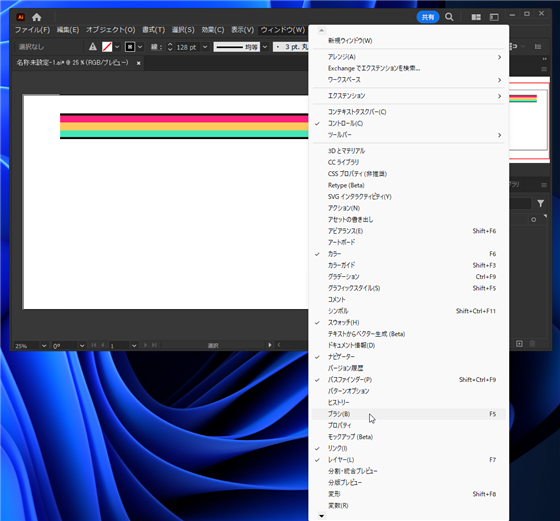
ブラシパネルが表示されました。
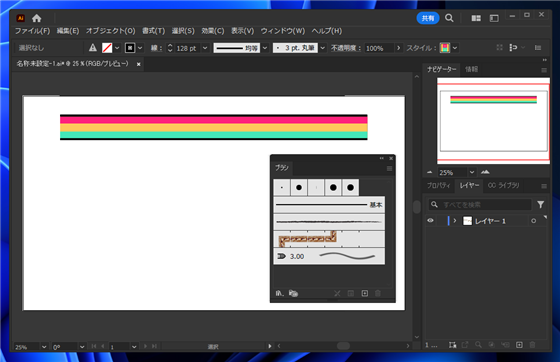
作成した図形をドラッグして、ブラシパネル内にドロップします。
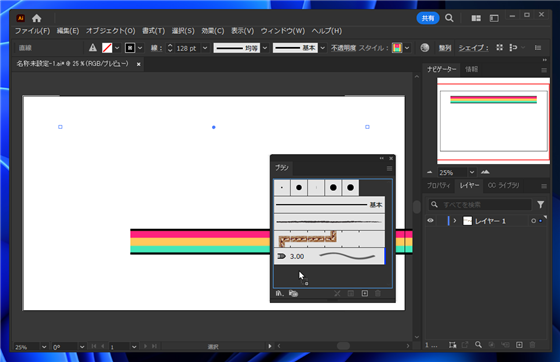
ドロップすると、下図の新規ブラシのダイアログが表示されます。
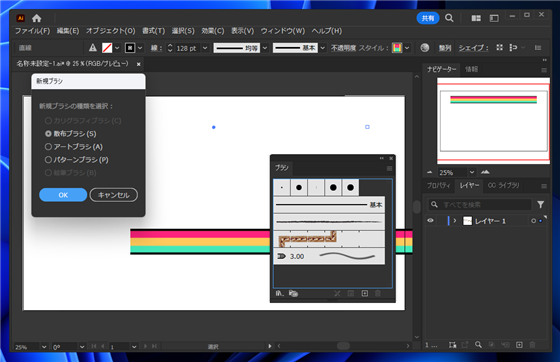
ダイアログ内の[パターンブラシ]のラジオボタンをクリックしてチェックをつけます。チェックができたら[OK]ボタンをクリックします。
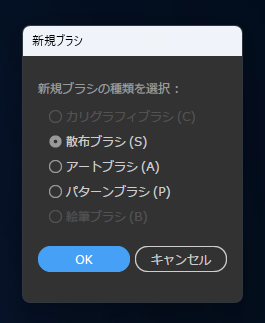
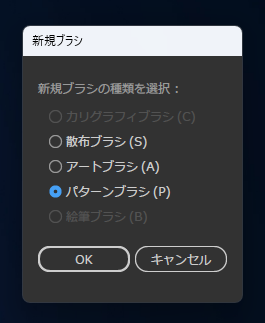
下図の[パターンブラシオプション]のダイアログが表示されます。今回はデフォルトのままとします。[OK]ボタンをクリックします。
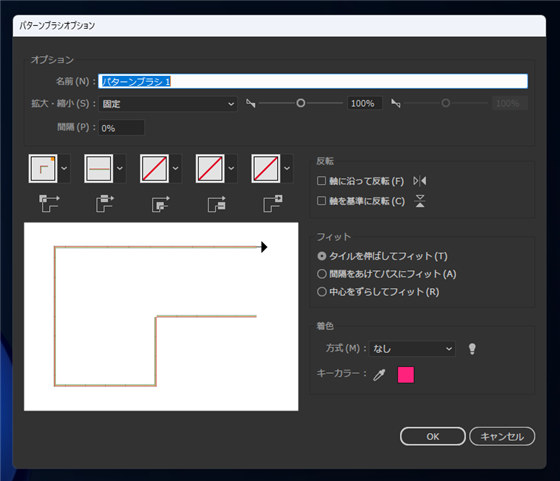
ブラシパネルに作成した図形のパターンブラシが登録できました。
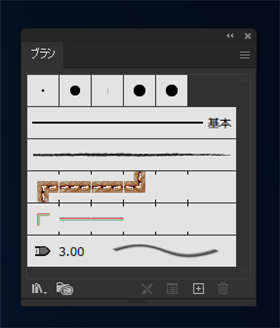
パターンブラシの利用
パターンブラシを利用します。
ペンツールで下図の曲線を描画します。
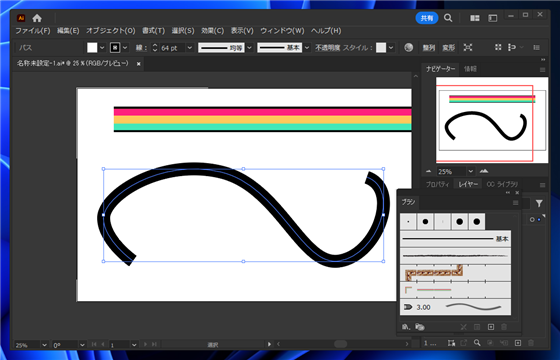
作成した曲線を選択した状態で、ブラシパネルの先ほど追加したパターンブラシの項目をクリックします。
パターンブラシがパスに反映され、下図の表示になりました。作成したパターンで線が描画できています。
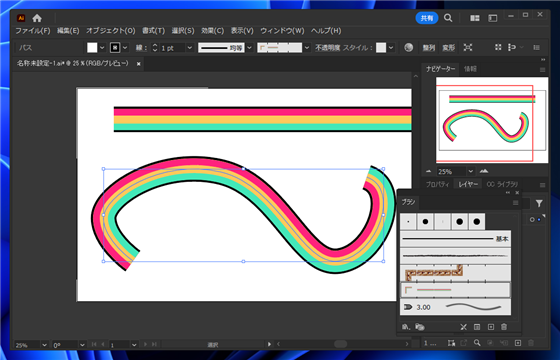
パターンブラシを作成して、パスに反映させることができました。
注意:うまくいかない例
小さい図形に大きなパターンを適用すると、図形からはみ出してしまう場合があります。
詳しくは
こちらの記事を参照してください。
応用例
著者
iPentecのメインデザイナー
Webページ、Webクリエイティブのデザインを担当。PhotoshopやIllustratorの作業もする。
最終更新日: 2024-05-12
作成日: 2024-05-04