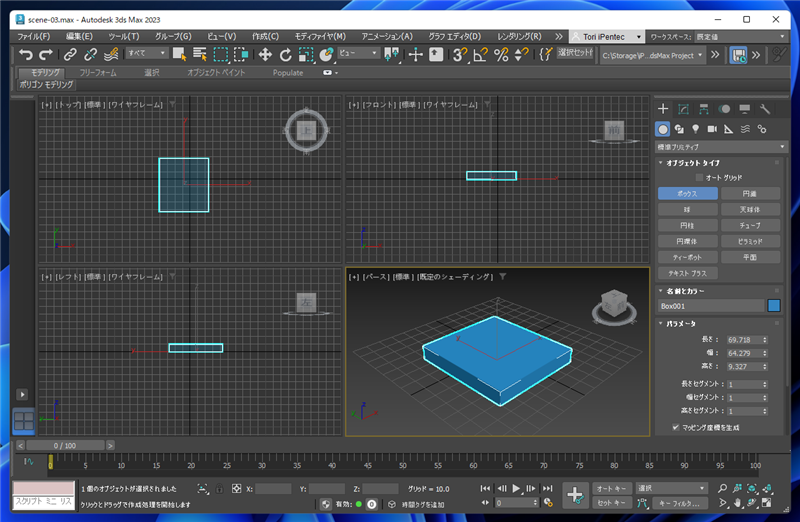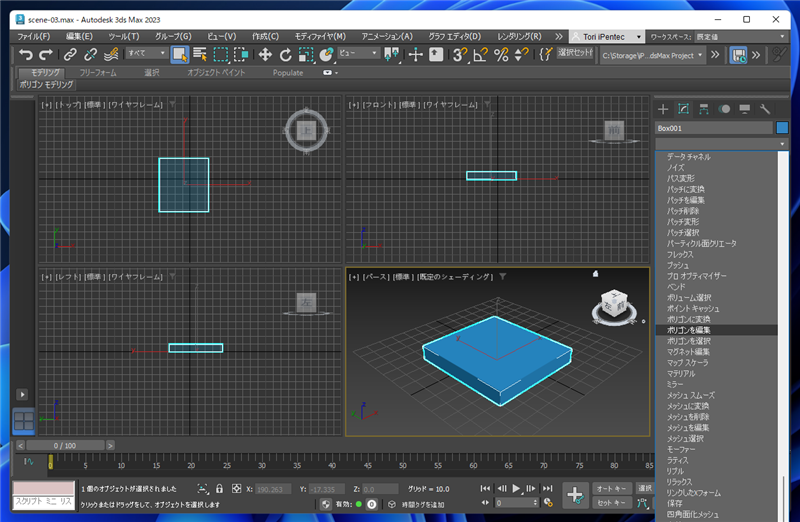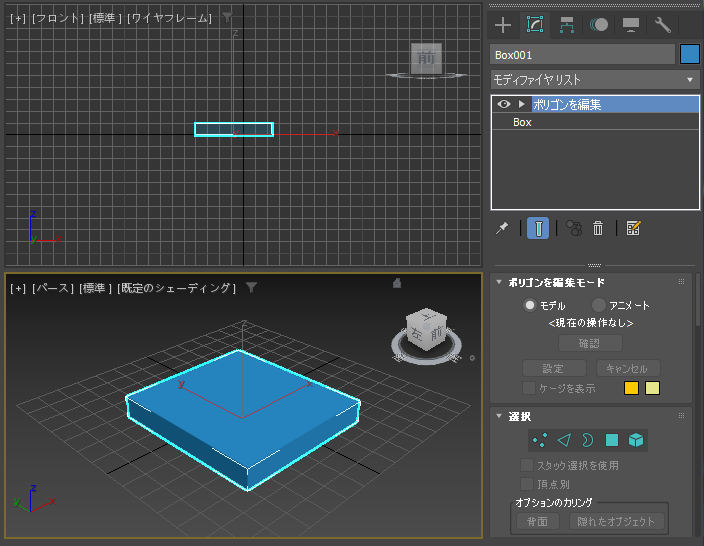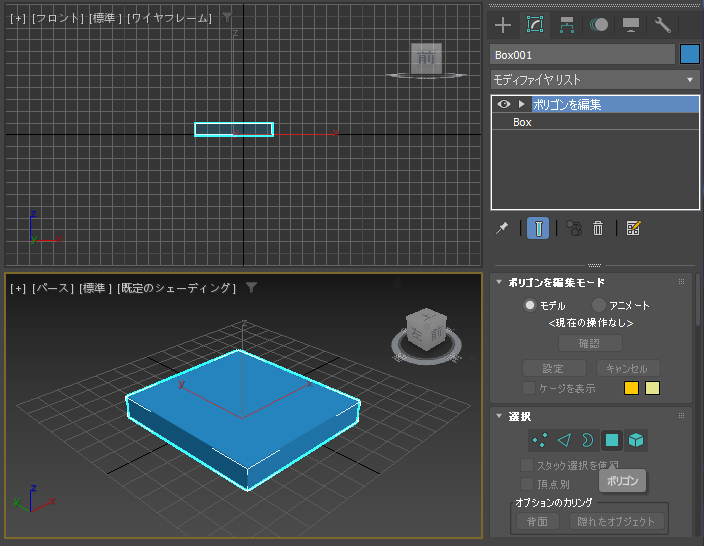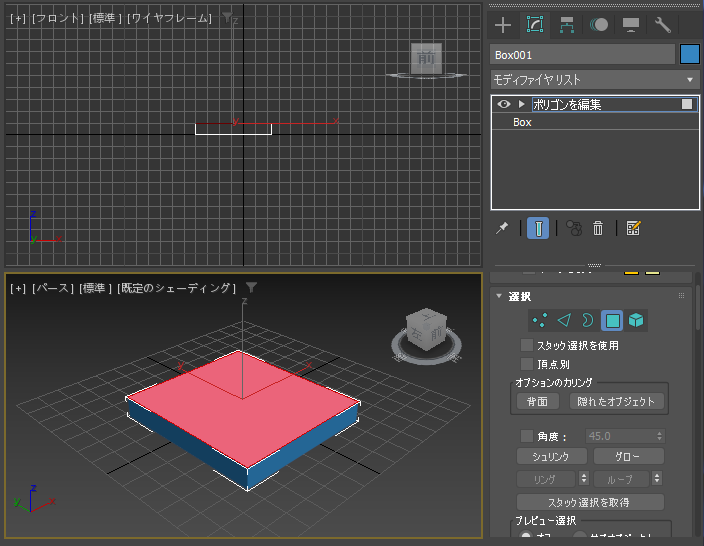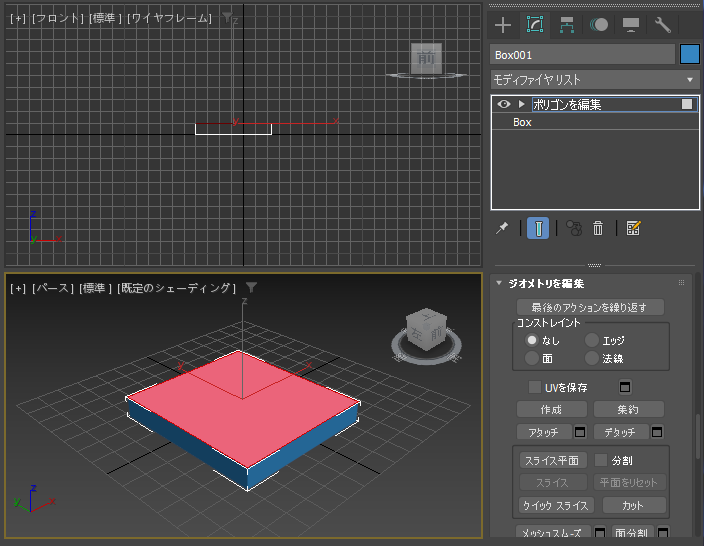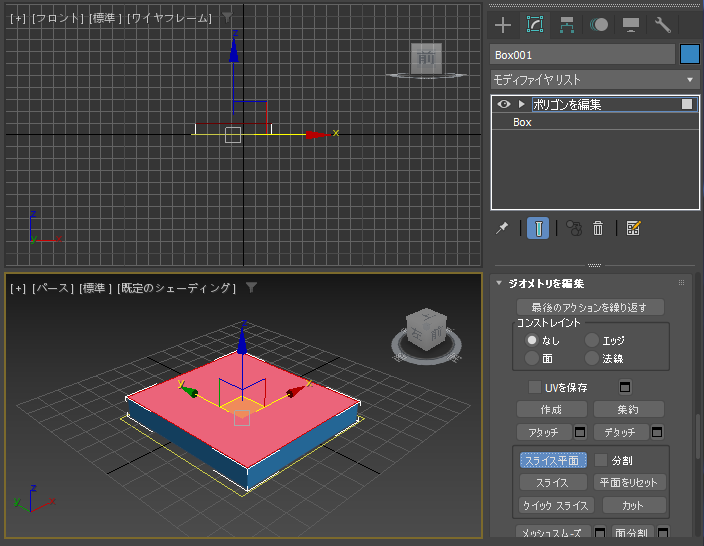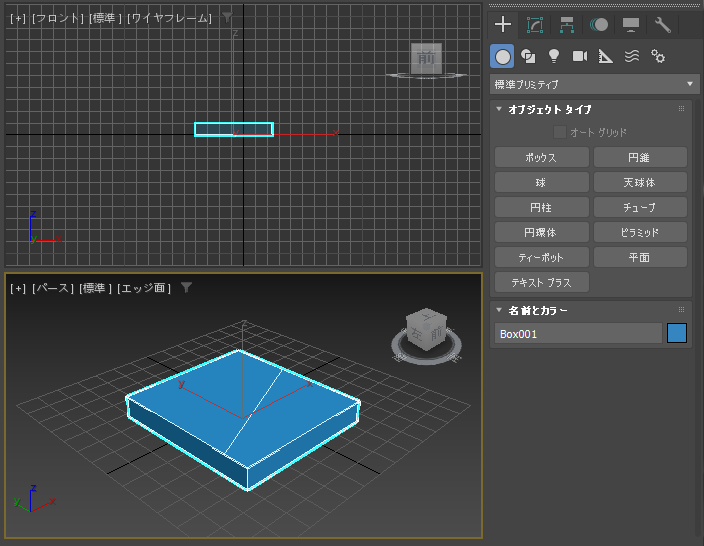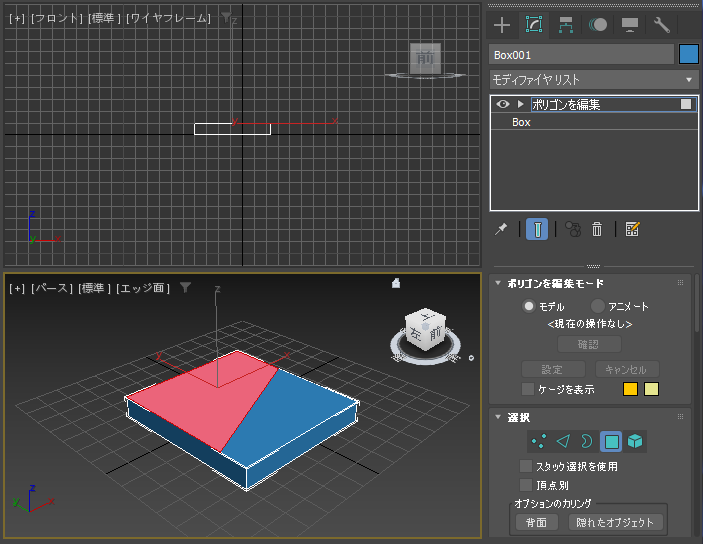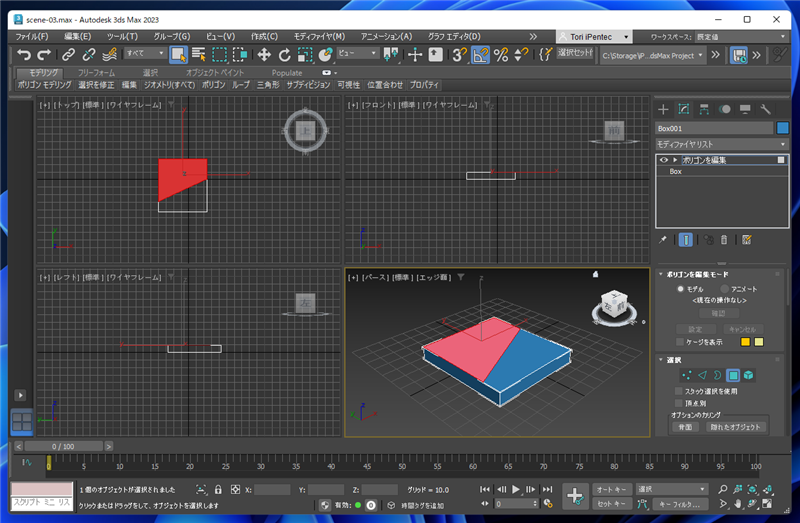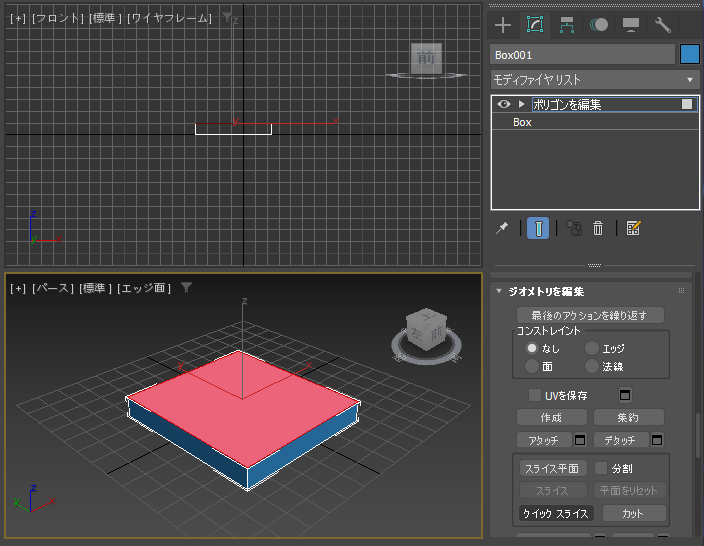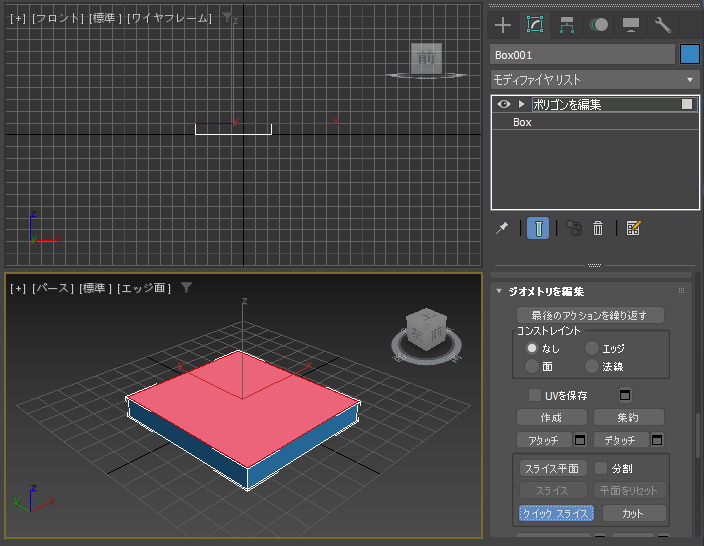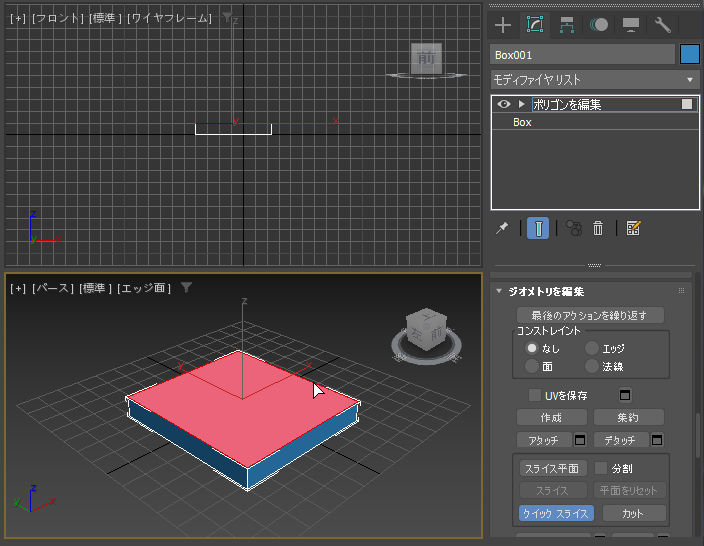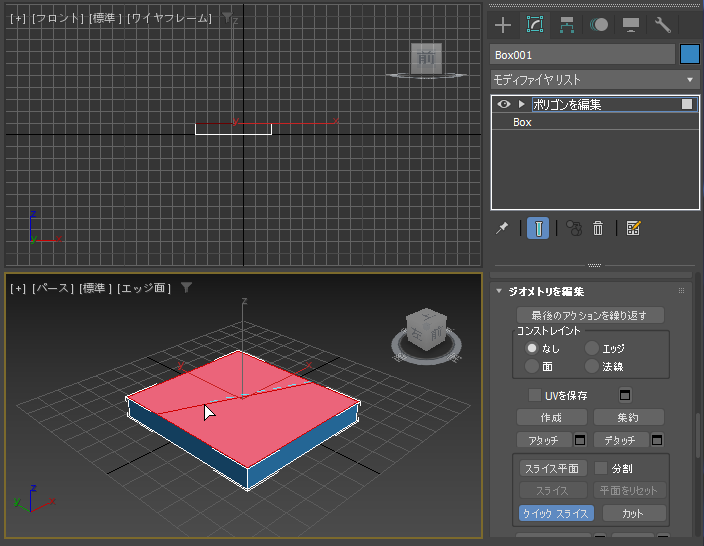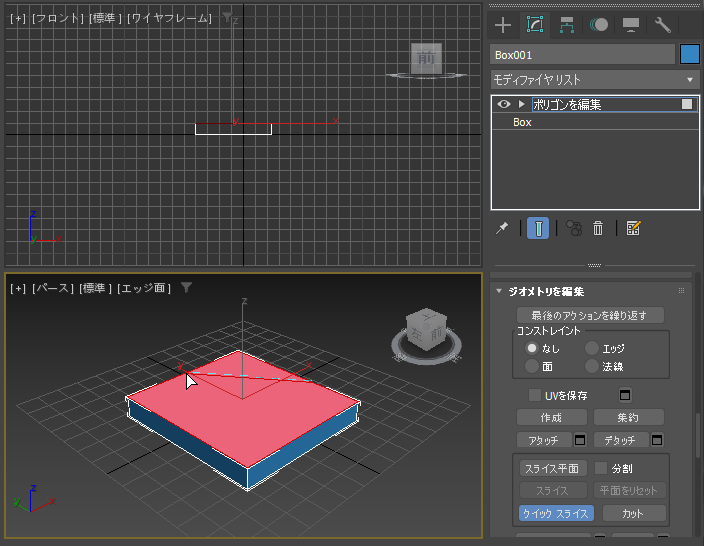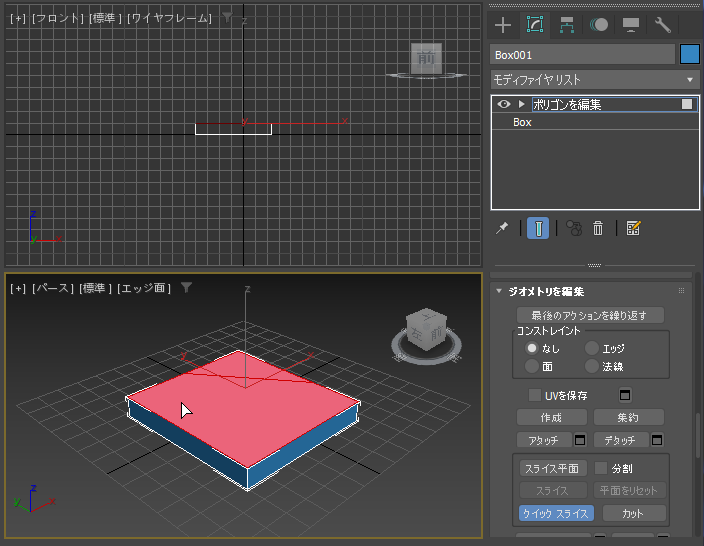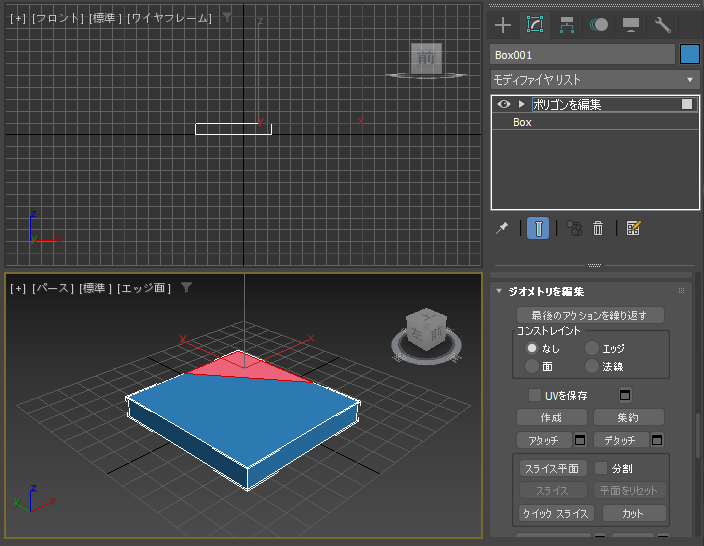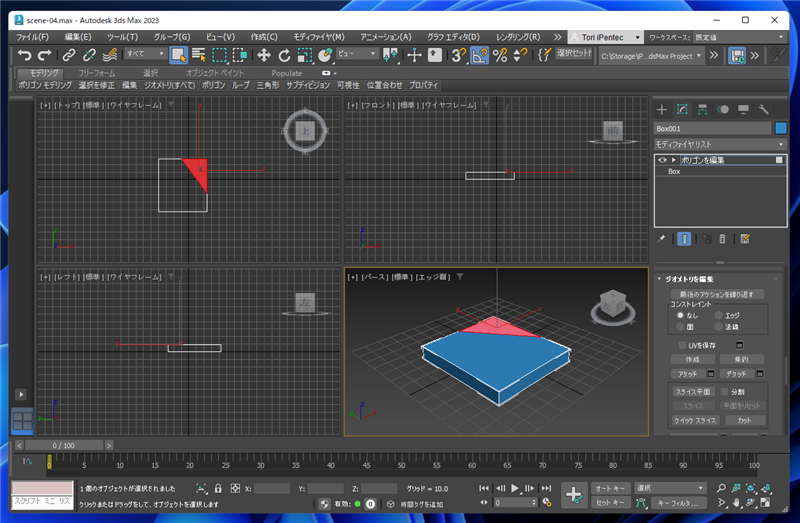スライスを利用して、ポリゴンを平面で分割する手順を紹介します。
手順
シーンにボックスを配置します。
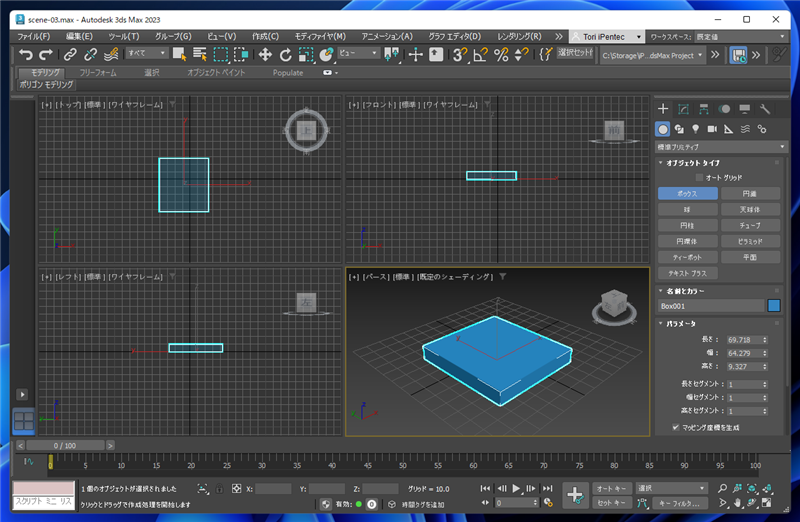
コマンドパネルの[修正]タブをクリックして選択します。選択後[モディファイヤリスト]ドロップダウンリストボックスをクリックし
リストから[ポリゴンを編集]の項目をクリックして選択します。
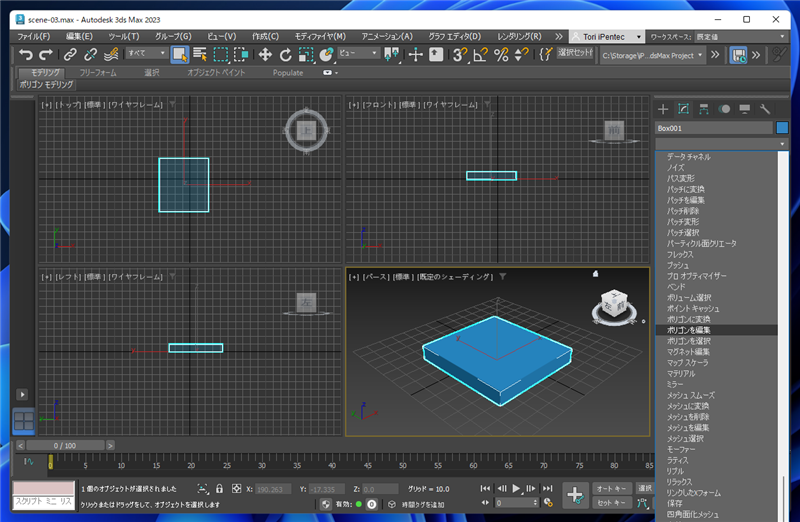
モディファイヤスタックの枠に[ポリゴンを編集]の項目が追加されます。
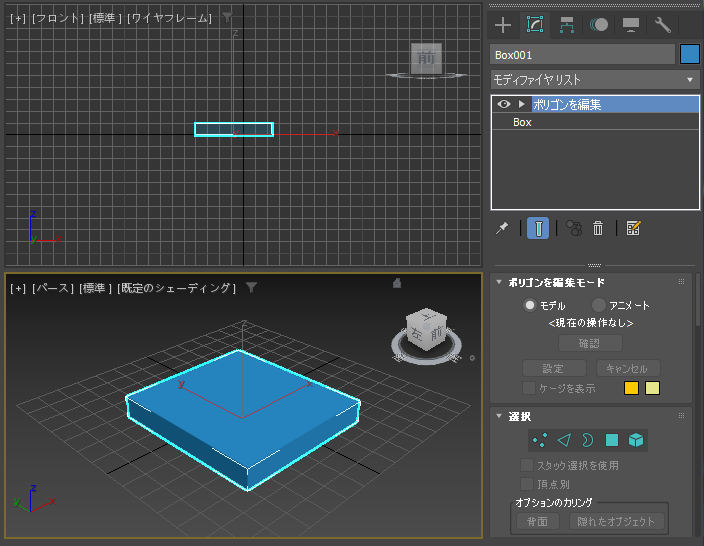
コマンドパネル下部の[選択]ロールアウトの[ポリゴン]ボタン(四角形のアイコンのボタン)をクリックします。
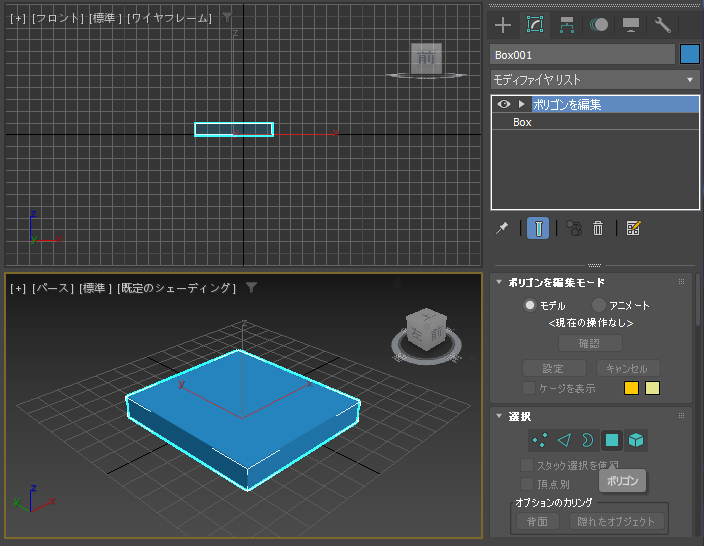
クリックするとボタンが押された状態になり、ポリゴン選択モードになります。

ビューポートで分割したいポリゴンをクリックして選択します。選択したポリゴンは赤色に変わります。
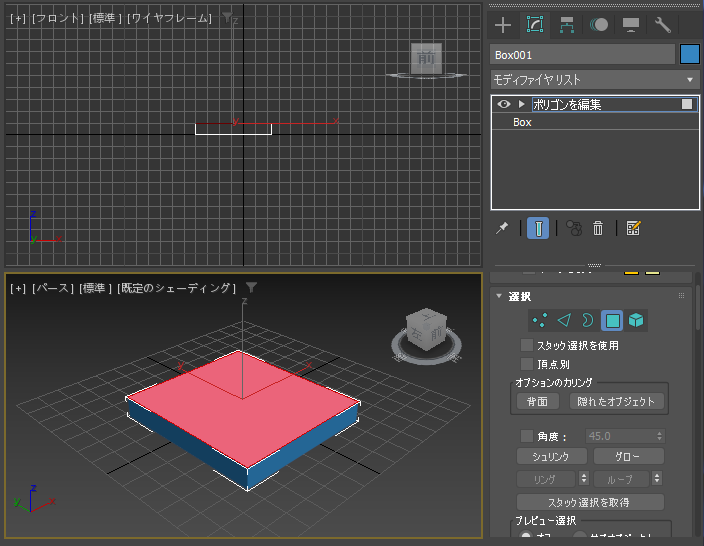
コマンドパネルを下にスクロールし[ジオメトリを編集]ロールアウトを表示します。
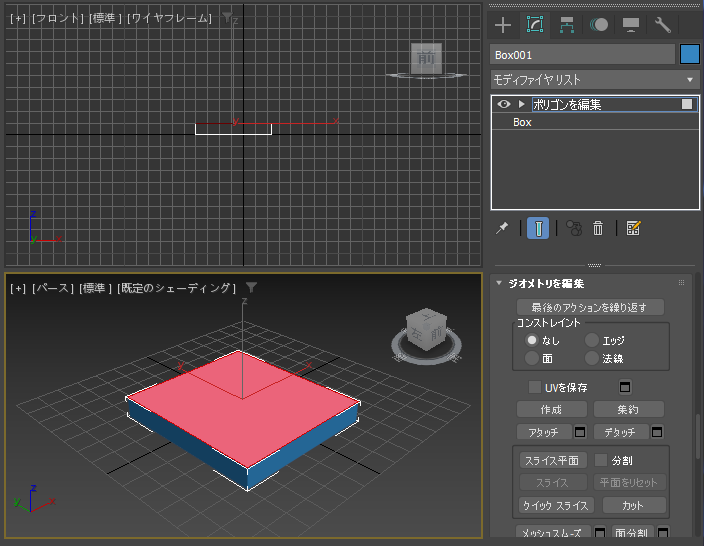
[ジオメトリを編集]ロールアウトの[スライス平面]のボタンをクリックします。ボタンが押された状態になり、
オブジェクトの底面にスライス平面(黄色のワイヤーフレームで表現された面)が表示されます。
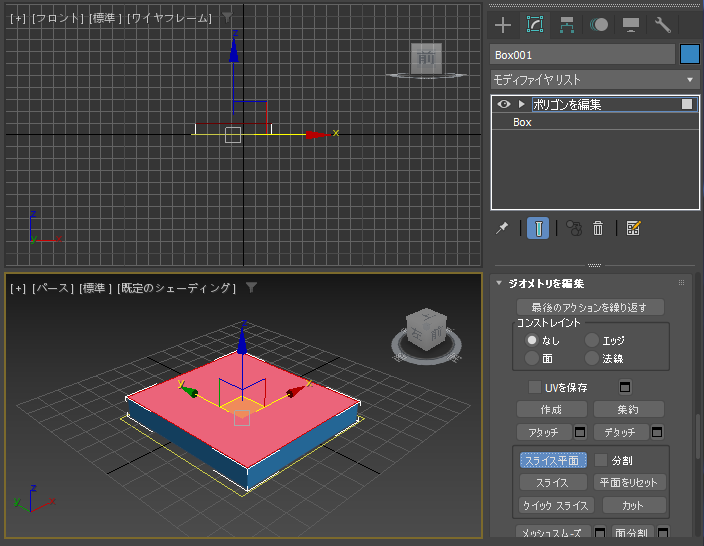
[選択して回転]ツールを利用して、スライス平面を回転させ、下図の位置にします。

[ジオメトリを編集]ロールアウトの[スライス]ボタンをクリックします。

選択したポリゴンが、スライス平面で分割されます。
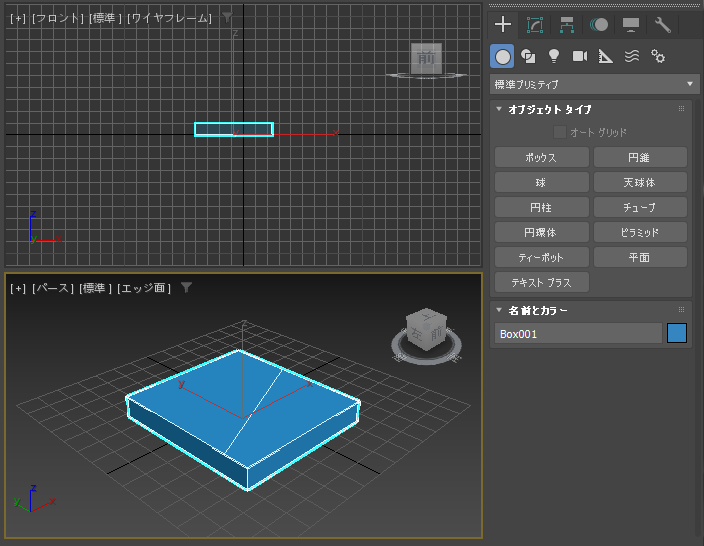
ポリゴンが分割されるため、ポリゴン選択モードでそれぞれのポリゴン面を選択できる状態になります。
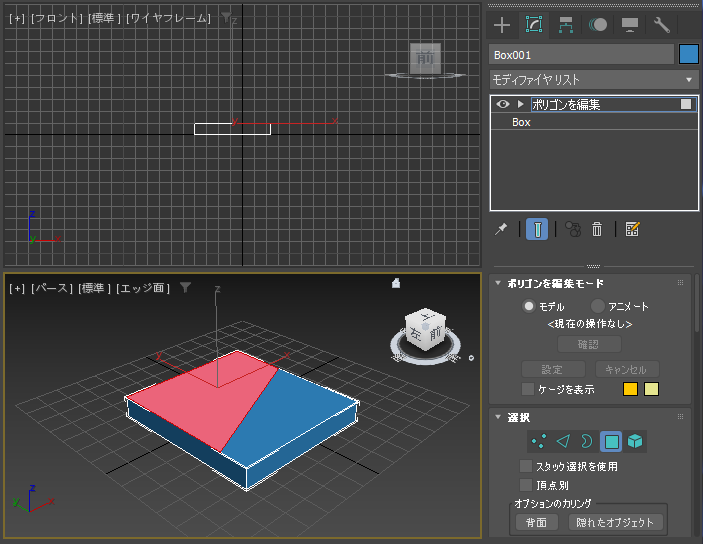
ポリゴンを平面で分割できました。
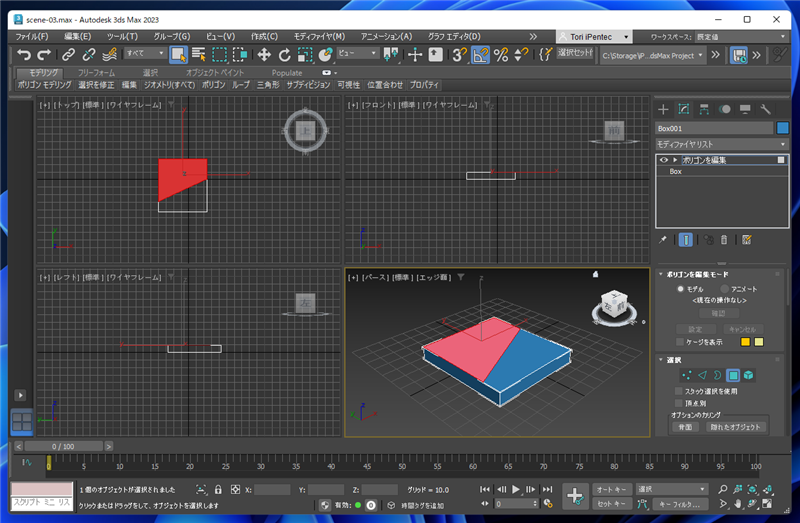
手順:クイックスライスの利用
上記の方法でポリゴンを分割できましたが、スライス平面を移動させるのが面倒なため、シンプルな分割をしたい場合に
もっと手軽にスライスをしたい場合があります。分割平面を用意せずにスライスする方法として[クイックスライス]の機能が用意されています。
ジオメトリオブジェクトに[ポリゴンを編集]モディファイヤを適用します。
[ジオメトリを操作]ロールアウトの[クイックスライス]ボタンをクリックします。
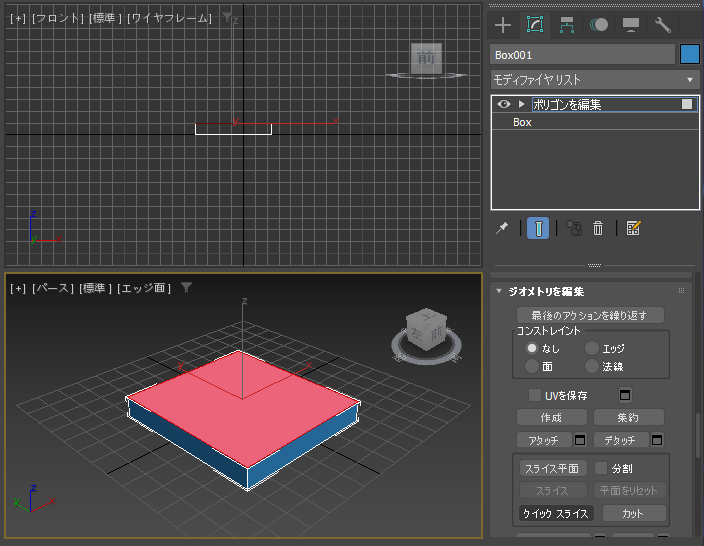
[クイックスライス]のボタンが押された状態になります。
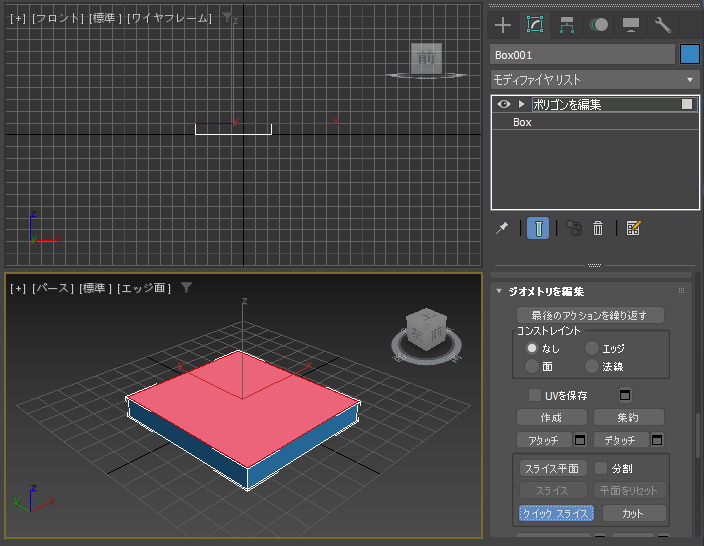
ビューポートで選択されたポリゴンのスライスを開始したい位置でクリックします。
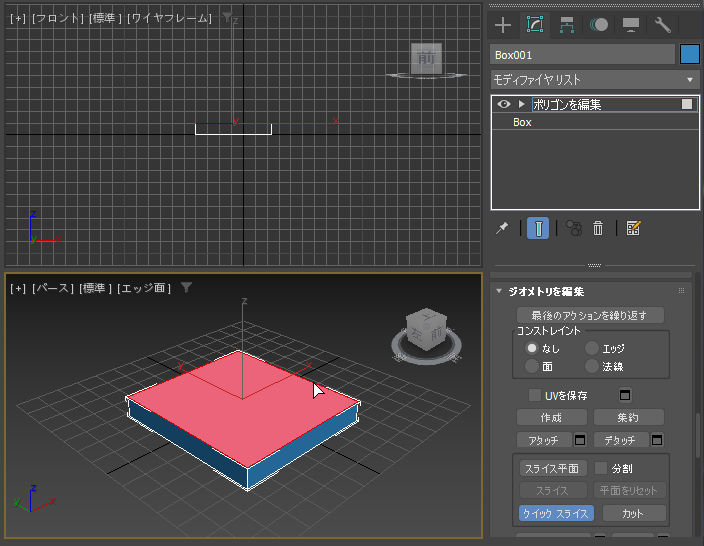
クリックした位置がスライス開始点になり、マウスポインタの位置と点線で結ばれ、スライス直線のプレビューがビューポートに表示されます。
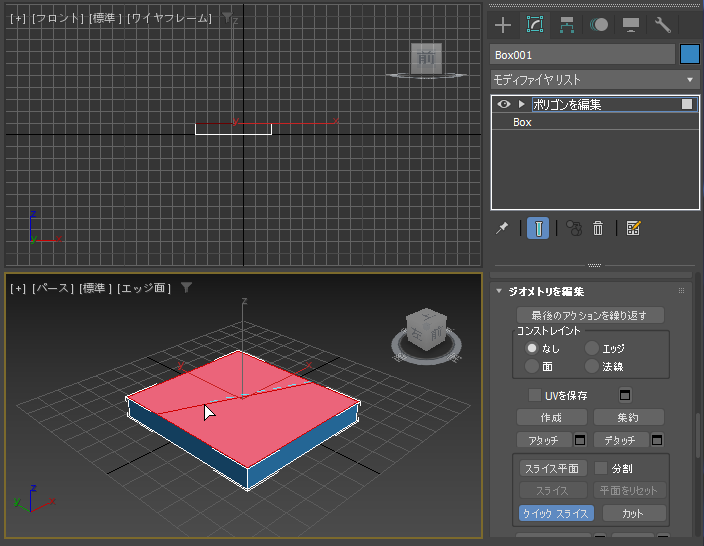
マウスポインタをスライスの終点に移動しクリックします。
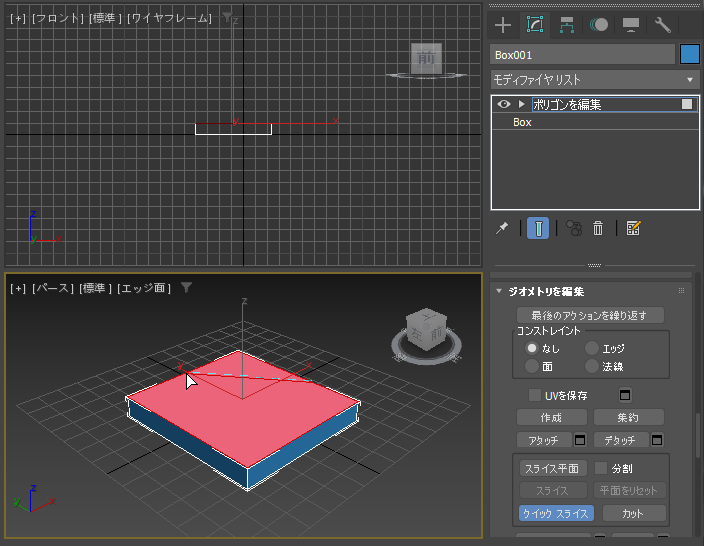
クイックスライスが実行され、ポリゴンが直線で分割されました。
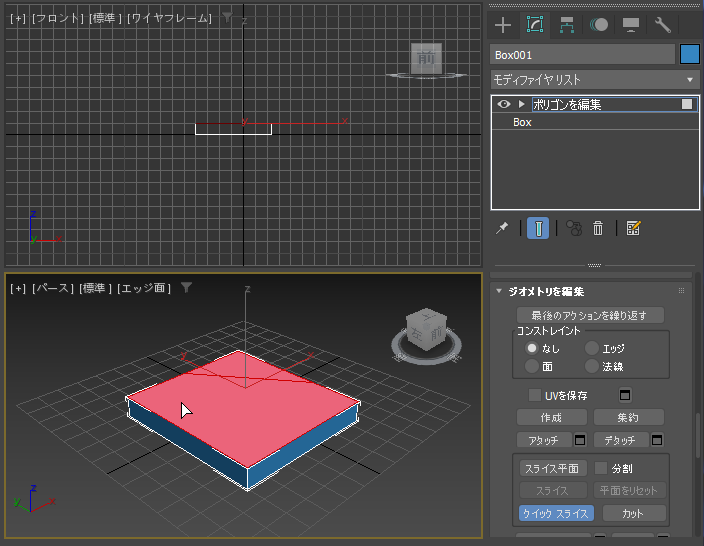
分割されたポリゴンはそれぞれ選択可能になります。
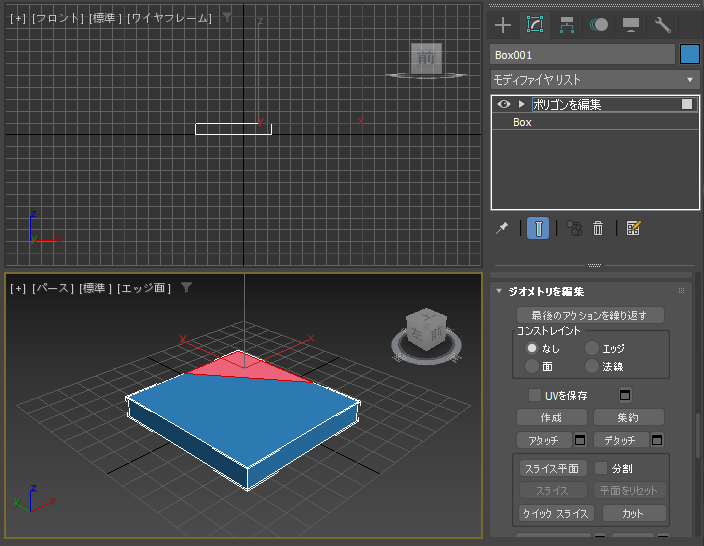
クイックスライスでポリゴンを分割できました。
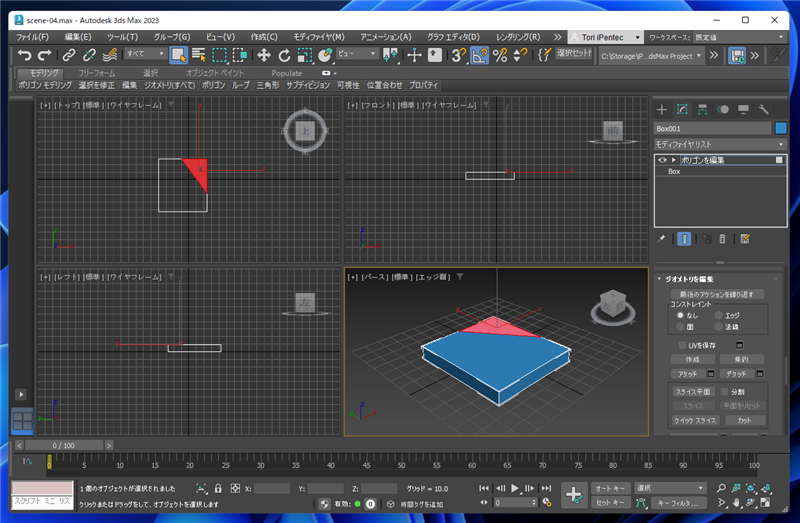
オブジェクト全体をスライスする場合
オブジェクト全体をスライスする場合は、ポリゴンの選択ではなく[要素]でオブジェクト全体を選択して実行すると、
全体をスライスできます。詳しくは
こちらの記事を参照してください。
ポリゴンのカットとの違い
スライスはエッジ同士を結ぶ直線での分割ですが、
ポリゴンのカットは直線ではなく、
クリックしたポリゴン内の任意の頂点で分割できます。
著者
iPentecのメインデザイナー
Webページ、Webクリエイティブのデザインを担当。PhotoshopやIllustratorの作業もする。
最終更新日: 2022-09-11
作成日: 2022-09-11