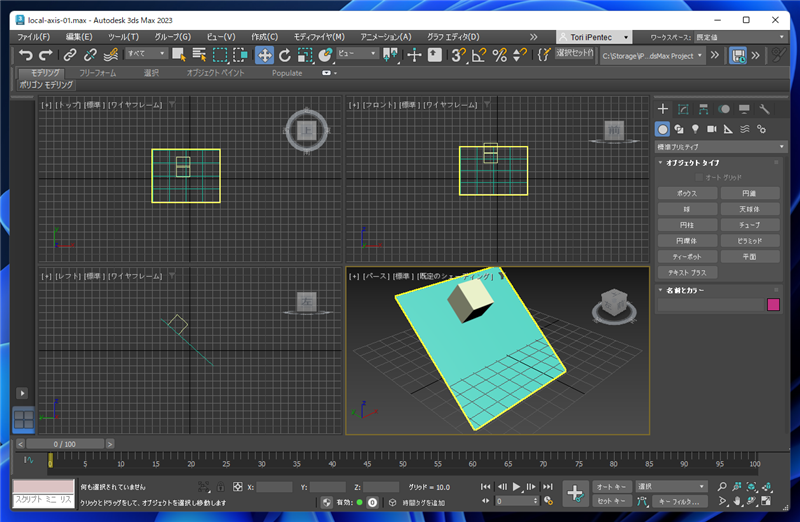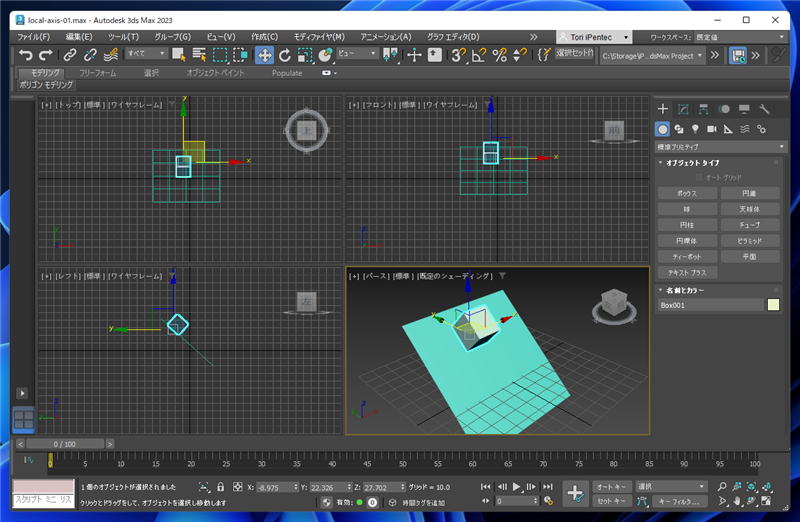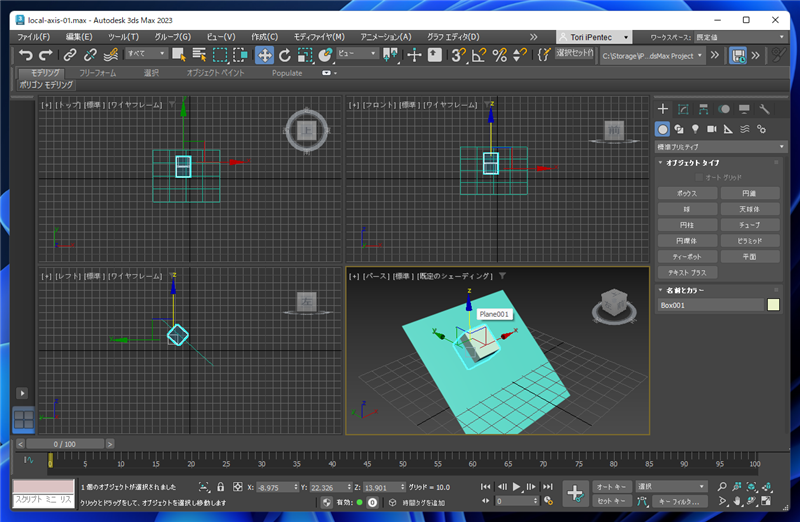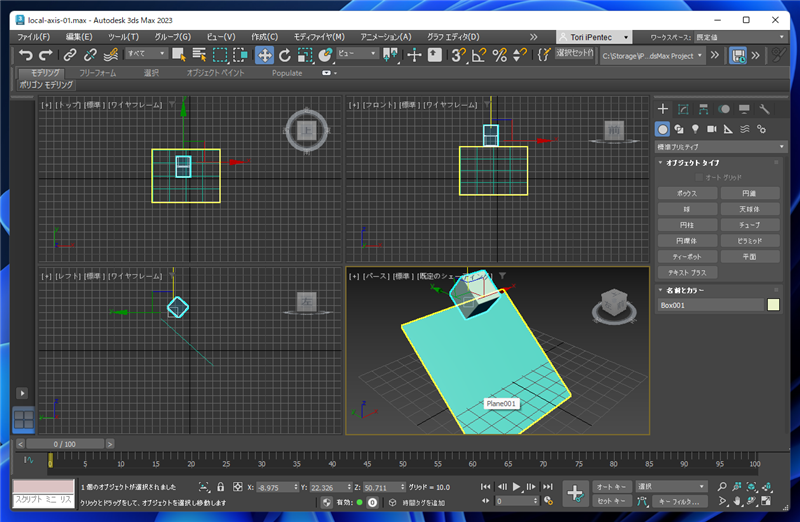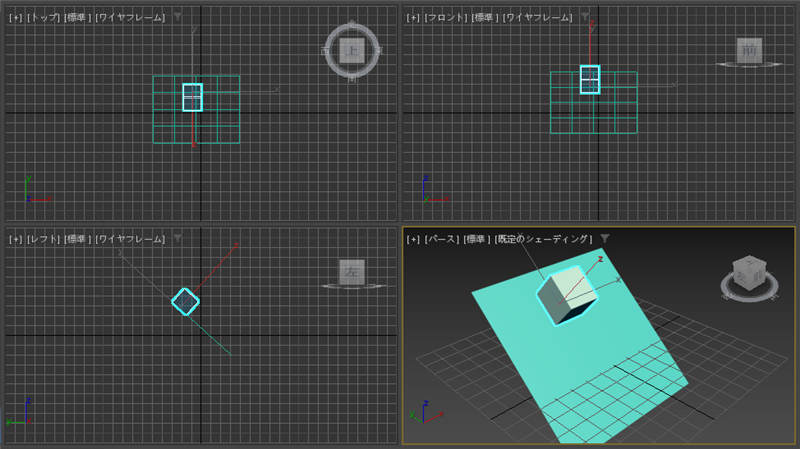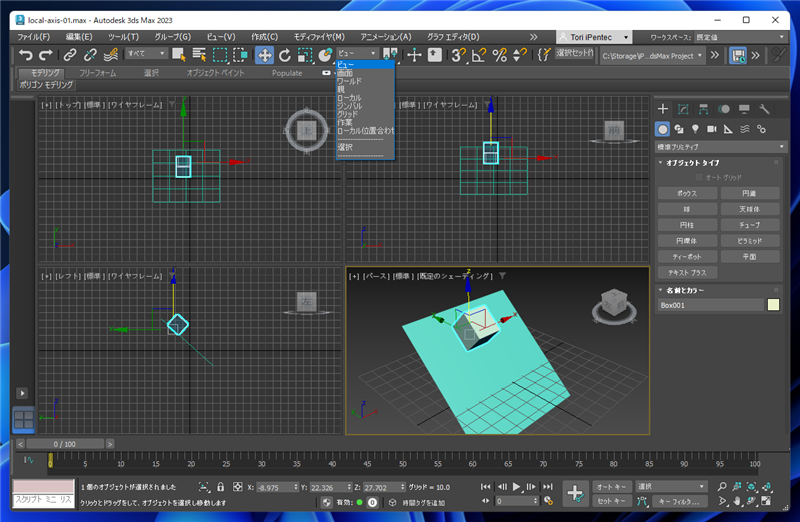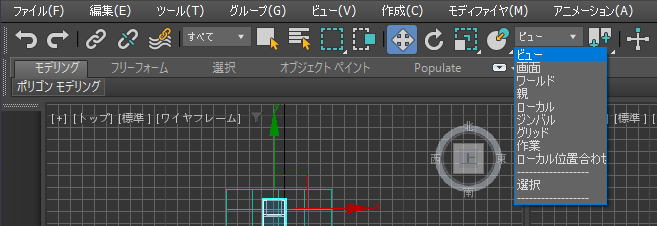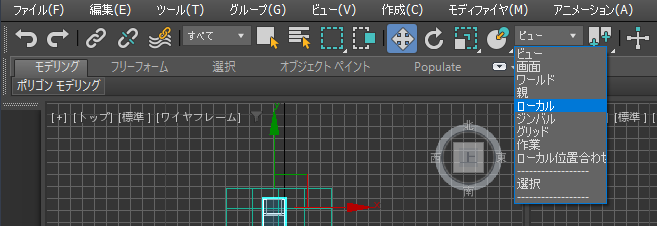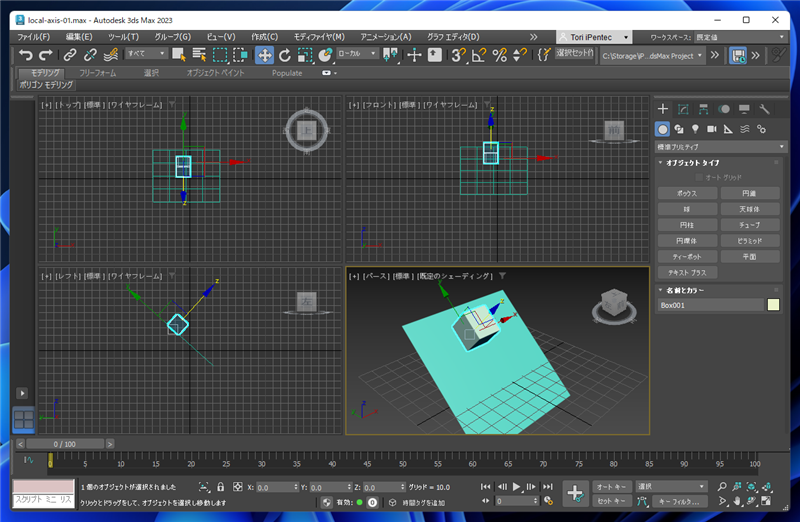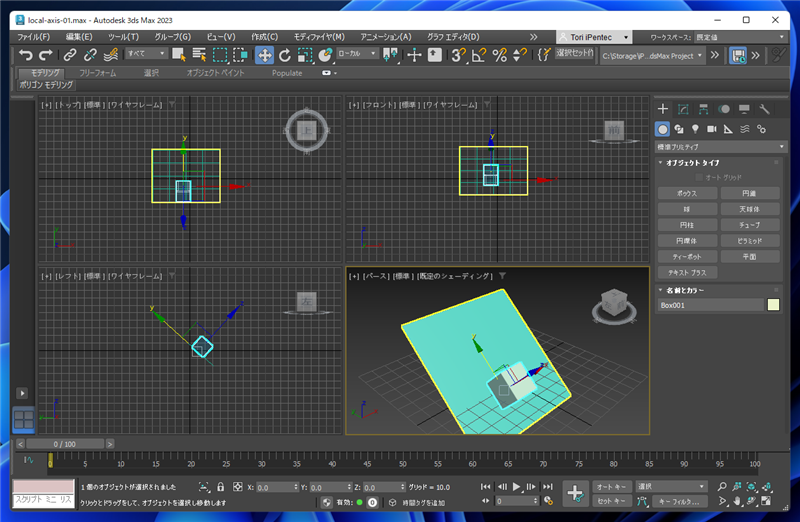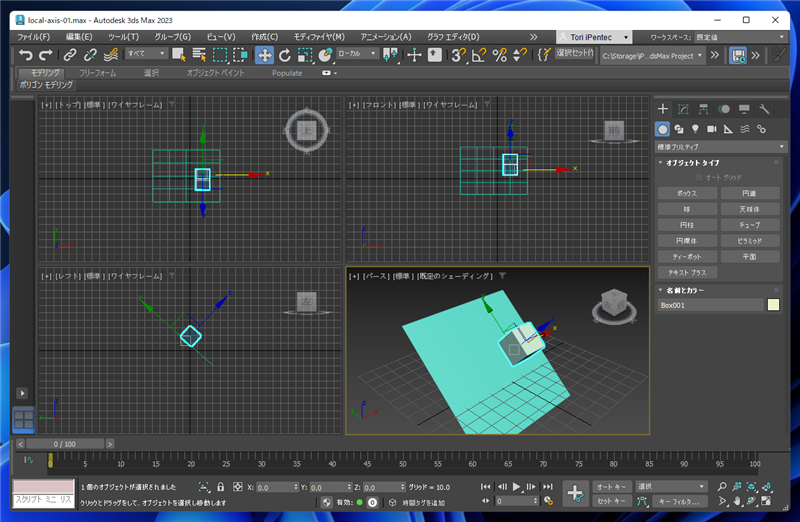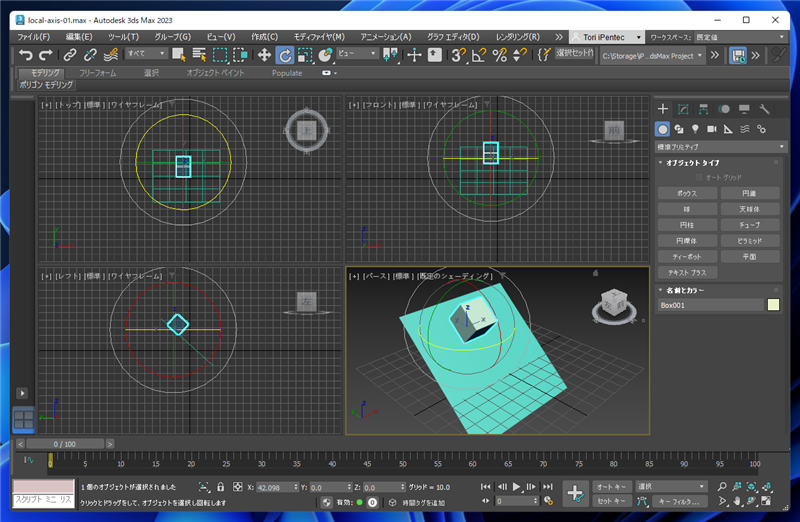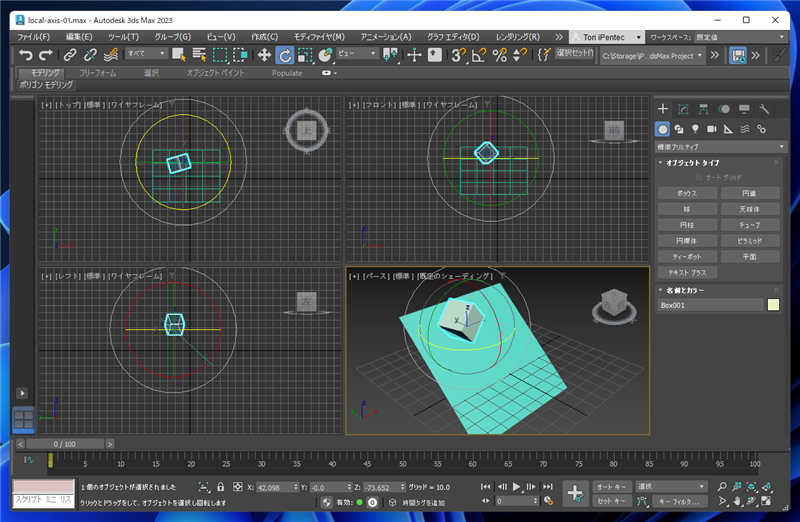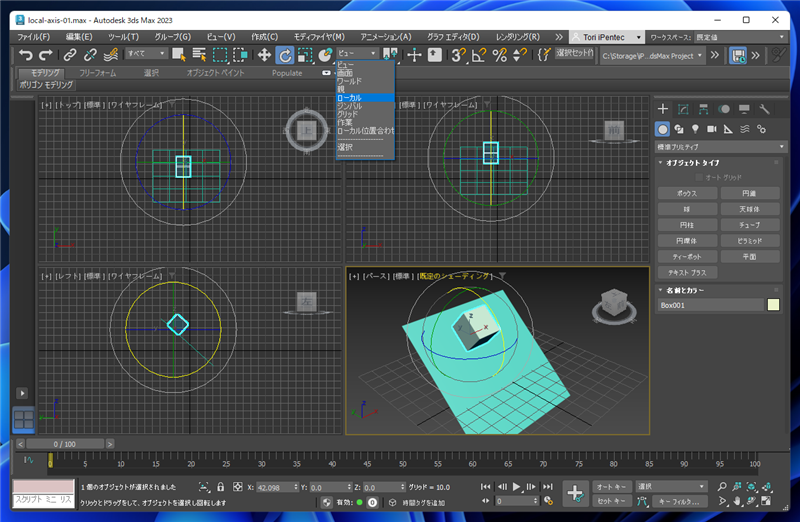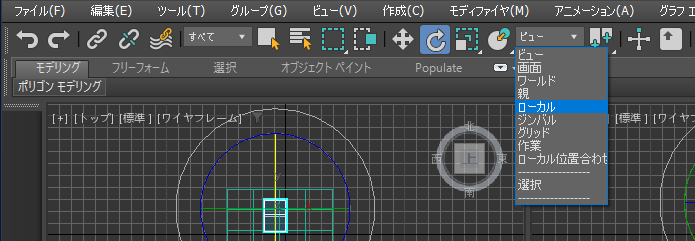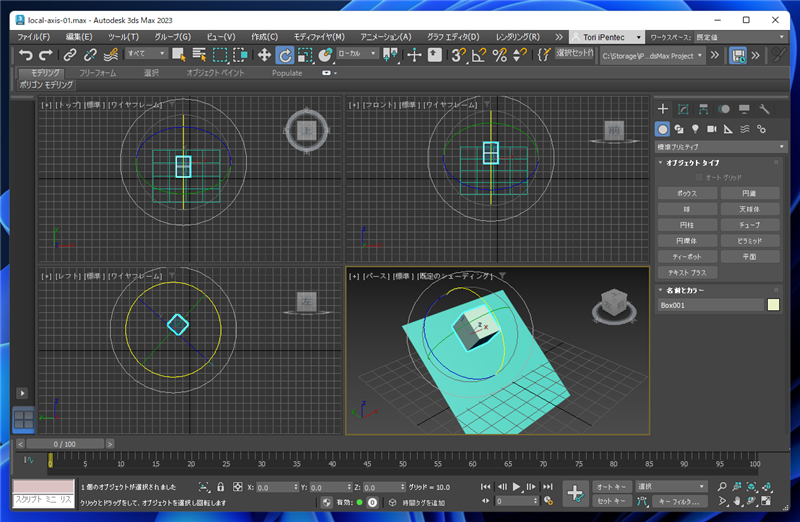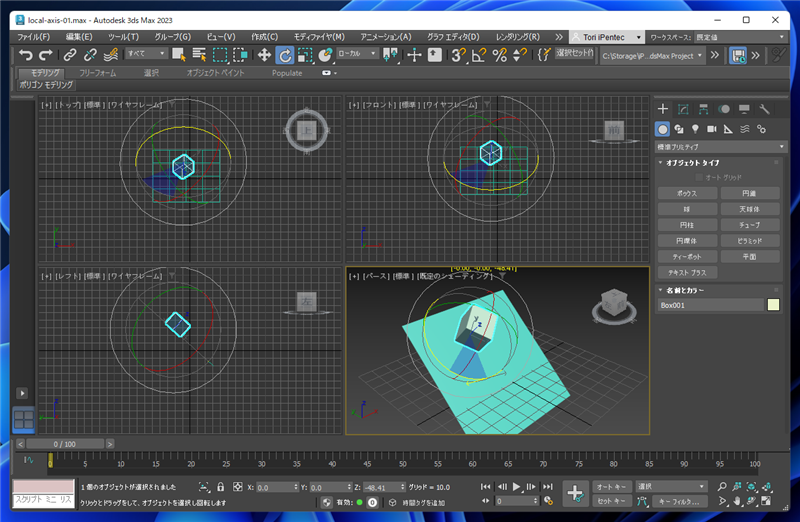ローカルの座標軸でオブジェクトの移動や回転をする手順を紹介します。
概要:デフォルトの動作の確認
下図のオブジェクトを用意します。斜面にボックスが配置されています。
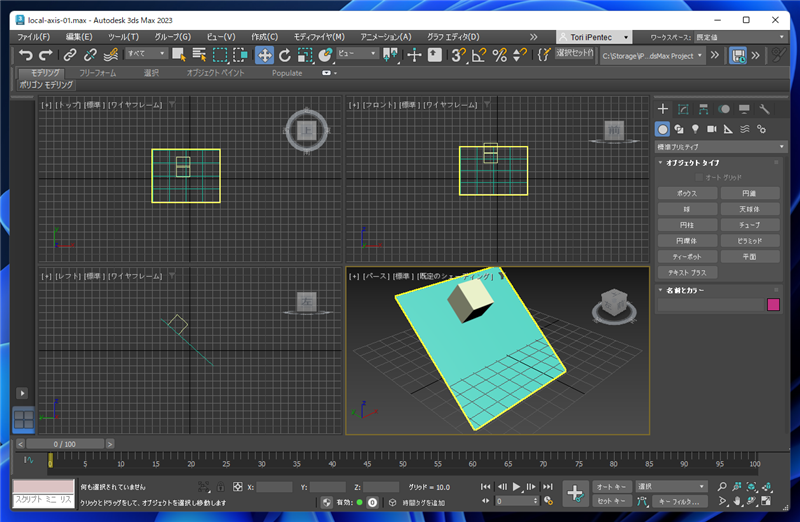
ボックスを選択し、メインツールバーの[選択して移動]ボタンをクリックします。移動状態になり、移動ギズモが表示されます。
デフォルトでは移動ギズモの軸はビューの座標軸になっています。
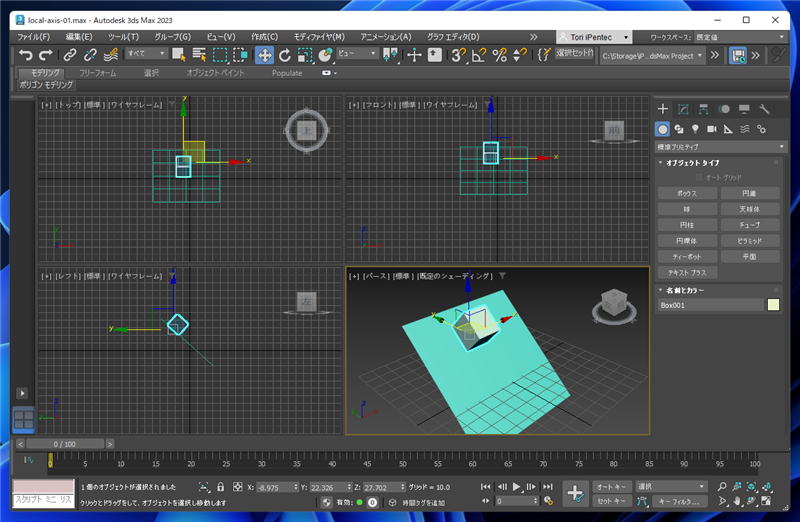
この状態でZ軸やY軸に移動すると、斜面にめり込んでしまいます。
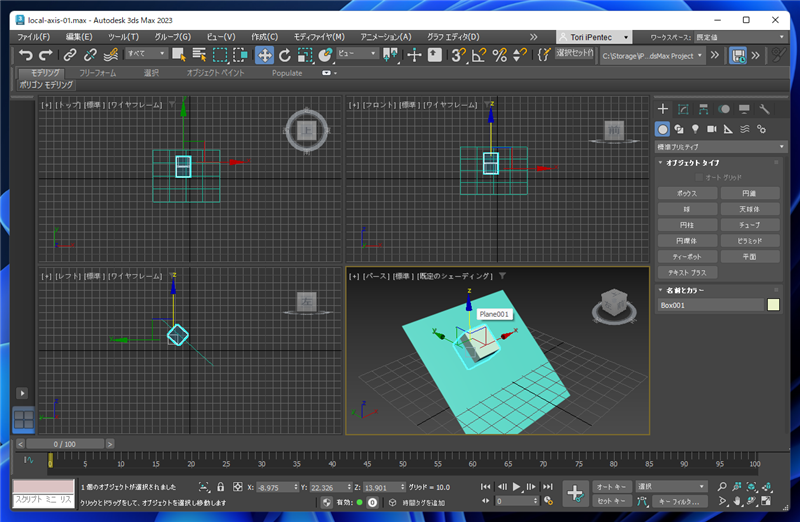
または、斜面から浮いてしまいます。
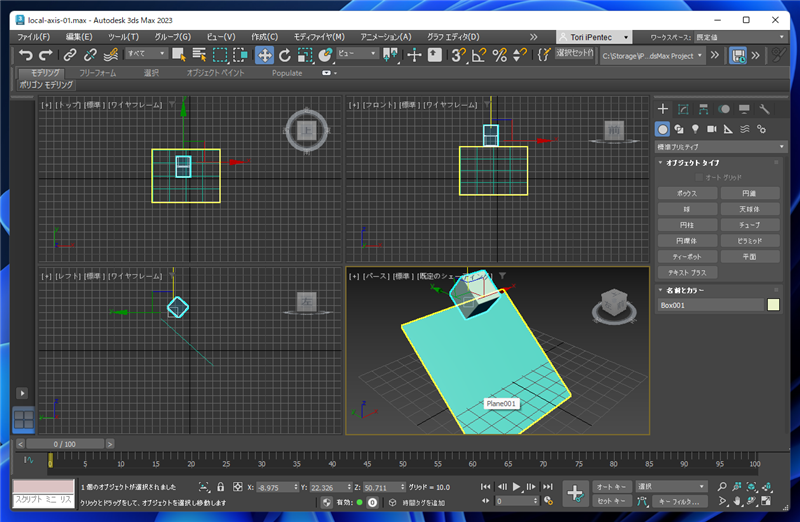
ボックスを斜面に沿った向きで移動させたいです。
手順:移動
ボックスを斜面に沿った向きで移動させる方法として、ボックスのローカル座標軸での移動をする方法があります。
ローカル座標軸の基点はボックスの底面に設定されており、ボックスの上面がZ軸方向になる設定です。
オブジェクトを選択した状態にするとローカルの軸と基点の位置を確認できます。
下図の場合はオブジェクトの底面に基点が設定されており、軸の向きも底面の向きになっており、斜面に沿った
ローカル座標軸になっています。
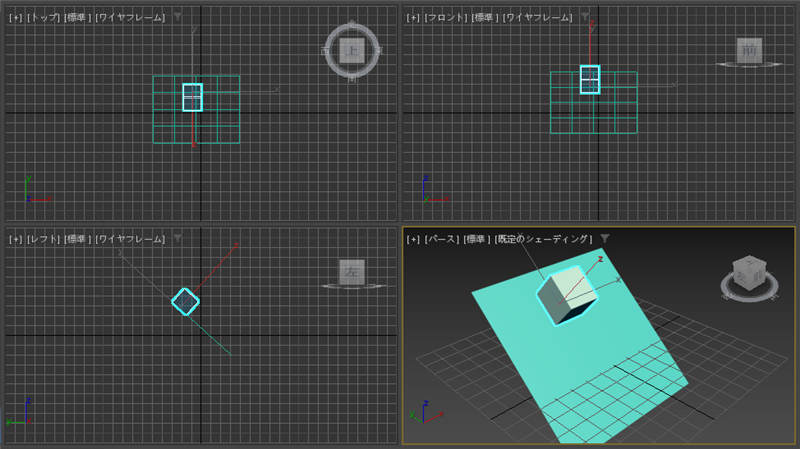
メインツールバーで[選択して移動]ボタンをクリックします。移動モードになりますので、
メインツールバーの[参照座標系]ドロップダウンリストボックスをクリックします。
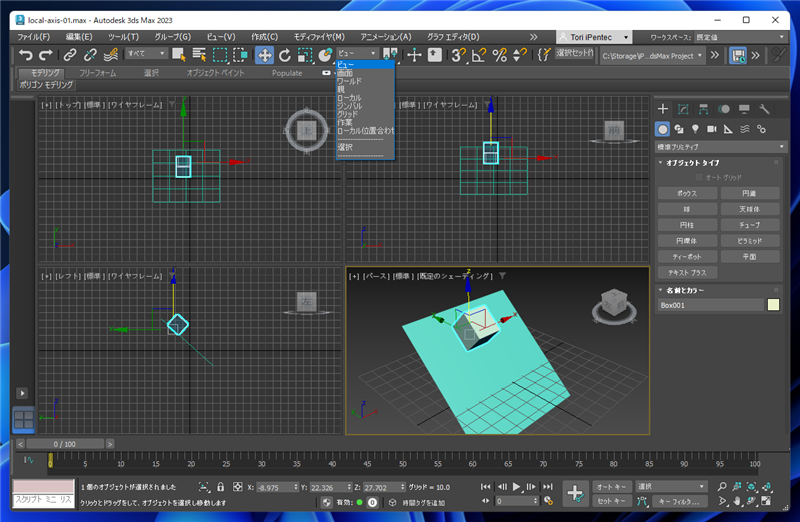
ドロップダウンリストが表示されます。リストから[ローカル]の項目をクリックします。
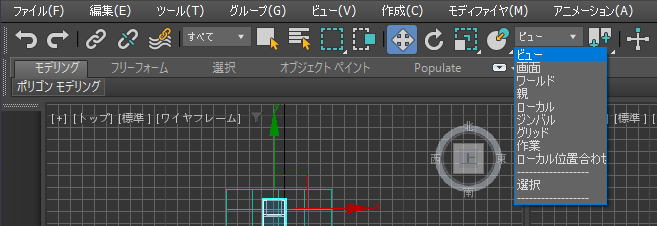
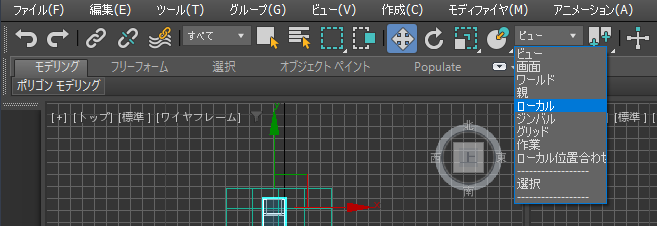
座標系がローカル座標系に切り替わります。移動ギズモの方向が斜面に沿った方向になっていることが確認できます。
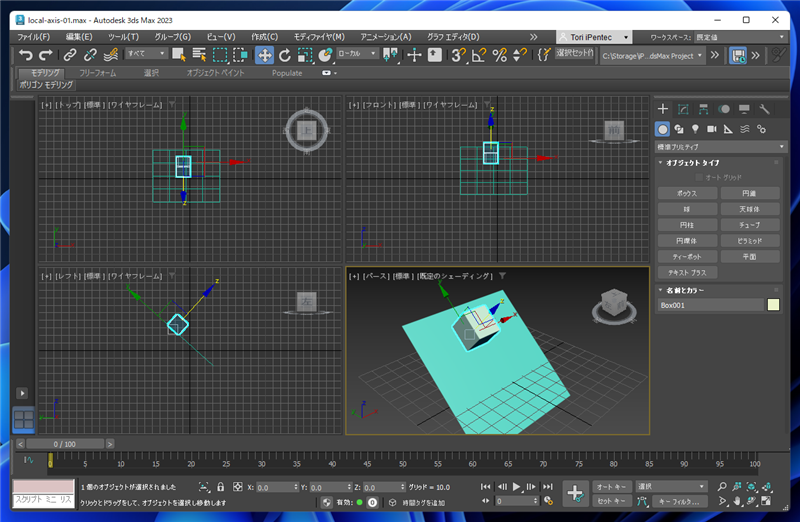
オブジェクトを移動します。斜面に沿って移動できます。
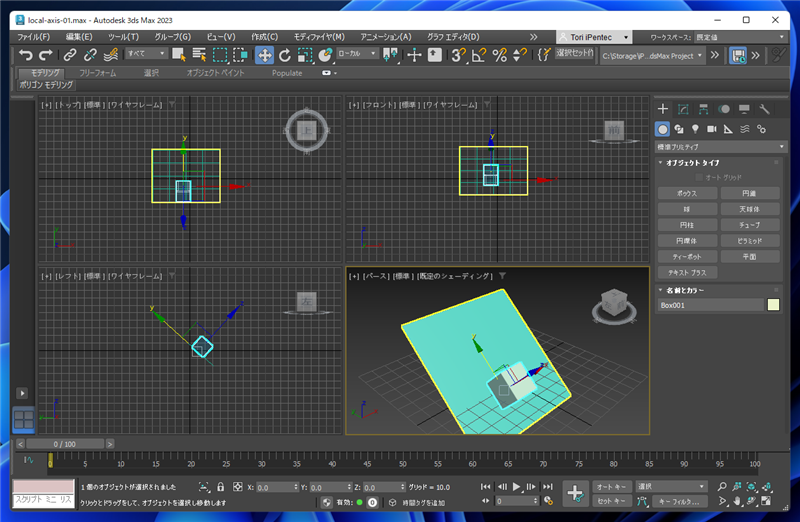
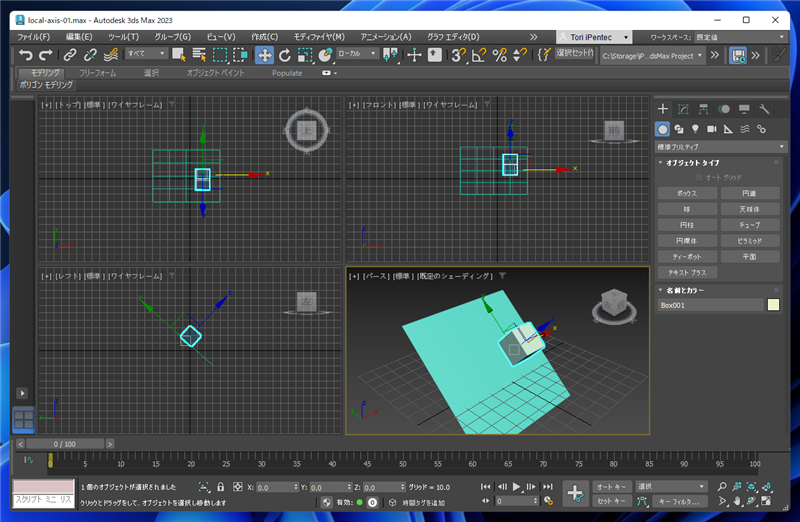
手順:回転
回転の場合も同様です。ボックスを選択してメインツールバーの[選択して回転]ボタンをクリックします。
デフォルトの状態では、ビューの座標軸になっています。
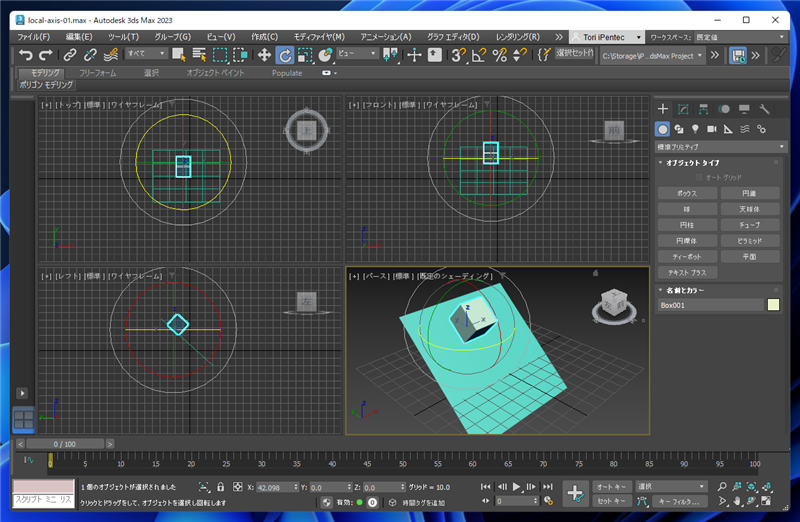
XY平面で回転させると平面に埋まってしまいます。斜面の面に対して回転させたいです。
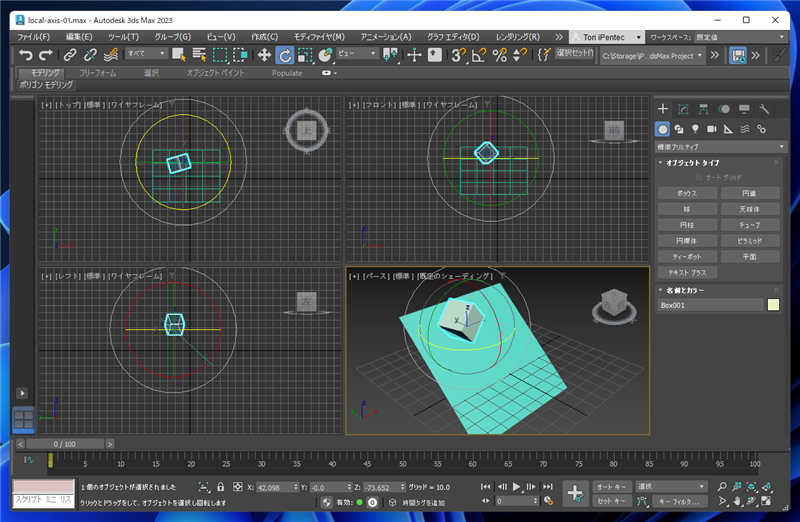
オブジェクトを選択して[選択して回転]ボタンをクリックします。
メインツールバーの[参照座標系]ドロップダウンリストボックスをクリックします。
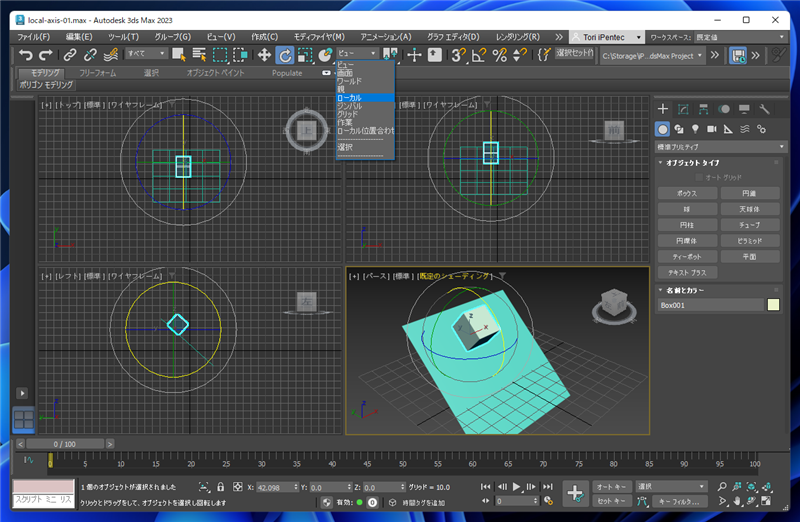
ドロップダウンリストが表示されます。リストから[ローカル]の項目をクリックします。
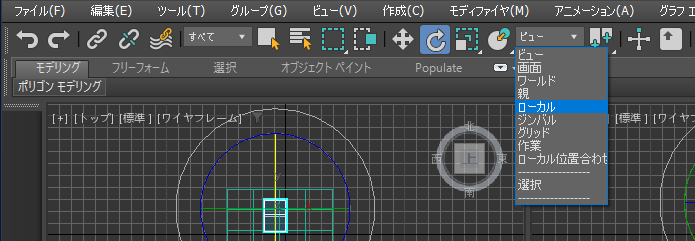
回転ギズモがボックスのローカル座標で表示されます。
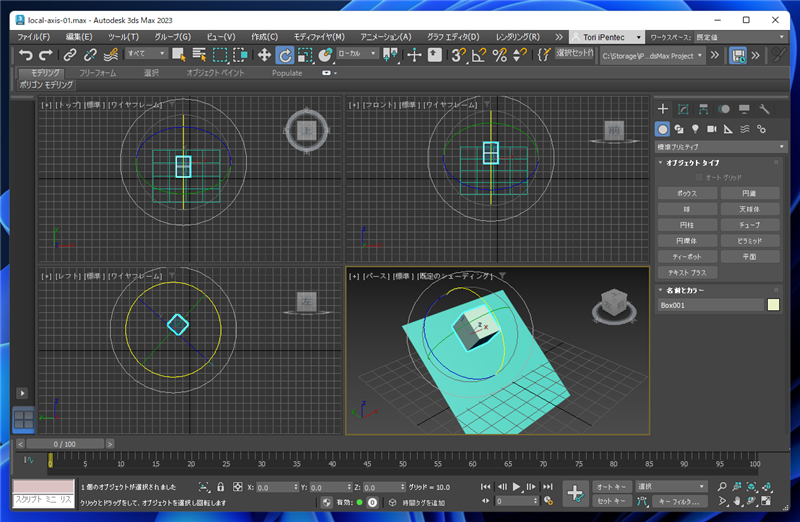
Z軸で回転すると、斜面の向きに合わせて回転できます。
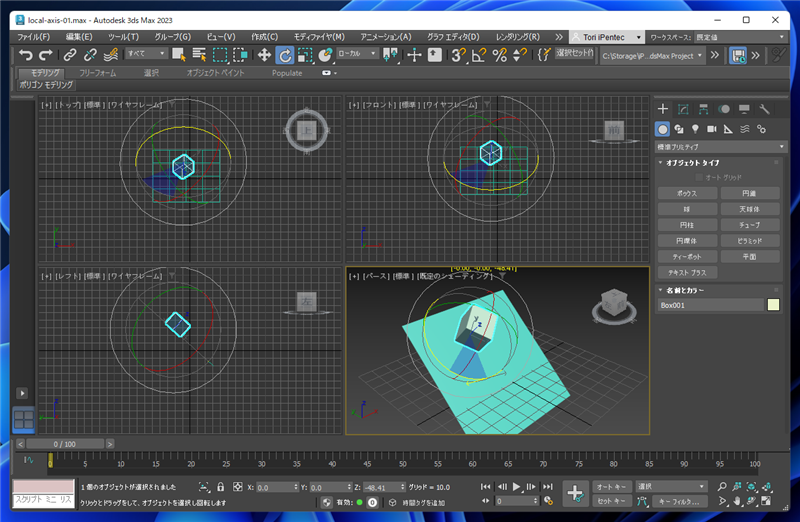
オブジェクトのローカルの座標軸で移動、回転ができました。
著者
iPentecのメインデザイナー
Webページ、Webクリエイティブのデザインを担当。PhotoshopやIllustratorの作業もする。
最終更新日: 2022-09-08
作成日: 2022-09-08