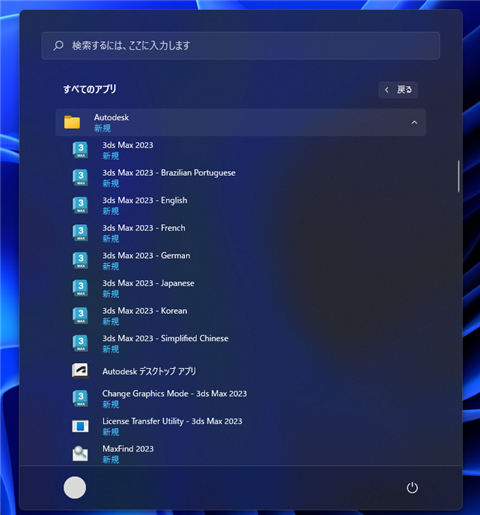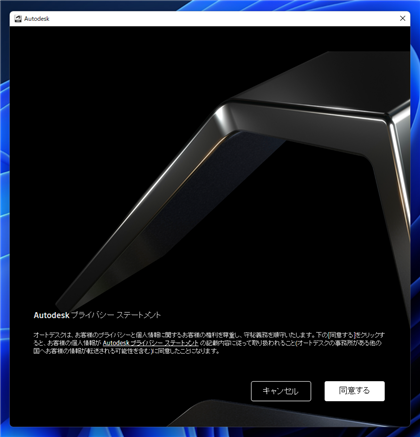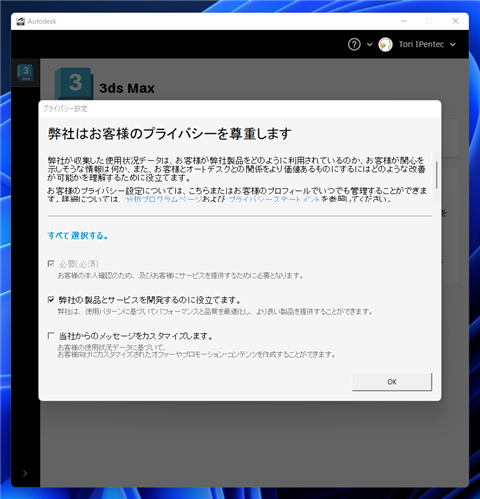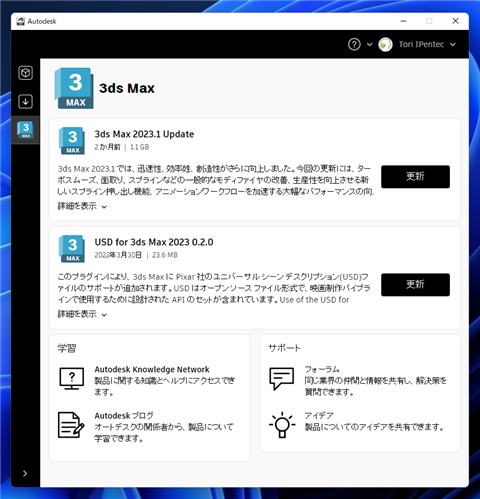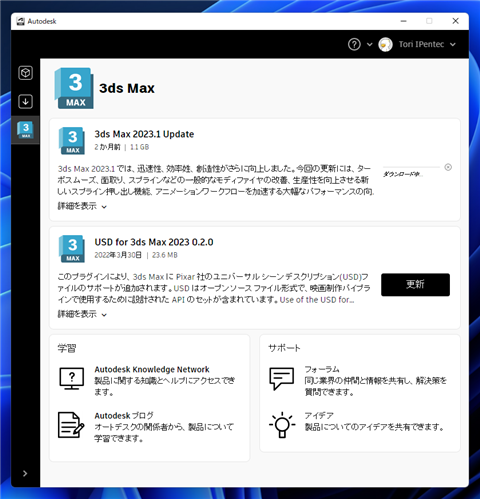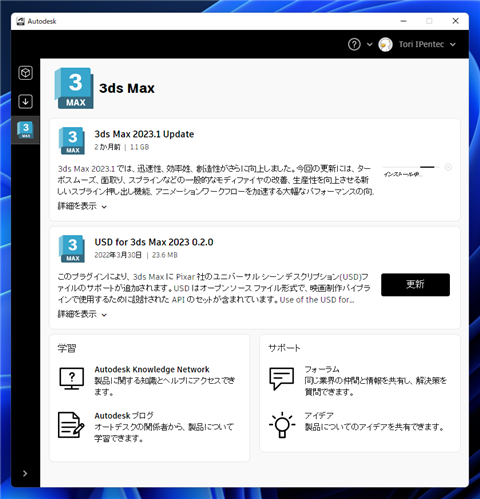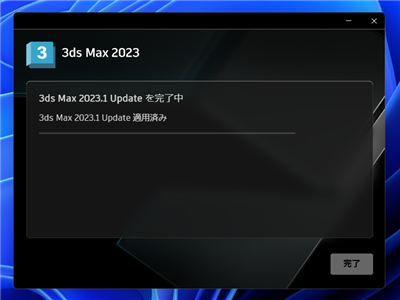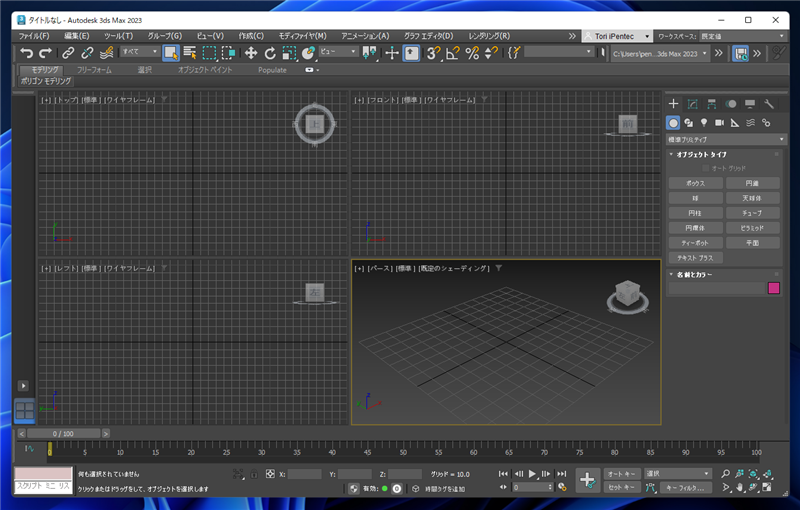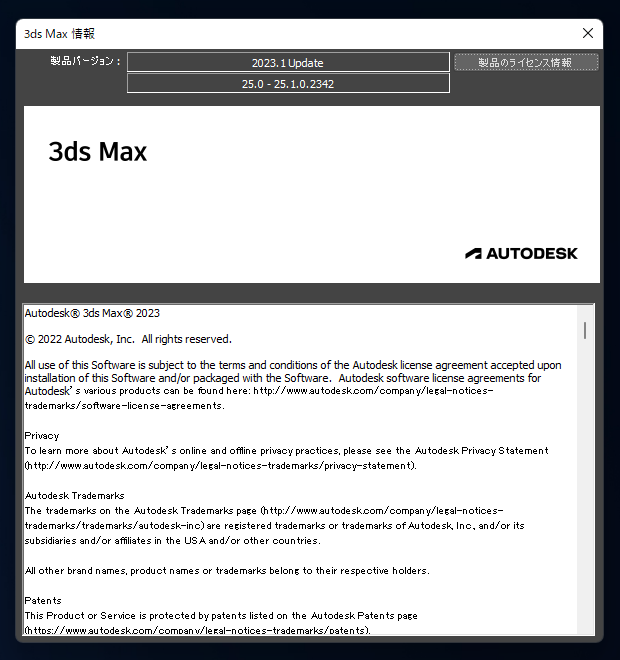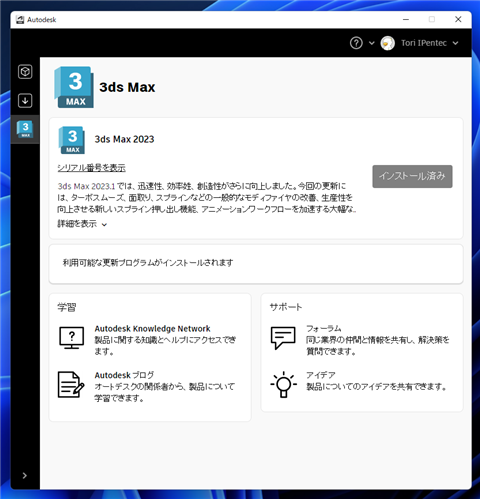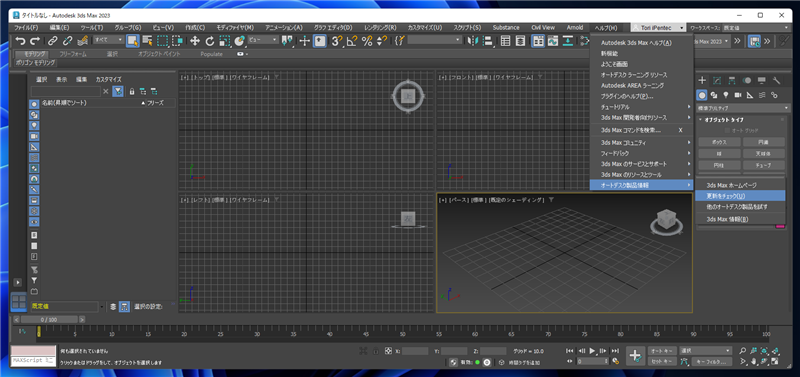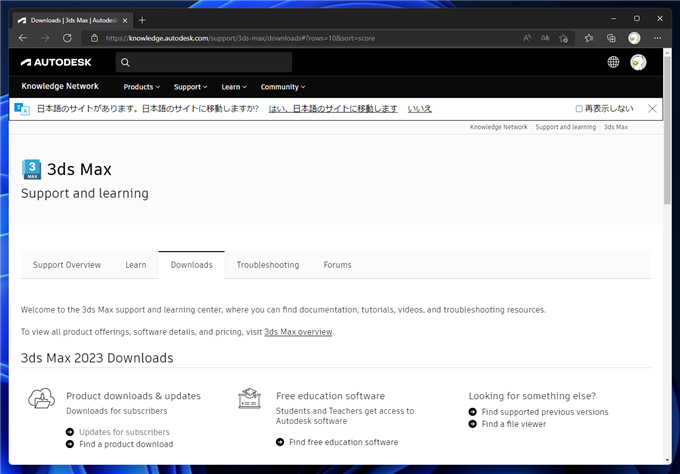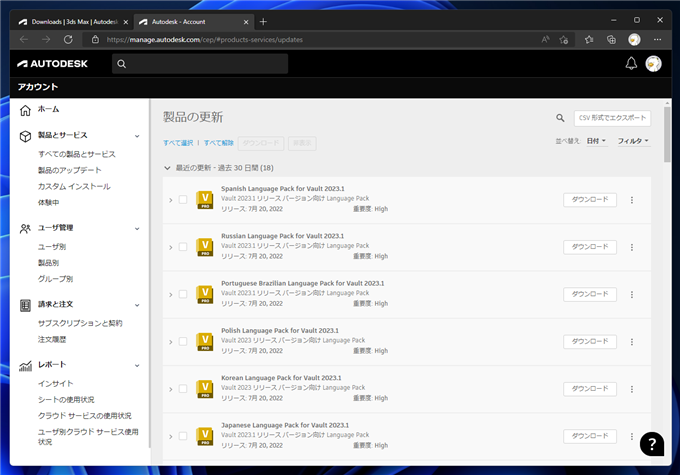3ds Maxのアップデートの確認とインストールの手順を紹介します。
アップデート確認の手順
アップデートを確認するには、スタートメニューの[Autodesk]フォルダ内の[Autodesk デスクトップアプリ] のショートカットをクリックします。
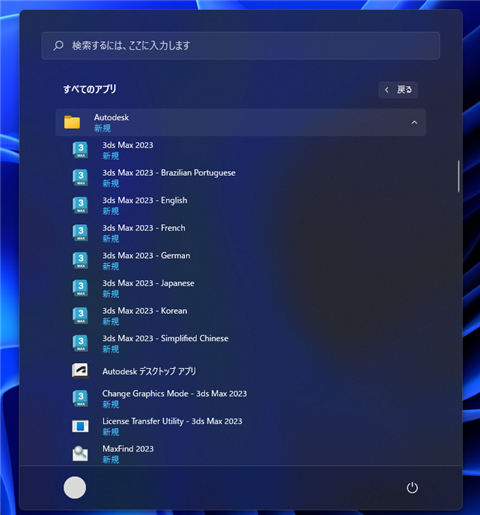
初回起動時にはAutodesk プライバシーステートメントの同意画面が表示されます。ウィンドウ右下の[同意する]ボタンをクリックします。
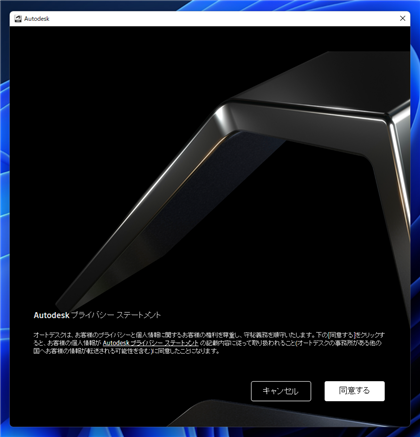
Autodesk デスクトップアプリが起動します。初回起動時には[プライバシー設定]のダイアログが表示されます。
今回はデフォルトの設定のままとします。ダイアログ右下の[OK]ボタンをクリックします。
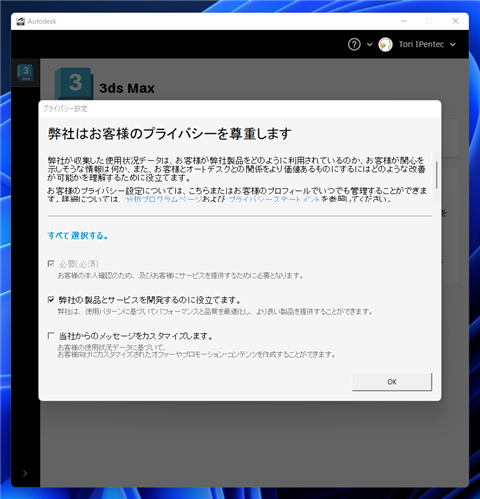
左側にインストールされている製品のアイコンが表示され、選択されている製品のアップデート一覧が中央に表示されます。
"3ds Max 2023.1 Update"の更新があります。
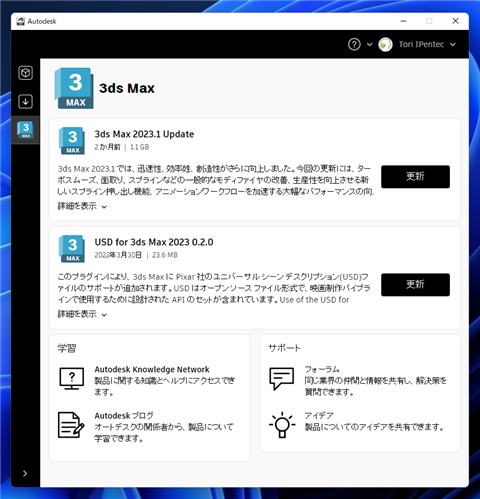
[更新]ボタンをクリックします。アプリケーションの更新が始まります。
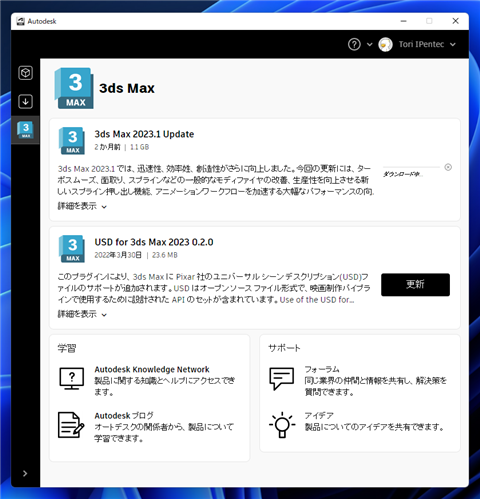
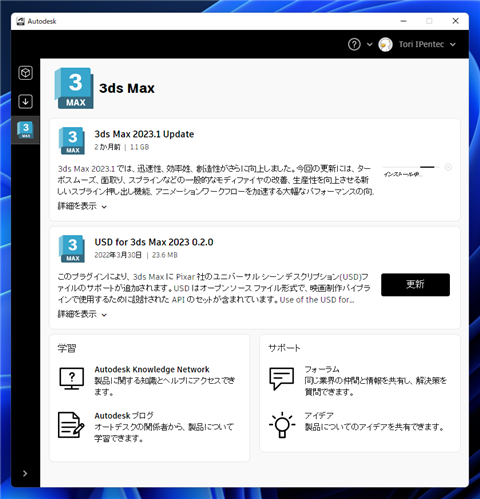
3ds Max 2023.1 Update の適用
本体のアップデートのため、インストーラーが別途起動します。

確認ダイアログが表示されます。ウィンドウ右下の[Update をインストール]のボタンをクリックします。

追加のコンポーネントの選択画面が表示されます。今回はデフォルトのままとします。[インストール]ボタンをクリックします。

アップデートのインストールが始まります。



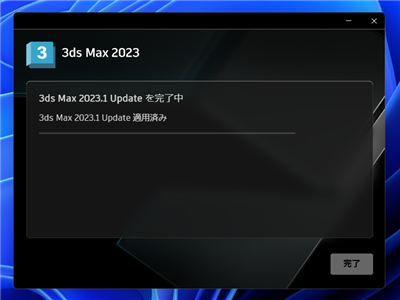
インストールが完了すると下図の画面になります。[完了]ボタンをクリックしてインストールを終了します。

3ds Maxを起動します。初期画面のレイアウトがアップデート前から変化しています。
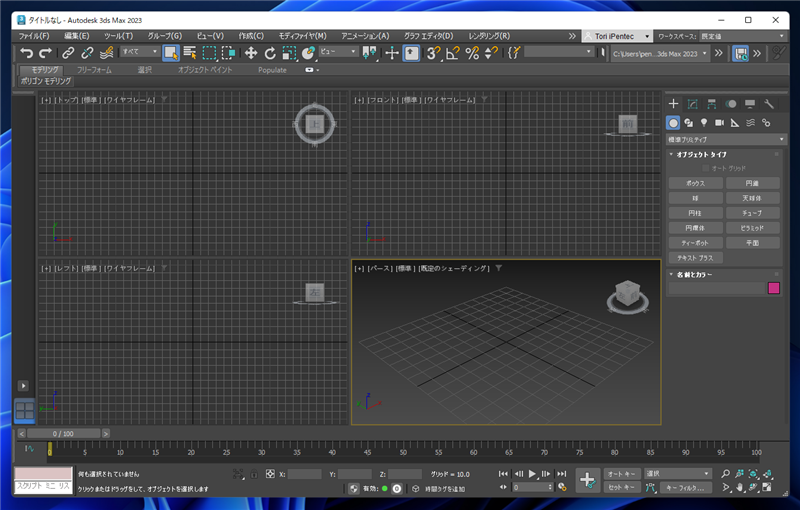
バージョンを確認します。バージョンが "2023.1 Update" になっていることが確認できます。
(バージョンの確認手順は
こちらの記事を参照してください。)
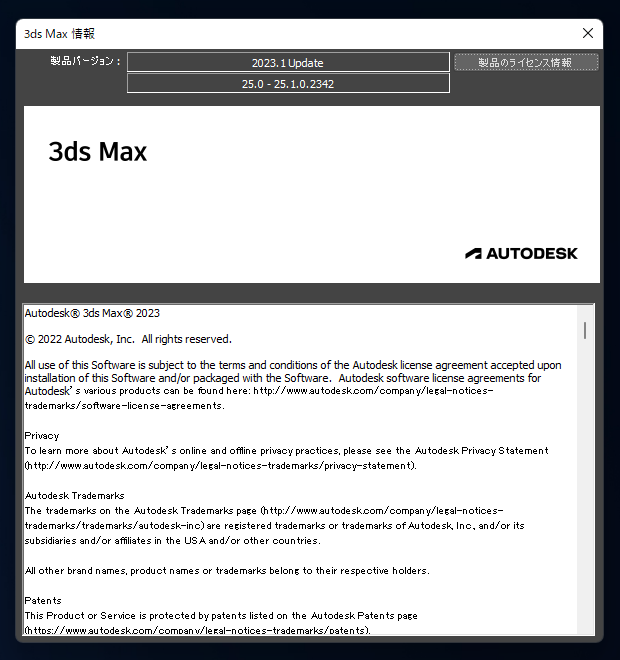
アップデートが完了すると、Autodesk デスクトップアプリの表示は "インストール済み" に変わります。
なお、プラグインやツール等の更新は非表示になります。
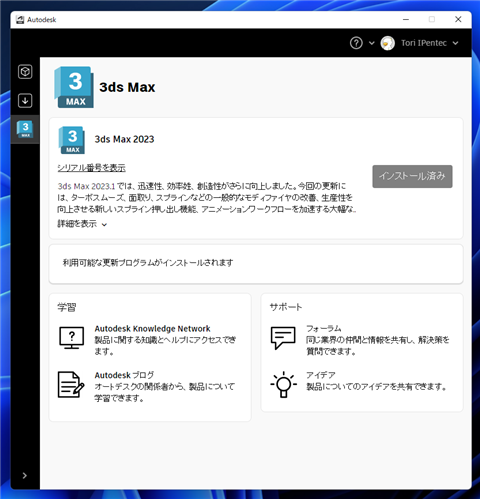
補足
アップデートの確認は[ヘルプ]メニューの[オートデスク製品情報]サブメニューの[更新をチェック]をクリックし、
AutodeskのWebサイトからも確認できますが、対象となるアプリ以外のアップデートも一覧に表示されるため、
Autodesk デスクトップアプリを利用する方法がおすすめです。
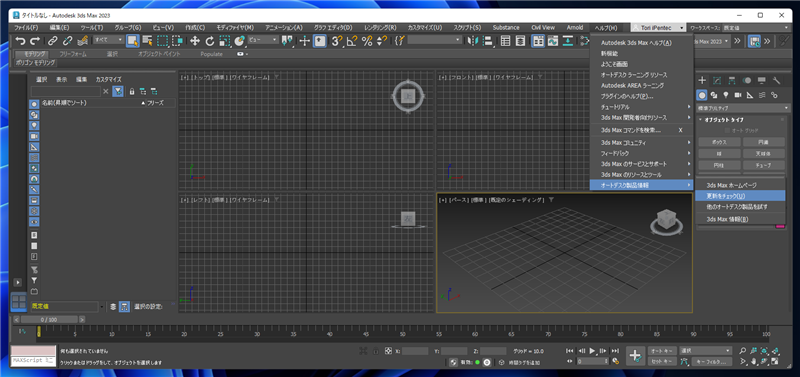
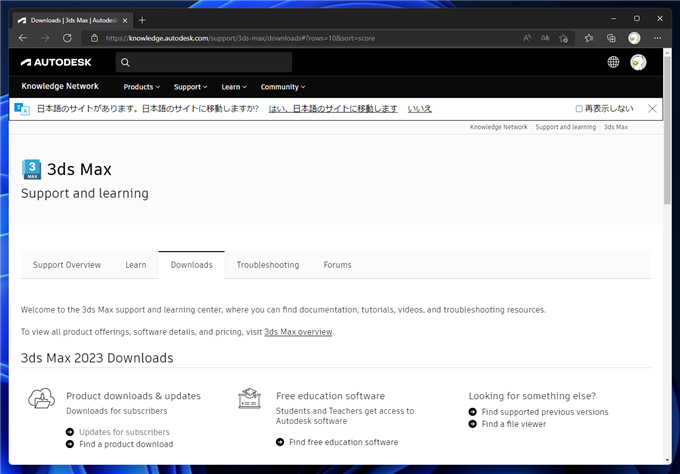
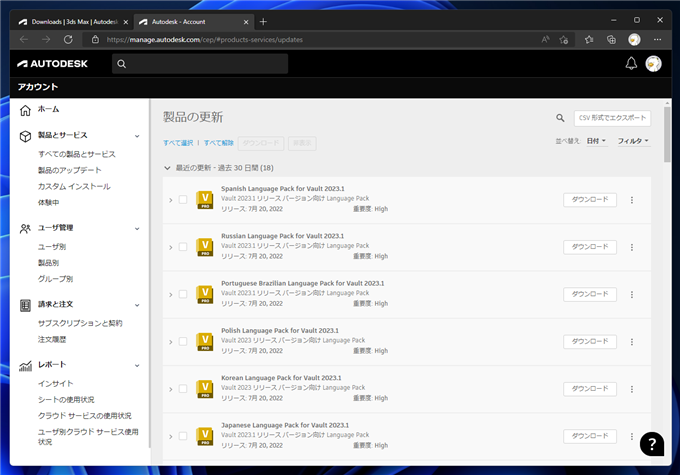
著者
iPentecのメインデザイナー
Webページ、Webクリエイティブのデザインを担当。PhotoshopやIllustratorの作業もする。
最終更新日: 2022-09-18
作成日: 2022-08-14