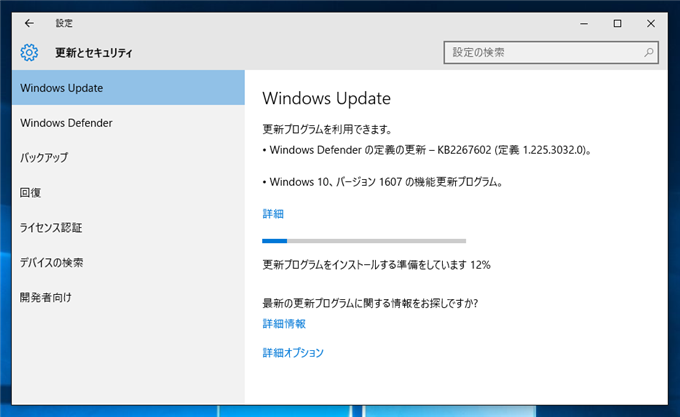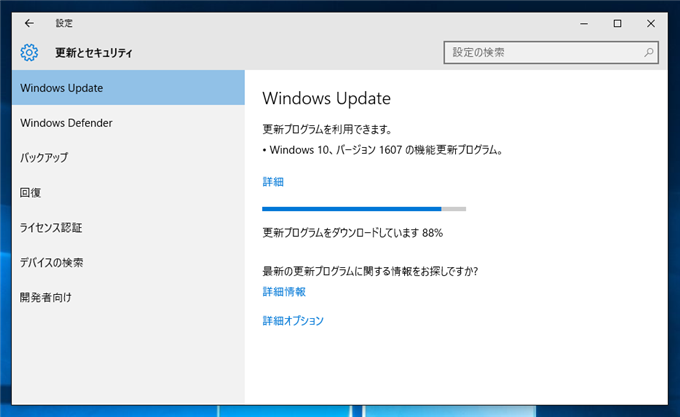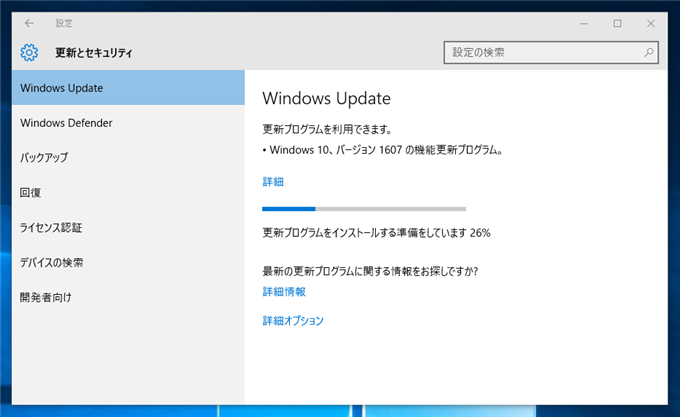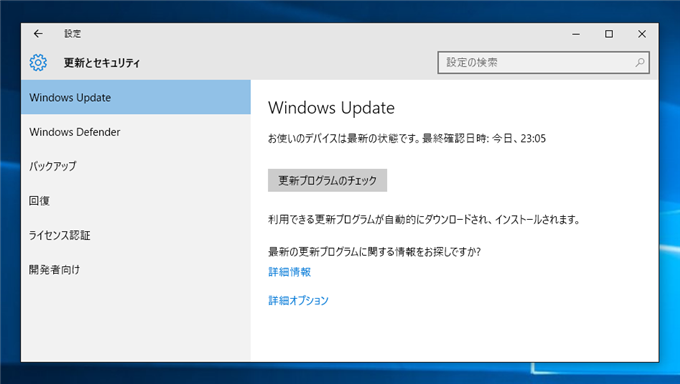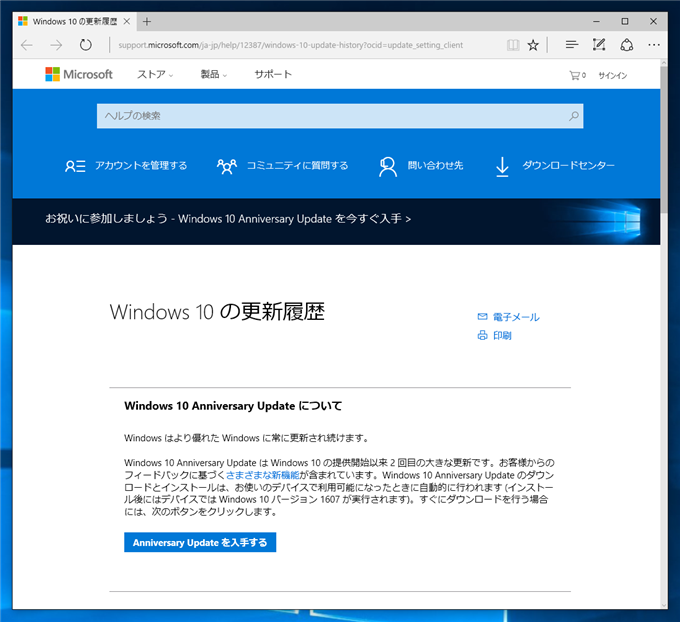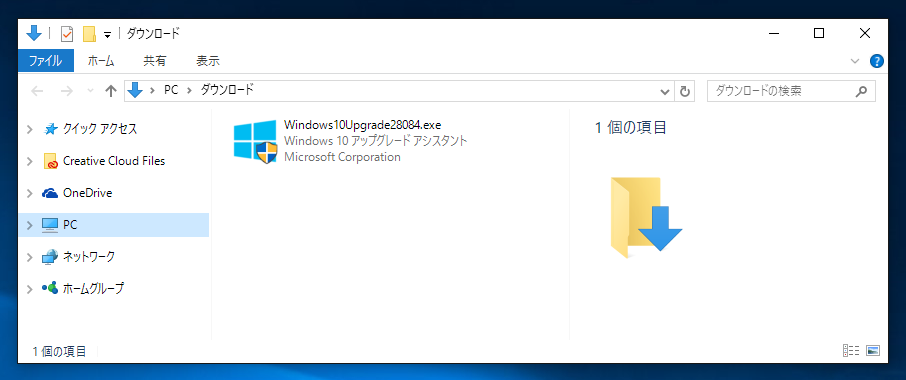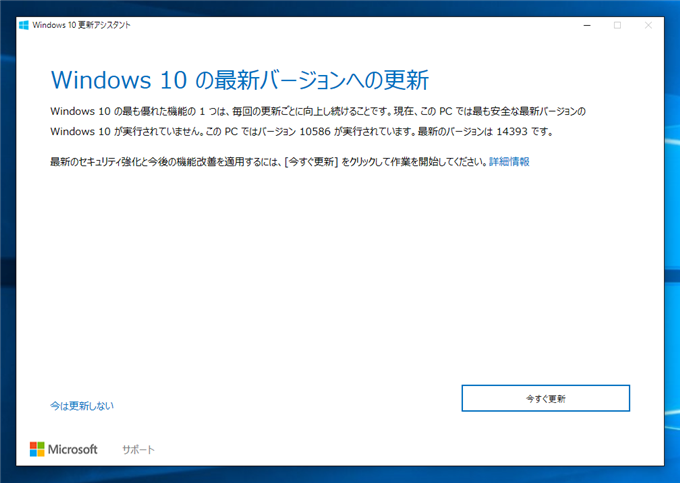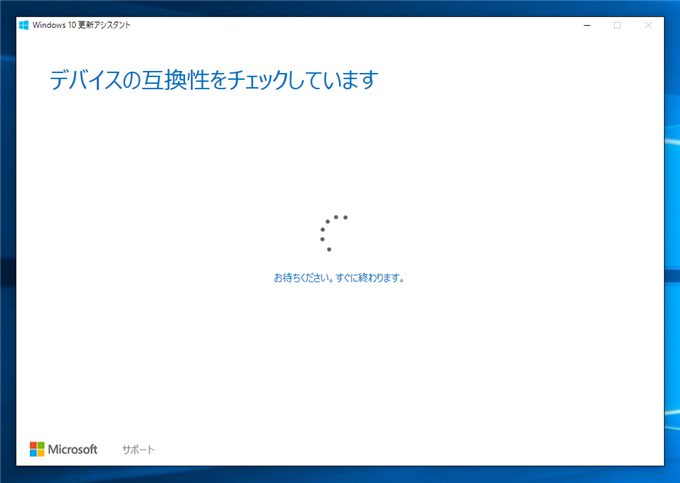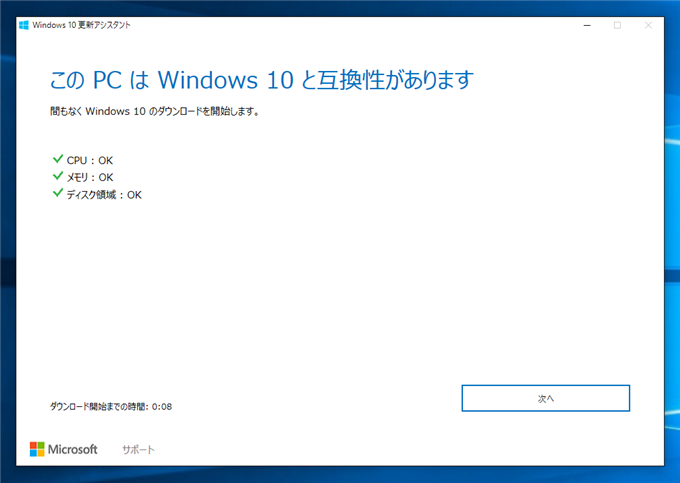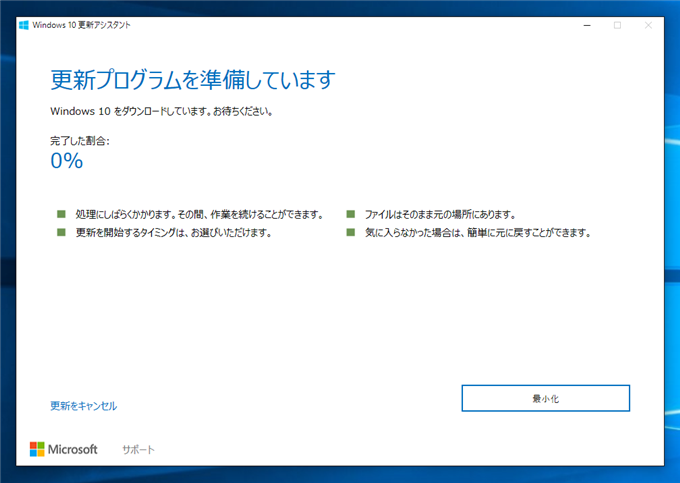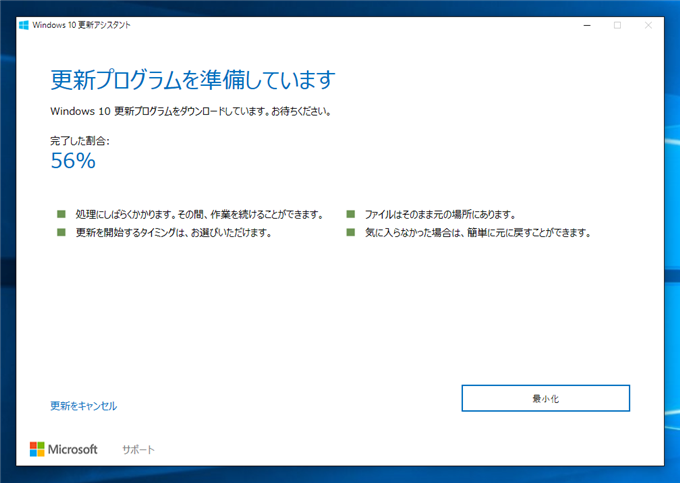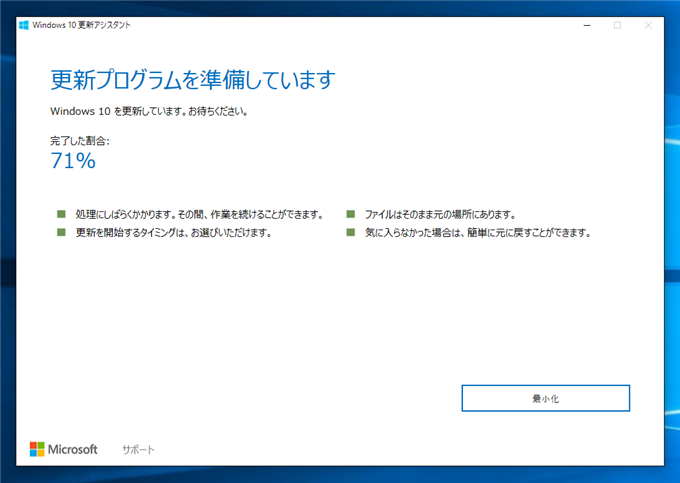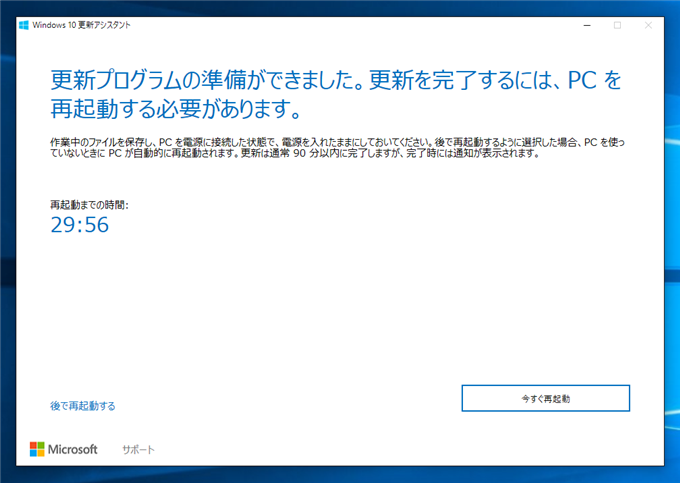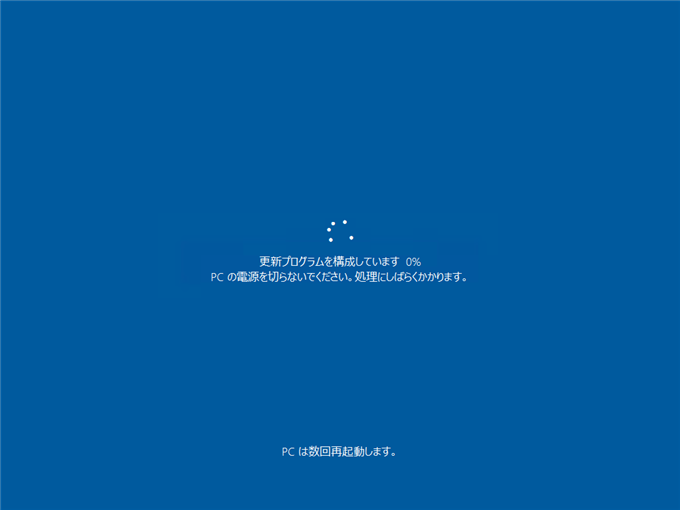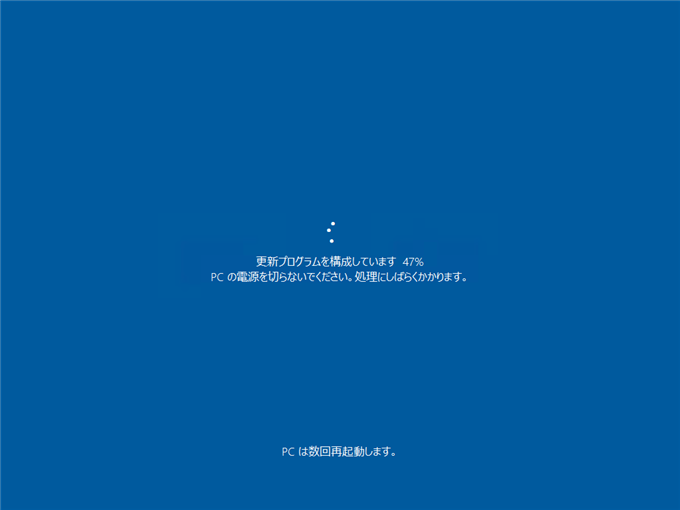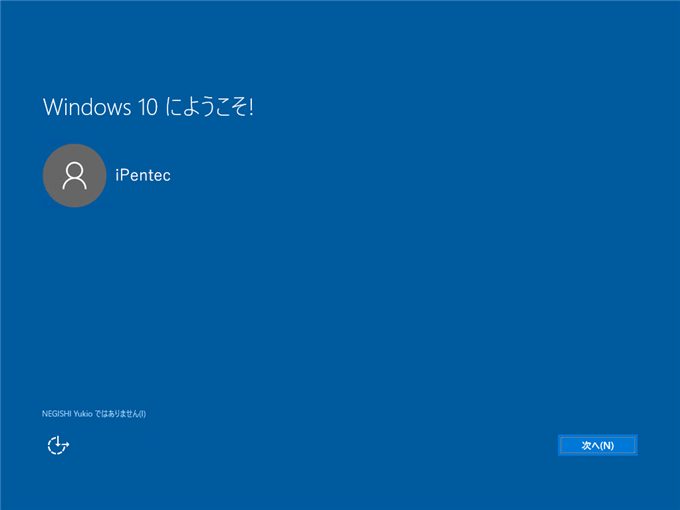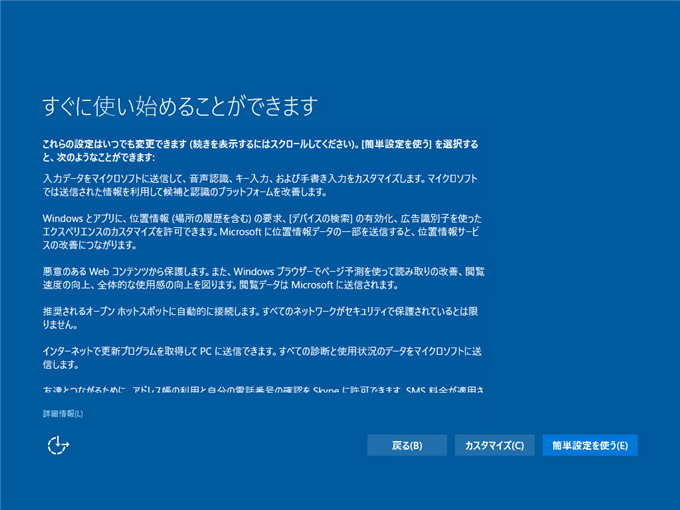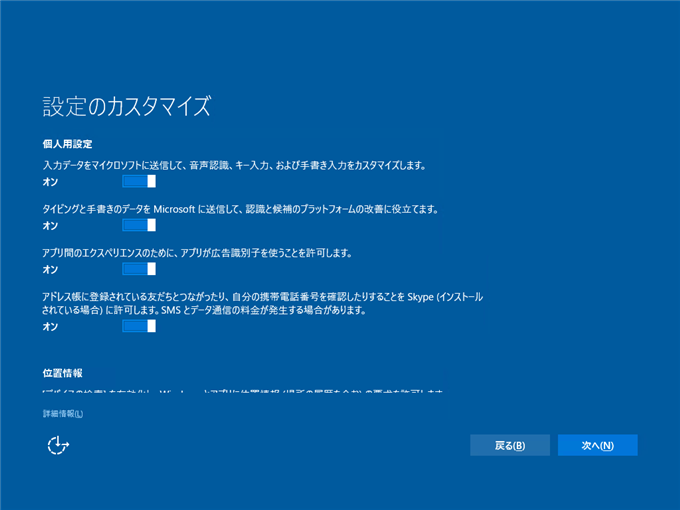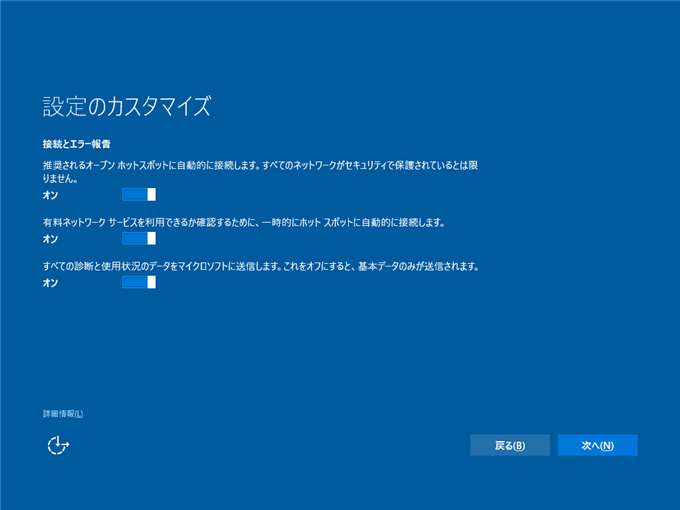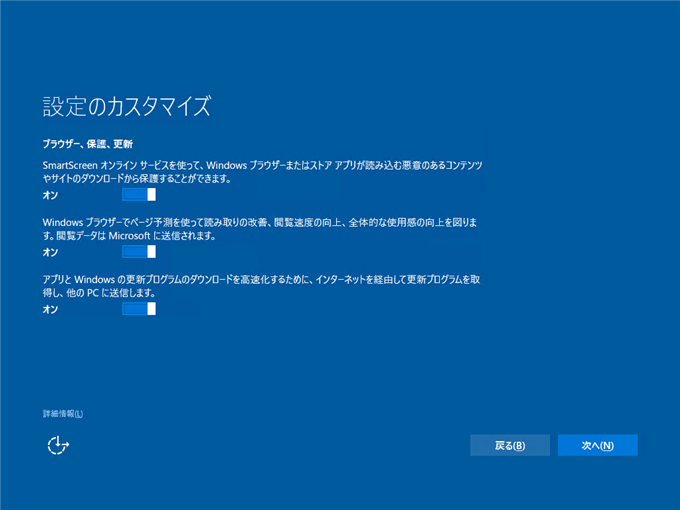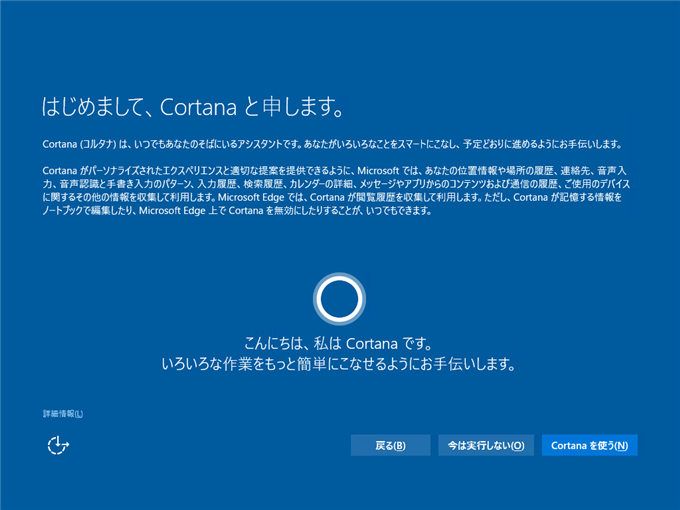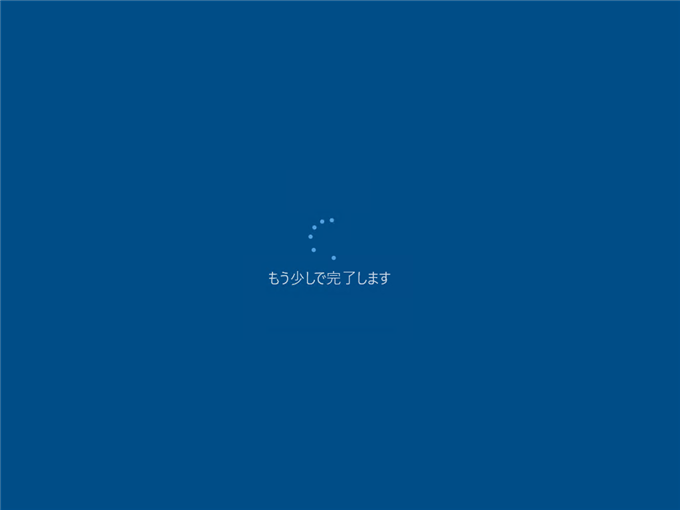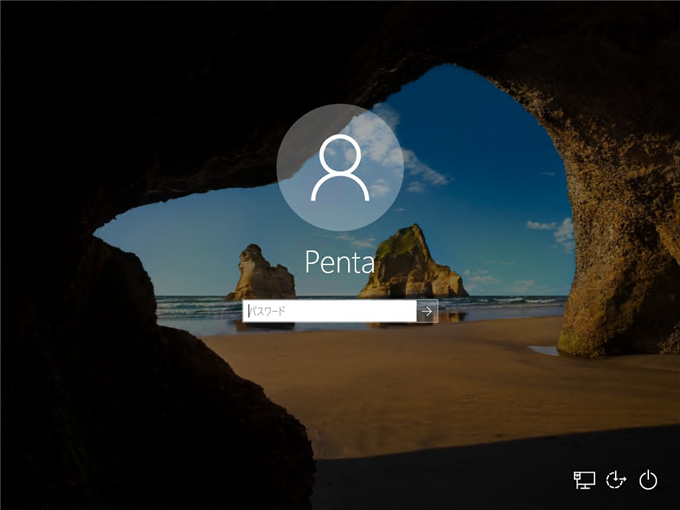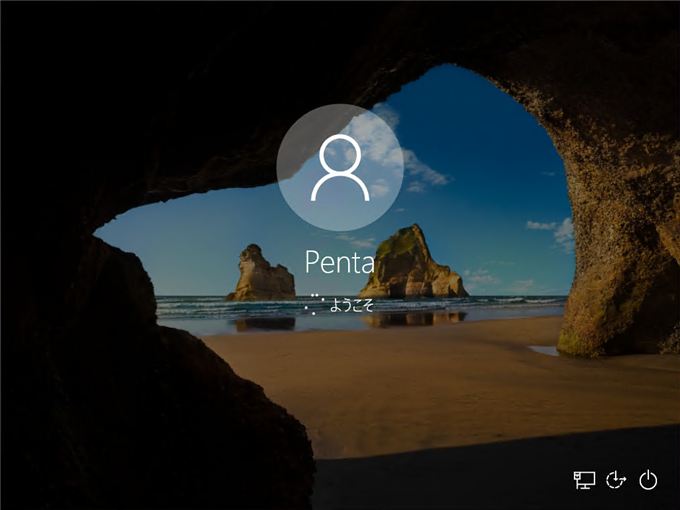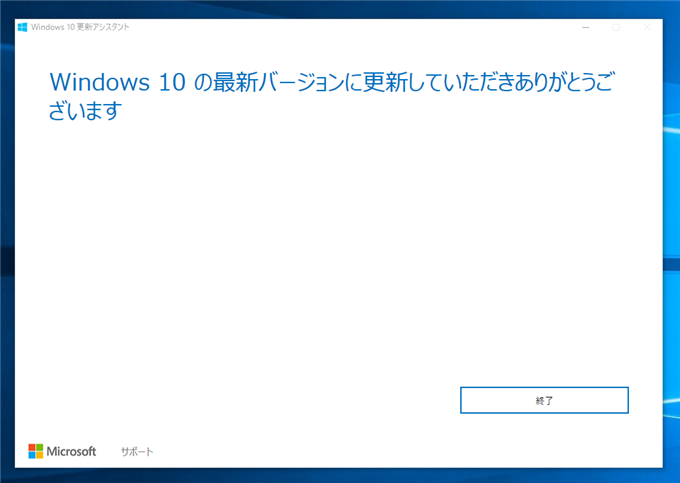既存のWindows 10マシンを Windows 10 Anniversary Update (Version 1607) にアップデートする手順を紹介します。
手順
Windows Updateからアップデートできる場合
Windows Updateを実行すると、「Windows 10、バージョン 1607 の機能更新プログラム」がダウンロードされます。
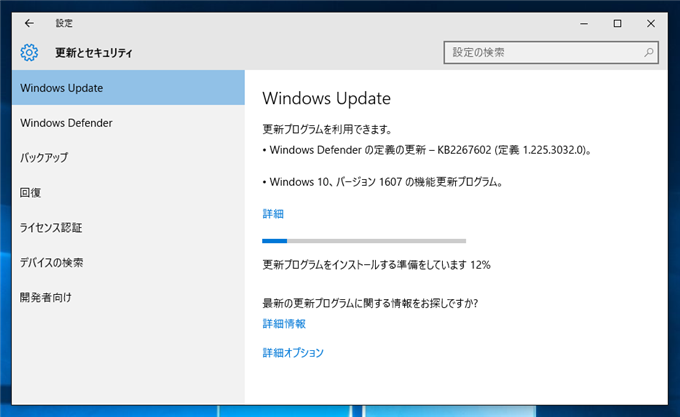
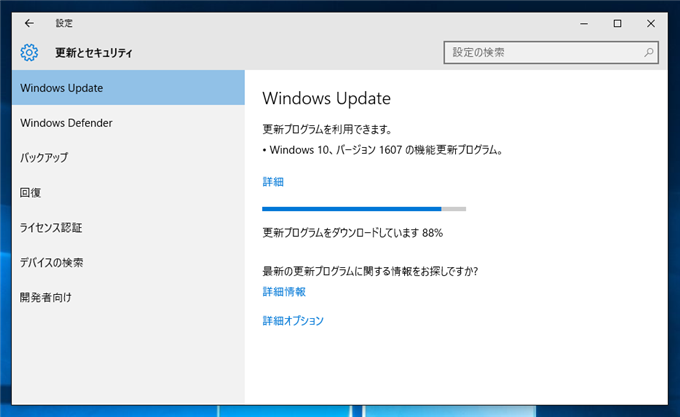
ダウンロード後更新プログラムの適用が実行されます。
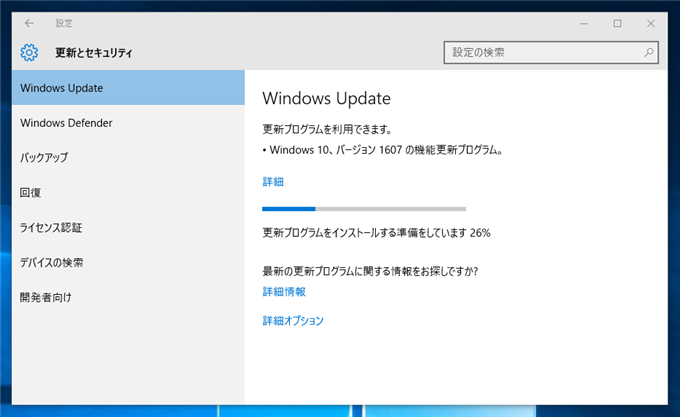
Windows Updateで検出できない場合
Windows Updateを実行しても、「Windows 10、バージョン 1607 の機能更新プログラム」が取得されない場合があります。この場合は、[最新の更新プログラムに関する情報をお探しですか?]の[詳細情報]リンクをクリックします。^
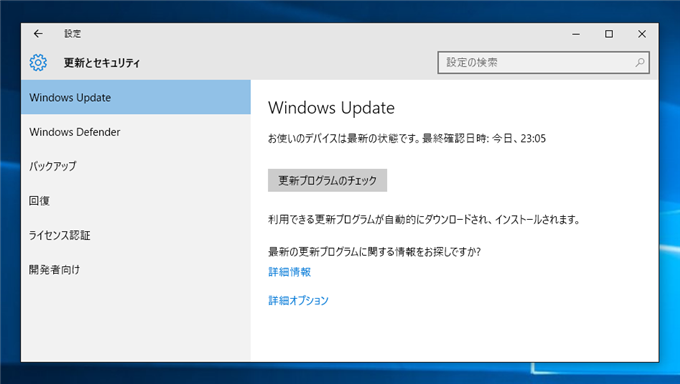
Webブラウザが起動し、Windows 10の更新履歴ページが表示されます。ページの[Windows 10 Anniversary Update について]のセクションの[Anniversary Update を入手する]ボタンをクリックします。
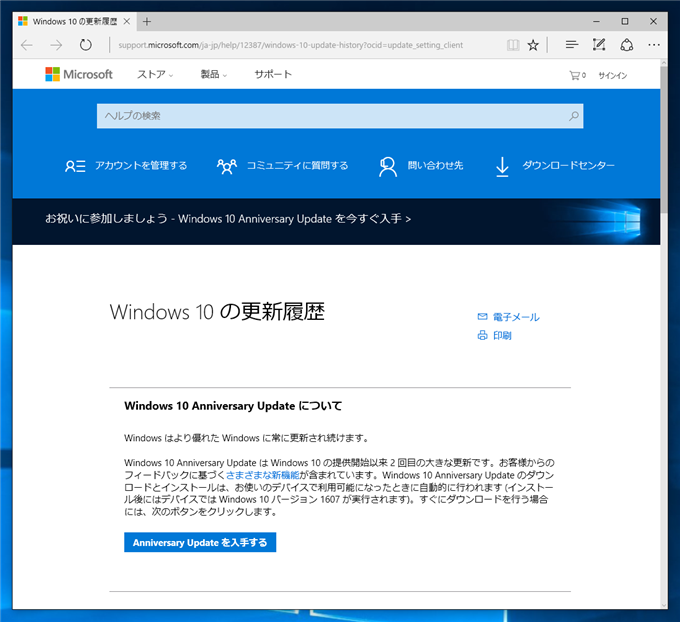
[Windows 10 更新アシスタント]のプログラムがダウンロードされます。ダウンロードした[Windows 10 更新アシスタント]を実行します。
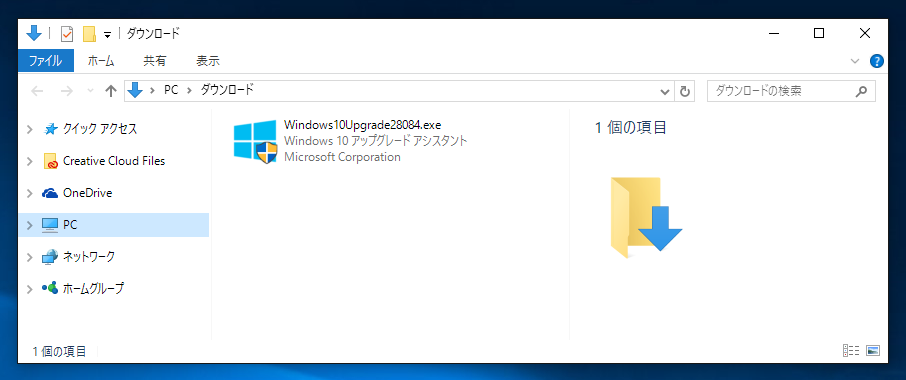
下図のウィンドウが表示されます。ウィンドウ右下の[今すぐ更新]ボタンをクリックします。
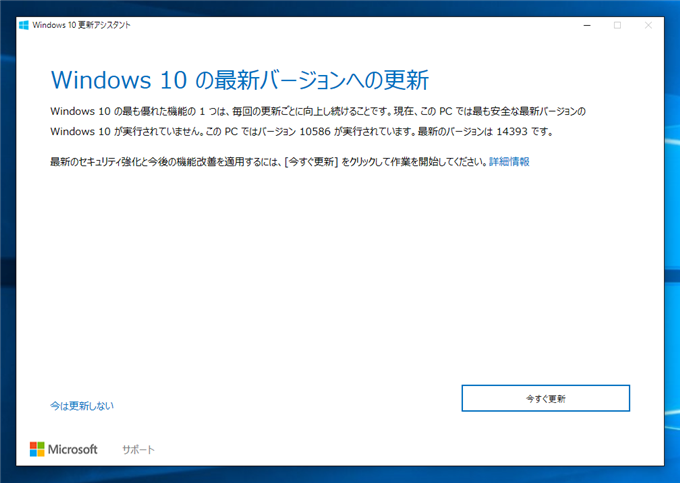
デバイスの互換性のチェックが始まります。
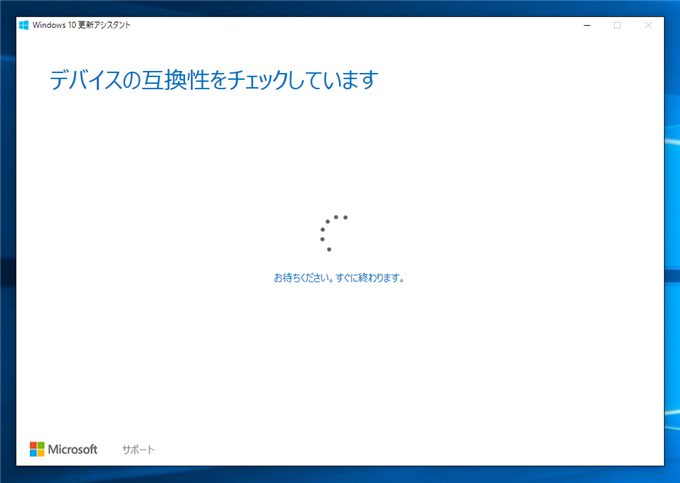
互換性チェックの結果が表示されます。画面右下の[次へ]ボタンをクリックします。
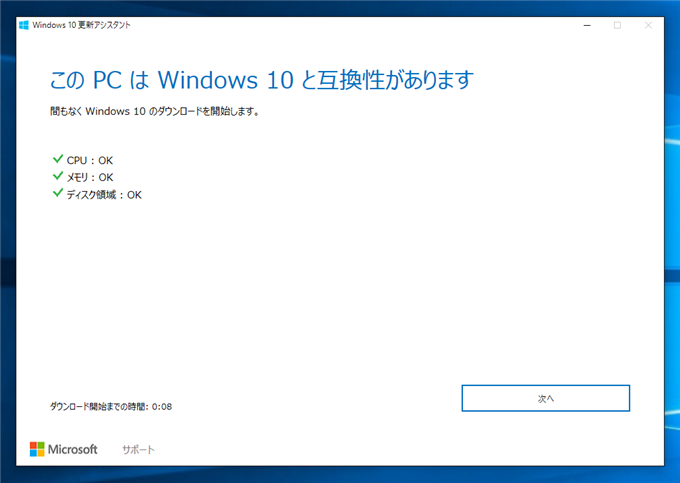
更新プログラムのダウンロードが始まります。
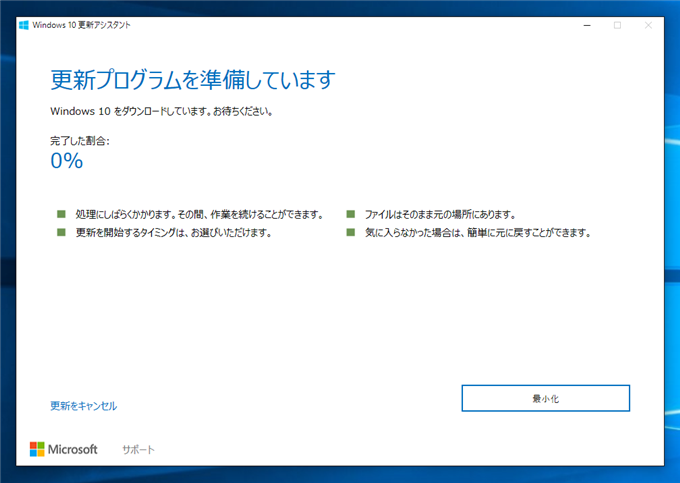
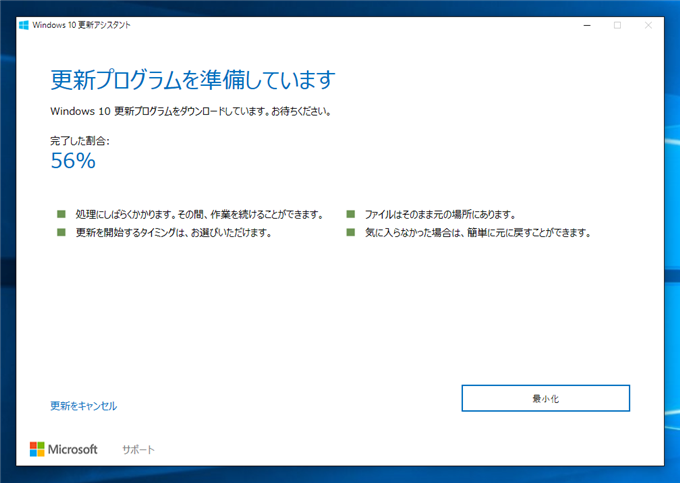
ダウンロード完了後、更新の適用処理が実行されます。
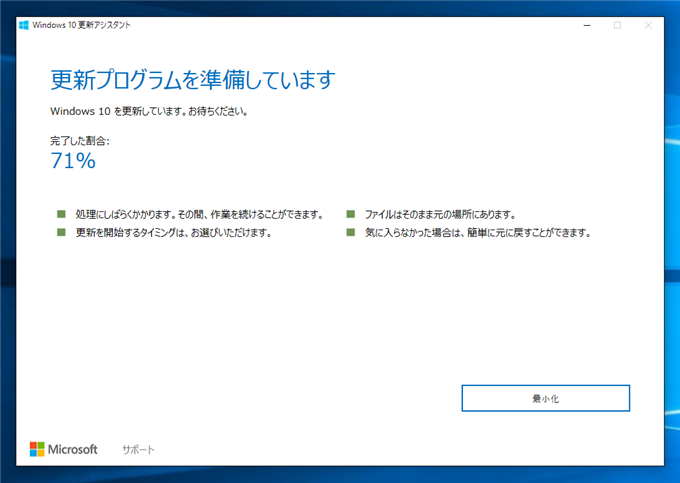
更新処理が完了すると下図の再起動画面が表示されます。30分で自動再起動になります。
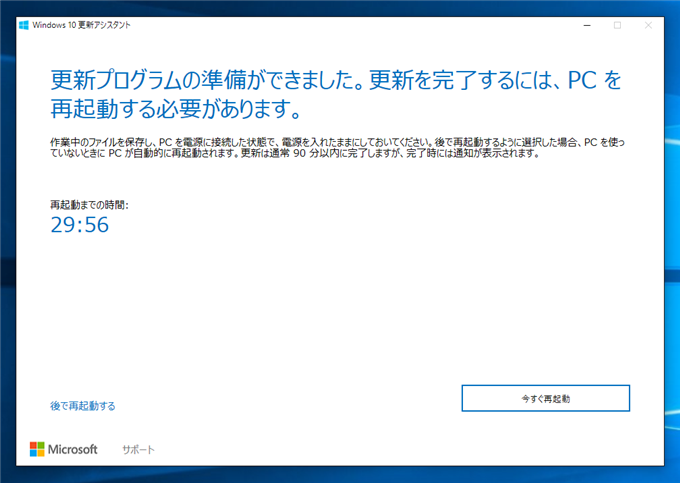
再起動時に更新プログラムの構成処理が実行されます。
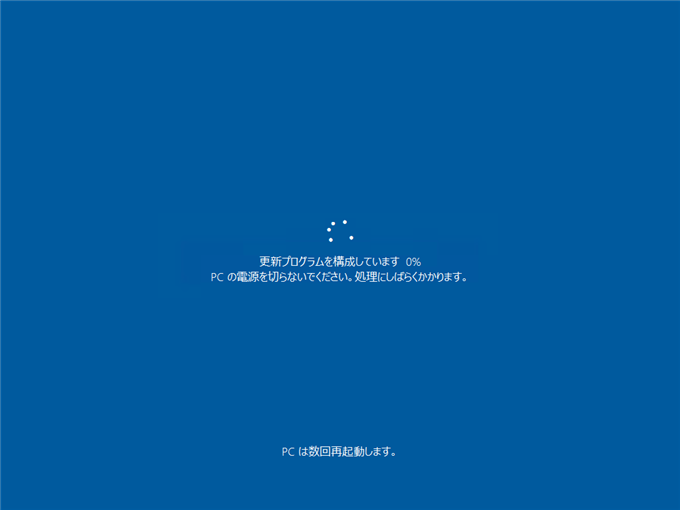
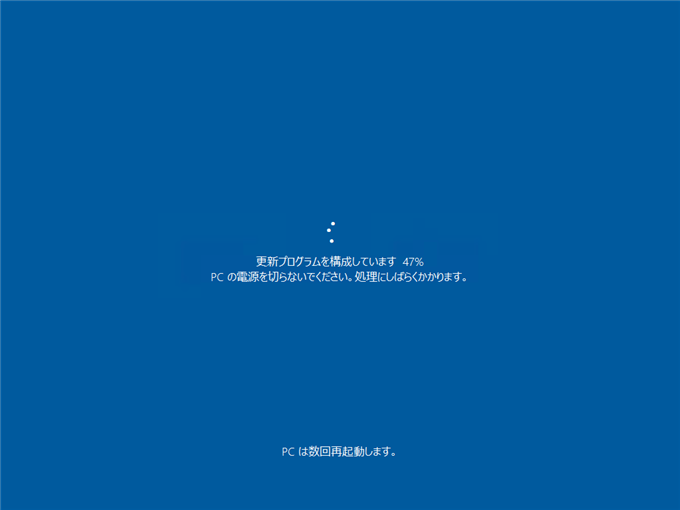
マシンの再起動後、下図の画面が表示されます。左側にWindowsのユーザー名が表示されます。画面右下の[次へ]ボタンをクリックします。
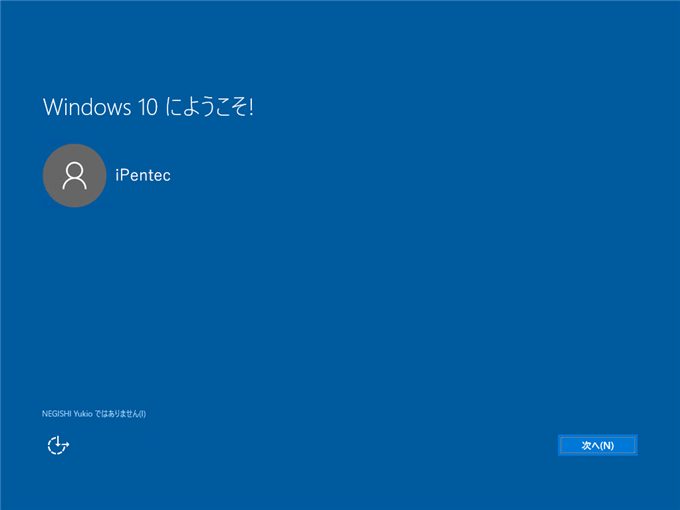
セットアップオプションの設定画面が表示されます。今回は[カスタマイズ]ボタンをクリックします。
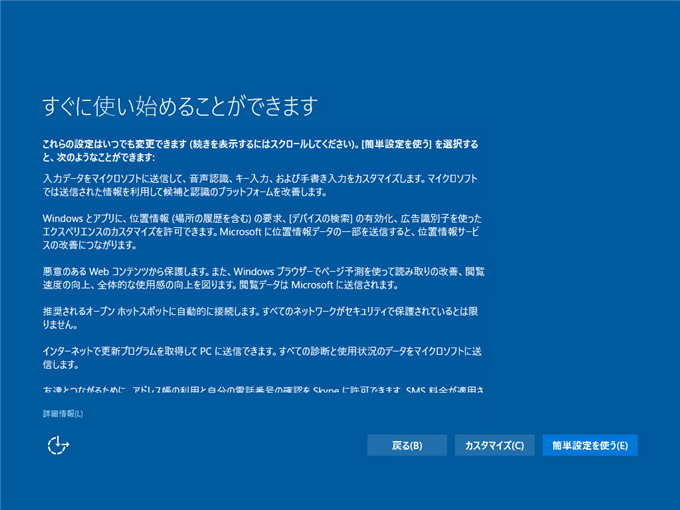
設定画面が表示されます。各項目について、オン、オフの設定をします。設定後、画面右下の[次へ]ボタンをクリックします。
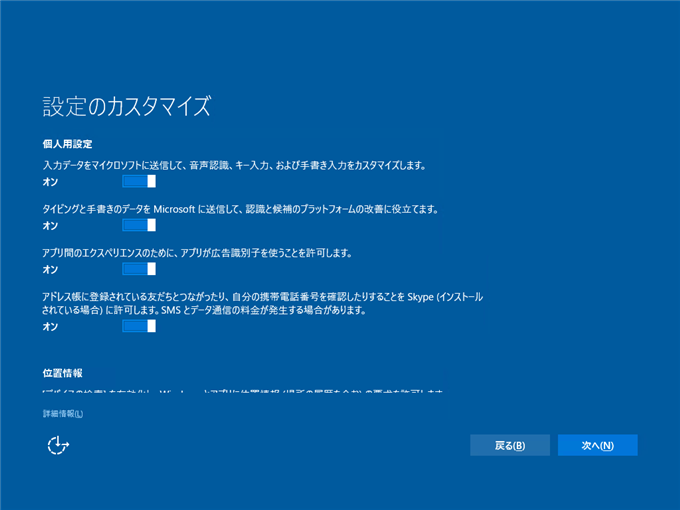
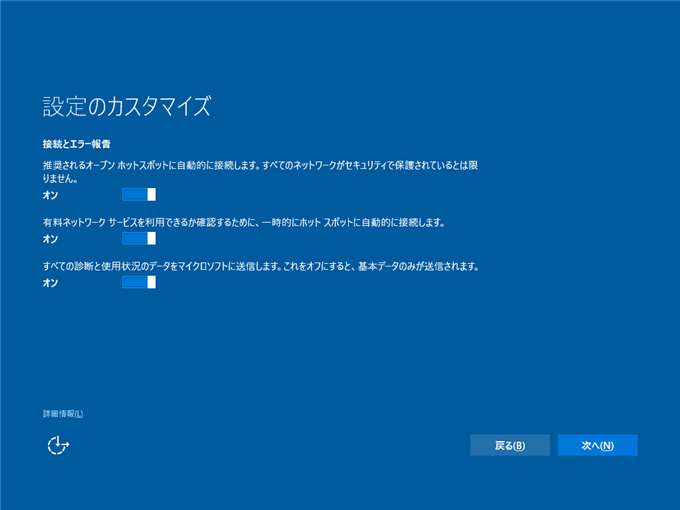
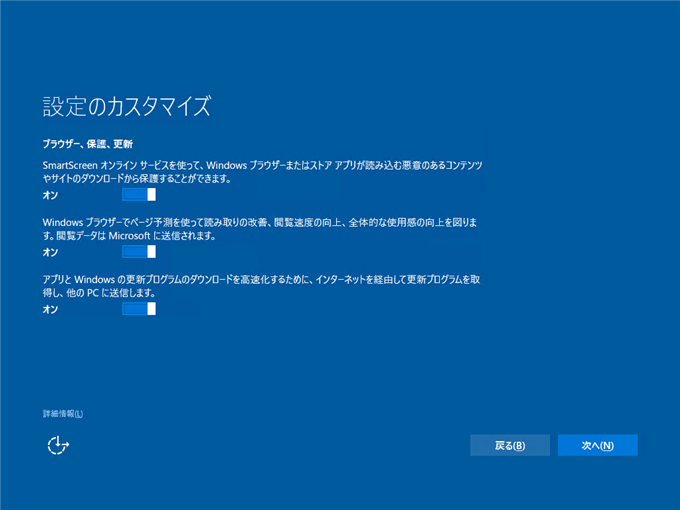
Cortanaの設定画面が表示されます。今回は[今は実行しない]ボタンをクリックします。
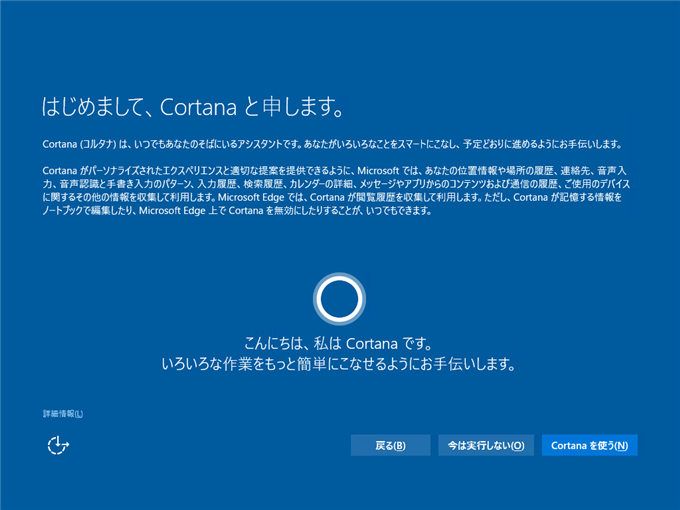
設定処理が実行されます。
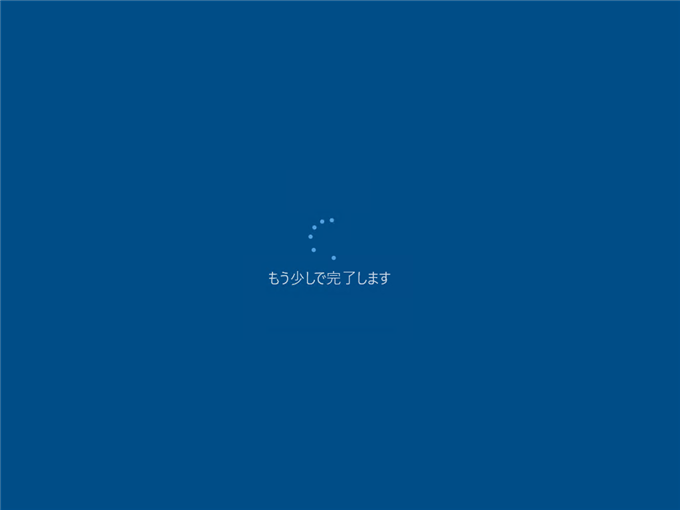
設定処理が完了すると、下図のロック画面が表示されます。

マウスで下から上にドラッグするか、キー入力すると下図のログイン画面が表示されます。
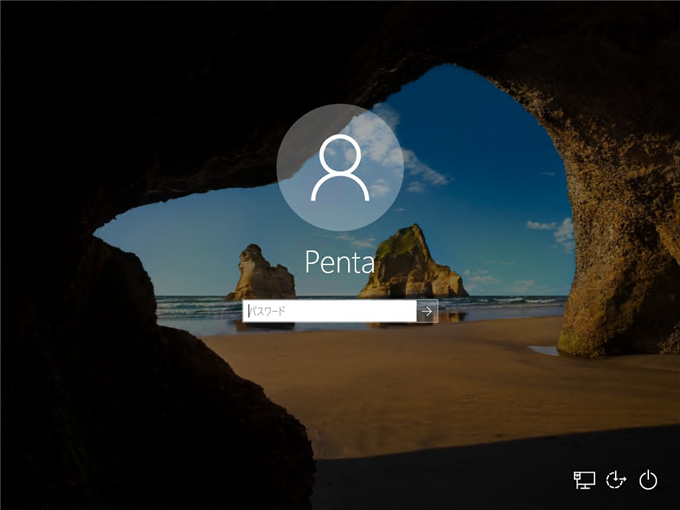
パスワードを入力します。ログイン処理が始まります。
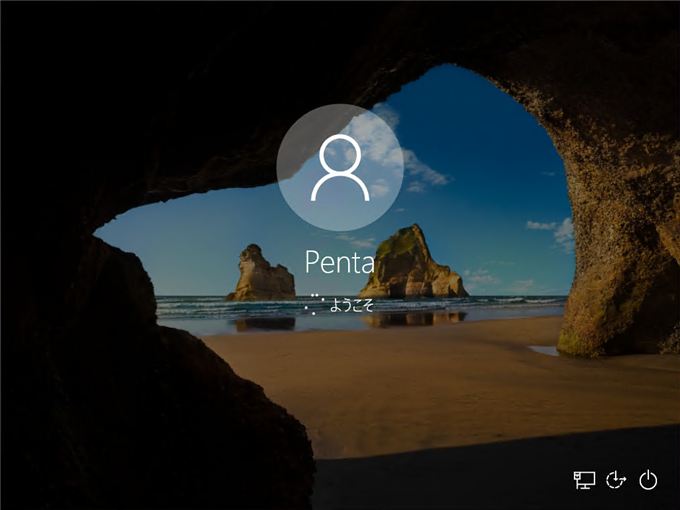
初回のログイン時は下図の「こんにちは」画面が表示されます。

PCの準備をしている旨のメッセージが表示されます。背景色は青のグラデーションのアニメーションです。



ログイン後、[Windows 10 更新アシスタント]ウィンドウに下図のメッセージが表示されます。以上でアップデートは完了です。
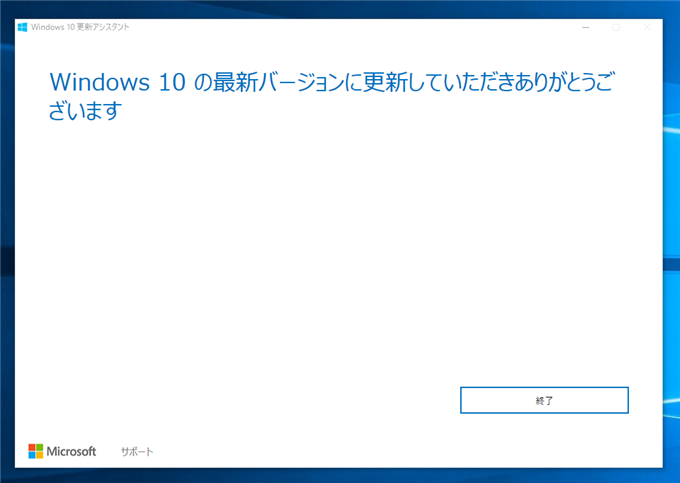
著者
iPentec.com の代表。ハードウェア、サーバー投資、管理などを担当。
Office 365やデータベースの記事なども担当。
最終更新日: 2016-08-04
作成日: 2016-08-04