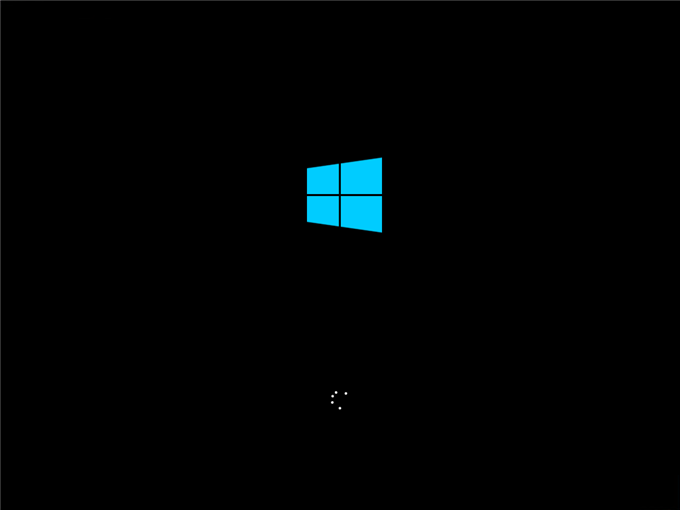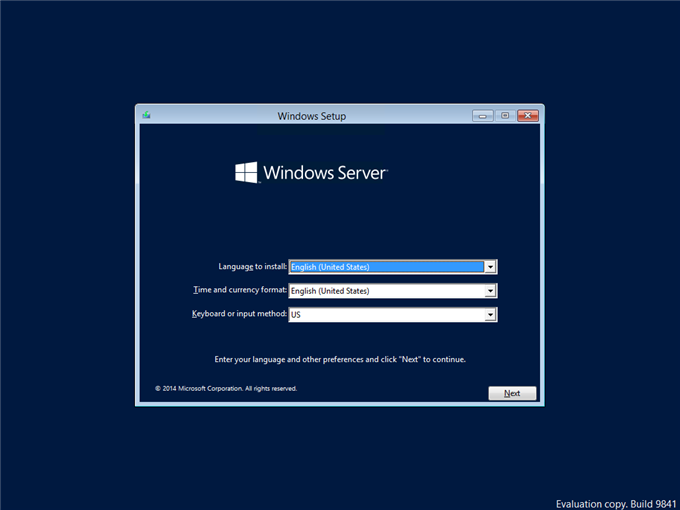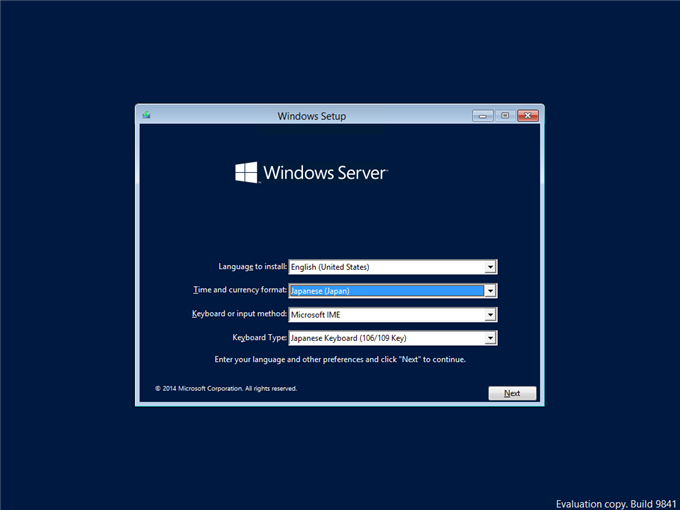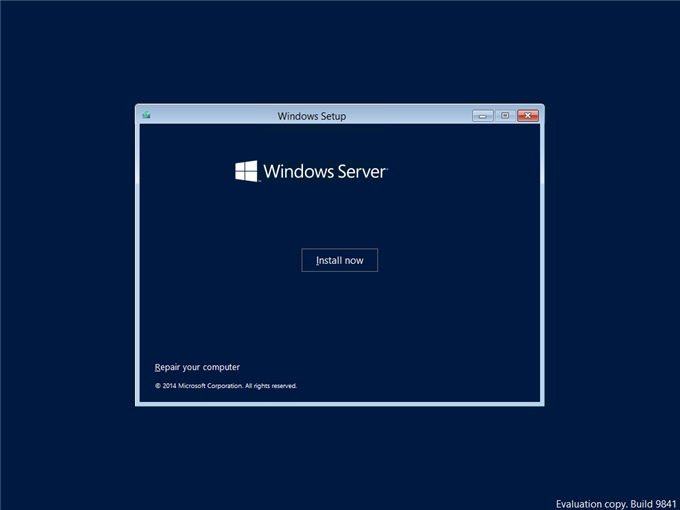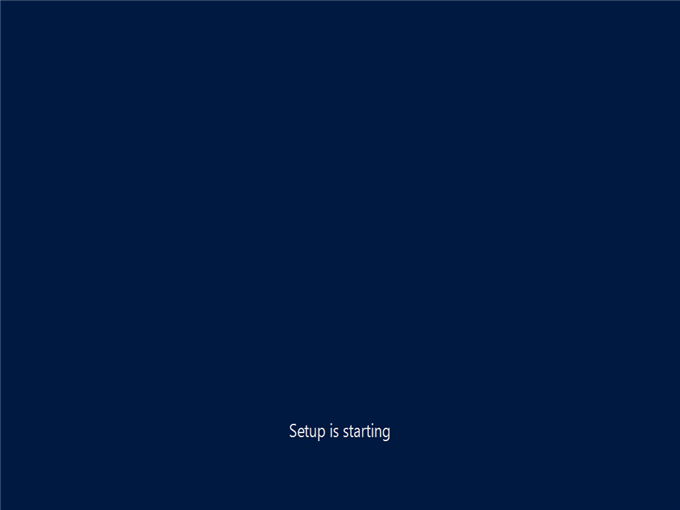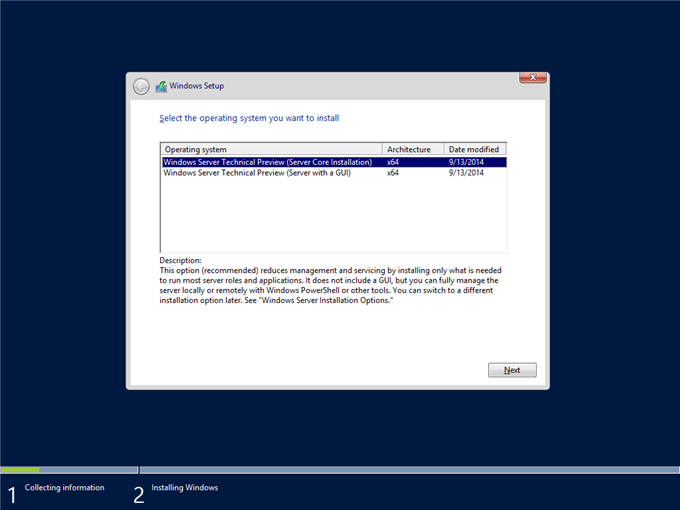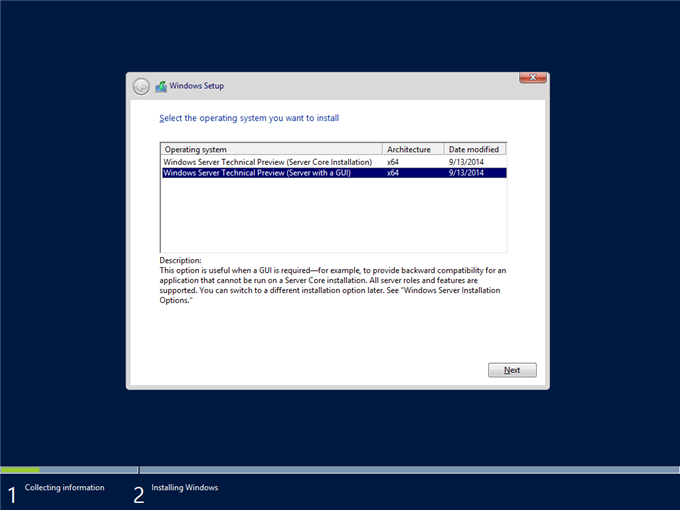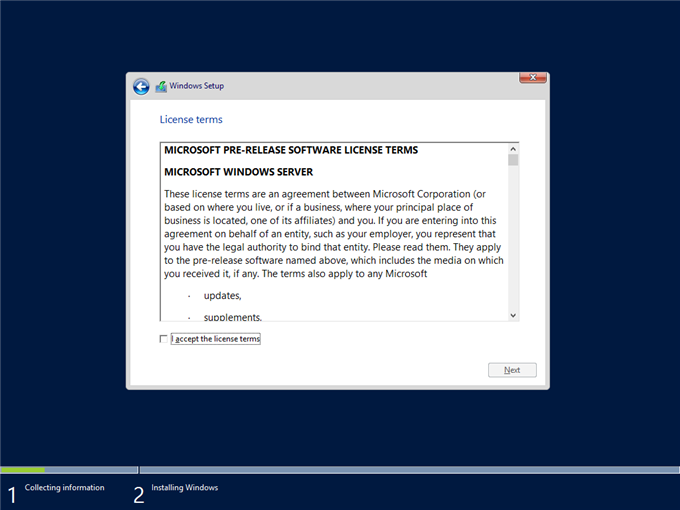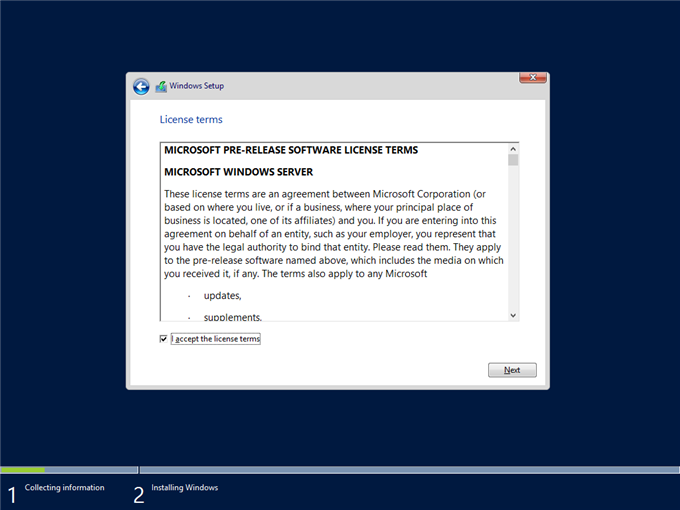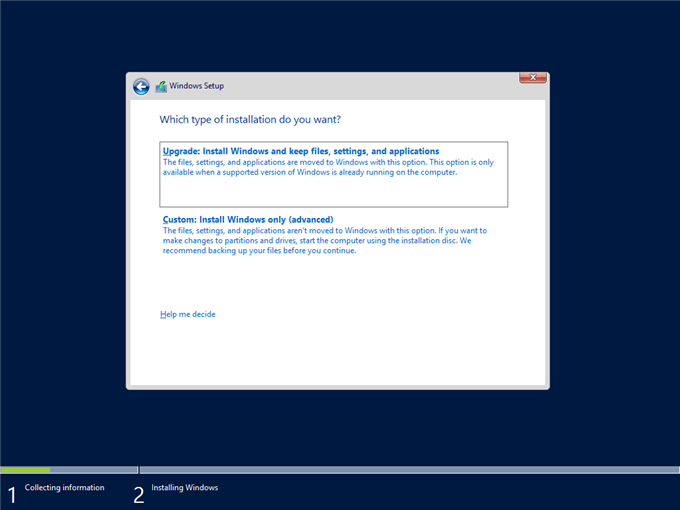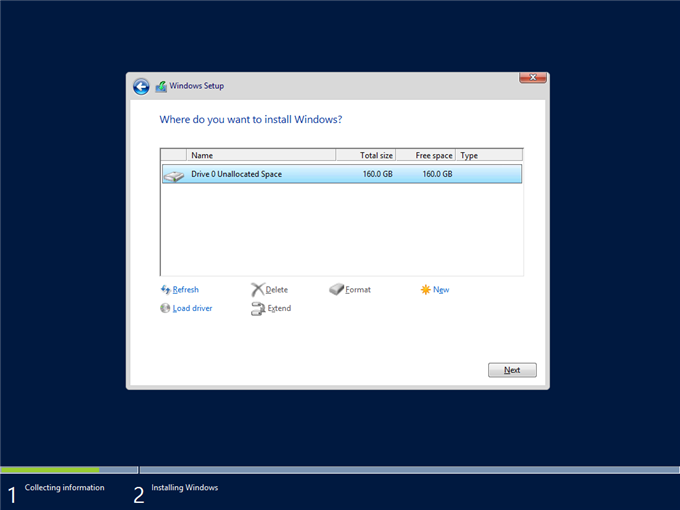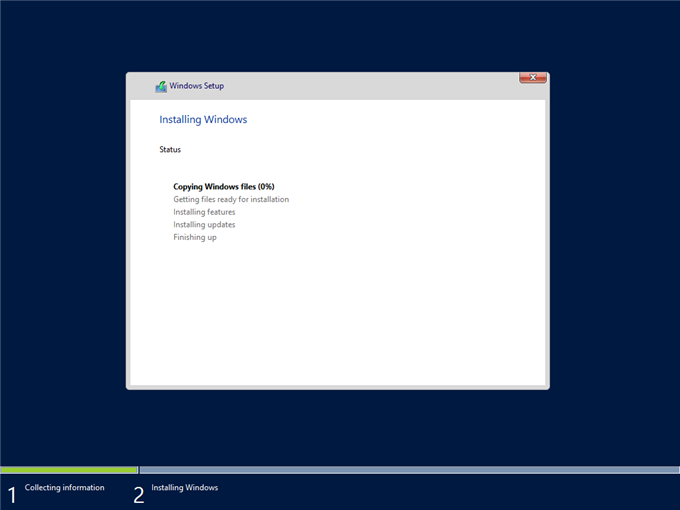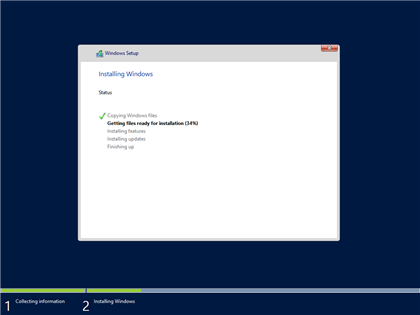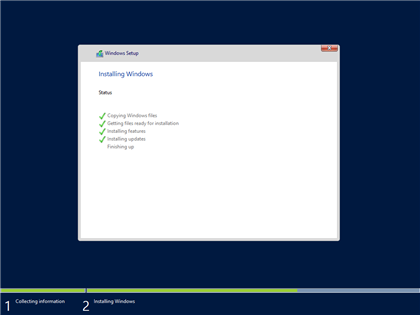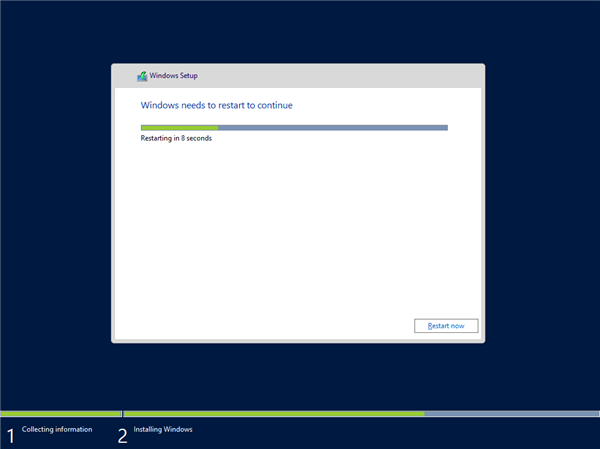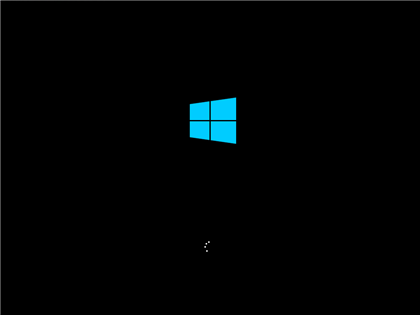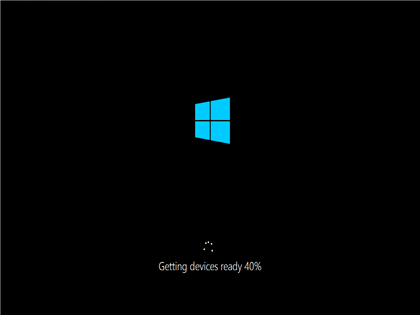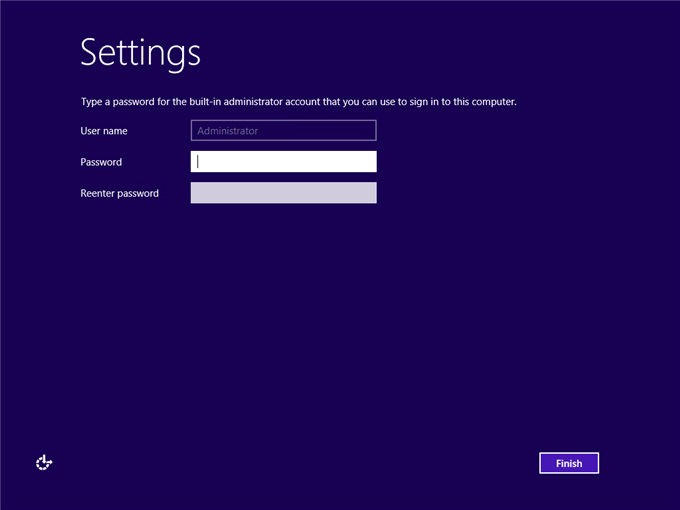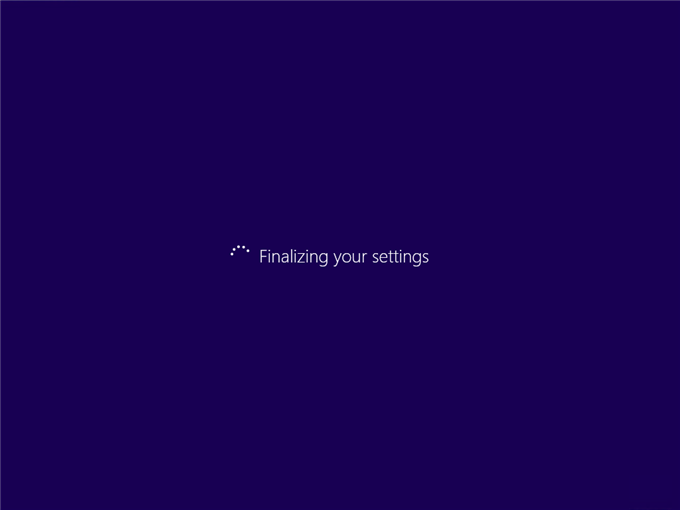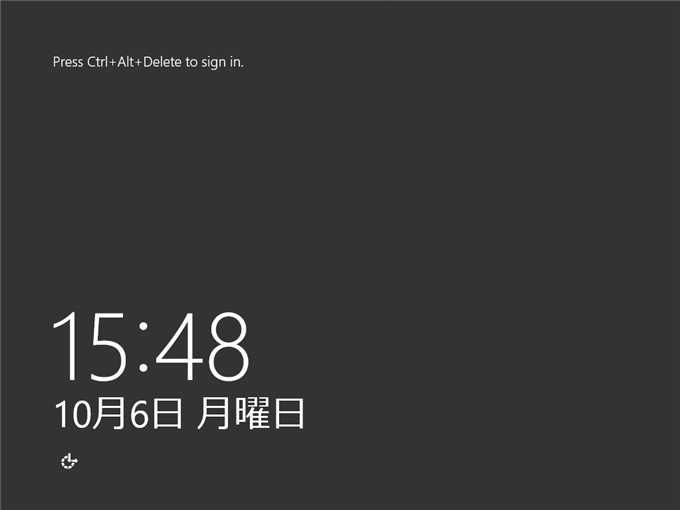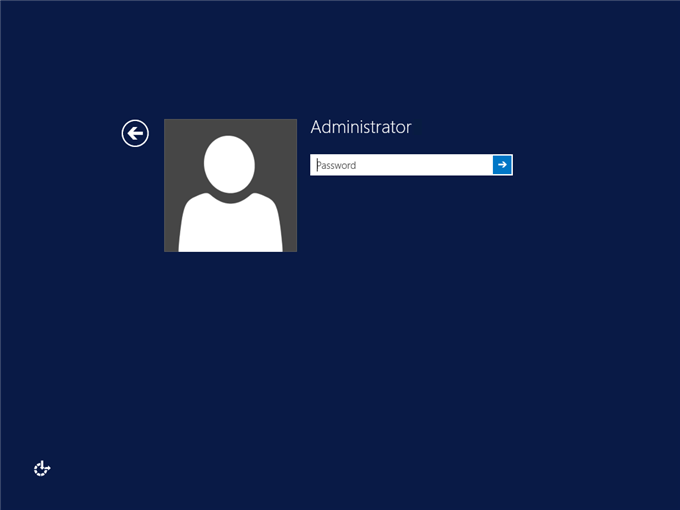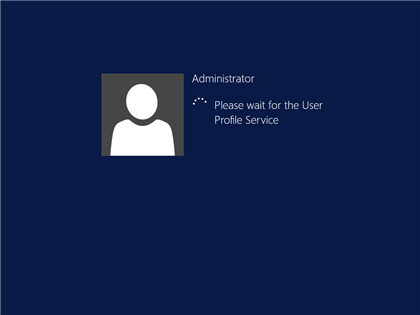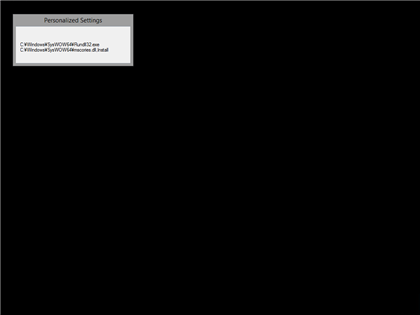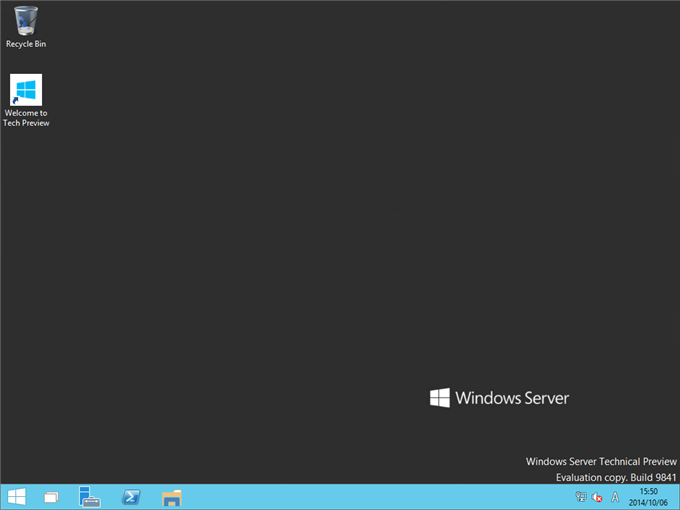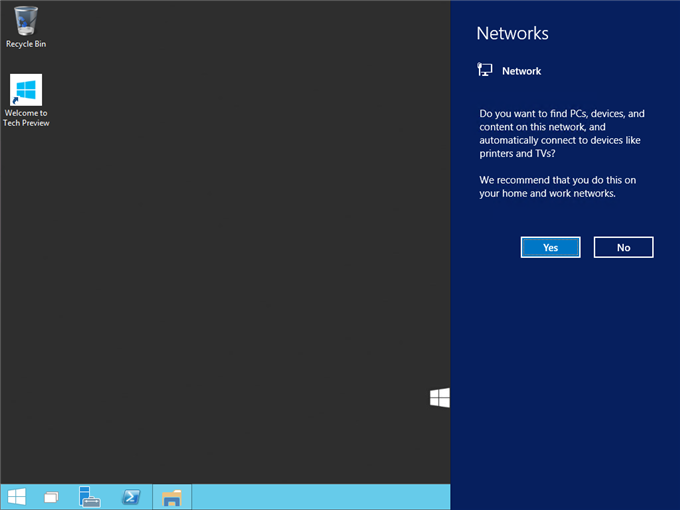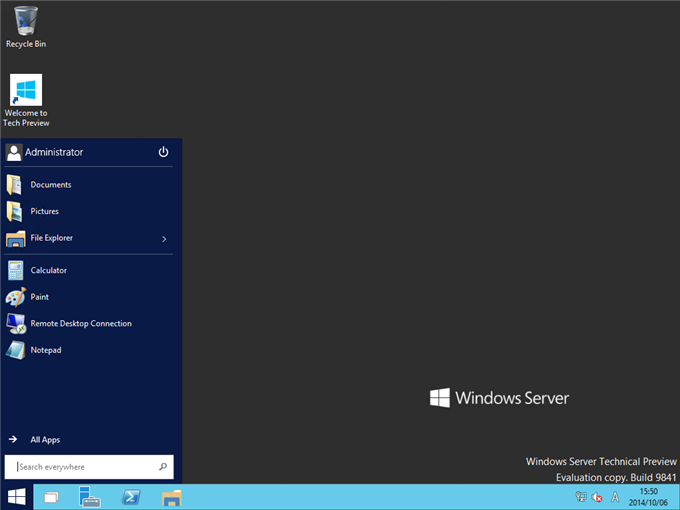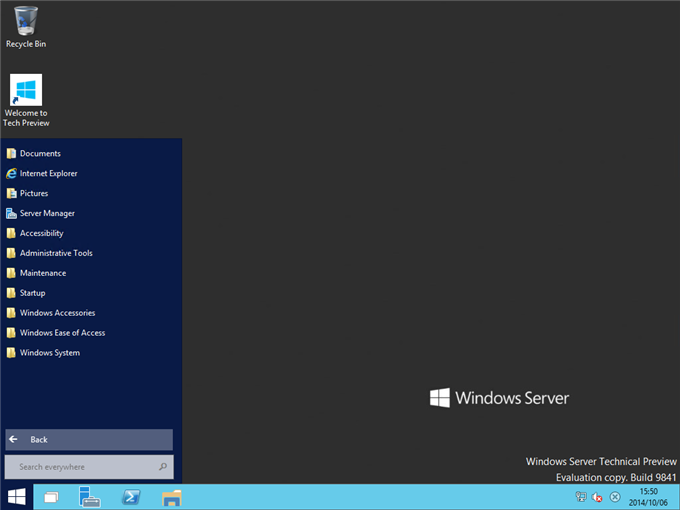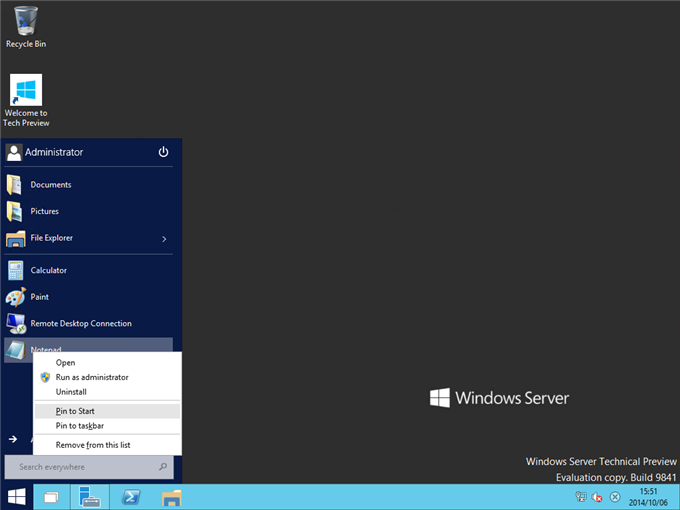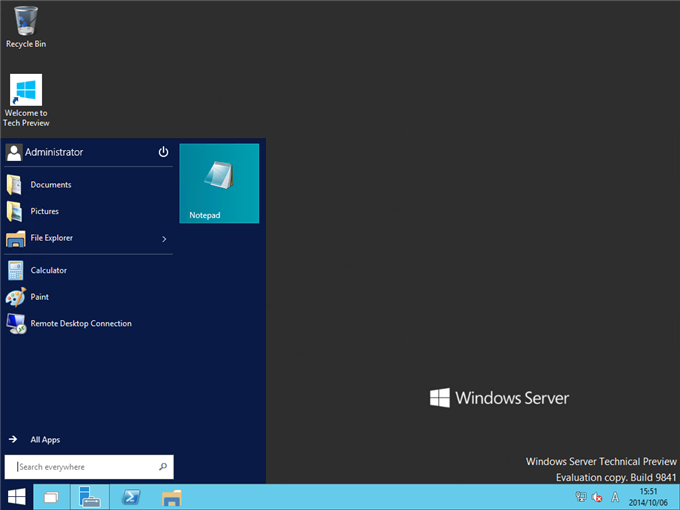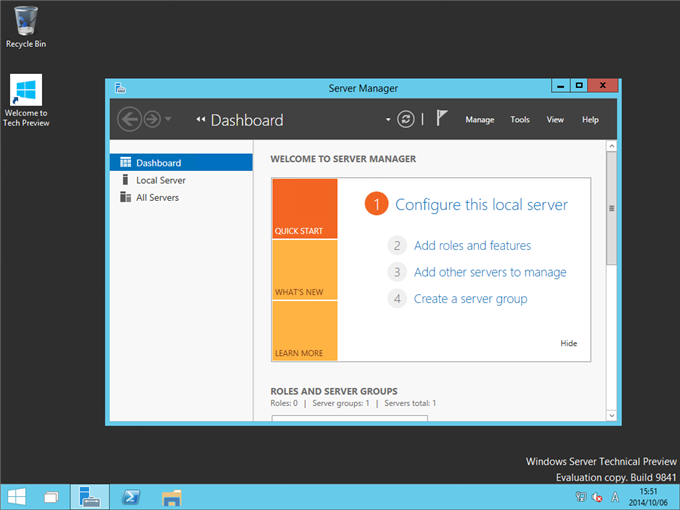Windows 10 Server Technical Preview をインストールします。
今回は英語版をインストールしました。
インストール
インストールメディア(DVD)を挿入しマシンを起動します。下図の画面が表示されます。
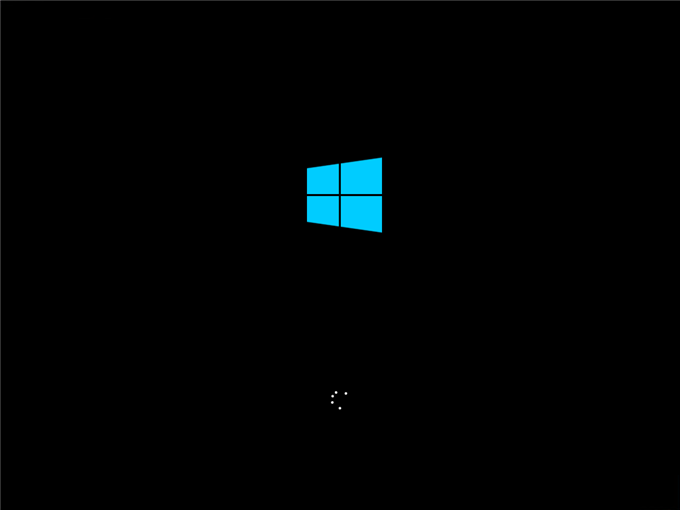
インストールダイアログボックスが表示されます。
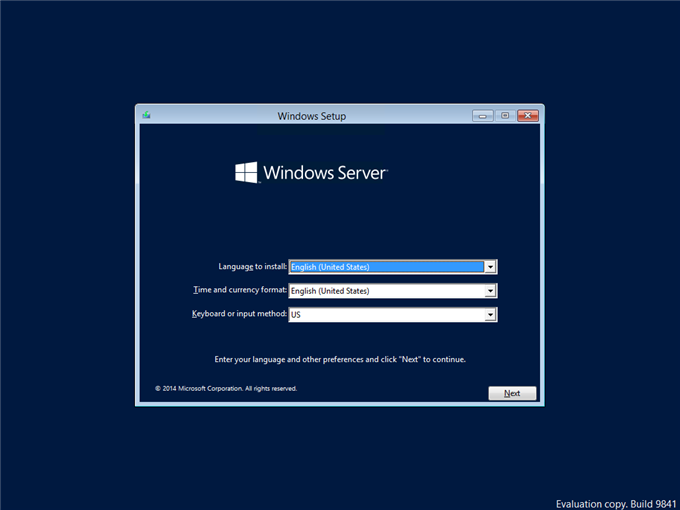
[Language to install]は"English"を、[Time and currency format][Keyboard Type]は"Japanese"を選択します。設定後右下の[Next]ボタンをクリックします。
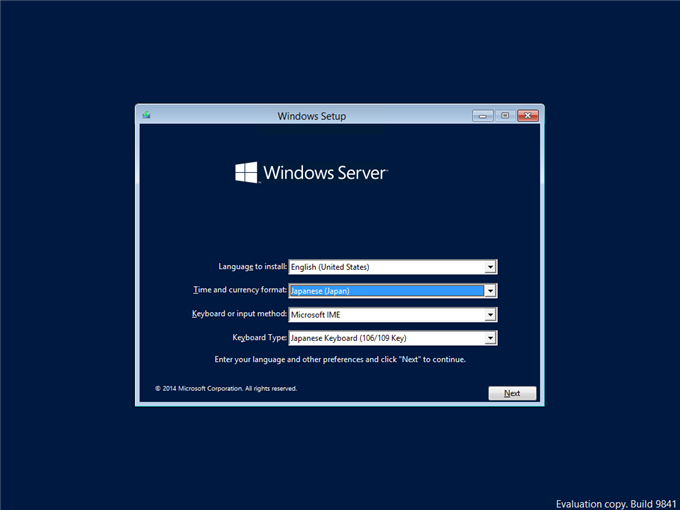
下図の画面に切り替わります。[Install now]ボタンをクリックします。
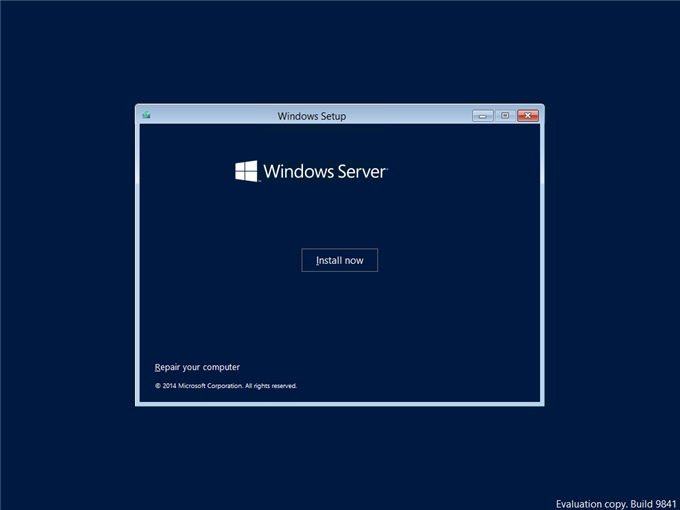
セットアップが始まります。
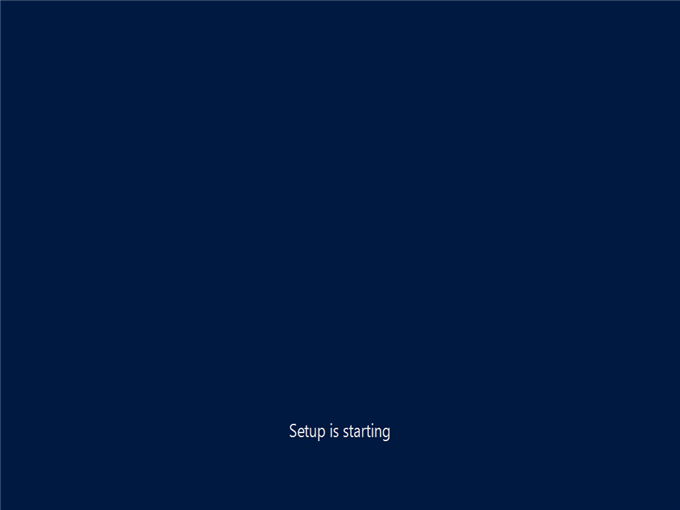
[Select the operating system you want to install]ダイアログが表示されます。インストールするOSの種類を選択します。
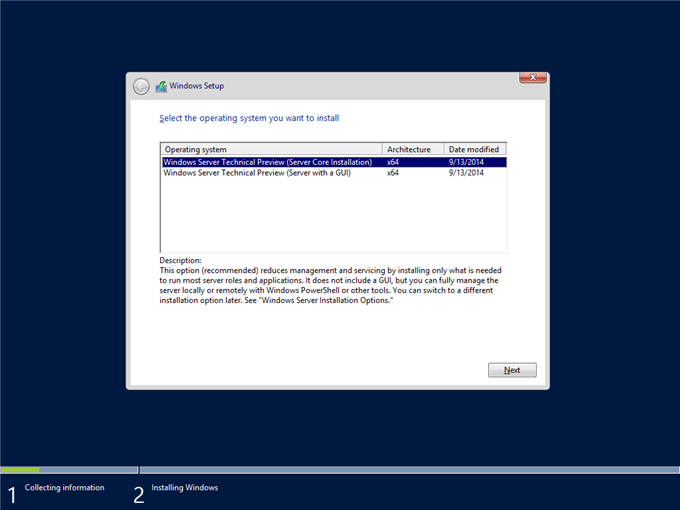
今回はGUIつきのOSをインストールします。"Windows Server Technical Preview (Server with GUI)"を選択します。選択後[Next]ボタンをクリックします。
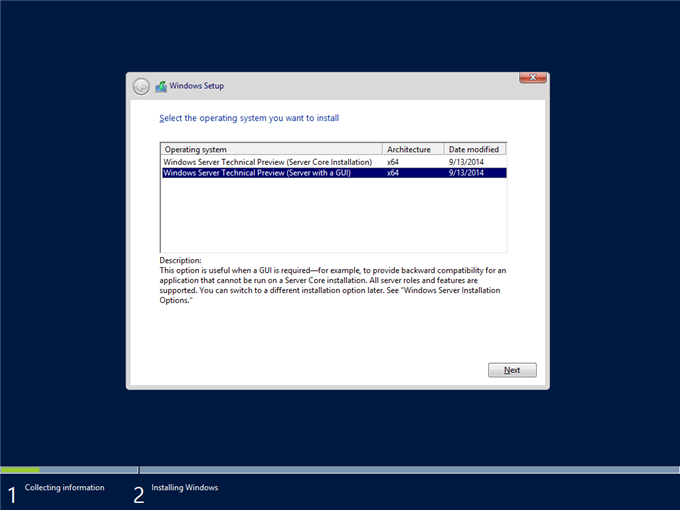
[License terms]ダイアログが表示されます。
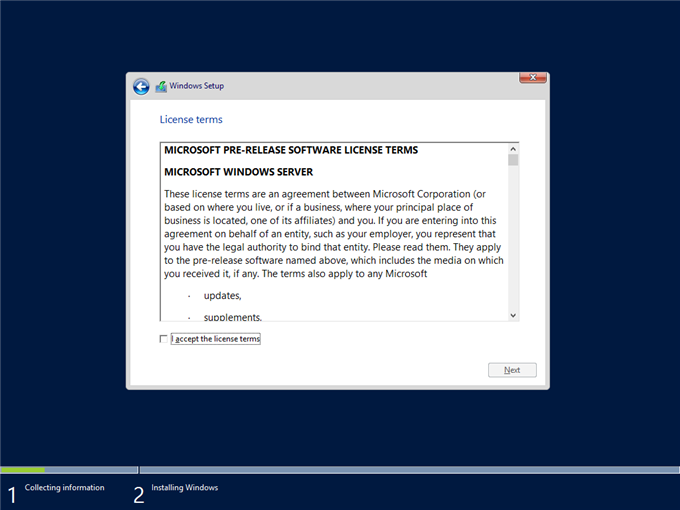
[I accept the license terms]チェックボックスにチェックをします。チェック後[Next]ボタンをクリックします。
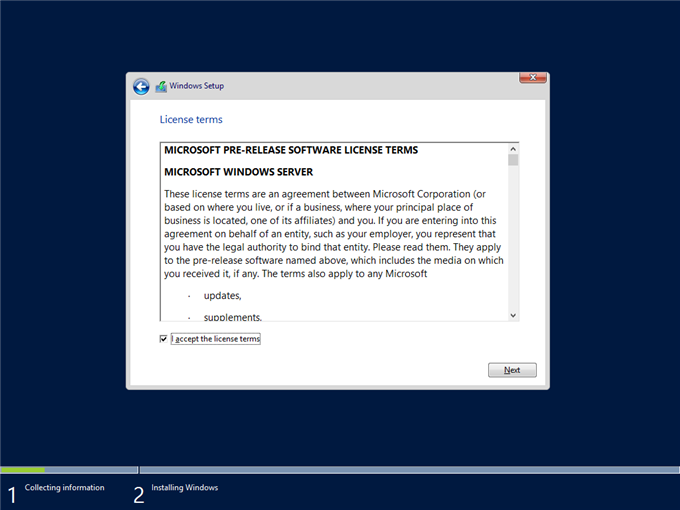
インストールタイプの選択ダイアログが表示されます。今回は新規インストールなので、下の[Custom: Insatall Windows only (advanced)]を選択します。
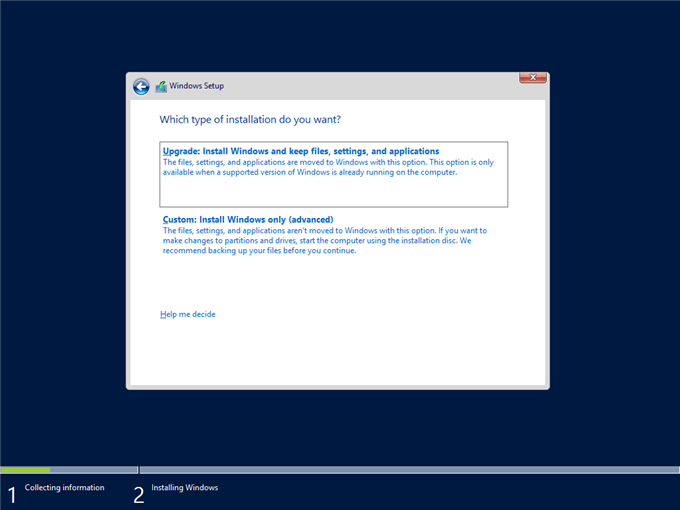
インストールするディスクドライブを選択します。今回のマシンはドライブが1つしかないため、表示されているドライブを選択します。選択後[Next]ボタンをクリックします。
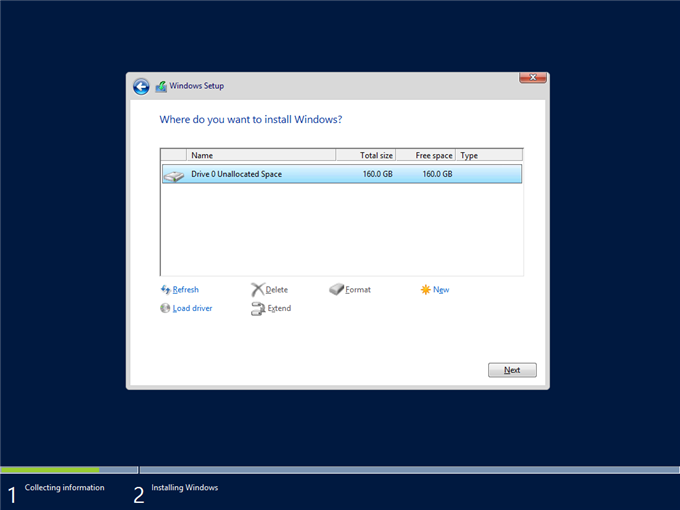
インストールが始まります。
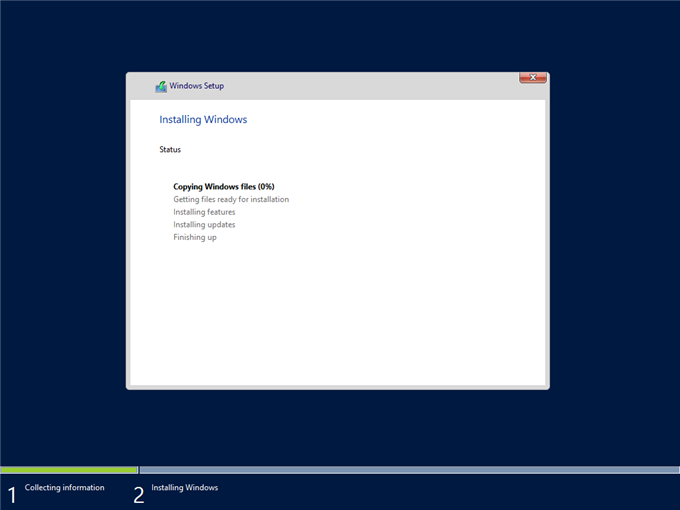
インストール中
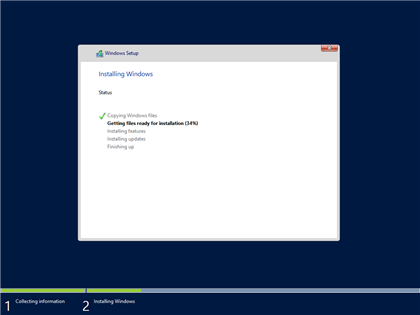
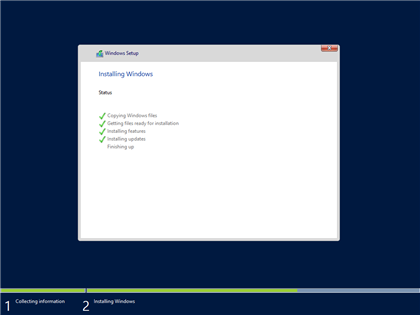
ファイルのコピーが終わるとマシンは再起動されます。
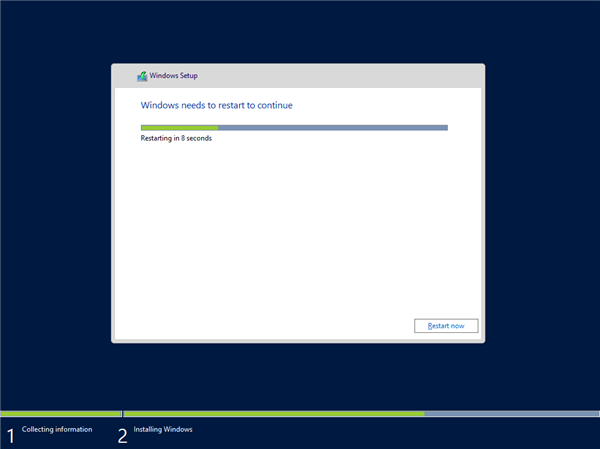
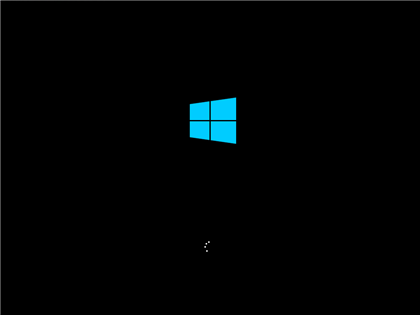
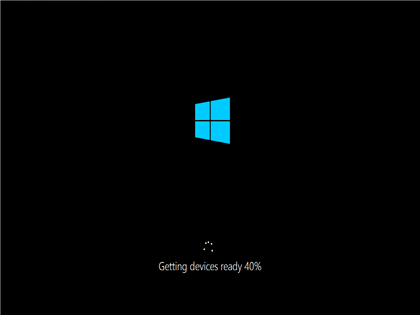
再起動後、下図の画面が表示されます。Administratorのパスワードを設定します。
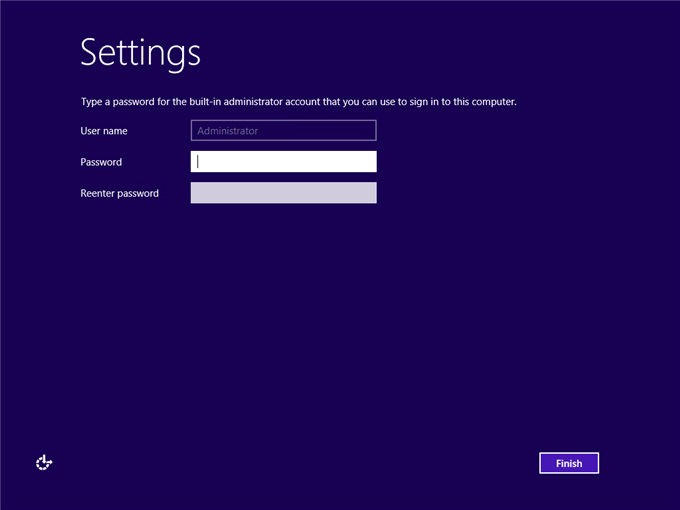
パスワード設定後に最終設定が実行されます。
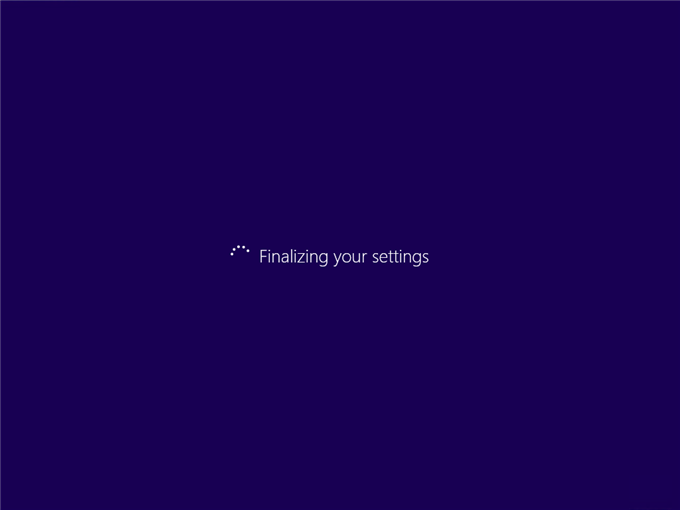
インストールが完了すると、下図のロック画面が表示されます。[Ctrl]+[Alt]+[Del]キーを押してサインインします。
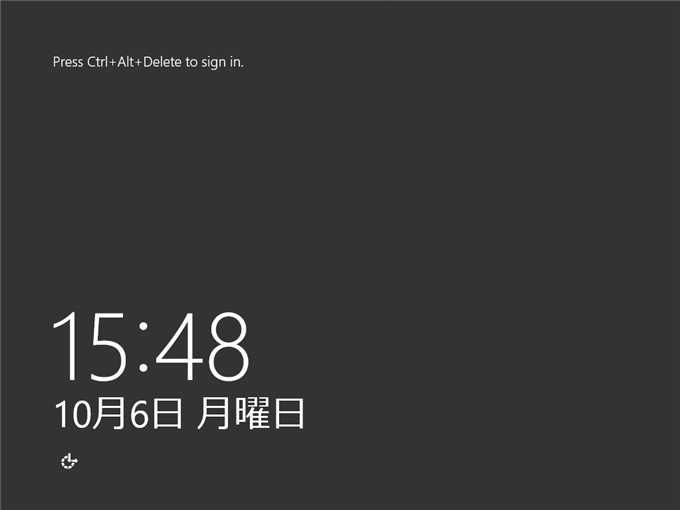
サインインの画面が表示されます。パスワードを入力してサインインします。
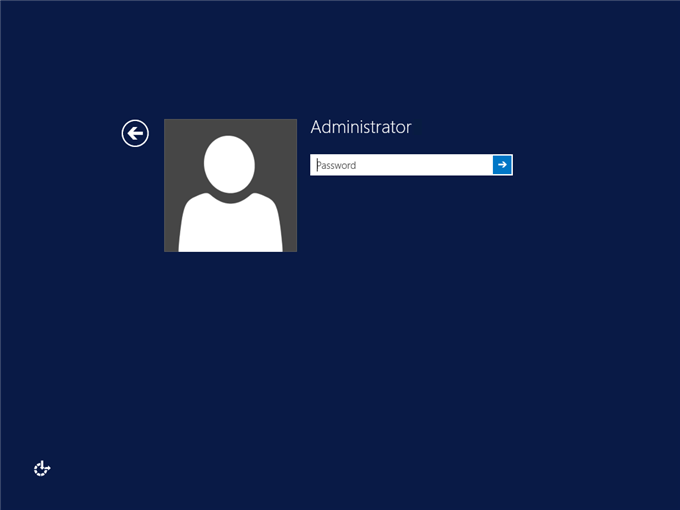
初回ログイン時はアカウントの設定処理が走ります。
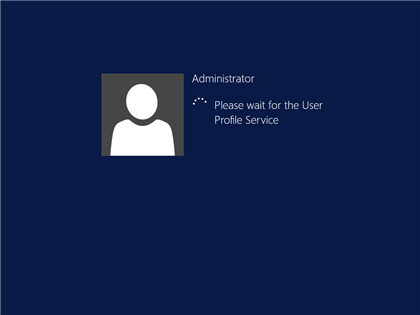
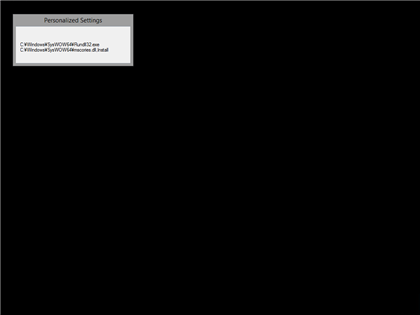
ログインできました。下図のデスクトップの画面が表示されます。
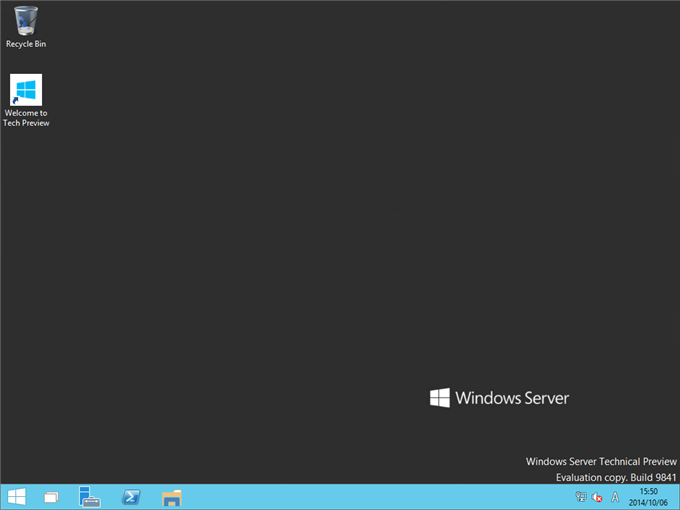
ネットワークに初めて接続した場合は、下図の自動接続確認のメッセージが表示されます。
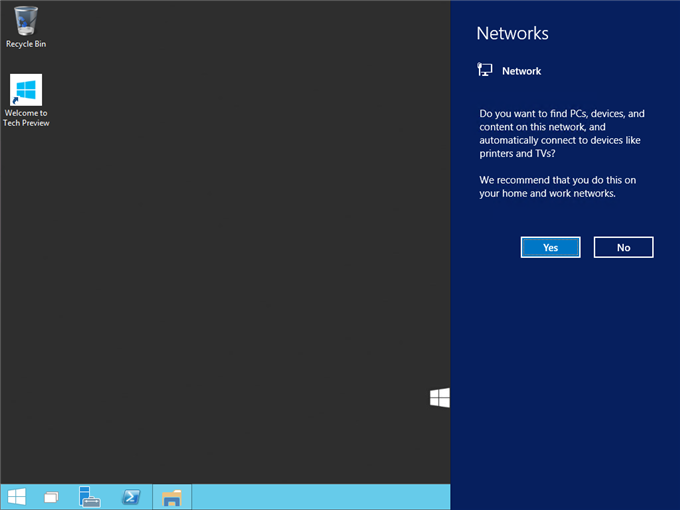
スタートメニュー
左下のWindowsのロゴのボタンをクリックします。スタートメニューが表示されます。(下図)
サーバー版ではスタートメニューにタイルは表示されていません。
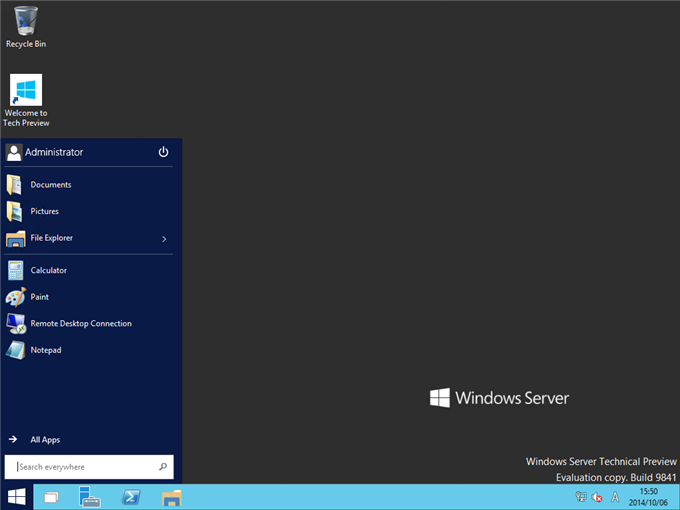
スタートメニューの下部の[All Apps]をクリックします。下図の画面に切り替わります。PCにインストールされているアプリの一覧が表示されます。アプリの表示形式はWindows7にかなり近いです。
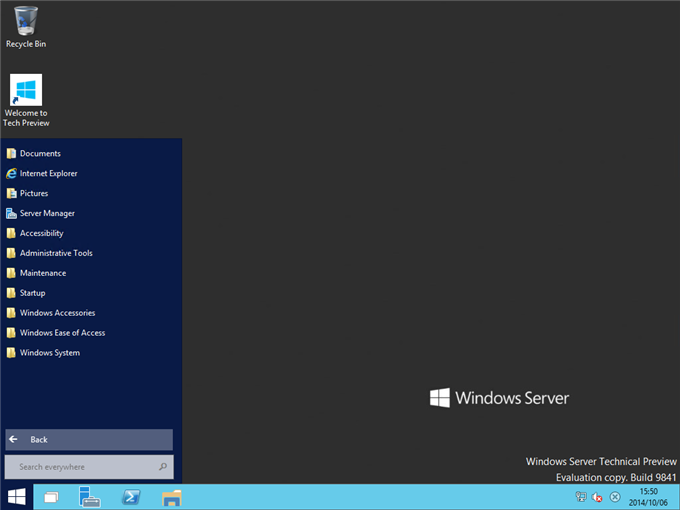
スタートメニューのプログラムを右クリックするとポップアップメニューが表示されます。メニューに[Pin to Start]のメニューがあります。スタート画面に貼り付けられるようです。クリックしてみます。
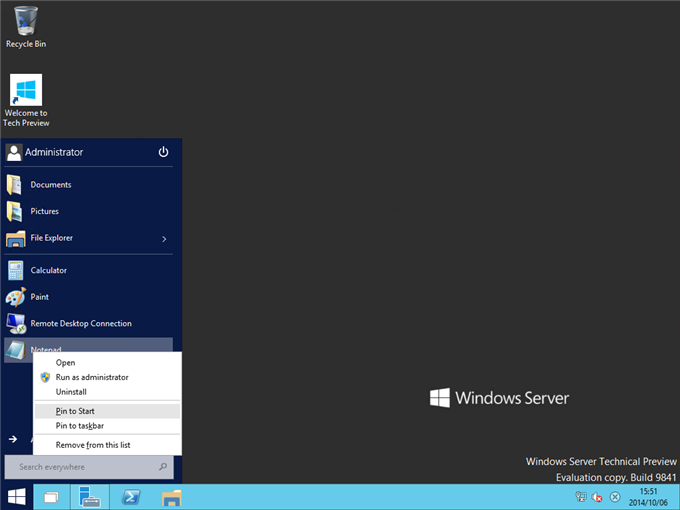
スタートメニューの右側の領域にタイル形式で貼り付けできました。サーバー版でもタイル形式のスタートメニューは使えるようです。
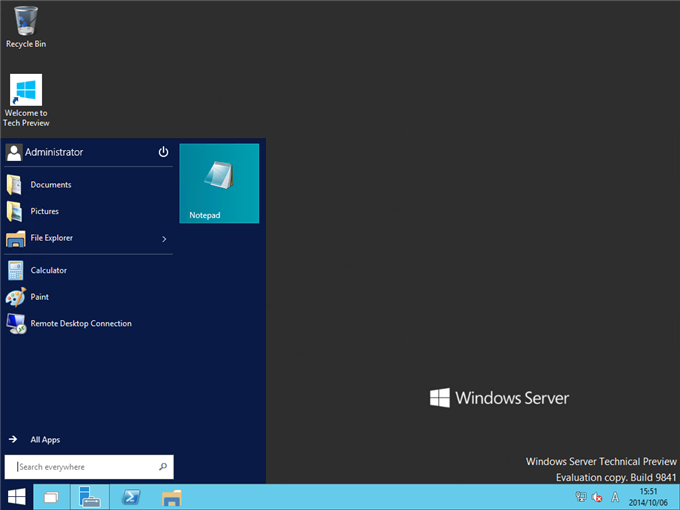
サーバーマネージャー
サーバーマネージャーは下図のウィンドウです。こちらはWindows Server 2012 R2と大きな違いは無いようです。
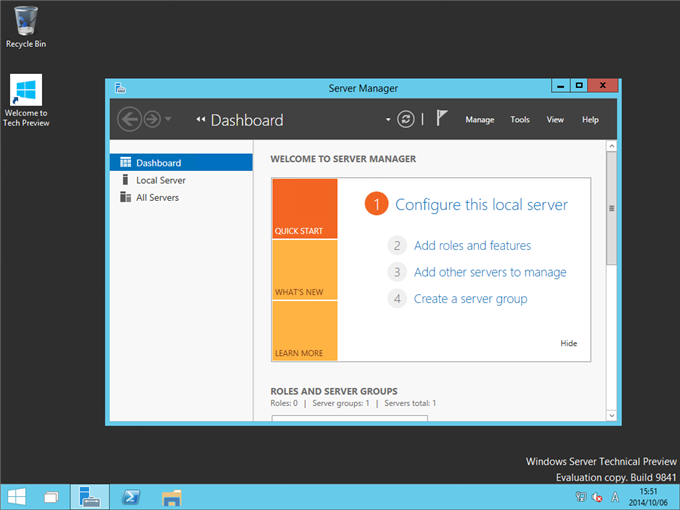
著者
iPentec.com の代表。ハードウェア、サーバー投資、管理などを担当。
Office 365やデータベースの記事なども担当。
最終更新日: 2017-01-18
作成日: 2014-10-06