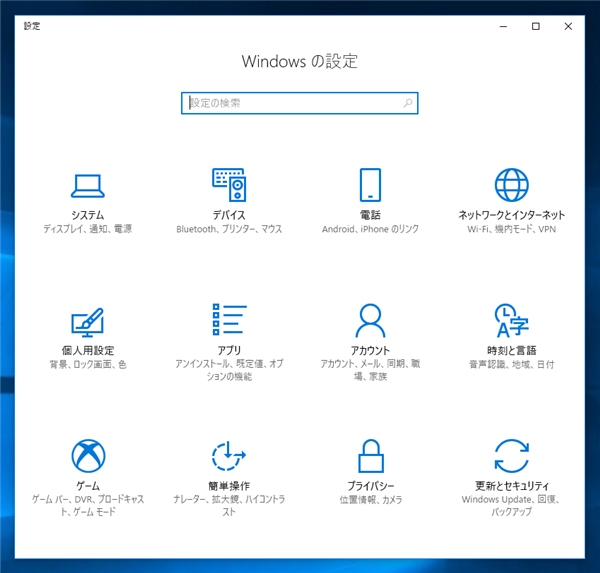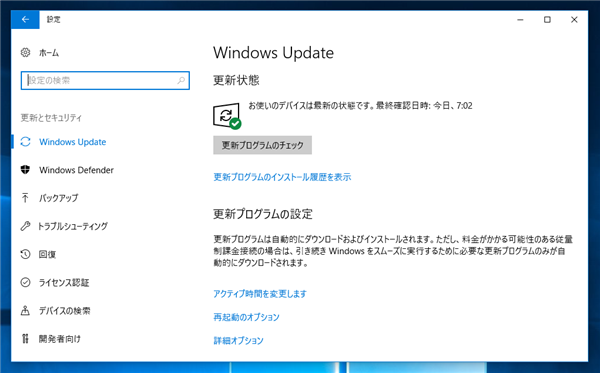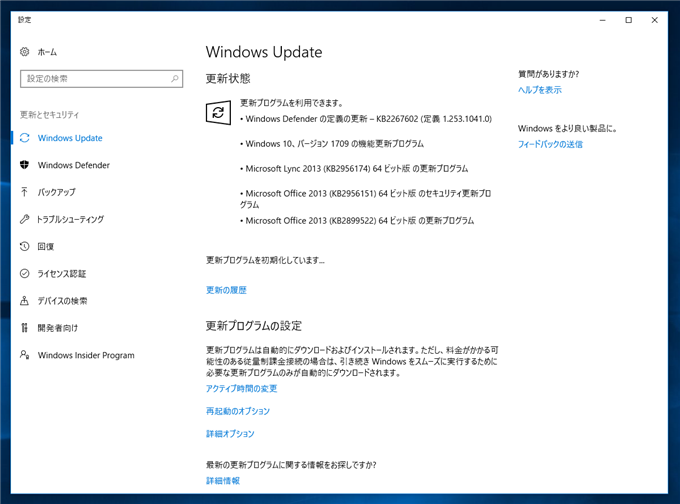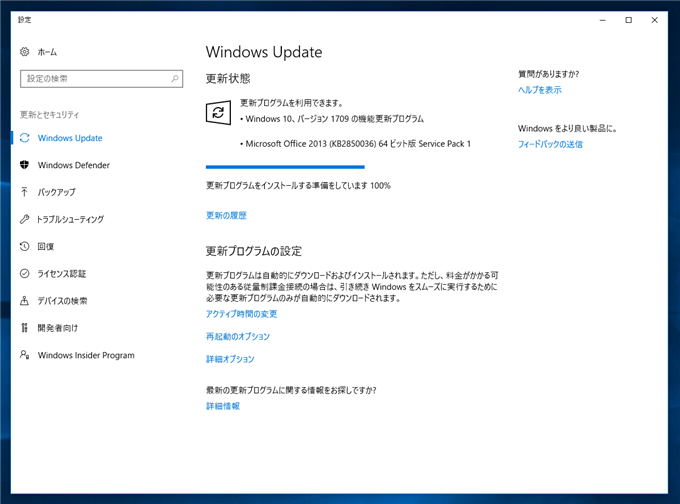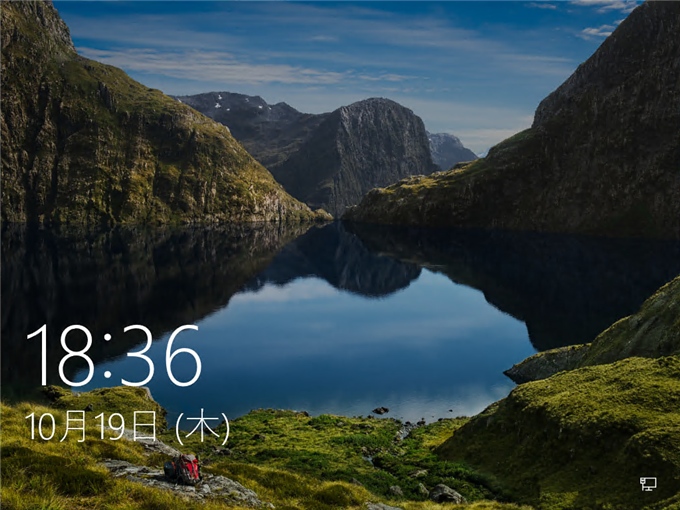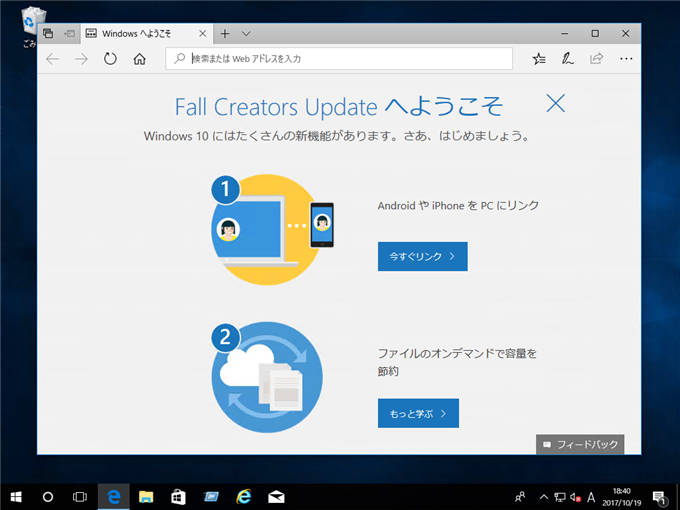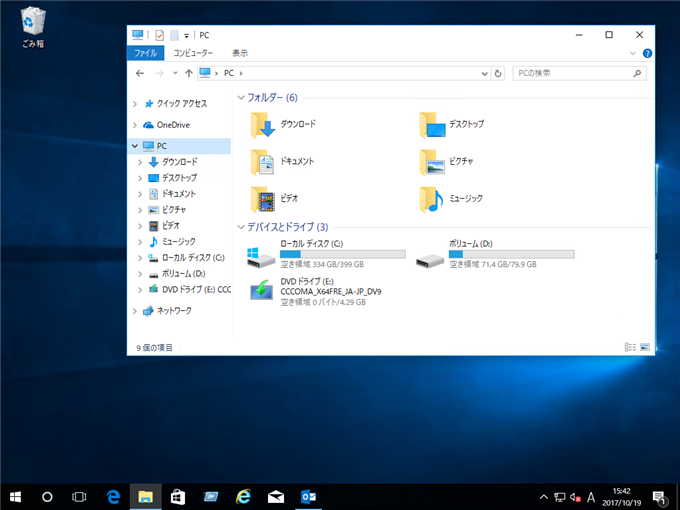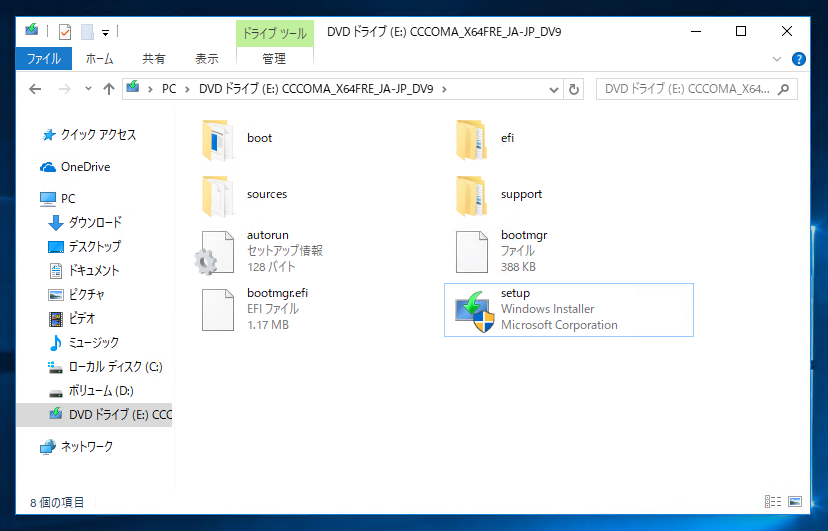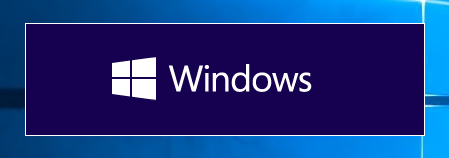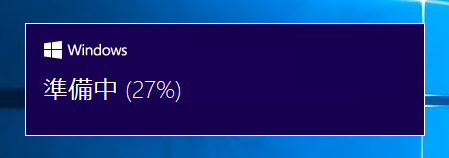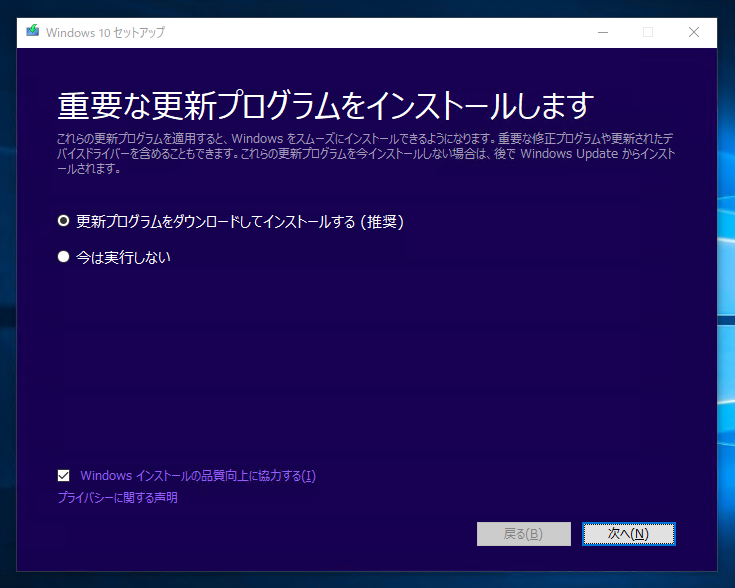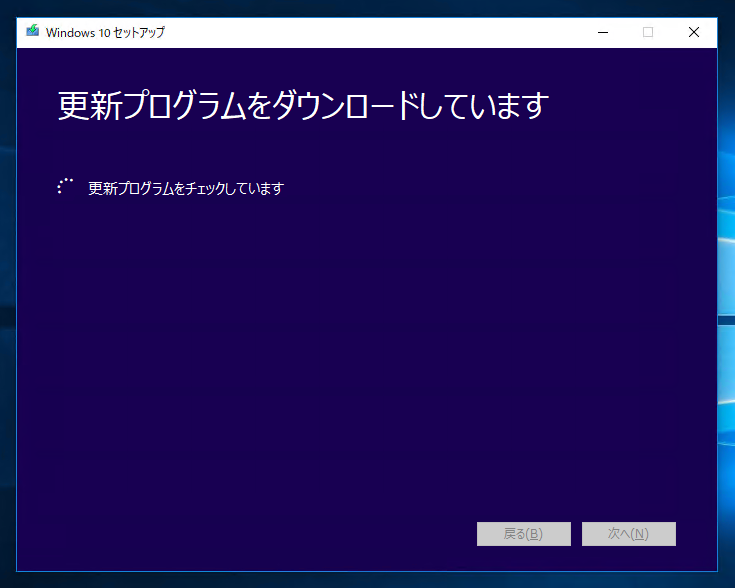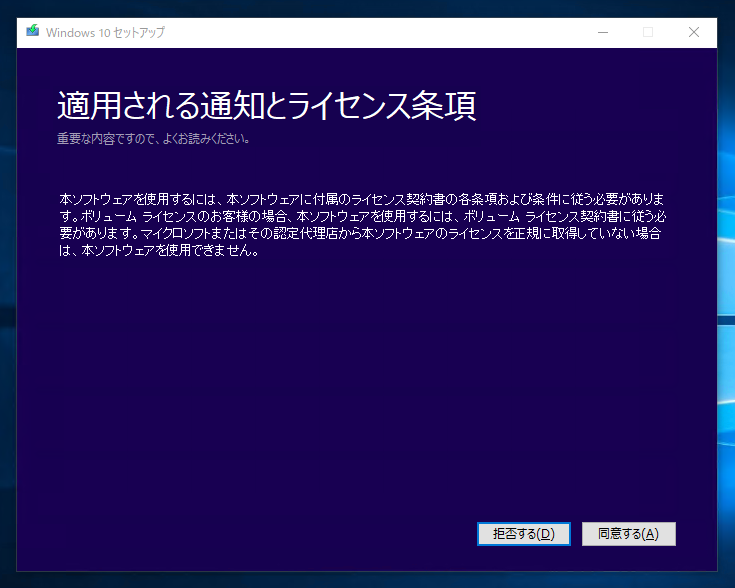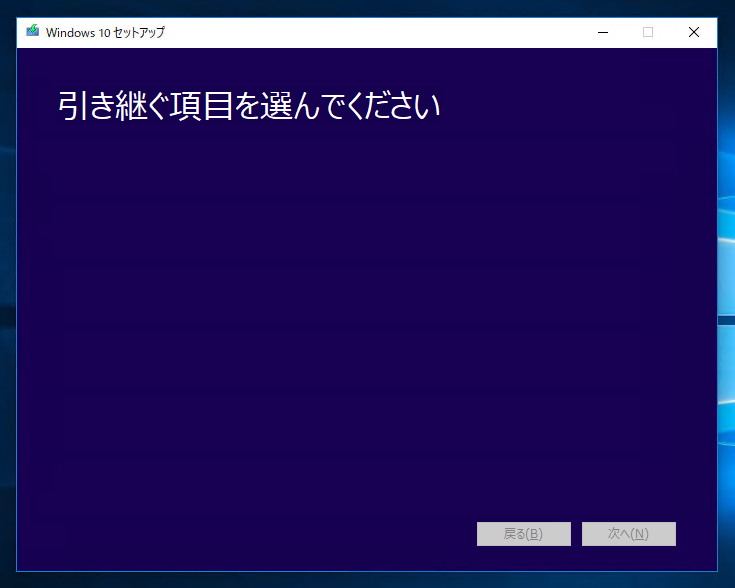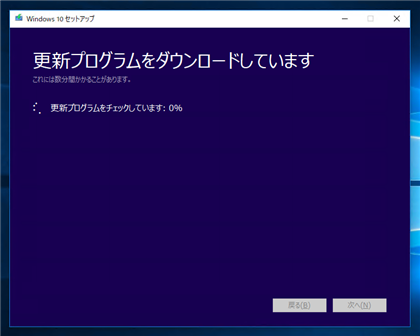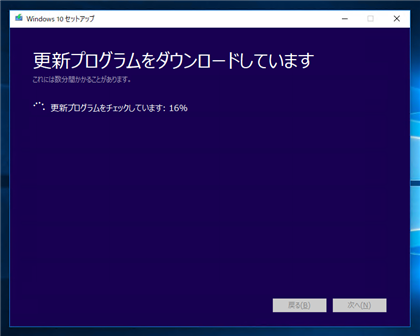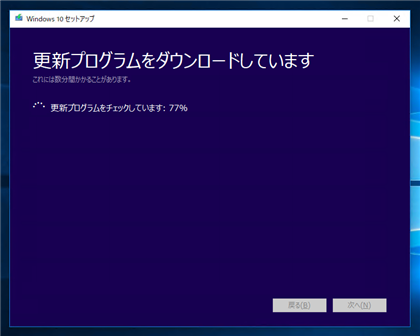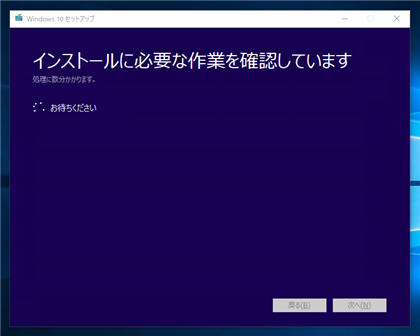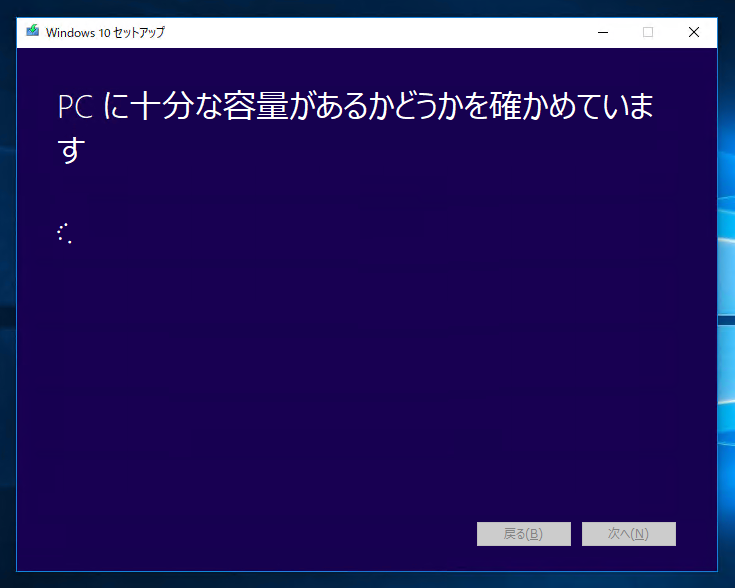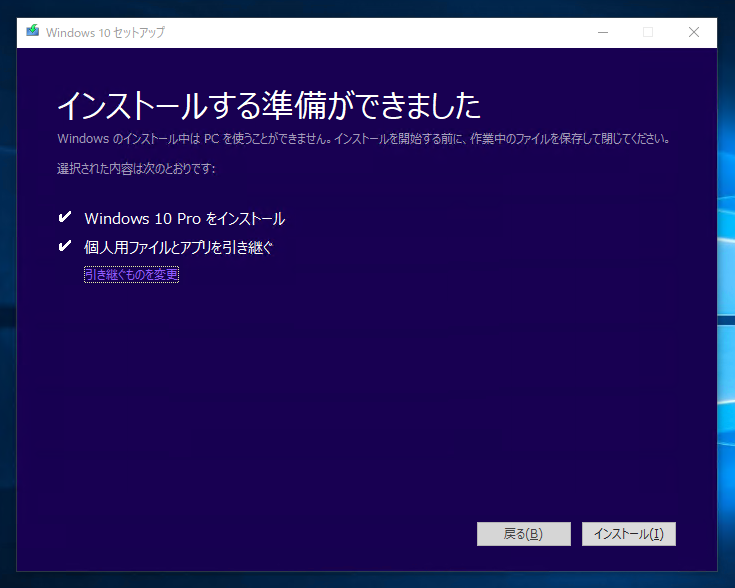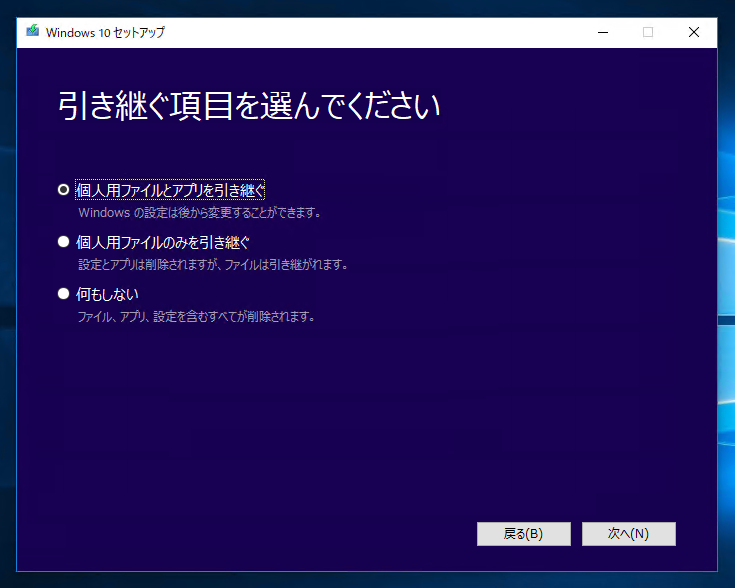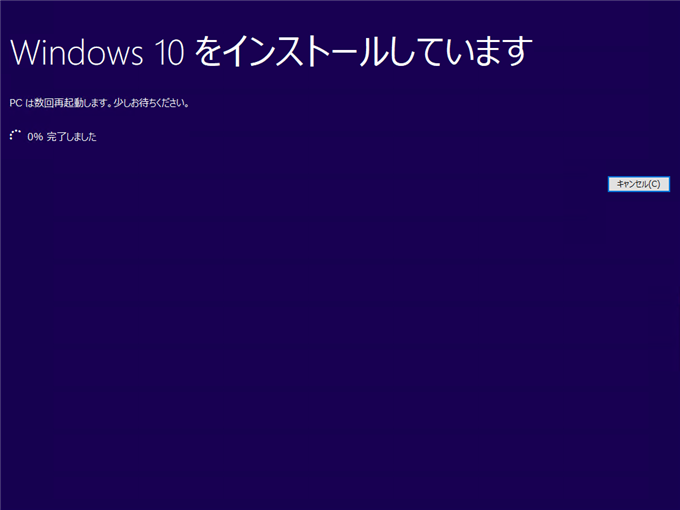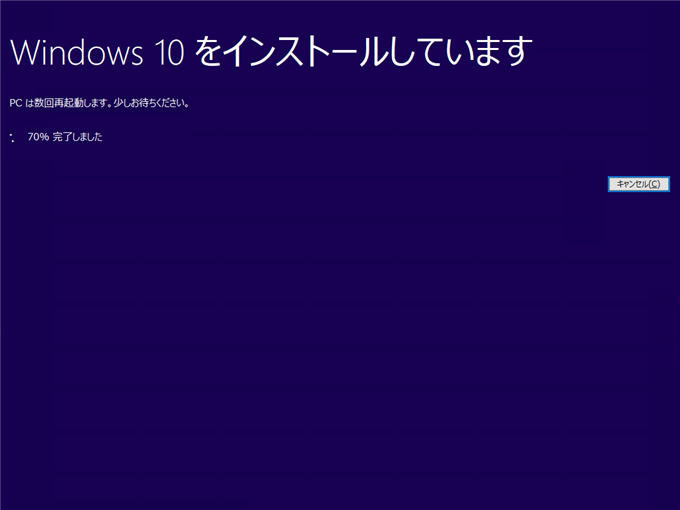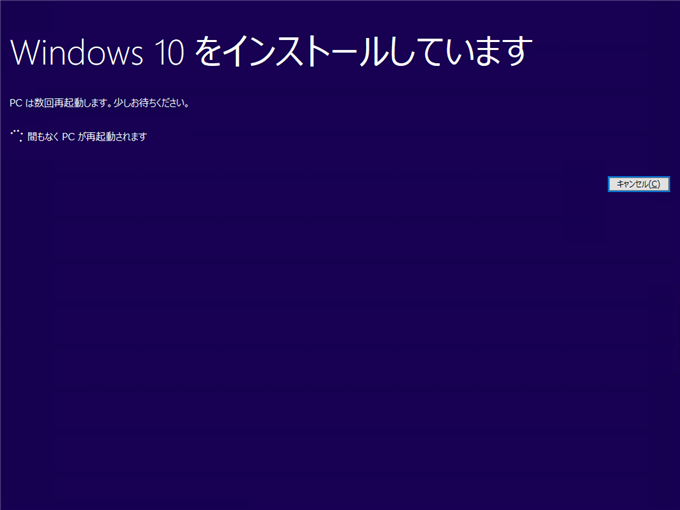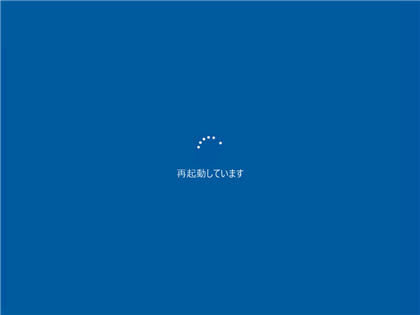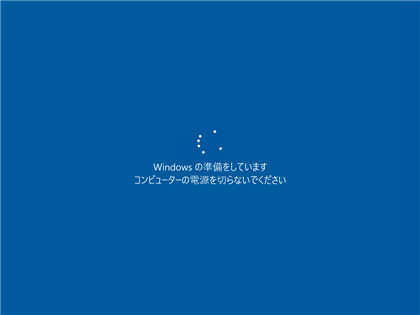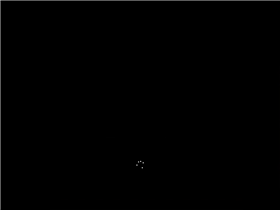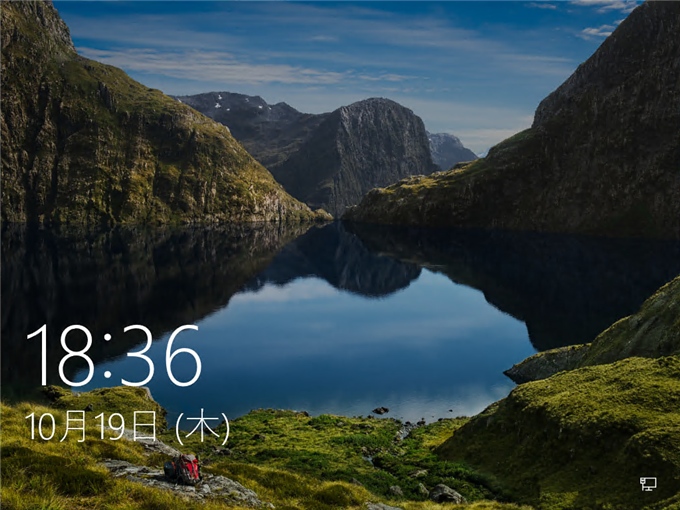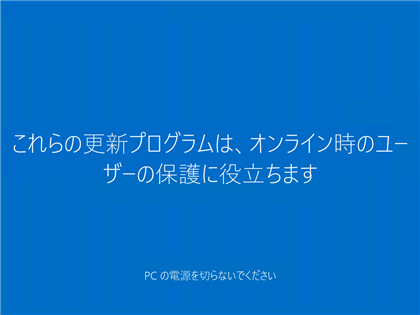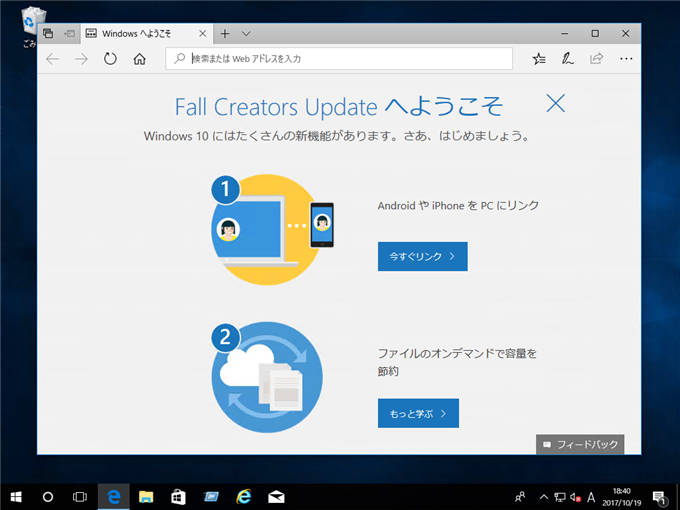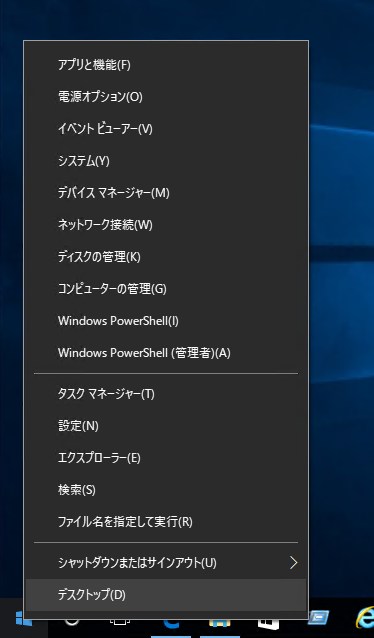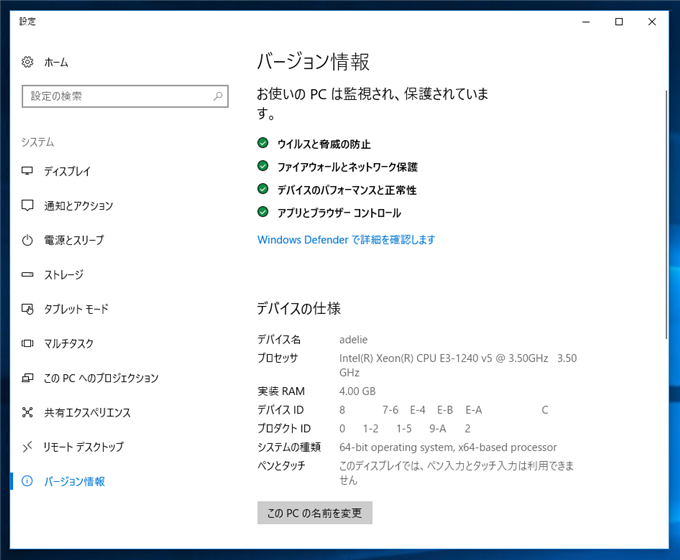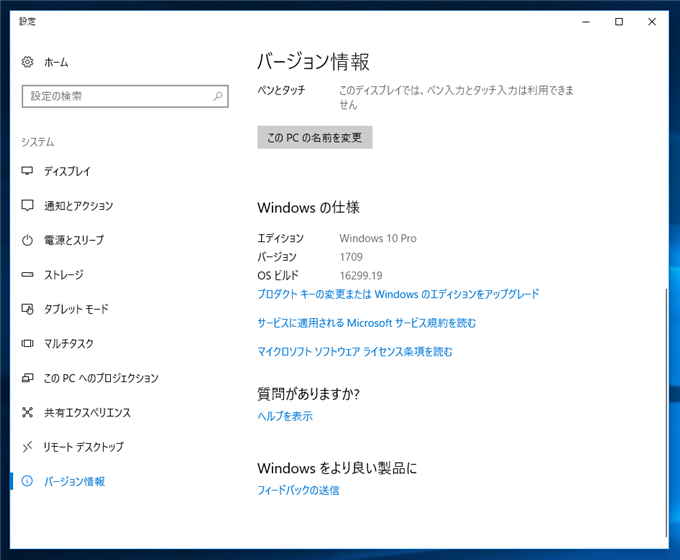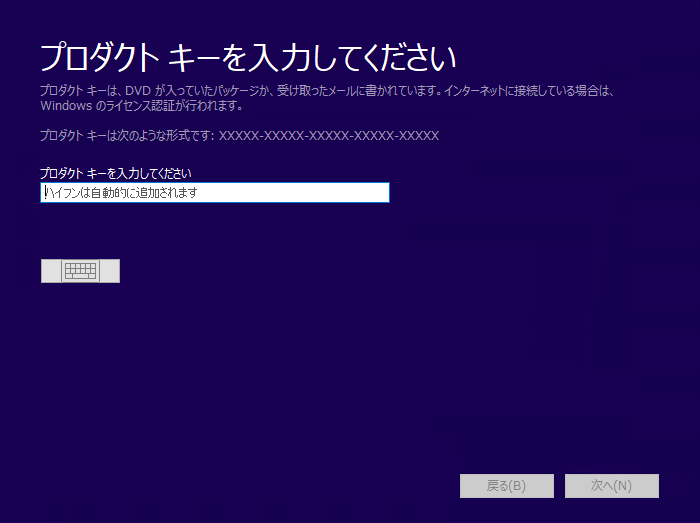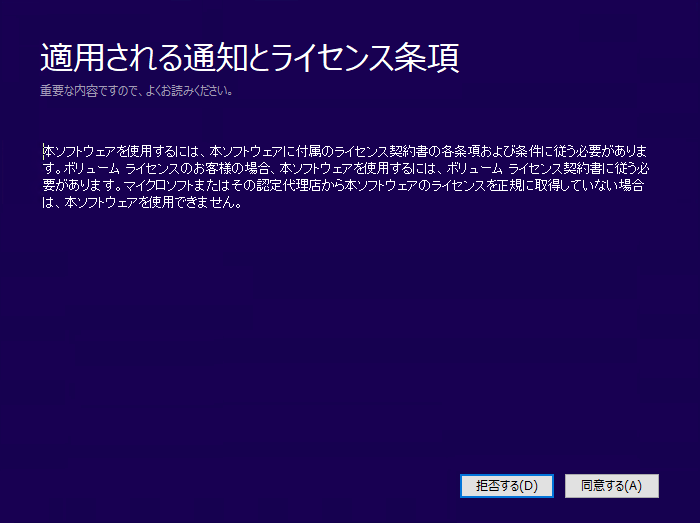Windows 10 Creators Update (Version 1703) にアップデートする手順を紹介します。
Windows Update を利用してアップデートする
Windows Updateを利用してアップデートできます。
[設定]画面を開きます。[更新とセキュリティ]をクリックします。
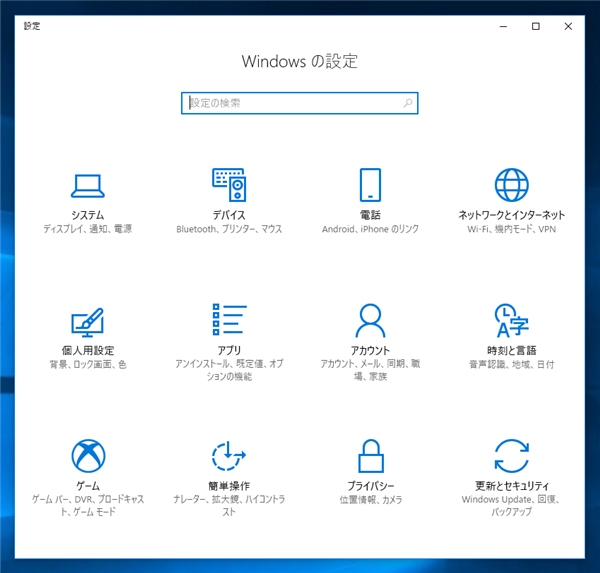
[Windows Update]の画面が表示されます。右側のエリアの[更新プログラムのチェック]をクリックします。
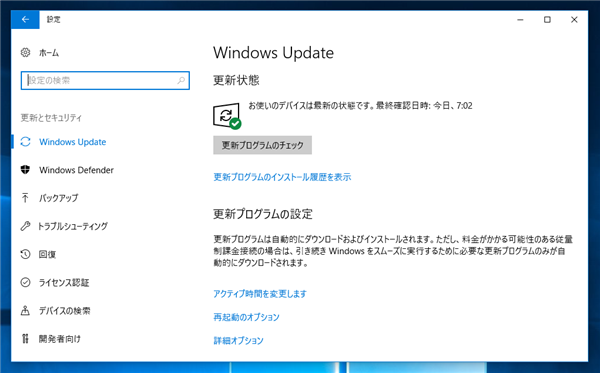
更新プログラムが検出されます。"Windows 10、バージョン 1709 の機能更新プログラム" が利用できることが確認できます。
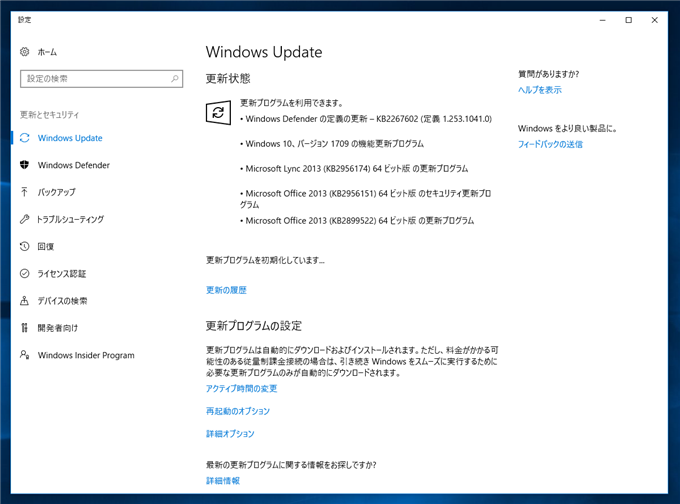
ダウンロードとインストールが実行されます。
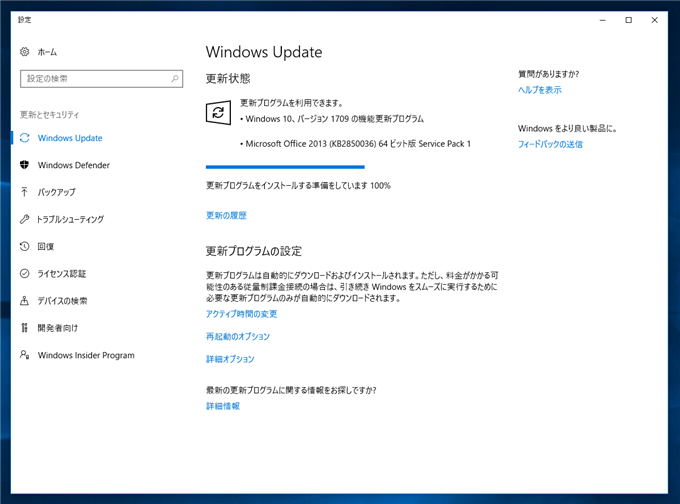
インストール完了後、再起動が要求されます。再起動後、ログイン画面が表示されます。
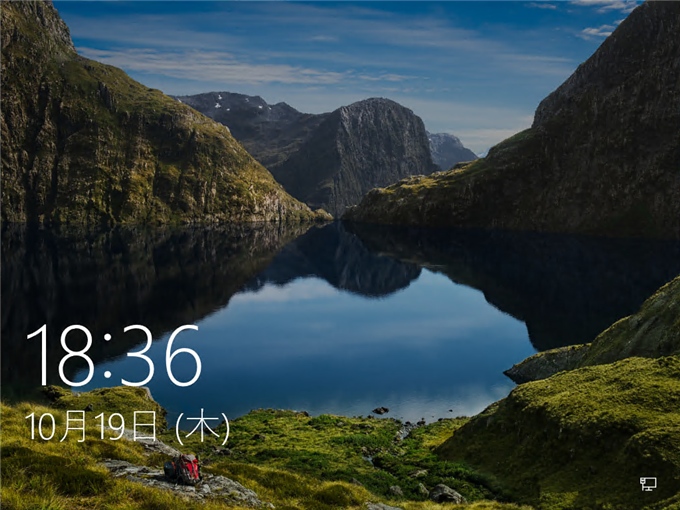
ログインすると初期設定が実行されます。



デスクトップの画面が表示され、下図の"Fall Creators Update へようこそ"の画面が表示されます。
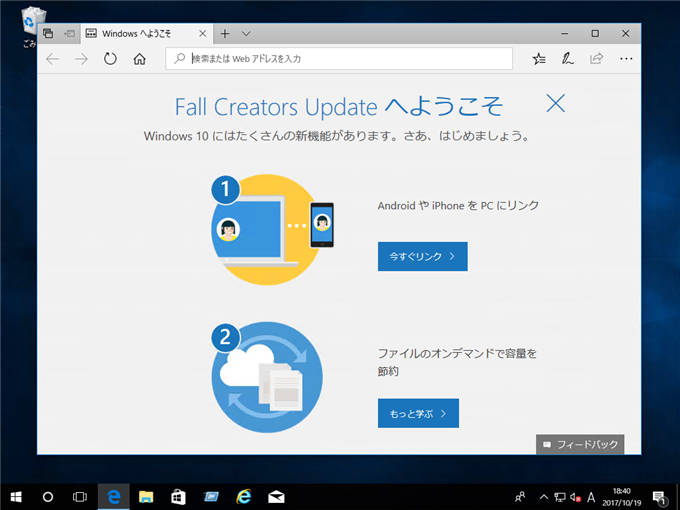
ISOファイルを利用してアップデートする
Windows 10 version 1709 のISOファイルを利用してアップデートする手順を紹介します。
インストールメディアを挿入します。インストーメディアの準備手順は
こちらの記事を参照してください。
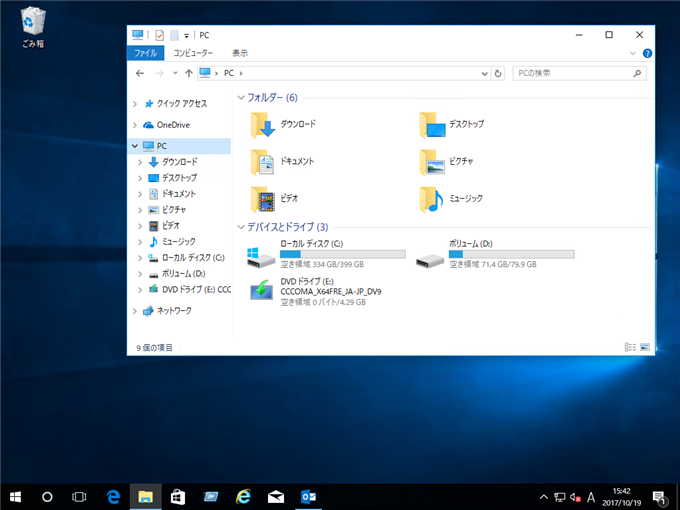
インストールメディアのルートディレクトリの "setup.exe" を実行します。または、メディアの自動起動を指定します。
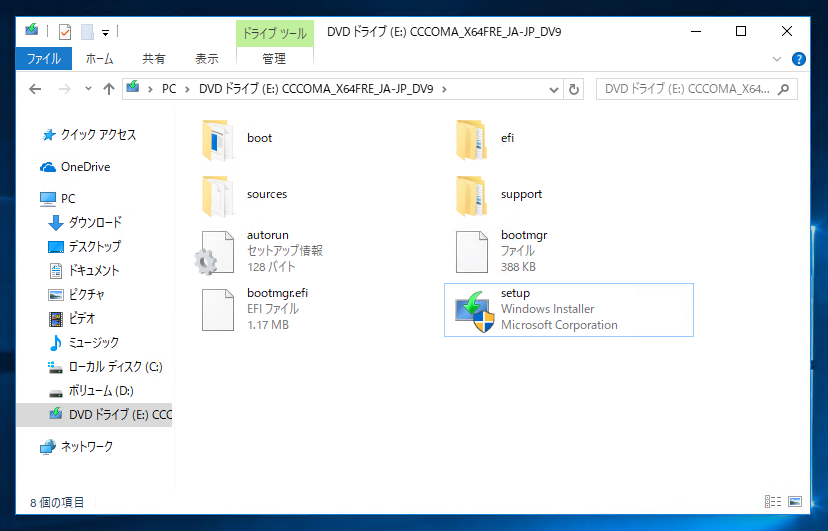
インストーラーが起動すると下図のスプラッシュウィンドウが表示されます。
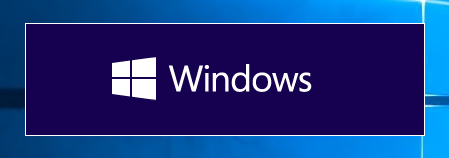
インストールの準備が始まります。
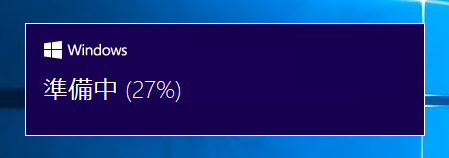
最初に下図の[重要な更新プログラムをインストールします]画面が表示されます。今回は[更新プログラムをダウンロードしてインストールする]のラジオボタンをクリックしてチェックします。チェック後[次へ]ボタンをクリックします。
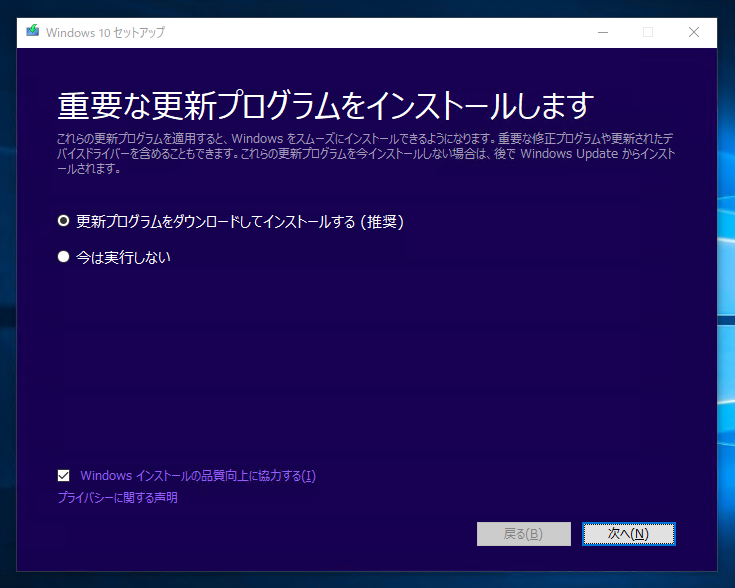
更新プログラムのチェックが始まります。
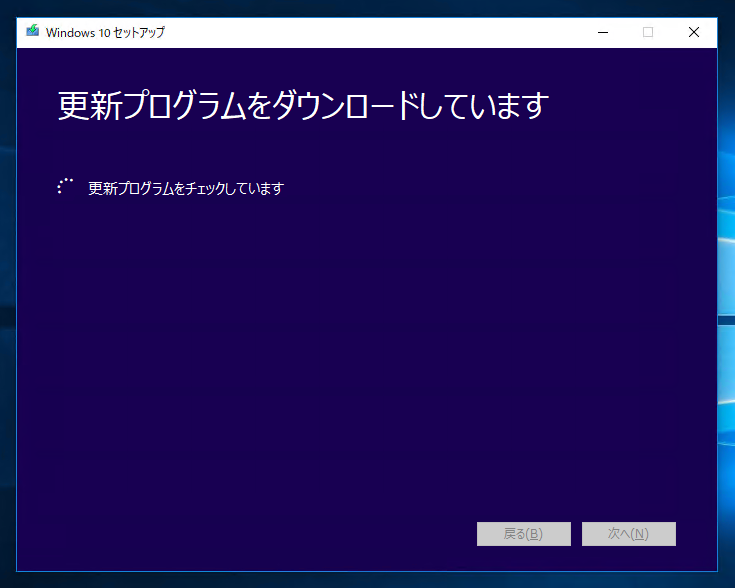
[適用される通知とライセンス条項]の画面が表示されます。[同意する]ボタンをクリックします。
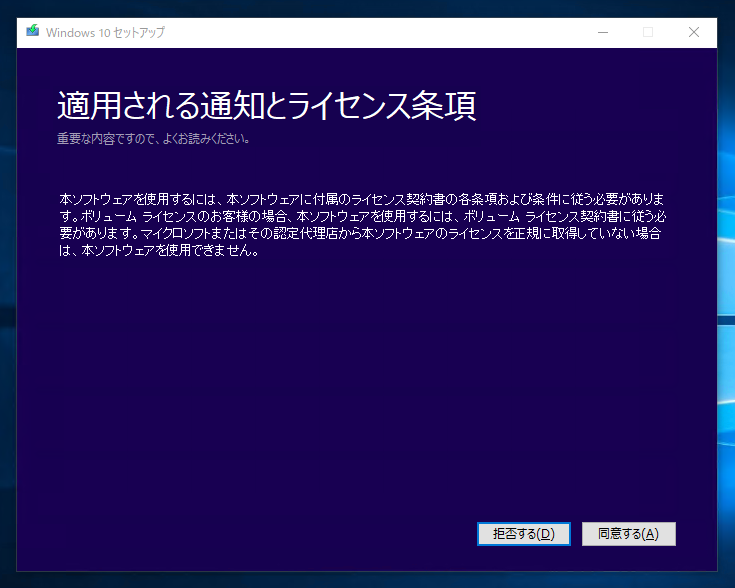
更新プログラムのダウンロードが始まります。
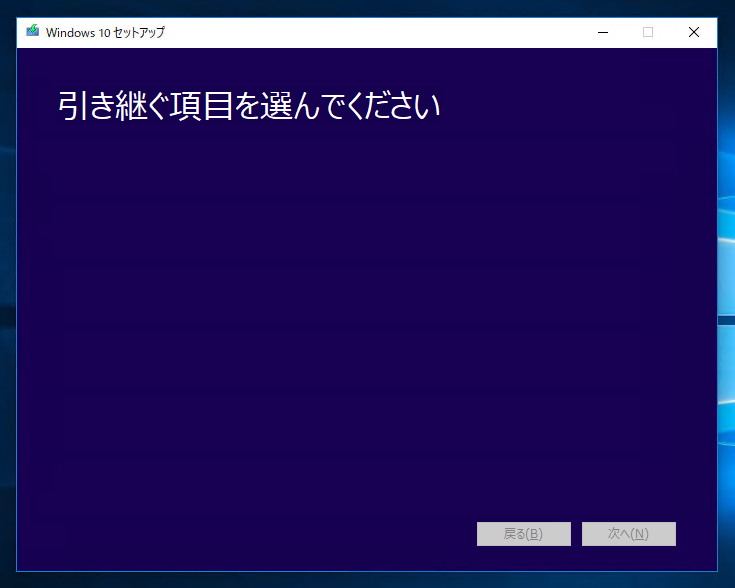
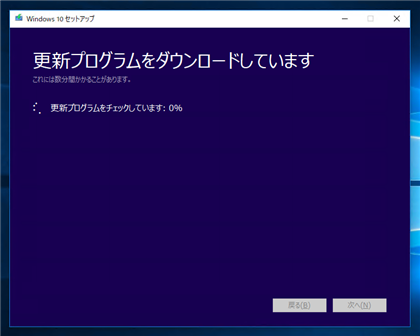
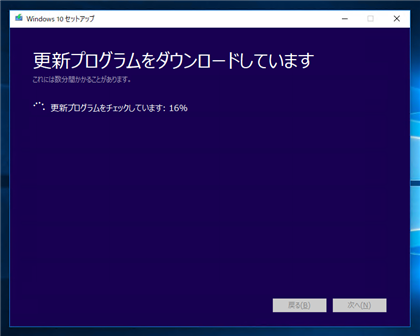
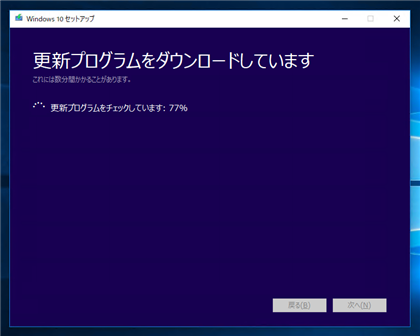
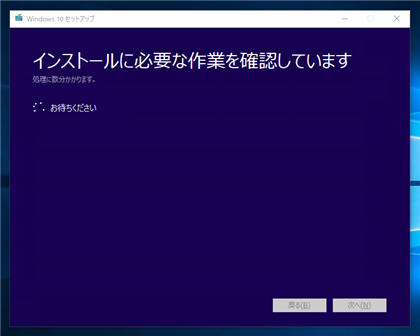
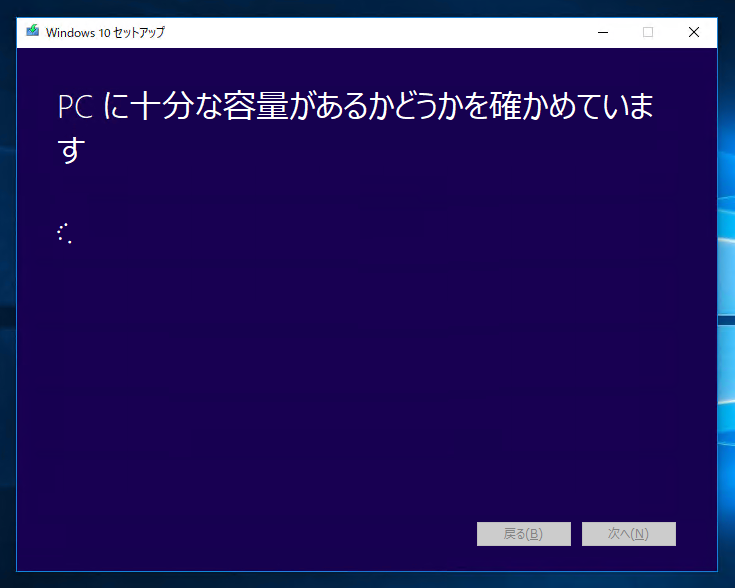
更新プログラムとディスクの容量チェックが完了すると下図の[インストールする準備ができました]画面が表示されます。問題が無ければ、[インストール]ボタンをクリックします。アップデート時に引き継ぐ項目を変更する場合は、画面の[引き継ぐものを変更]リンクをクリックします。
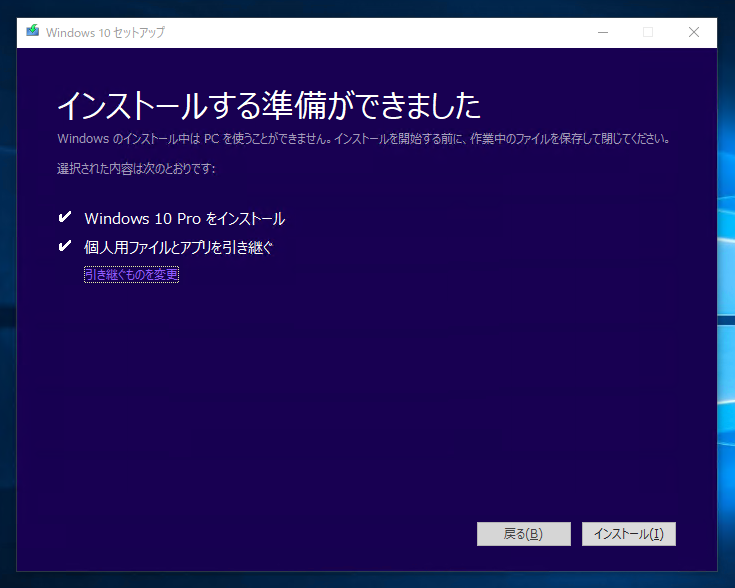
[引き継ぐものを変更]リンクをクリックした場合は、下図の選択画面が表示されます。
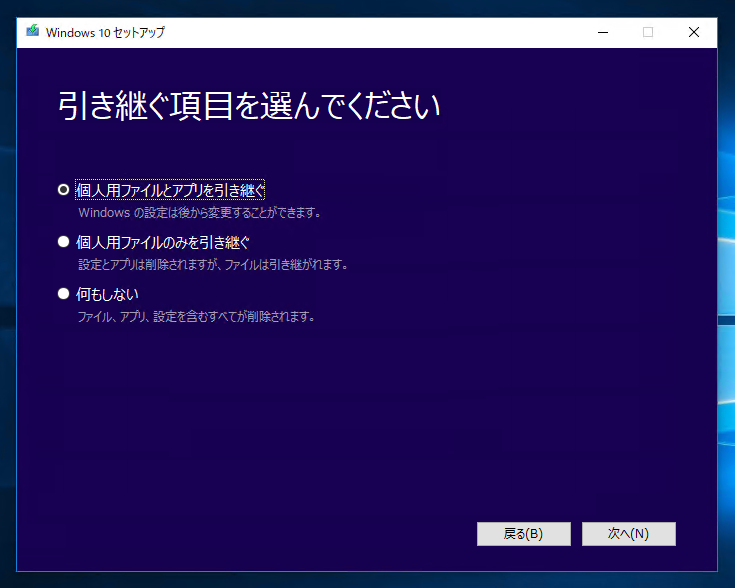
、[インストール]ボタンをクリックした場合は、インストールが開始されます。
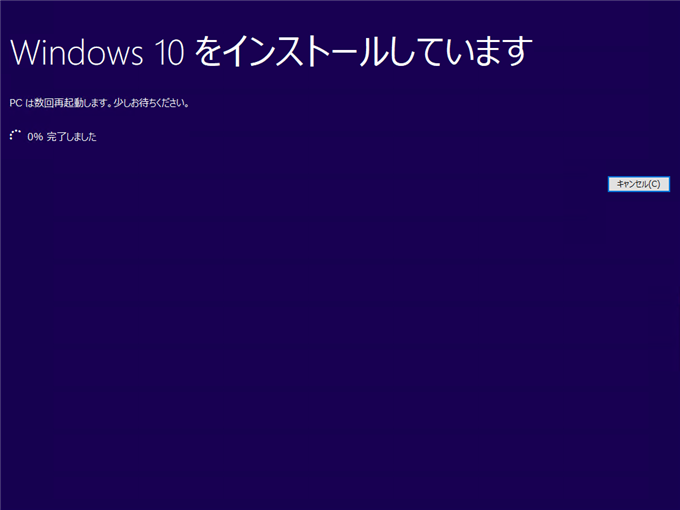
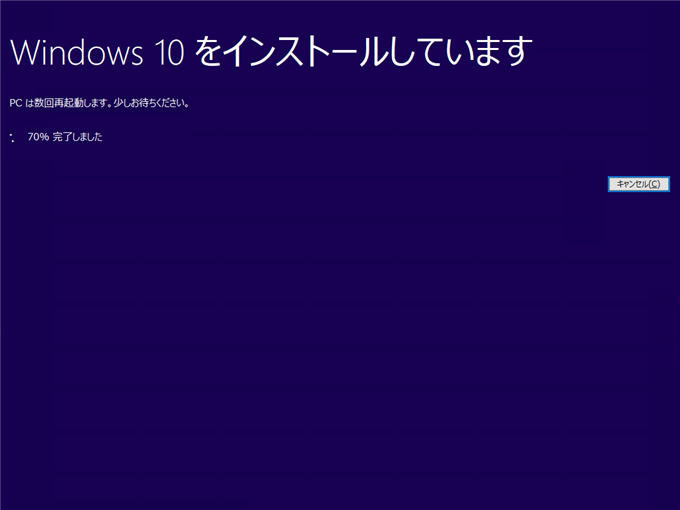
インストールが完了すると、PCの再起動になります。
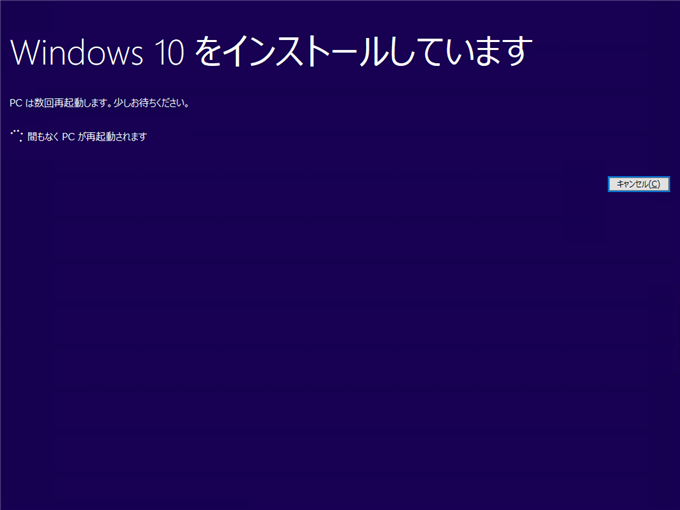
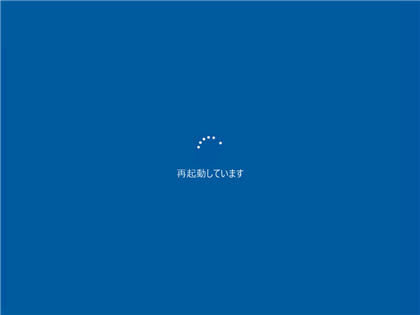
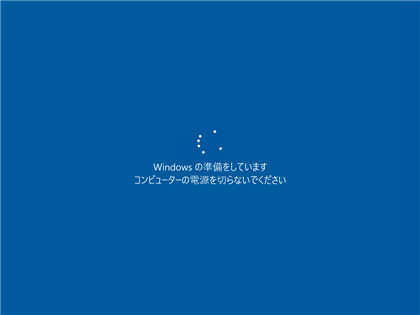

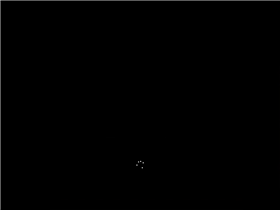

数回の再起動後、ログイン画面が表示されます。
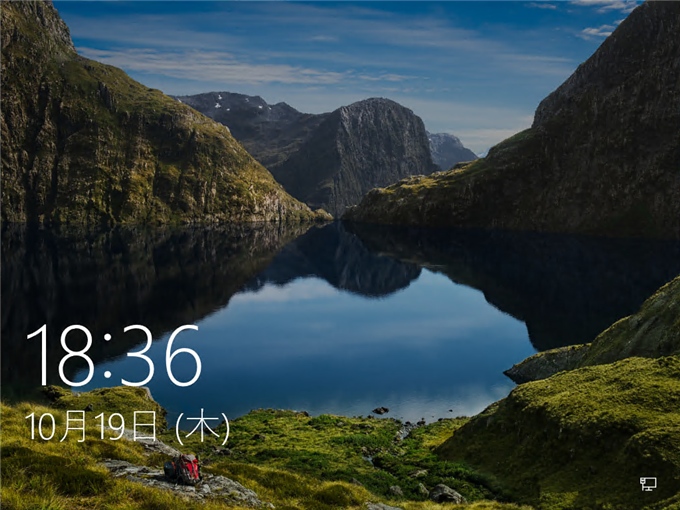
ログインすると初期設定が実行されます。


背景色が青色のグラデーションのアニメーションで表示されます。



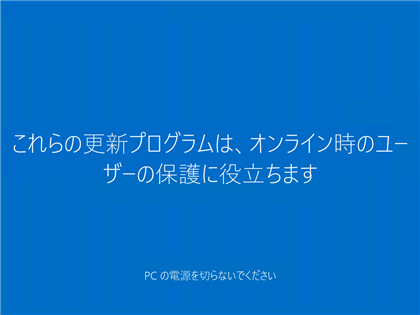

デスクトップの画面が表示され、下図の"Fall Creators Update へようこそ"の画面が表示されます。
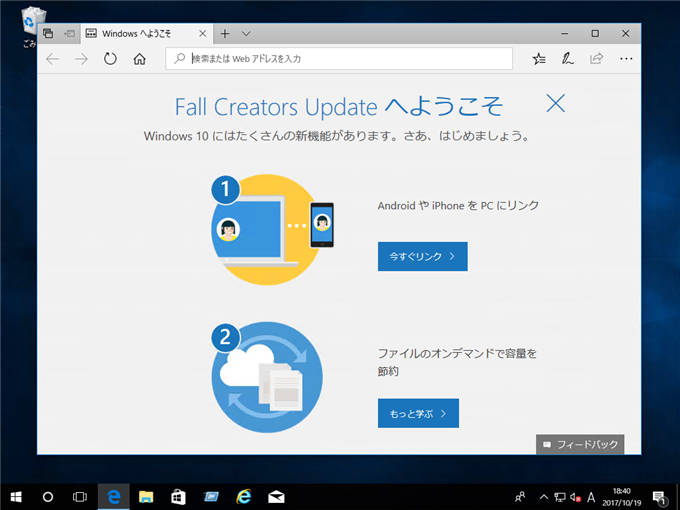
バージョン情報の確認
正しくバージョンアップできているか、バージョンを確認します。画面左下の[スタート]ボタンで右クリックします。下図のポップアップメニューが表示されます。メニューの[システム]をクリックします。
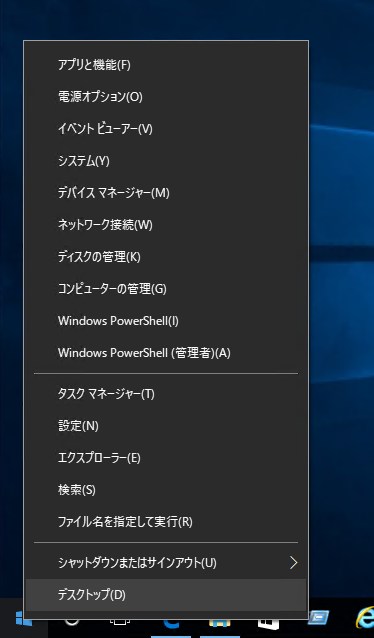
[システム]画面が表示され、下図のバージョン情報が表示されます。
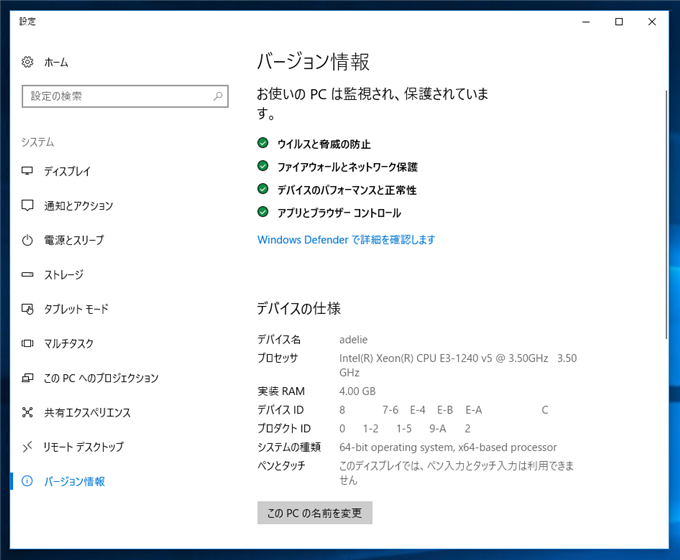
画面に右側のエリアを下方向にスクロールすると、[Windows の仕様]セクションにWindowsのバージョンが表示されています。[バージョン]の値が"1709"になっており、正しくバージョンアップできていることが確認できます。
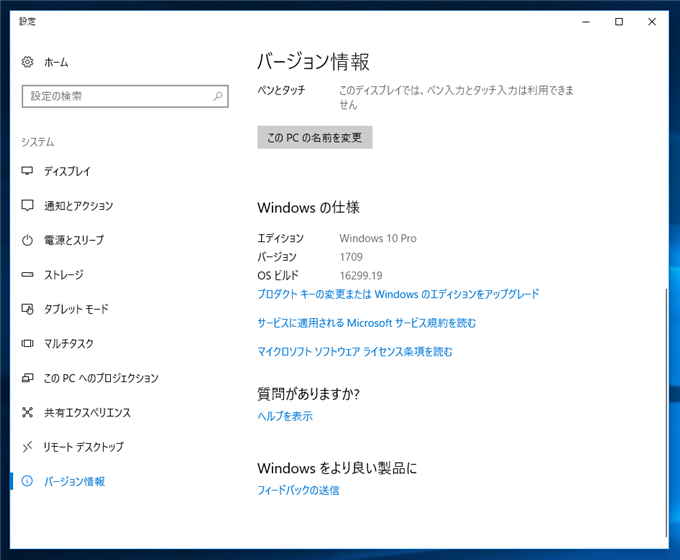
補足:Enterprise版の場合
Enterprise版をアップデートする場合には、エンタープライズ版用の Windows 1709 のインストールメディアを挿入し、インストーラーを実行します。インストーラ起動後は先に紹介したアップデート手順と同様ですが、途中で下図のプロダクトキーの入力画面が表示されます。テキストボックスに、Windows 10のEnterprise版のプロダクトキーを入力します。入力後[次へ]ボタンをクリックします。
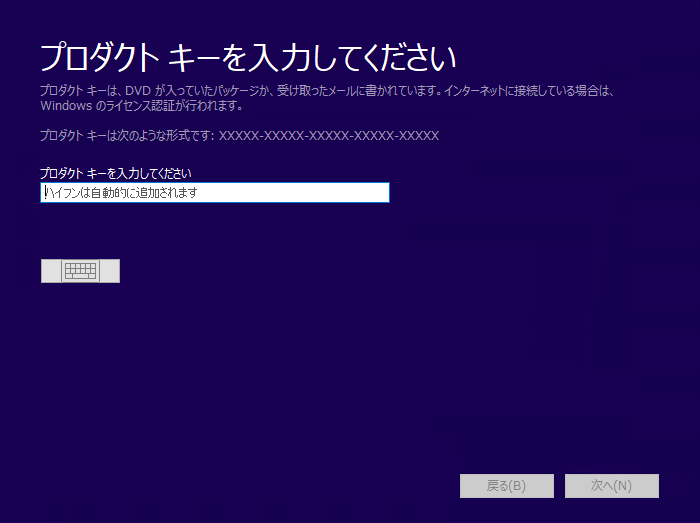
プロダクトキーに問題が無ければ下図の[適用される通知とライセンス条項]の画面が表示されます。[同意する]ボタンをクリックして続行します。
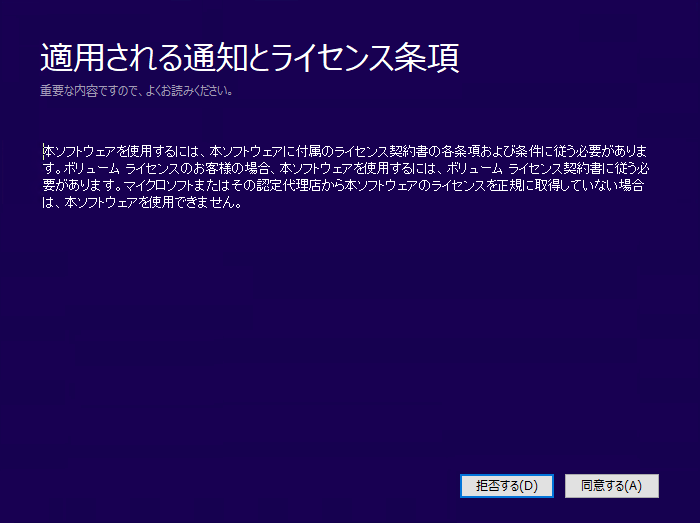
著者
iPentec.com の代表。ハードウェア、サーバー投資、管理などを担当。
Office 365やデータベースの記事なども担当。
最終更新日: 2024-01-07
作成日: 2017-10-23