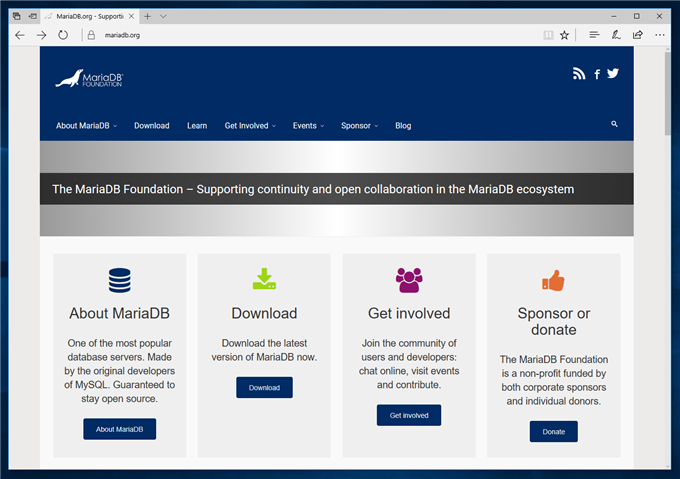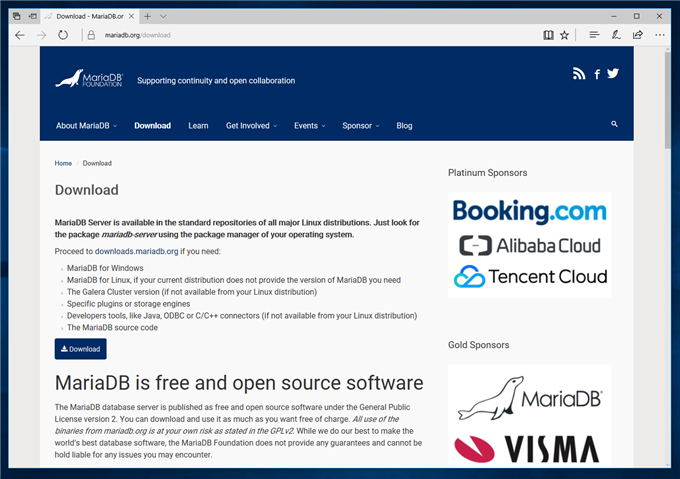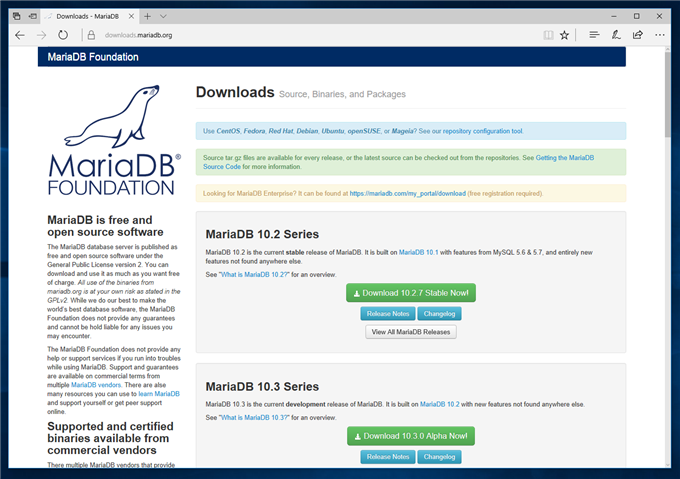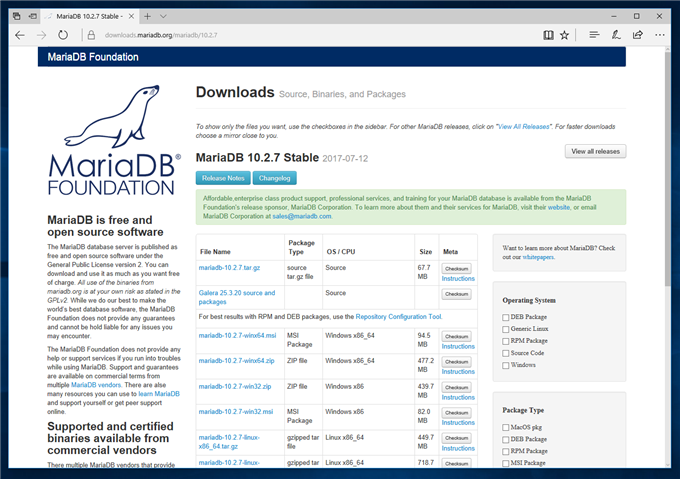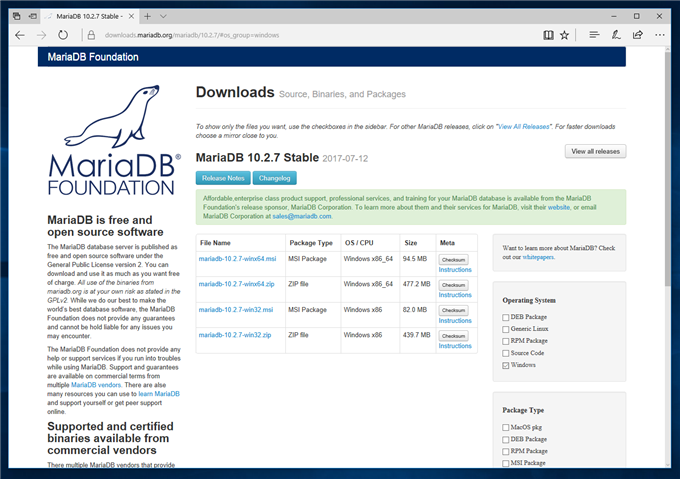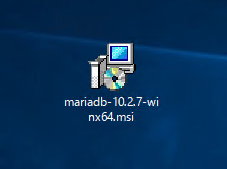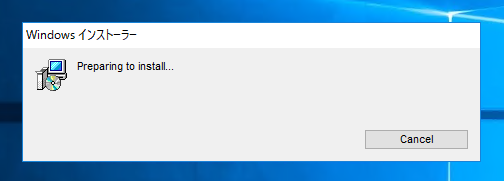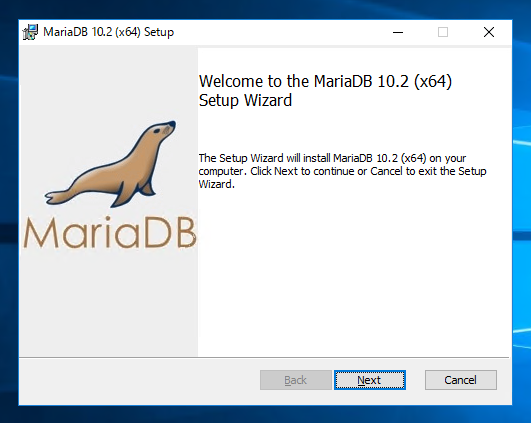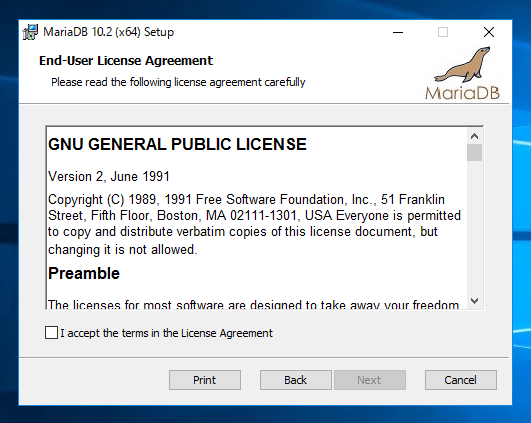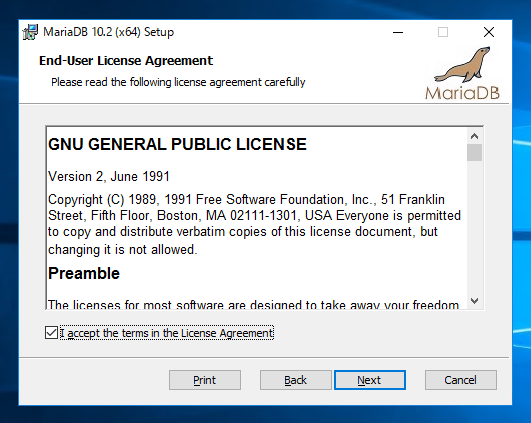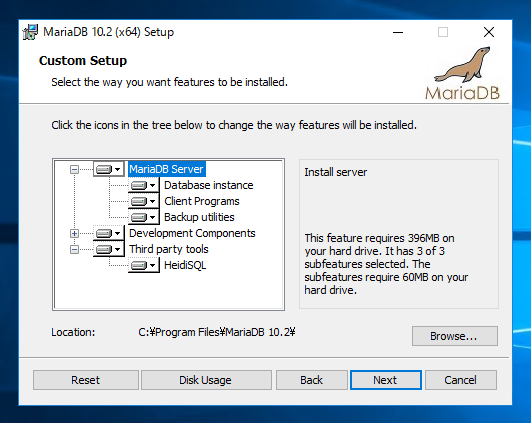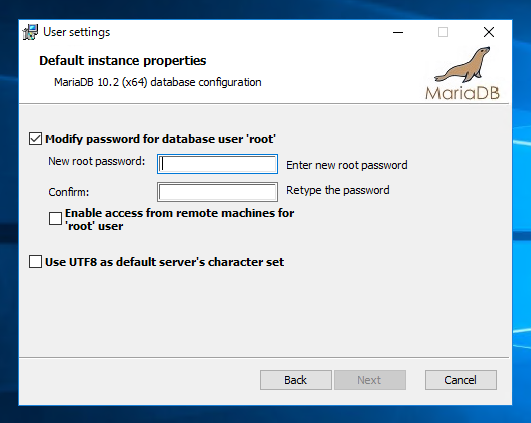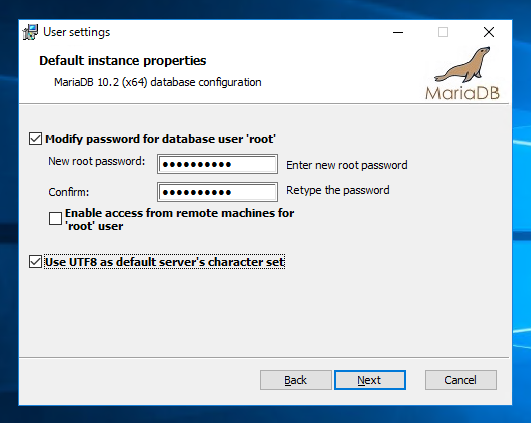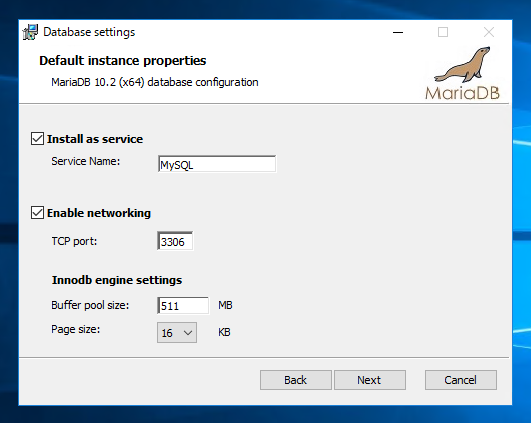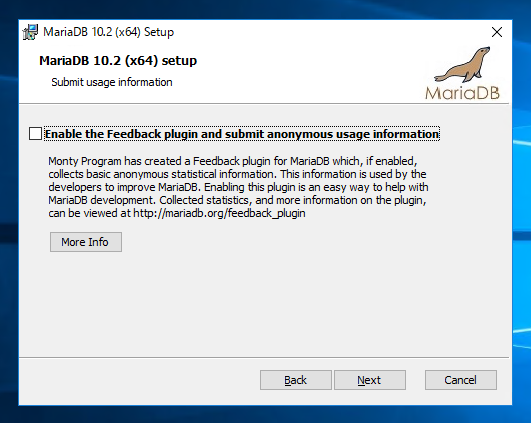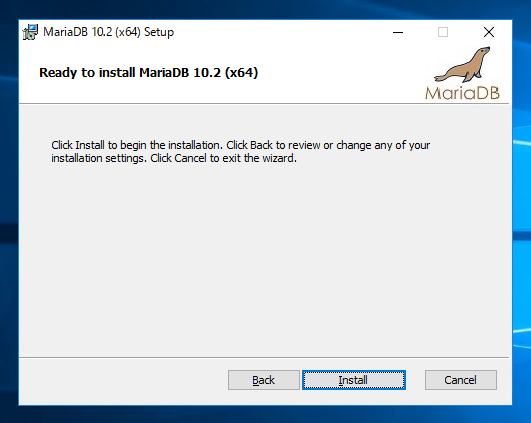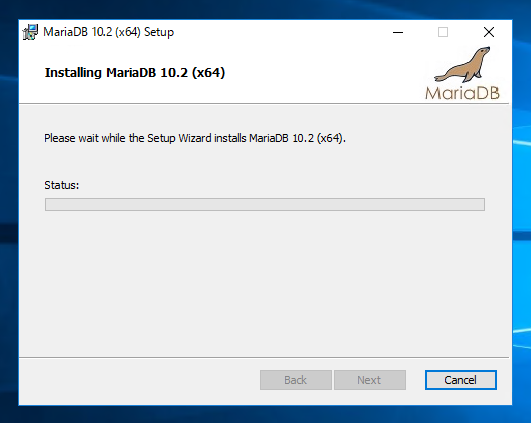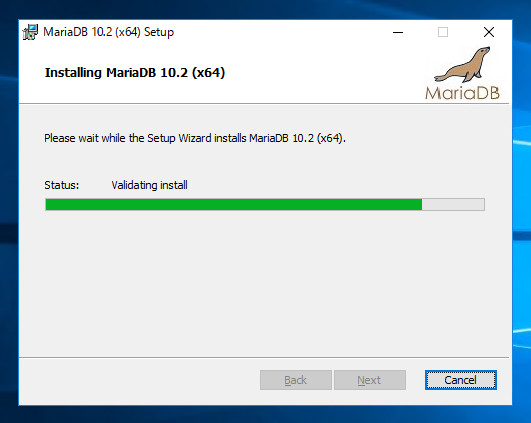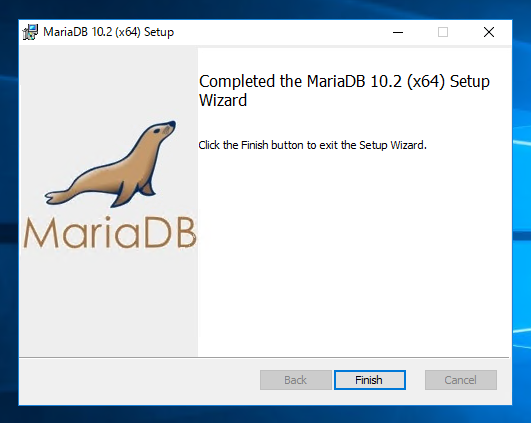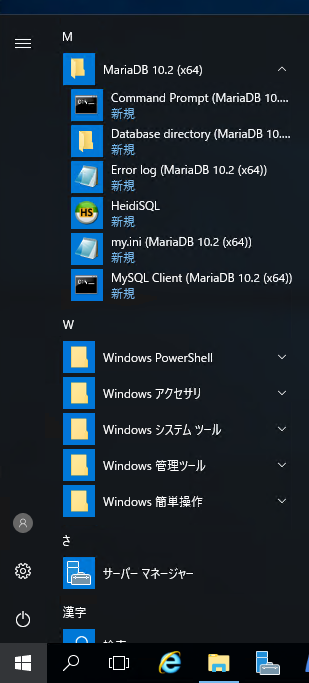Windows Server にMariaDB Windows版をインストールする
Windows Server にMariaDB Windows版をインストールする手順を紹介します。
ダウンロード
MariaDBのサイト(
https://www.mariadb.org)にアクセスします。下図の画面が表示されます。画面上部のメニューから[Download]をクリックします。
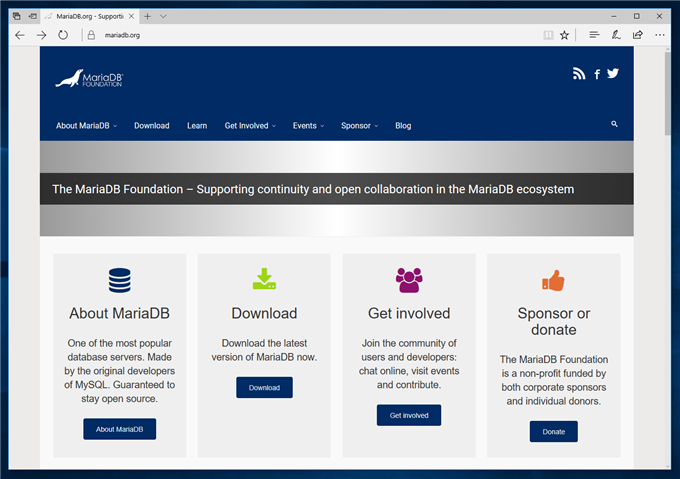
[Download]の画面が表示されます。画面中央の[Download]ボタンをクリックします。
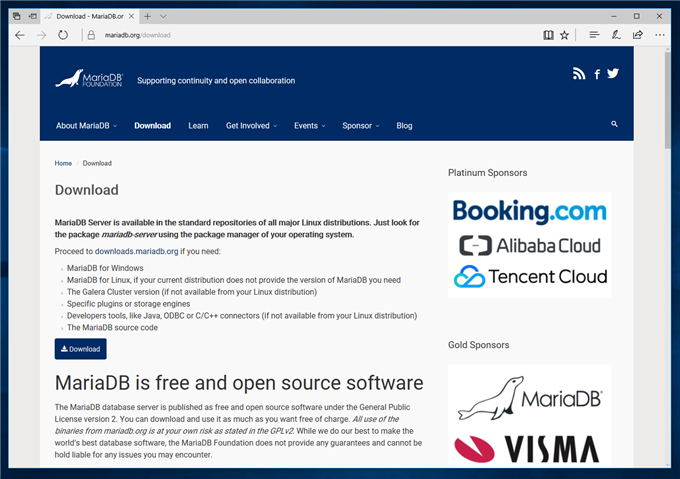
ダウンロードするバージョンの選択画面が表示されます。今回は"MariaDB 10.2 Series"をダウンロードします。画面の[Download 10.2.7 Stable Now!]のボタンをクリックします。
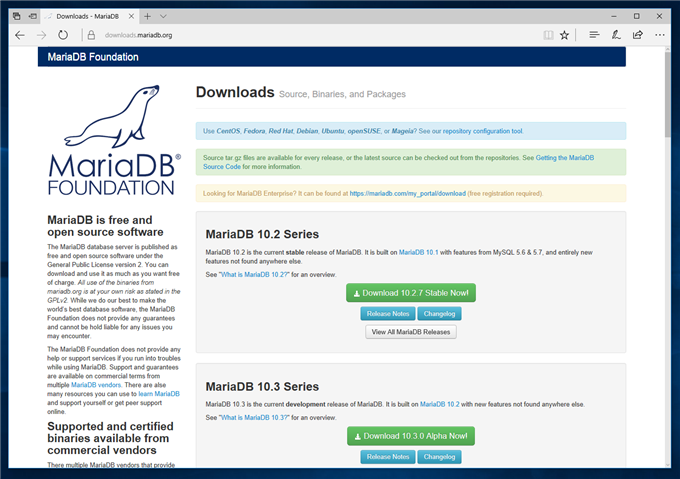
ダウンロードファイルの選択画面が表示されます。
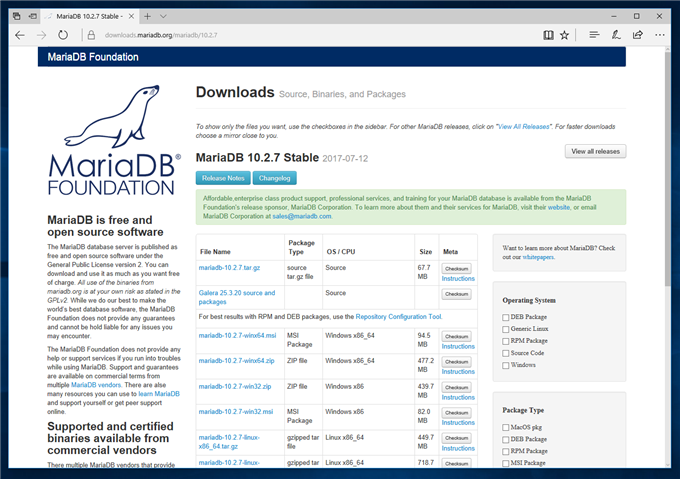
右側の[Operaiong System]の枠の[Windows]のチェックボックスにチェックをつけます。Windows版のMariaDBのファイルが表示されます今回は、"mariadb-10.2.7-winx64.msi" のファイルをダウンロードします。
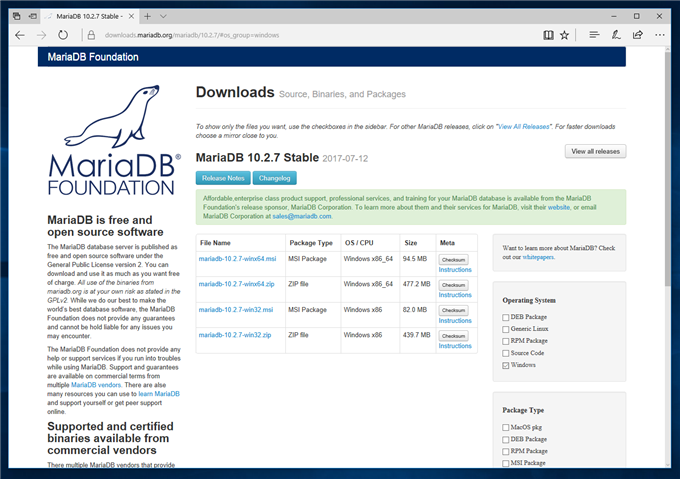
インストール手順
ダウンロードしたインストーラーを実行します。
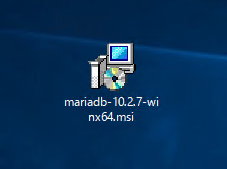
下図のWindows インストーラーのウィンドウが表示され、セットアップの準備が始まります。
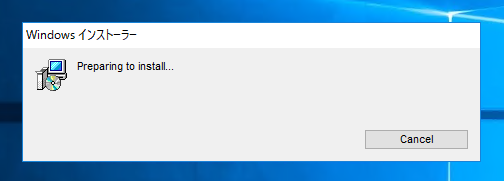
下図のウェルカムダイアログが表示されます。[Next]ボタンをクリックします。
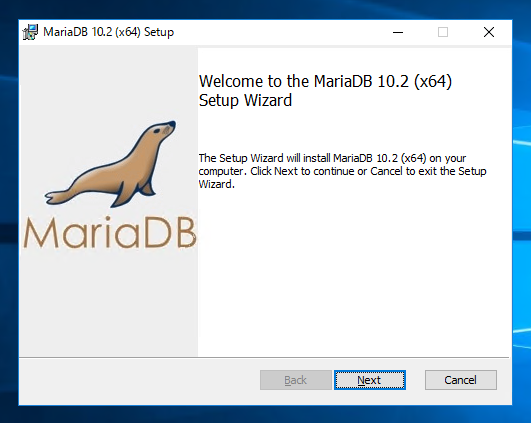
[End-User License Agreement]の画面が表示されます。
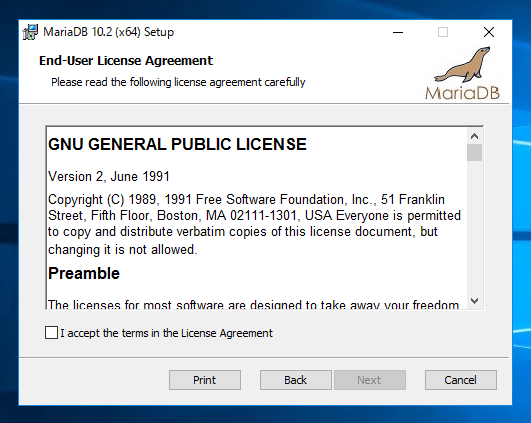
[I accept the terms in the License Agreement]のチェックボックスをチェックします。チェック後[Next]ボタンをクリックします。
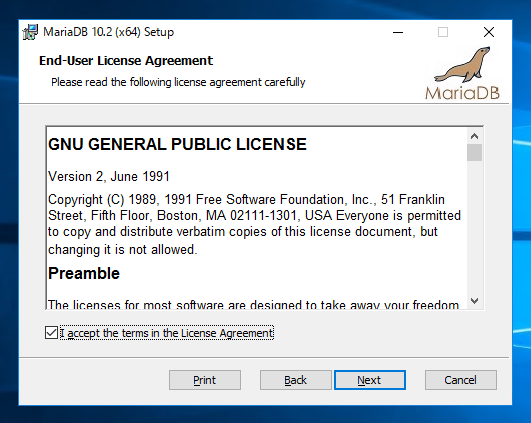
[Custom Setup]の画面が表示されます。今回はすべてのモジュールをインストールします。ウィンドウ下部の[Next]ボタンをクリックします。
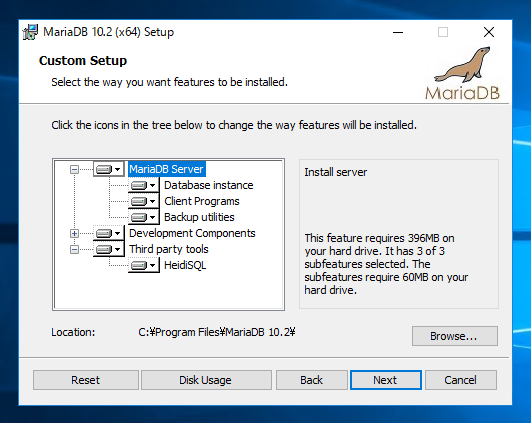
[Default instance properties]の画面が表示されます。
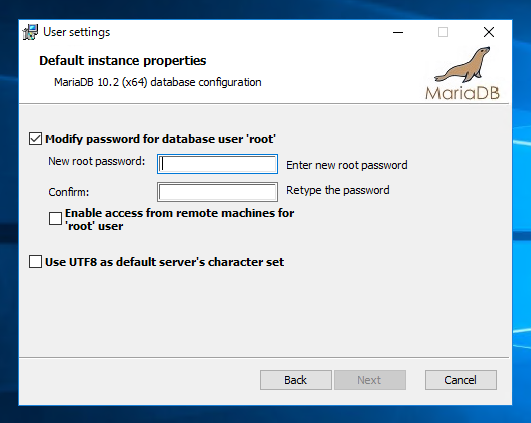
MariaDBのrootに設定するパスワードをテキストボックスに入力します。Confirmのテキストボックスにも確認のため設定したいパスワードと同じ文字列を指定します。今回は[Ise UTF8 as default server's character set]にチェックをします。設定後[Next]ボタンをクリックします。
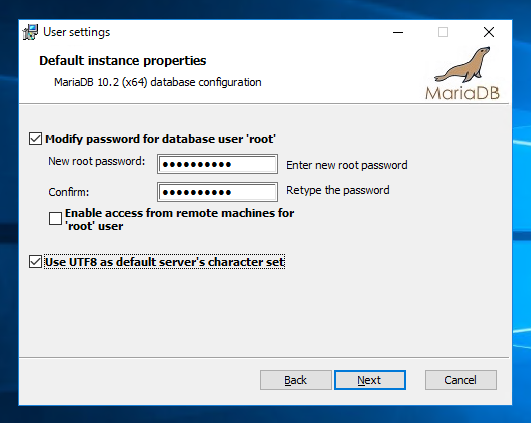
サービスやポート番号の設定画面が表示されます。今回はデフォルトのままとします。[Next]ボタンをクリックします。
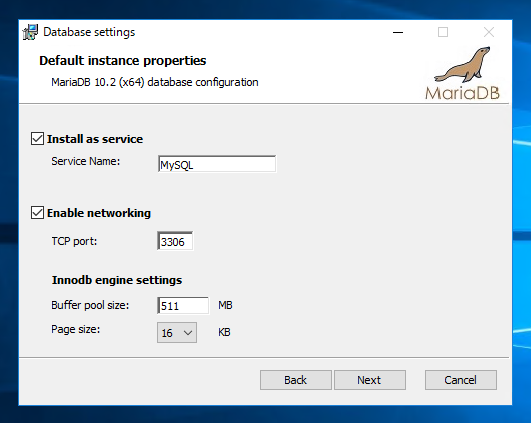
フィードバックを有効にするかの設定画面が表示されます。今回はデフォルトのままとします。[Next]ボタンをクリックします。
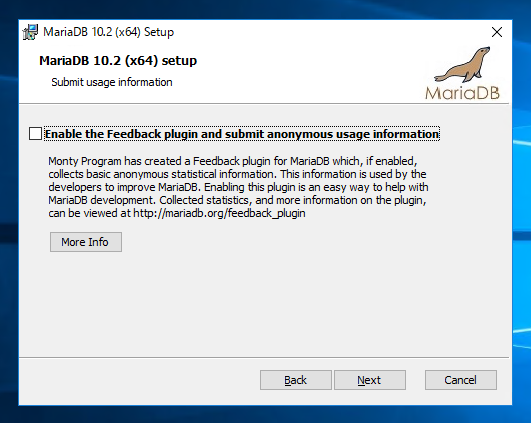
インストールの準備ができました。[Ready to insatall MariaDB]の画面が表示されます。ウィンドウ下部の[Install]ボタンをクリックしてインストールを開始します。
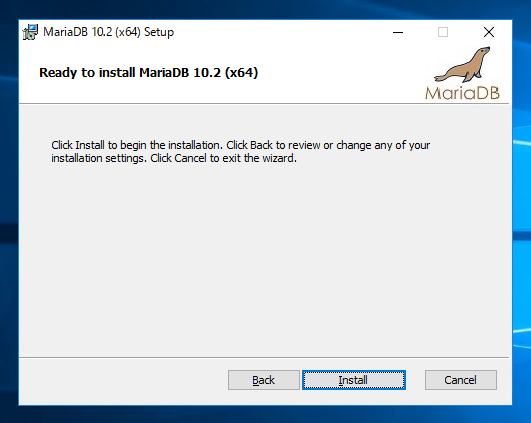
インストール中です。
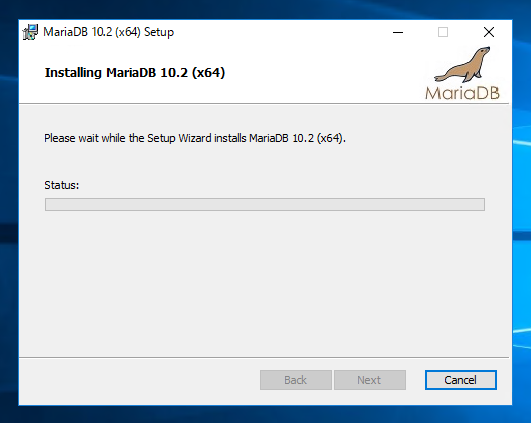
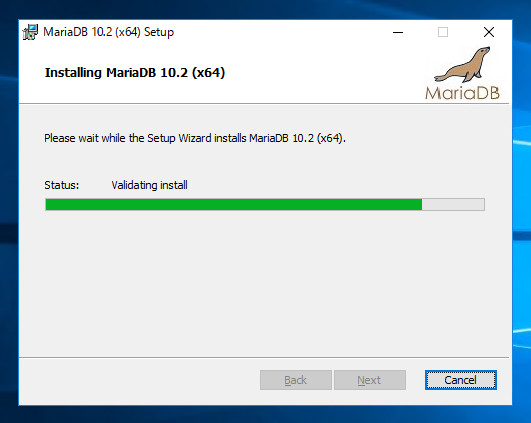
インストールが完了すると下図の画面が表示されます。[Finish]ボタンをクリックしてインストーラーを終了します。
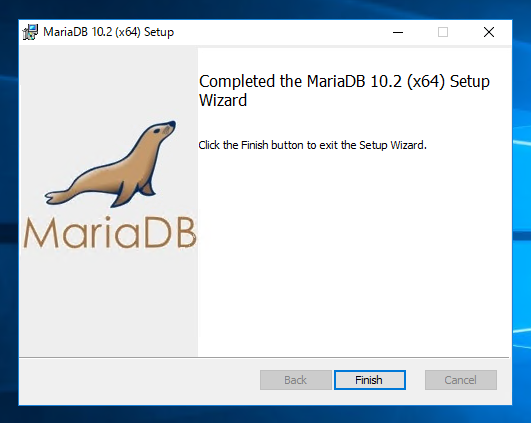
インストールの確認
インストールができると、"MariaDB" のプログラムグループがスタートメニューに追加されます。
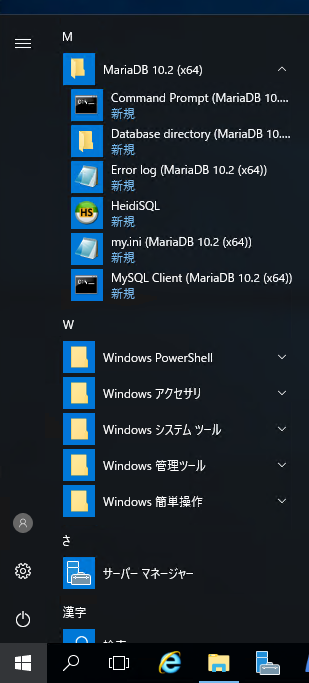
著者
iPentec.com の代表。ハードウェア、サーバー投資、管理などを担当。
Office 365やデータベースの記事なども担当。