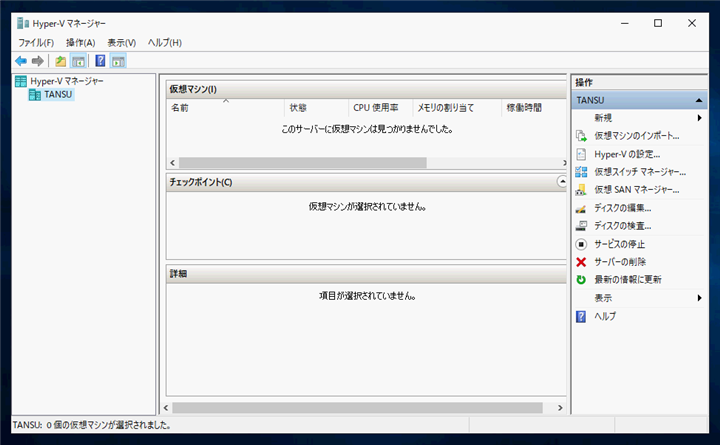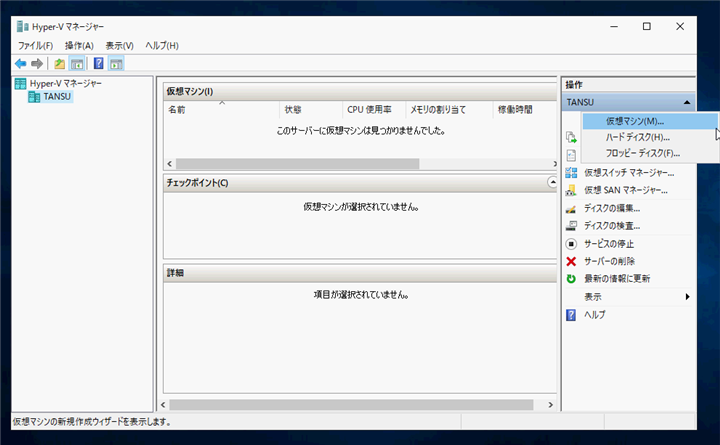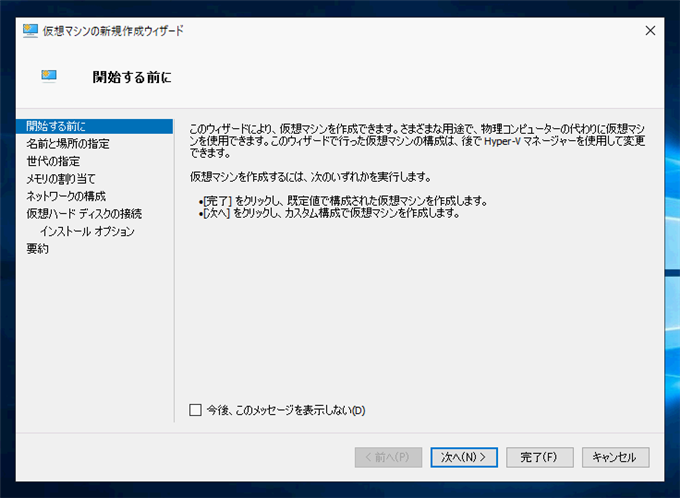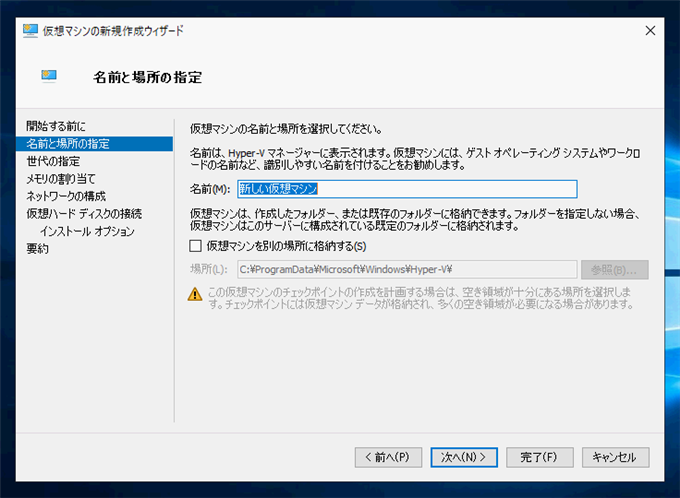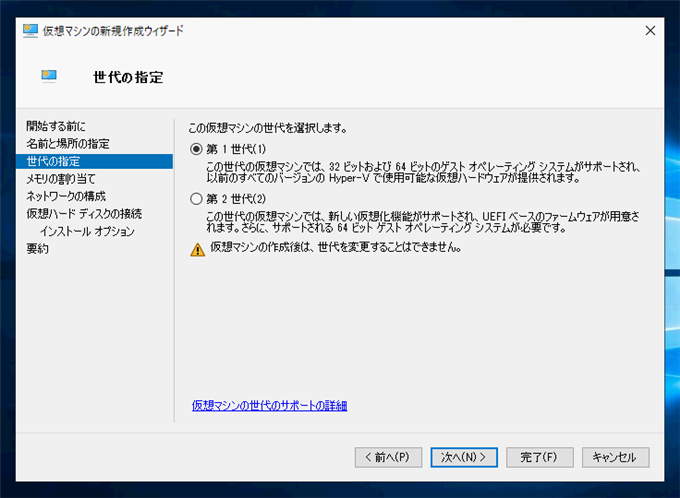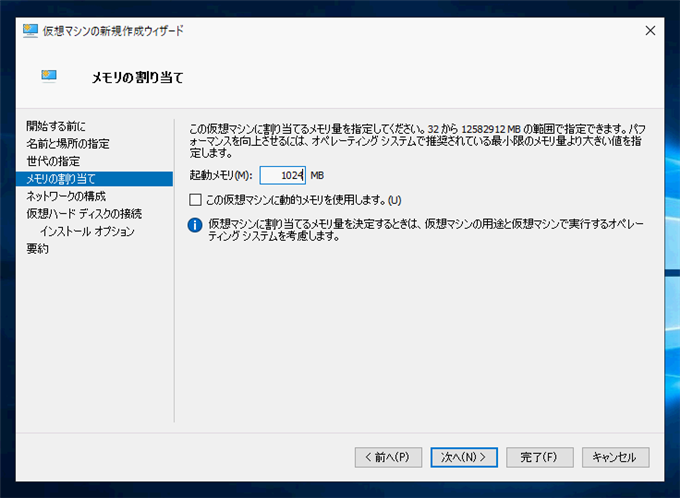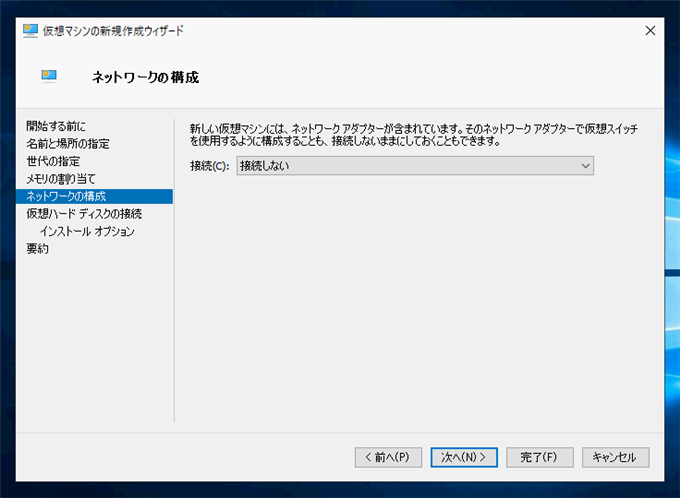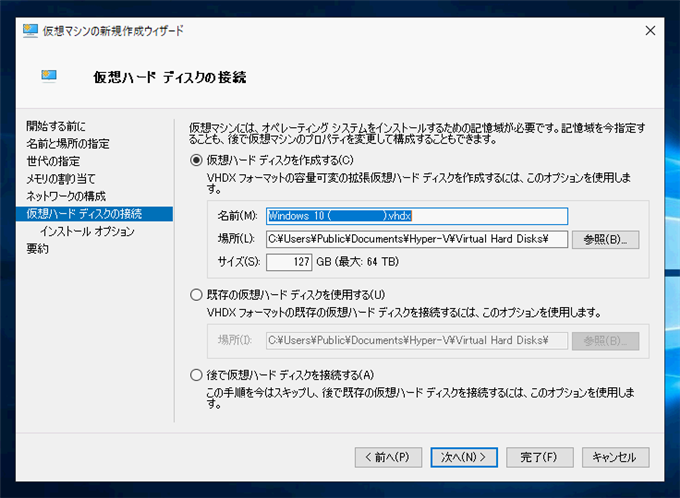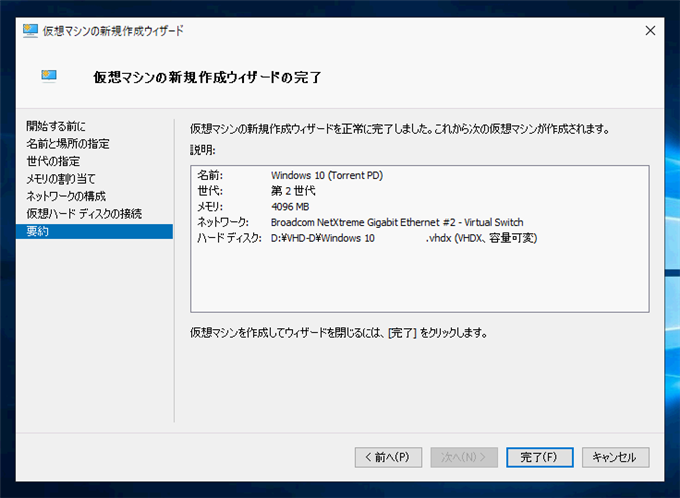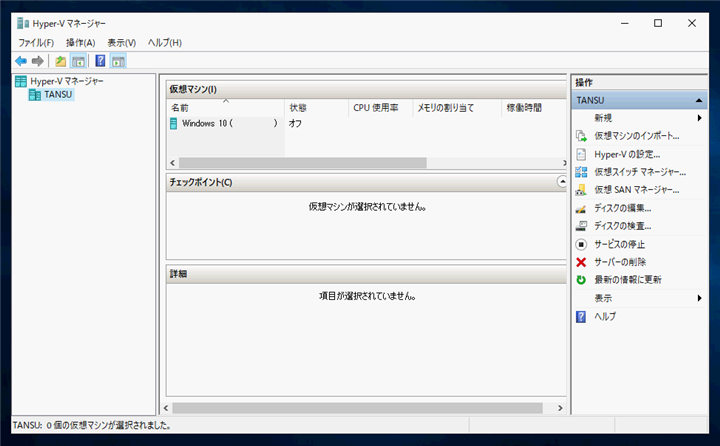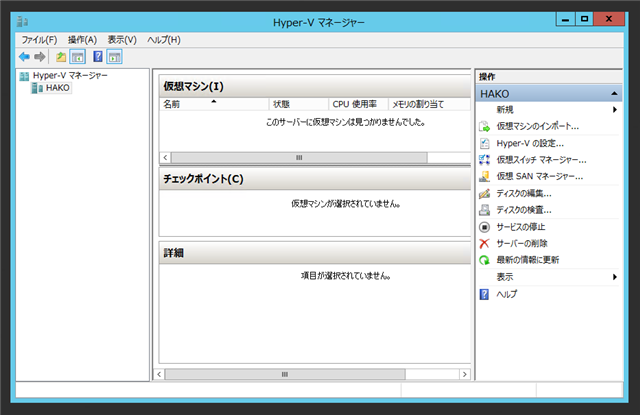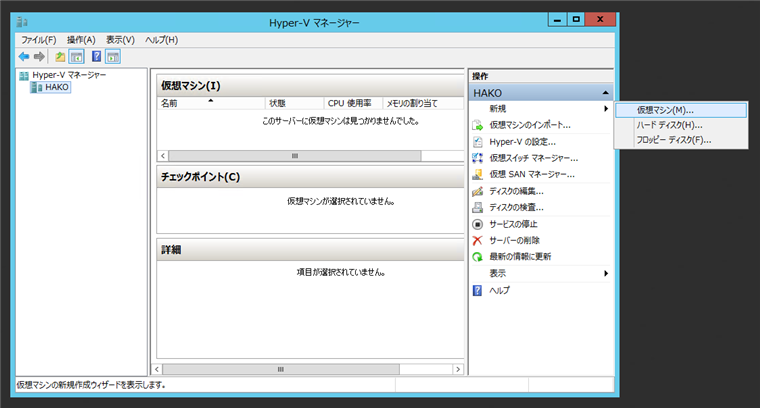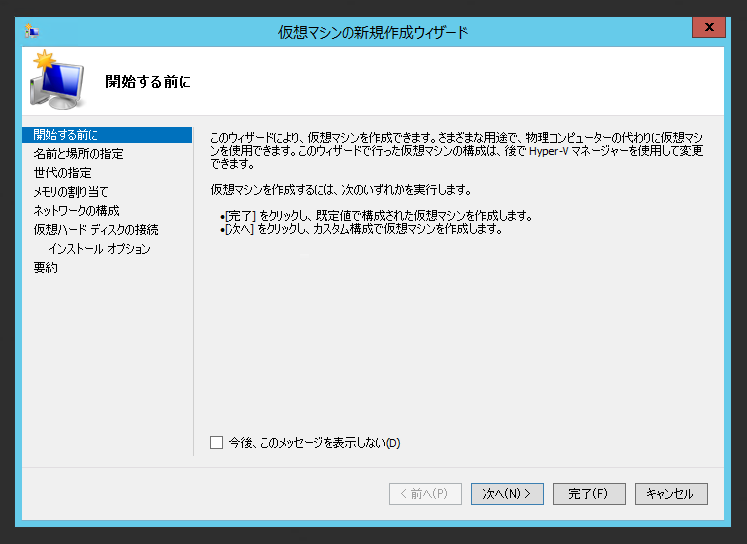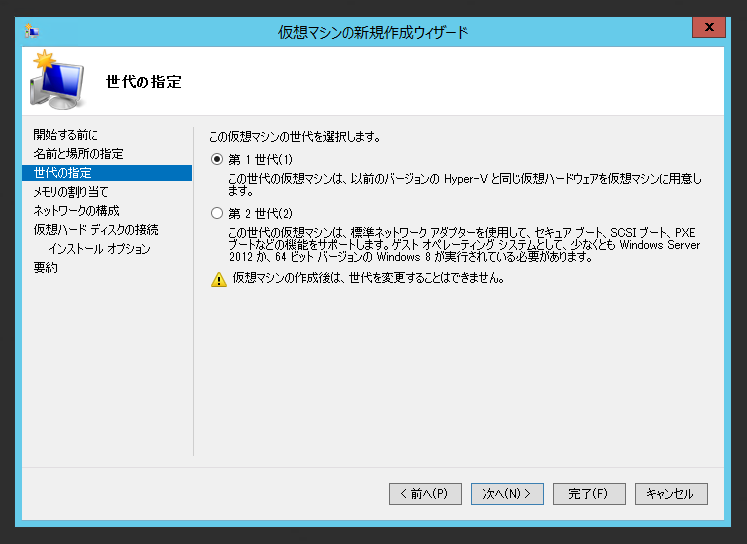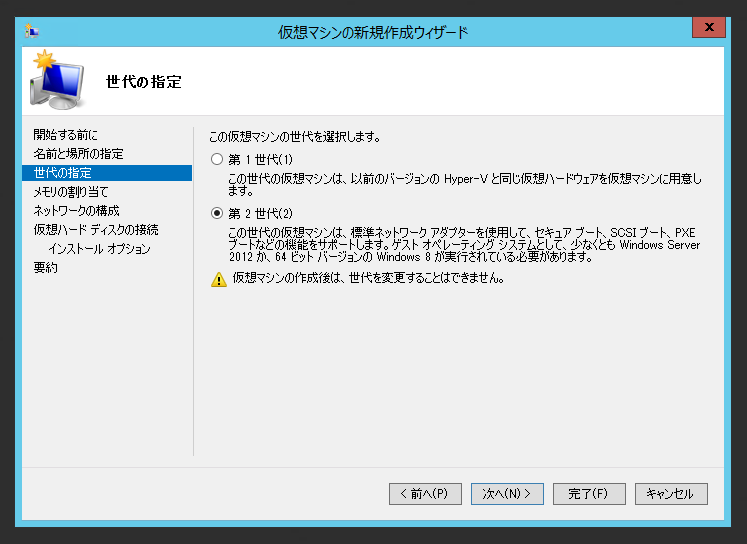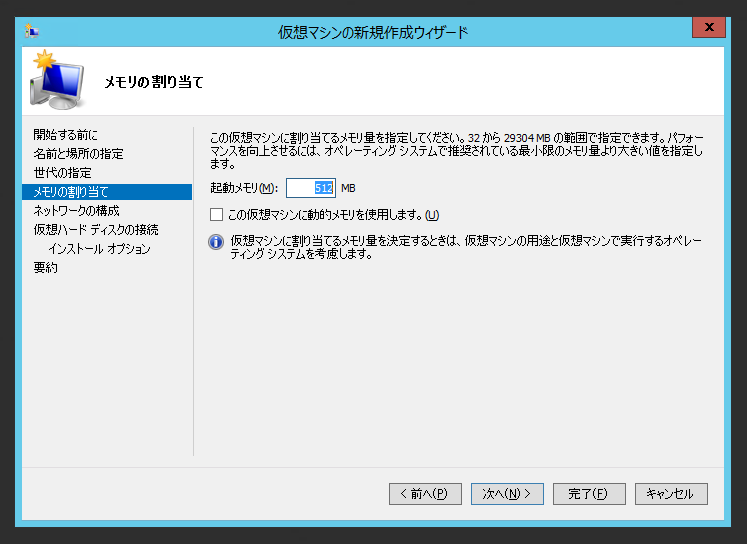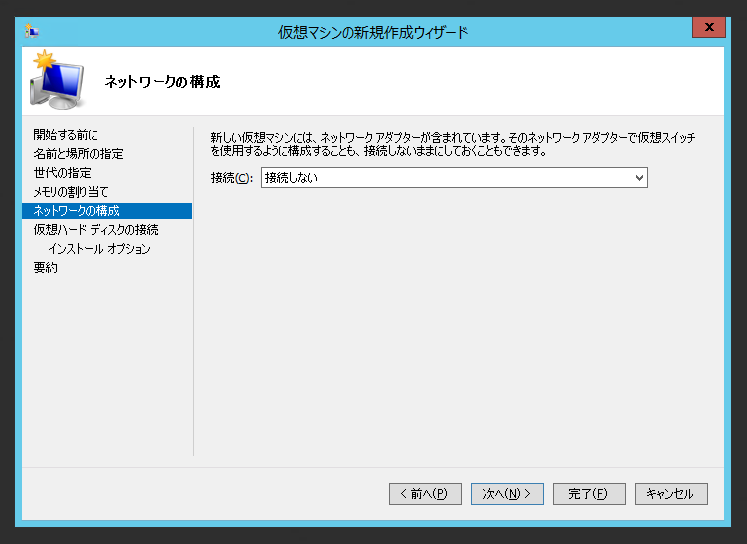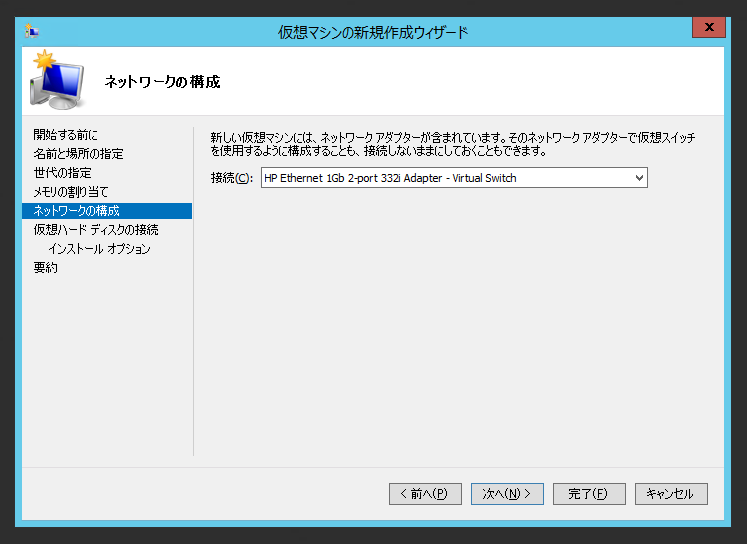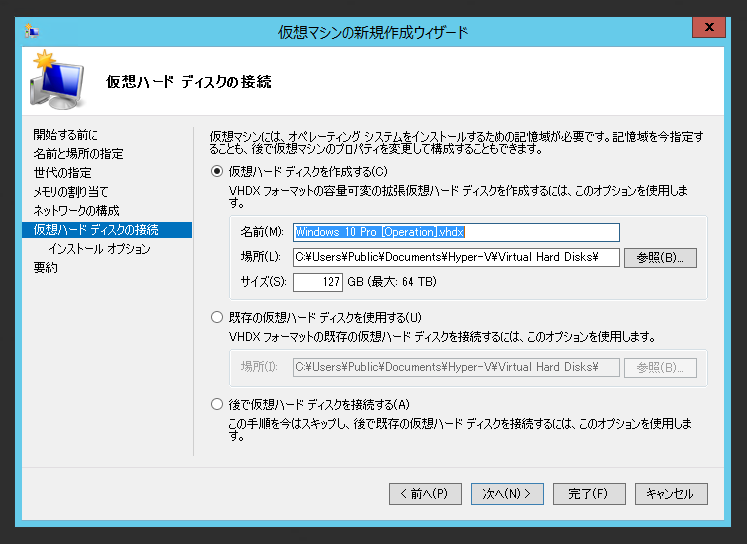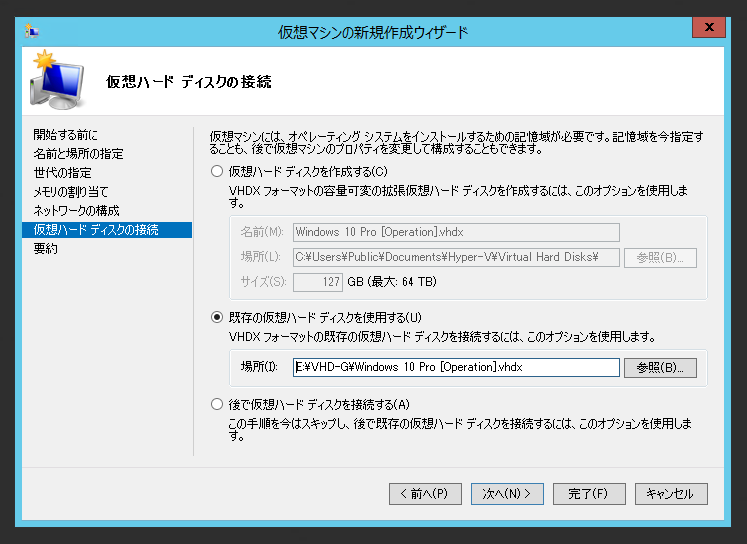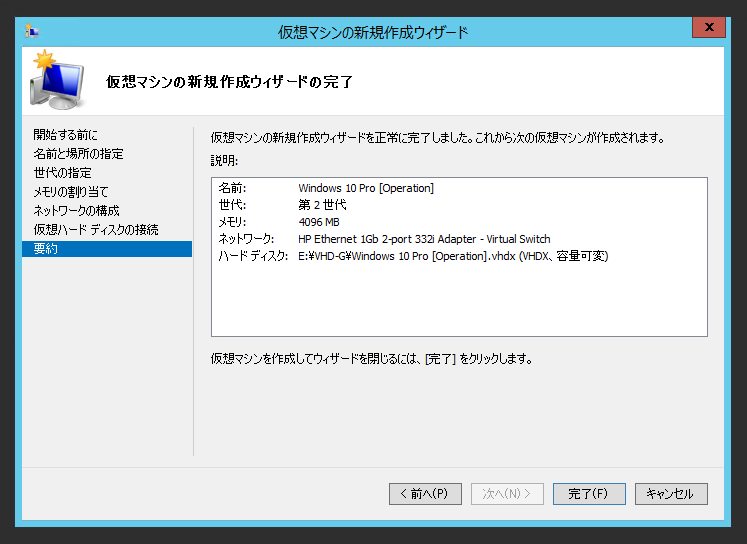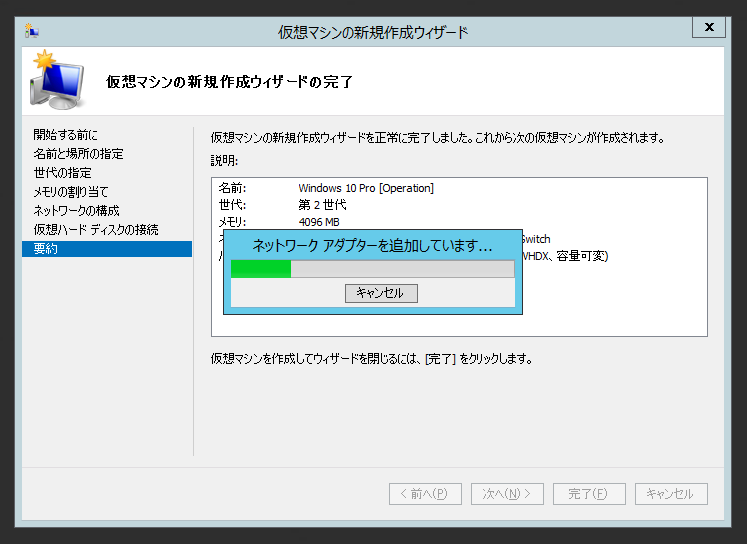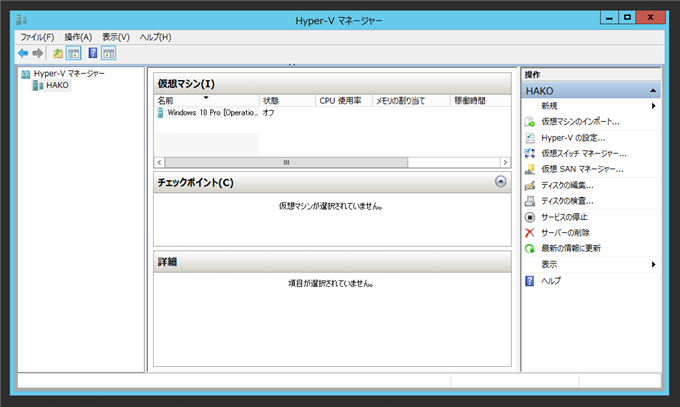Hyper-V の仮想マシンを作成する手順を紹介します。
仮想マシンの作成 (Windows Server 2019 の場合)
Hyper-V マネージャーを開きます。
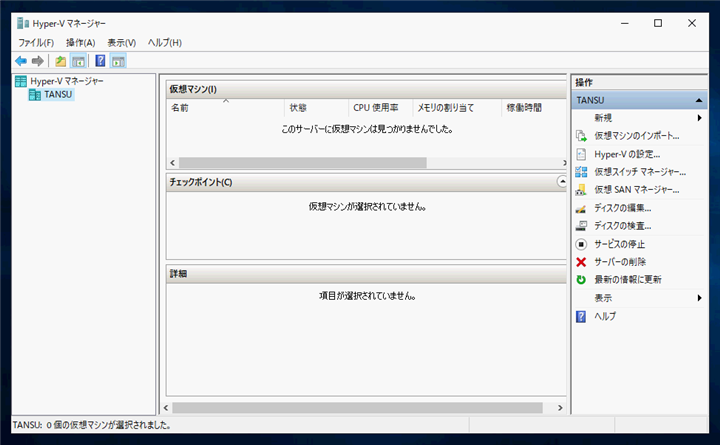
左側のツリービューで[サーバー名]のノードをクリックして選択します。ウィンドウの右側の[操作]ウィンドウの[新規]メニューをクリックします。ポップアップメニューが表示されますので[仮想マシン]の項目をクリックします。
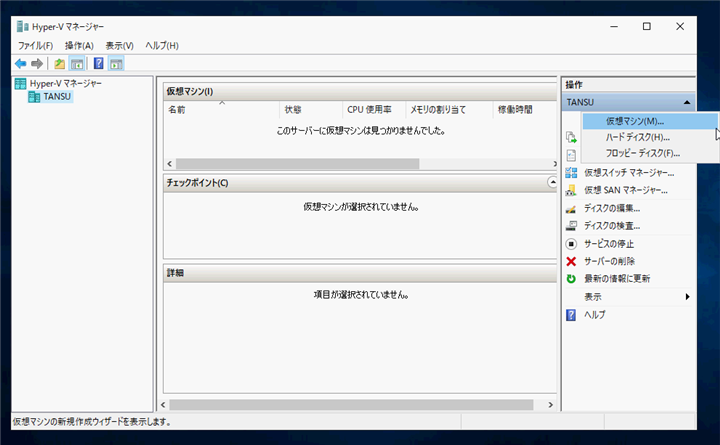
[仮想マシンの新規作成ウィザード]ダイアログが表示されます。[次へ]ボタンをクリックします。
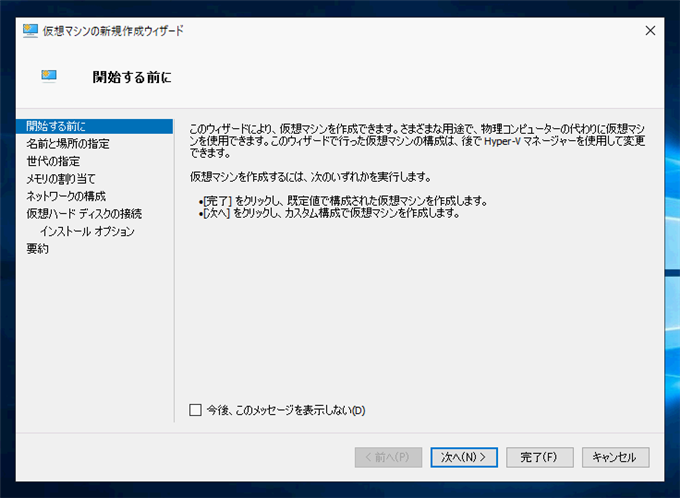
[名前と場所の指定]画面が表示されます。[名前]テキストボックスに仮想マシンの名称を入力します。入力後[次へ]ボタンをクリックします。
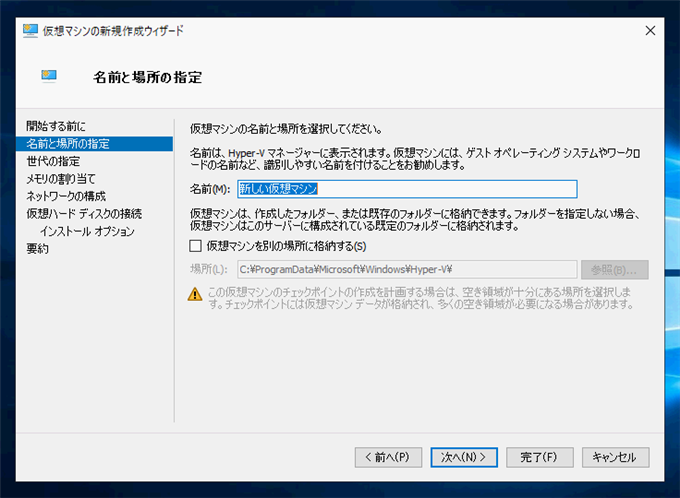
[世代の指定]画面が表示されます。作成する仮想マシンの世代を選択します。設定後[次へ]ボタンをクリックします。
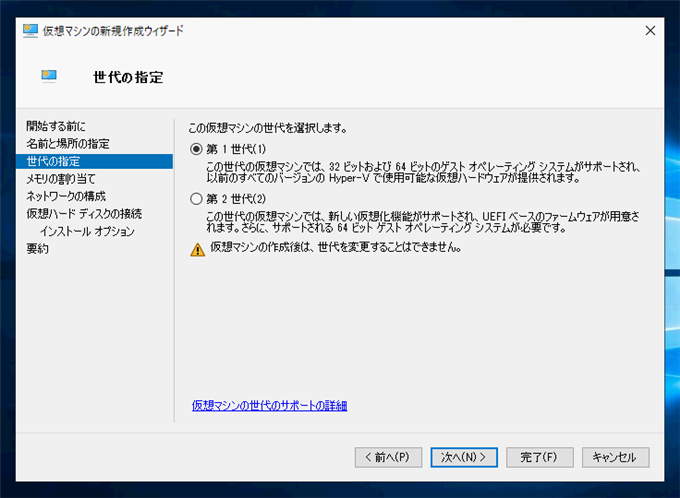
[メモリの割り当て]画面が表示されます。作成する仮想マシンに割り当てるメモリ容量を設定します。設定ができたら[次へ]ボタンをクリックします。
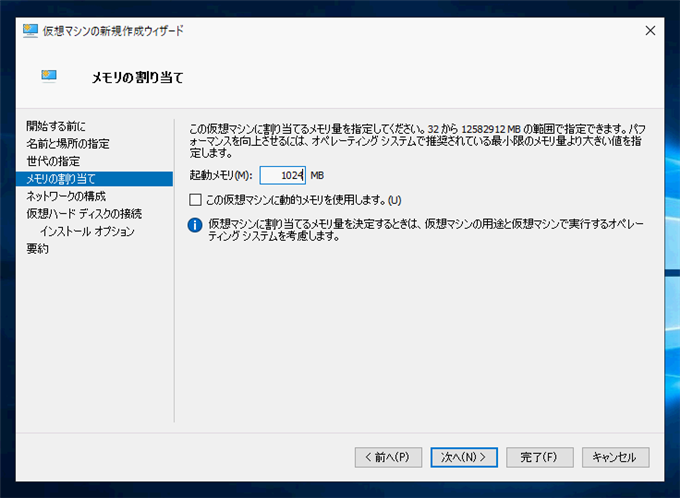
[ネットワークの構成]画面が表示されます。仮想マシンに接続するネットワークアダプタを選択します。設定ができたらウィンドウ下部の[次へ]ボタンをクリックします。
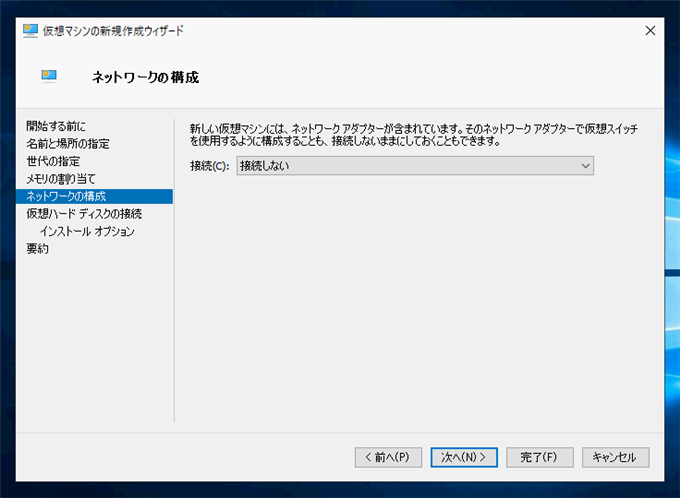
[仮想ハードディスクの接続]画面が表示されます。仮想マシンに接続するハードディスクを作成します。仮想ディスクのファイル名、保存先、ディスク容量を設定します。
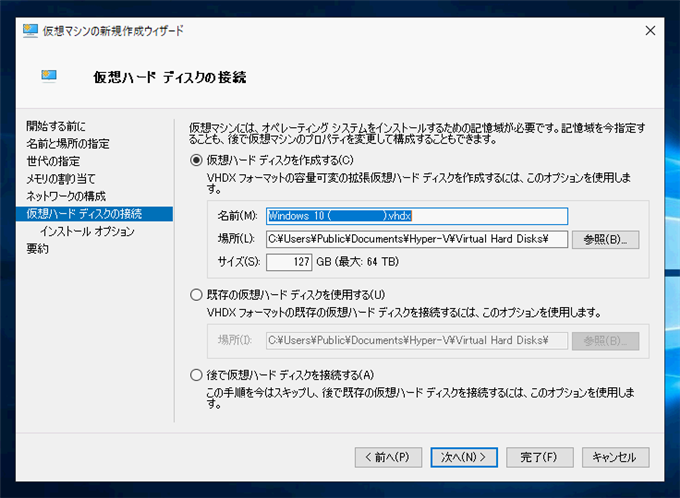
[仮想マシンの新規作成ウィザードの完了]画面が表示されます。仮想マシンの作成オプションを確認し、問題が無ければウィンドウ下部の[完了]ボタンをクリックします。
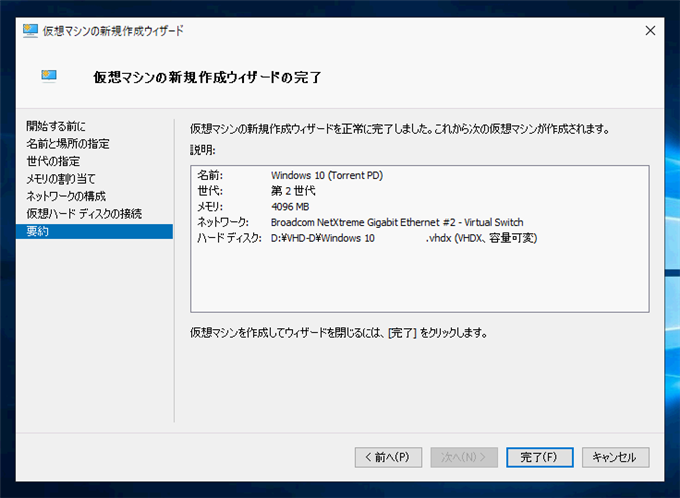
仮想マシンが作成できました。
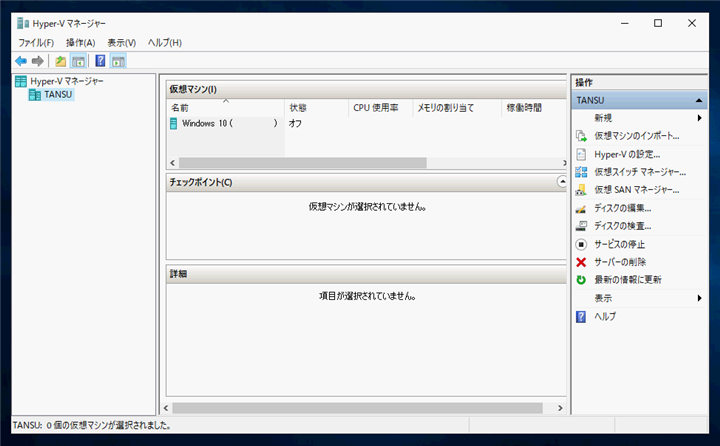
仮想マシンの作成 (Windows Server 2012 の場合)
Hyper-V マネージャーを開きます。
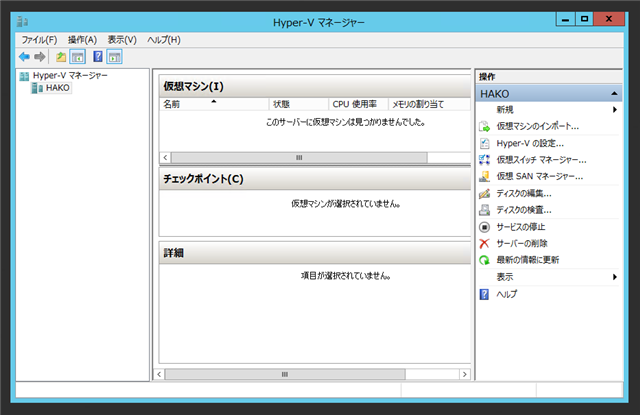
左側のツリービューで[サーバー名]のノードをクリックして選択し、右クリックしてポップアップメニューを表示します。メニューの[新規]の[仮想マシン]を選択します。

もしくは、右側の[操作]エリアの[新規]メニューの[仮想マシン]を選択します。
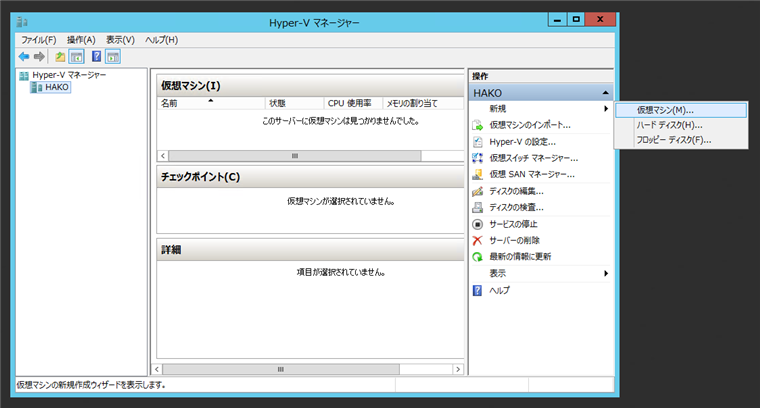
[仮想マシンの新規作成ウィザード]ダイアログが表示されます。[次へ]ボタンをクリックします。
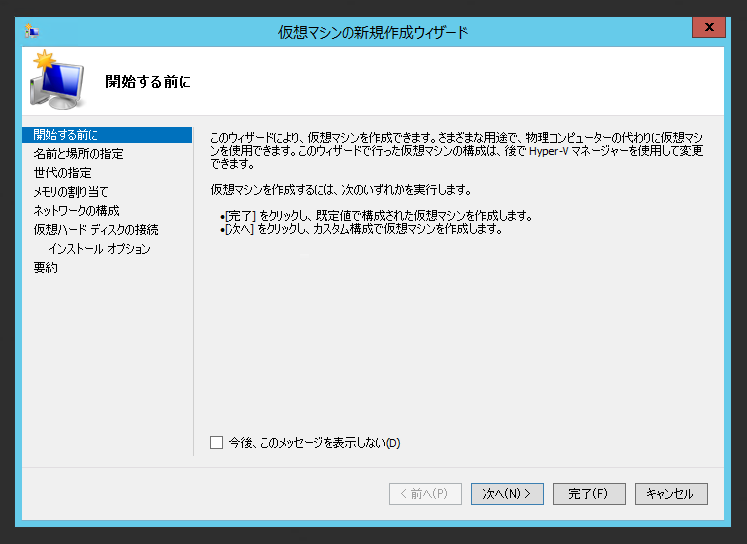
[世代の指定]画面が表示されます。作成する仮想マシンの世代を選択します。
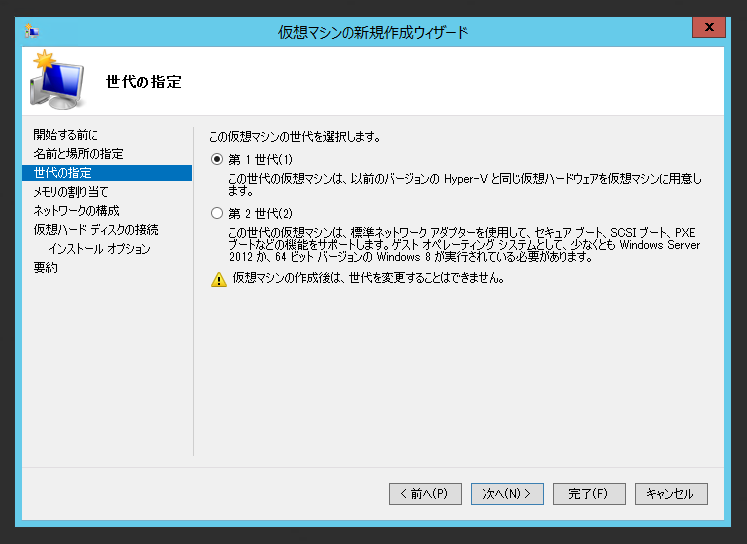
今回は、[第2世代]を選択します。選択後[次へ]ボタンをクリックします。
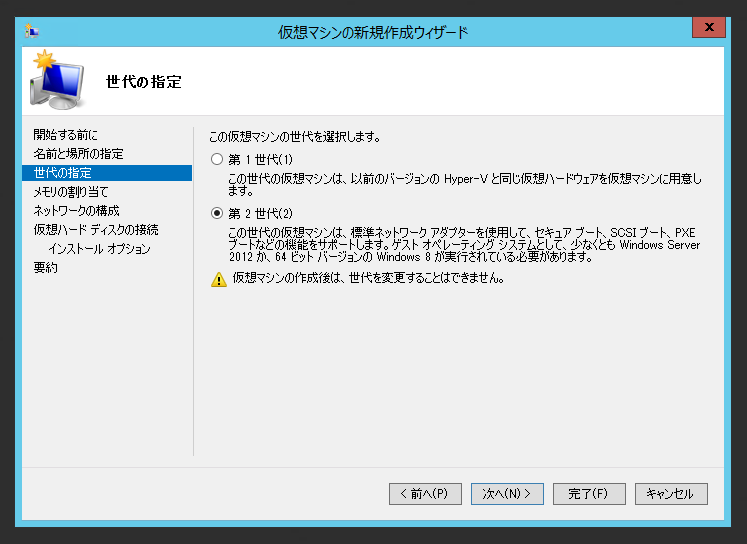
[メモリの割り当て]画面が表示されます。作成する仮想マシンに割り当てるメモリ容量を入力します。設定ができたら[次へ]ボタンをクリックします。
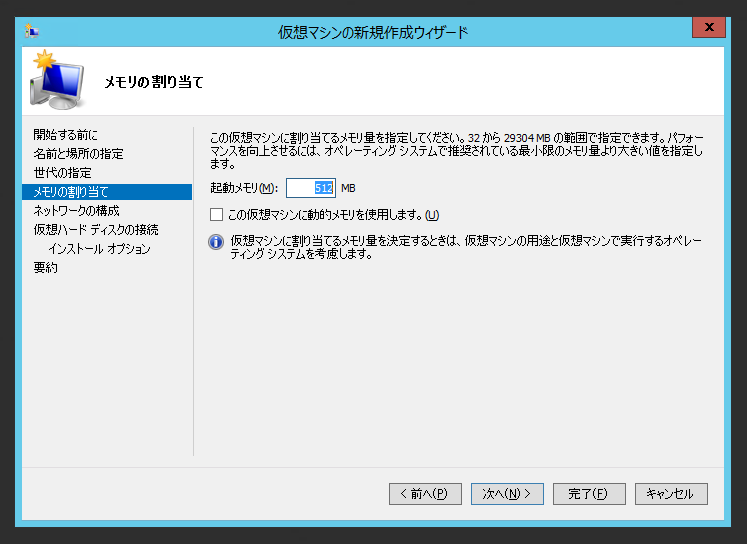
[ネットワークの構成]画面が表示されます。
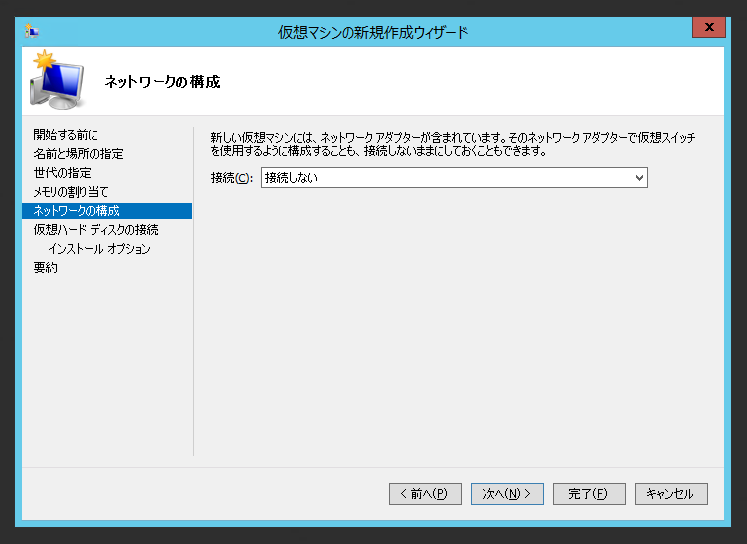
仮想マシンに接続するネットワークアダプタを選択します。ネットワークアダプタは、
Hyper-Vのインストール時に仮想スイッチとして作成したアダプタが表示されます。Hyper-Vのインストール後に仮想スイッチを作成する場合は、[Hyper-V マネージャー]の右側の[操作]エリアの[仮想スイッチ マネージャー]メニューから作成できます。
設定ができたらウィンドウ下部の[次へ]ボタンをクリックします。
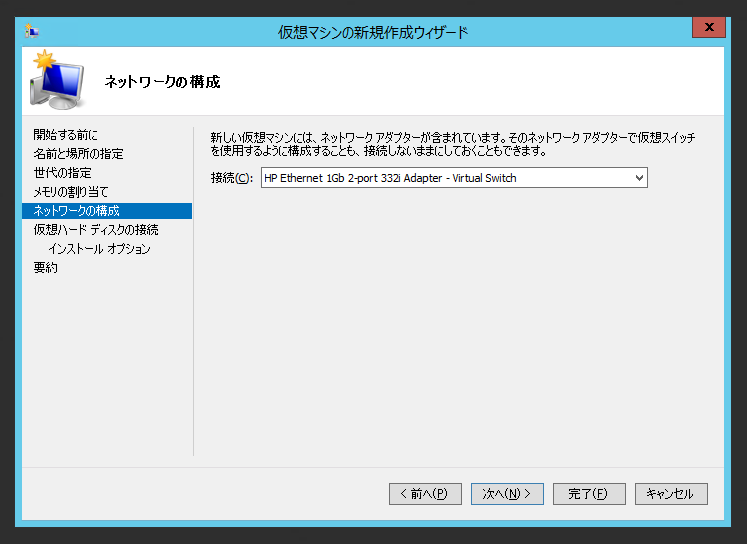
[仮想ハードディスクの接続]画面が表示されます。仮想マシンに接続するハードディスクを作成します。仮想ディスクのファイル名、保存先、ディスク容量を設定します。
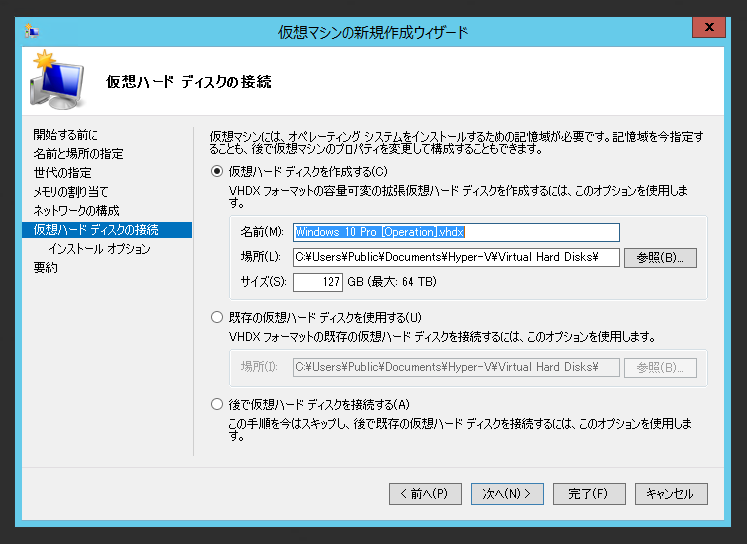
既存の仮想ハードディスクがある場合は[既存の仮想ハード ディスクを使用する]ラジオボタンにチェックをし、仮想ハードディスクファイルを選択します。設定ができたら[次へ]ボタンをクリックします。
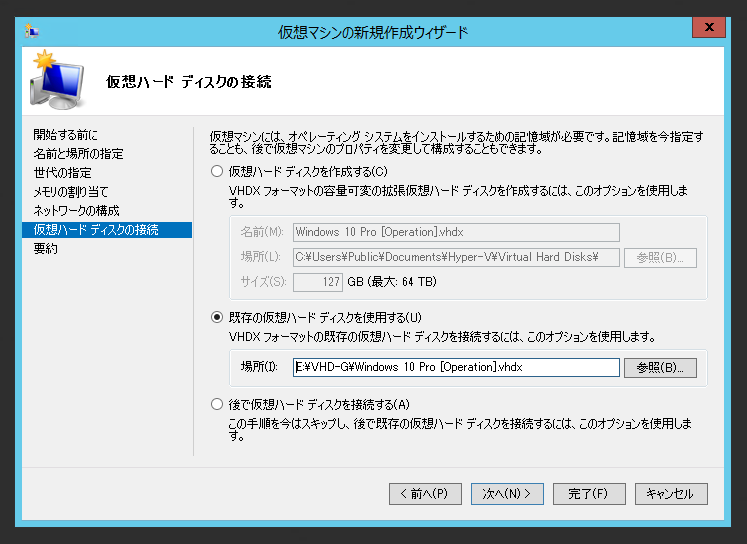
[仮想マシンの新規作成ウィザードの完了]画面が表示されます。仮想マシンの作成オプションを確認し、問題が無ければウィンドウ下部の[完了]ボタンをクリックします。
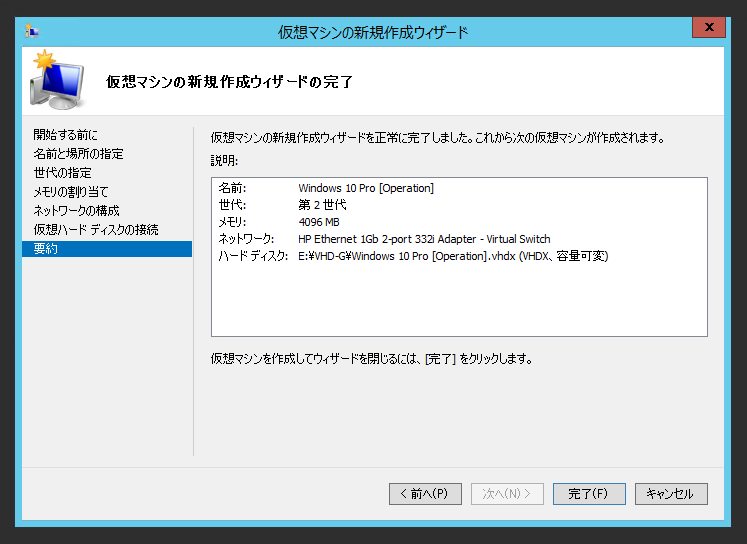
仮想マシンの作成が始まります。
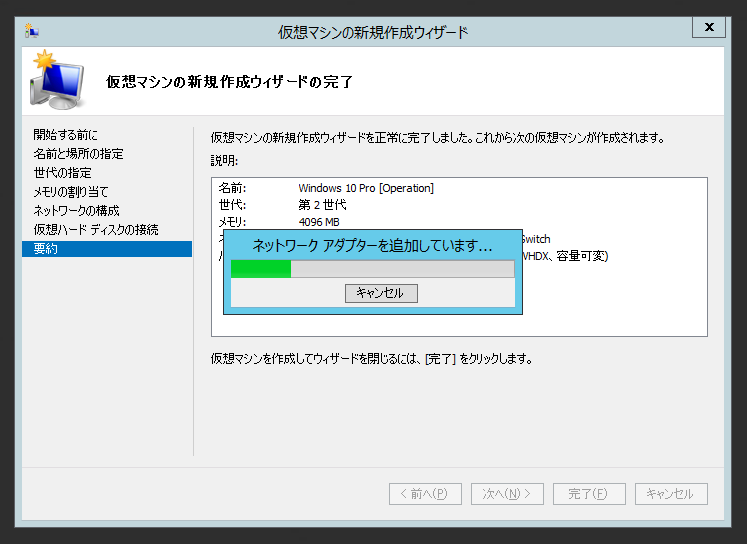
仮想マシンの作成が完了すると、[仮想マシンの新規作成ウィザード]ウィンドウが閉じられます。[Hyper-V マネージャー]の[仮想マシン]のエリアに作成された仮想マシンが追加されます。
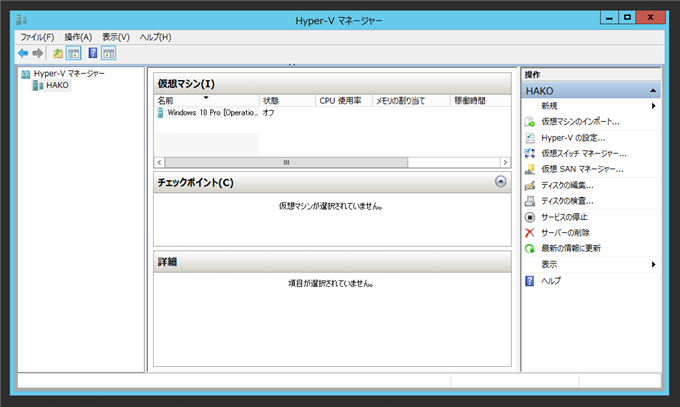
次の作業
Hyper-Vの仮想マシンを起動する
著者
iPentec.com の代表。ハードウェア、サーバー投資、管理などを担当。
Office 365やデータベースの記事なども担当。
最終更新日: 2019-06-12
作成日: 2016-03-31