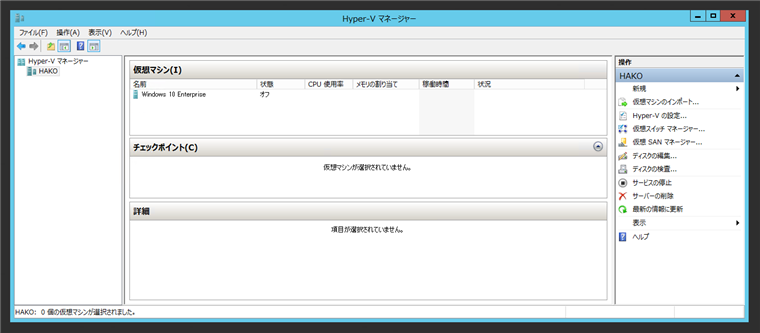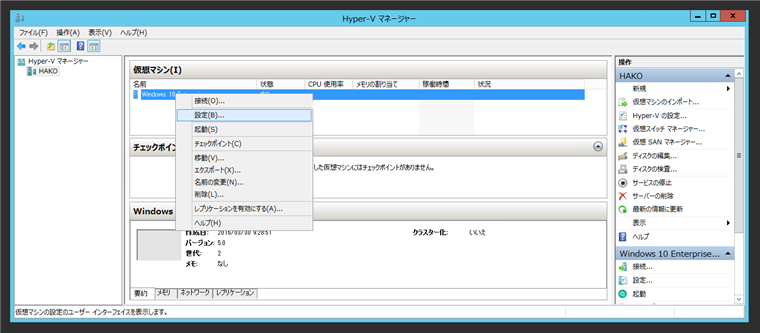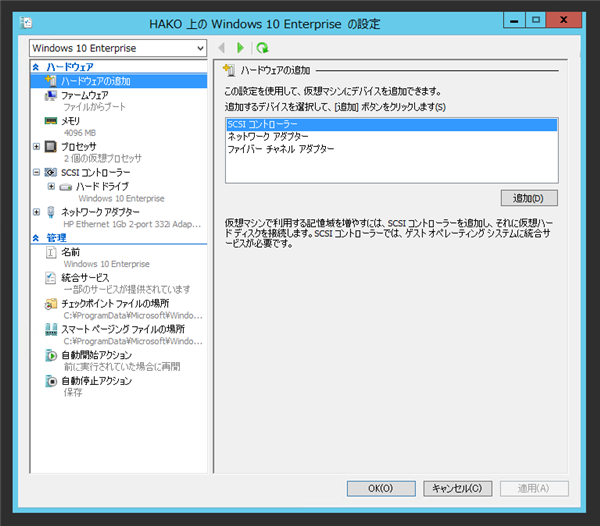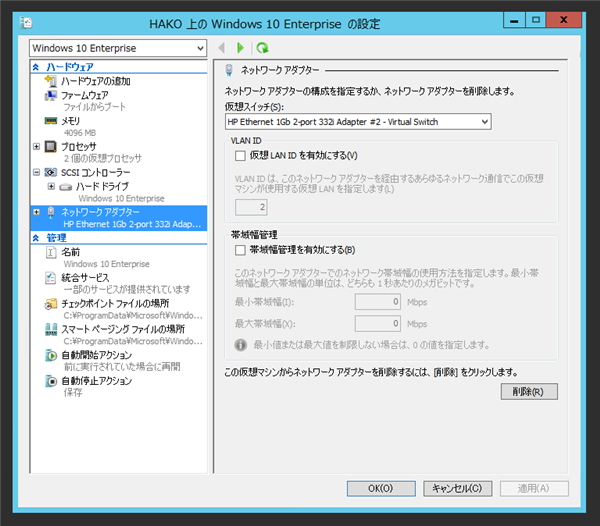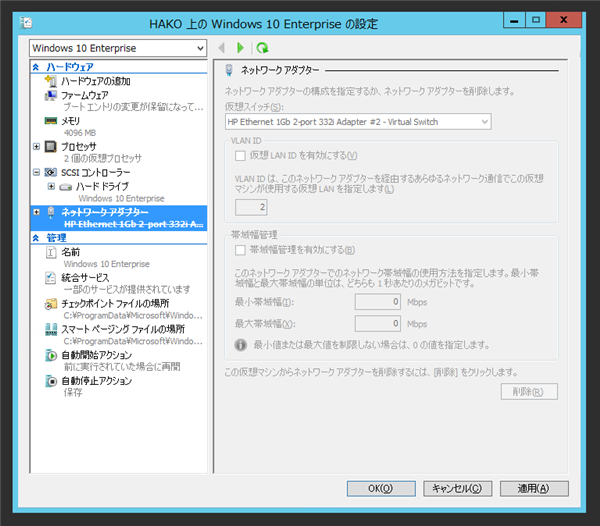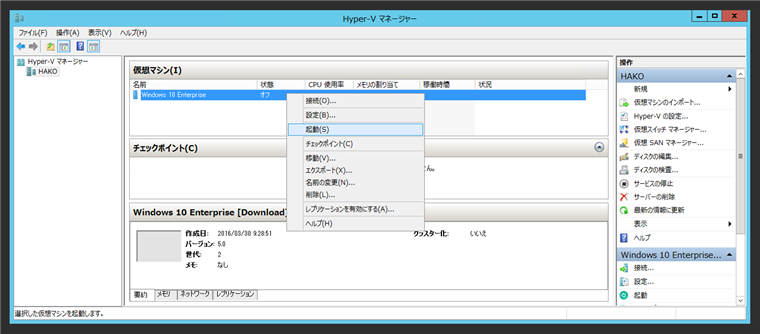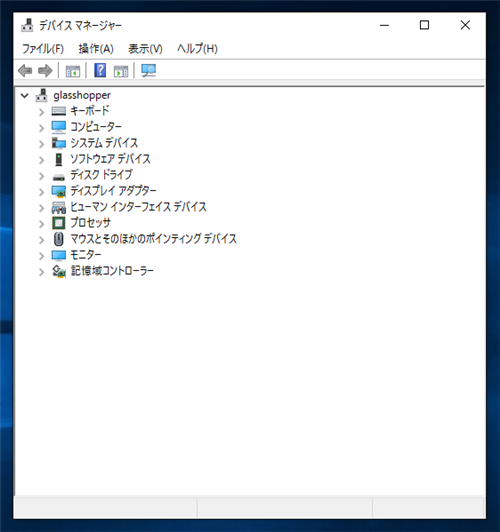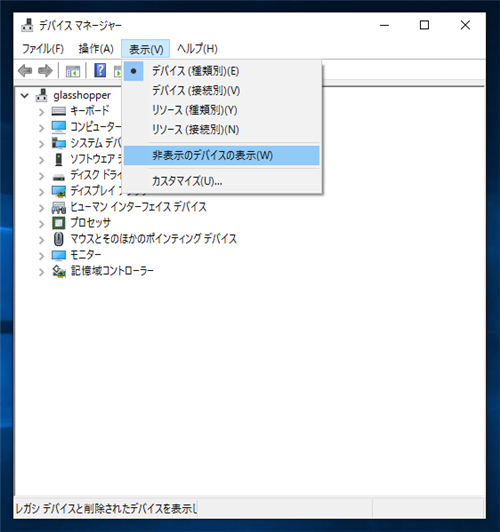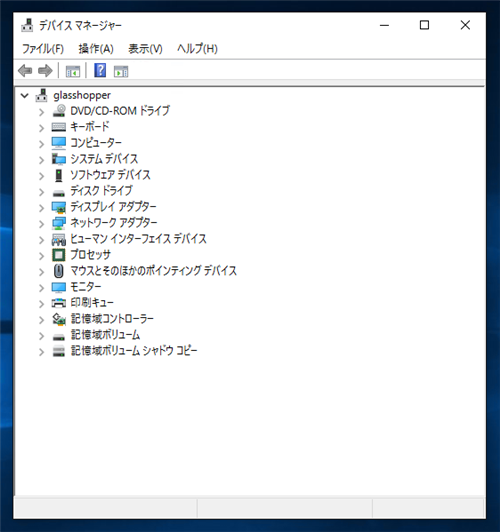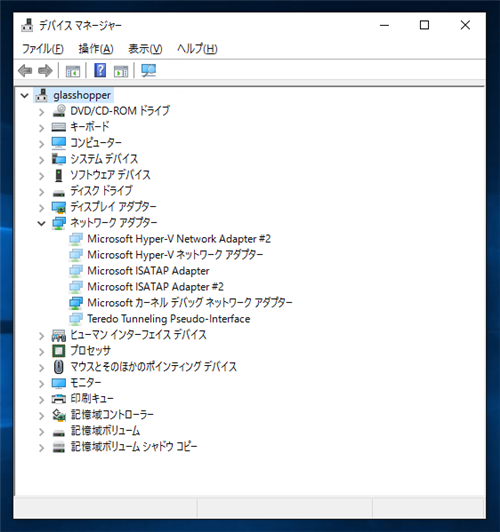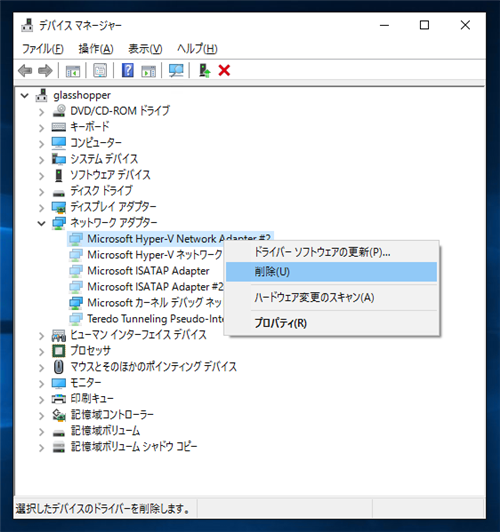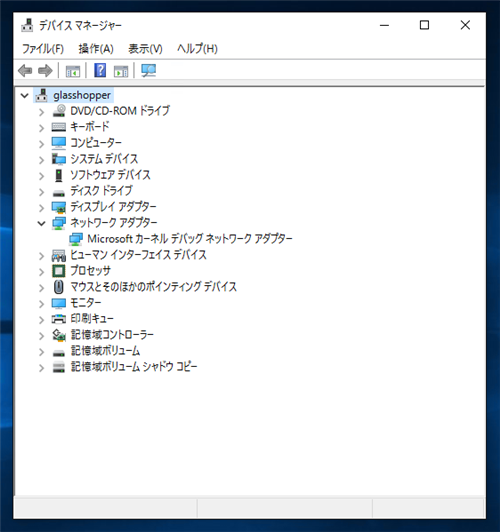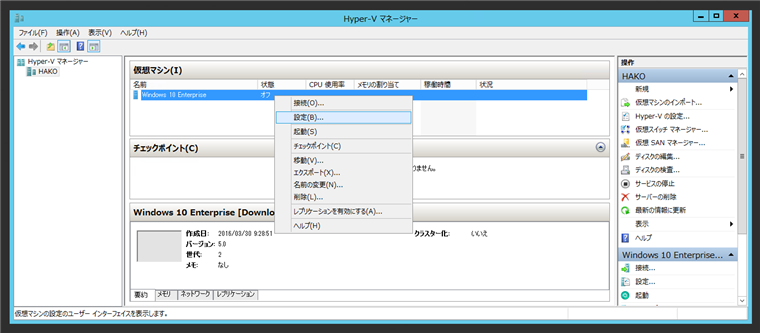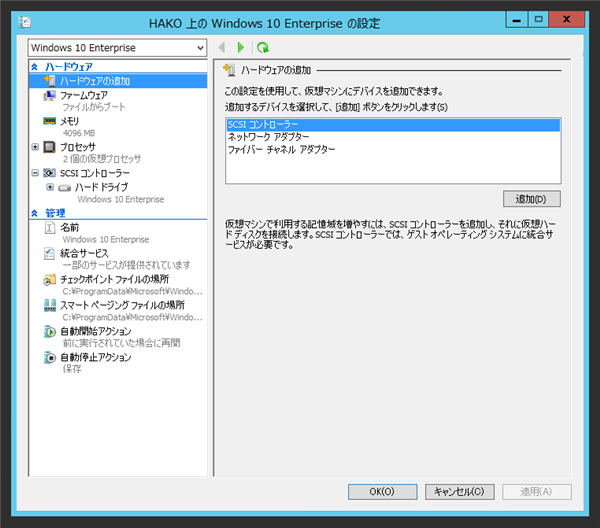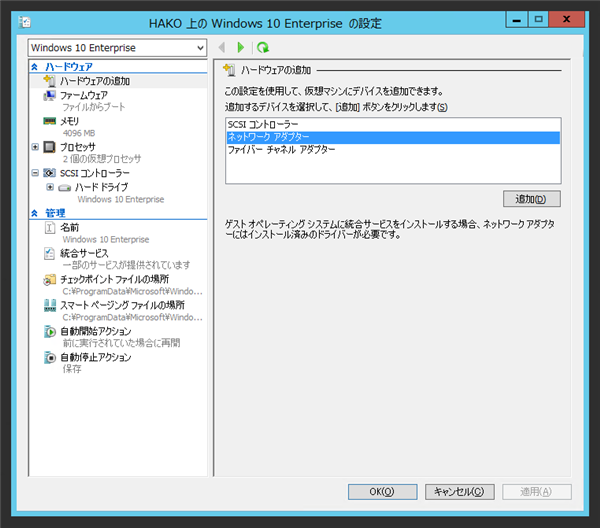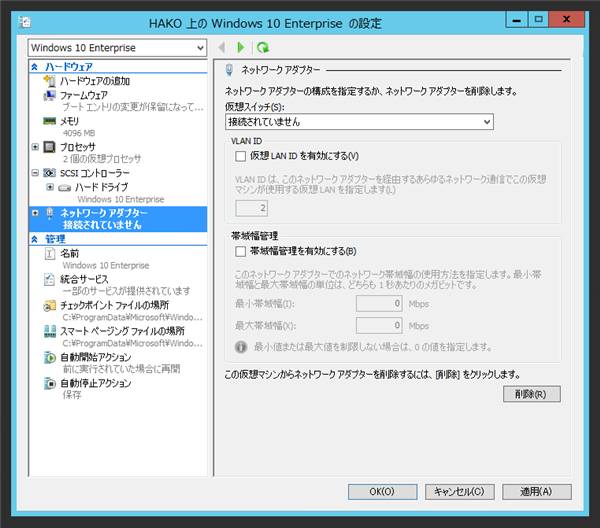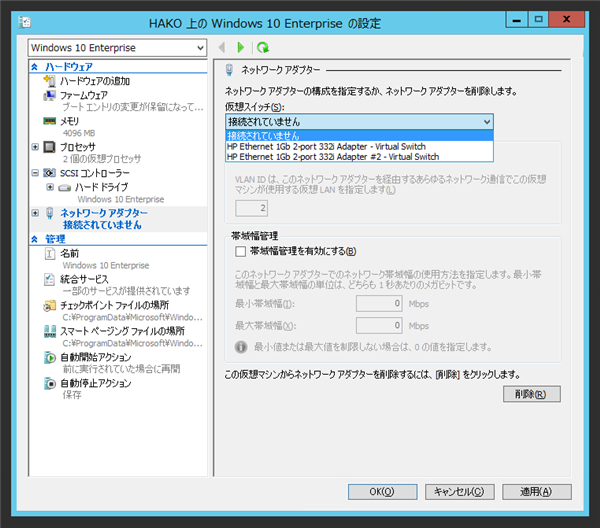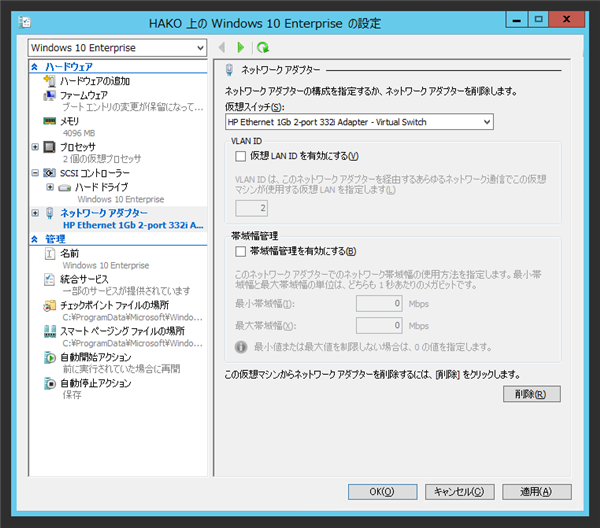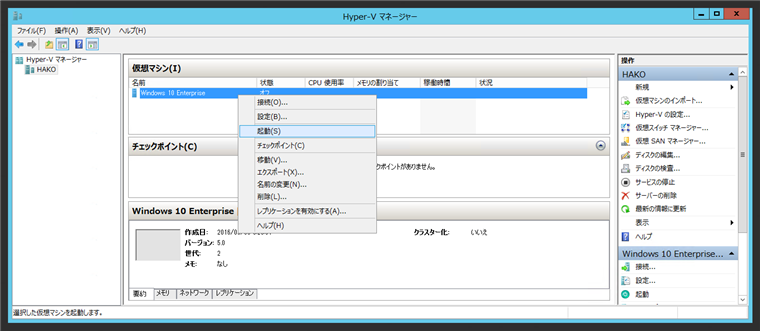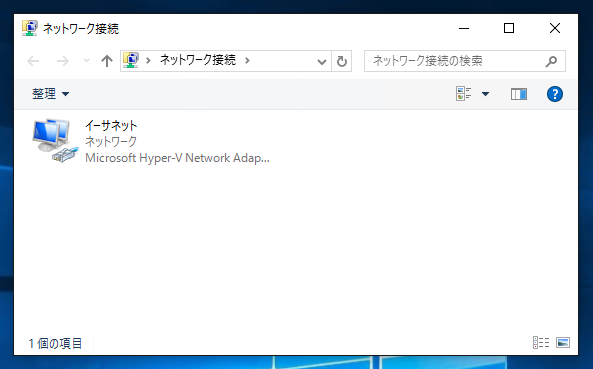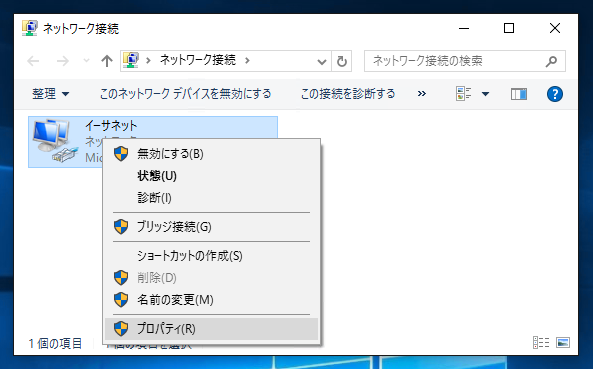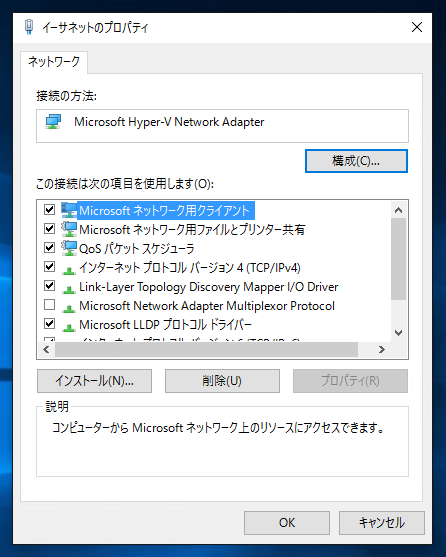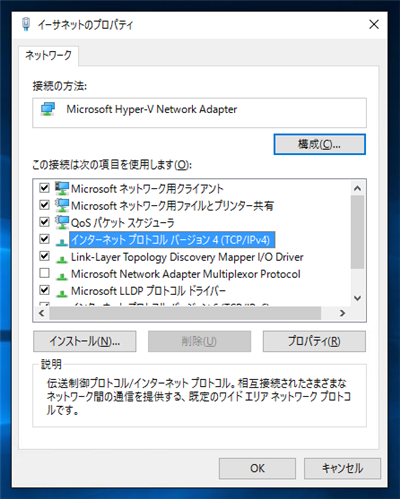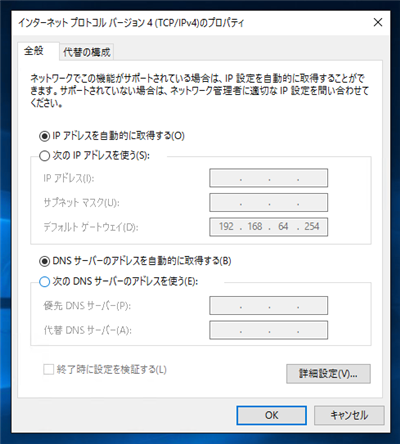Hyper-V の仮想マシンでネットワークの接続が断続的に切断される現象の対策について紹介します。
現象
Hyper-Vの仮想マシンで、ときどき接続が切断され、通信が途切れたり、Pingが断続的にタイムアウトになったりする現象が発生します。
原因
よくわかっていません。
対策
通信速度が異常なほど遅い場合は、「
Hyper-V の仮想マシンでネットワーク通信速度が遅い (Windows Server Tips)」の対策を実施します。
通信速度に低下がみられない場合は、以下の手順でHyper-Vの仮想マシンのネットワークアダプタを再設定します。
手順:Windowsの場合
仮想マシンを停止し、Hyper-Vマネージャーを開きます。
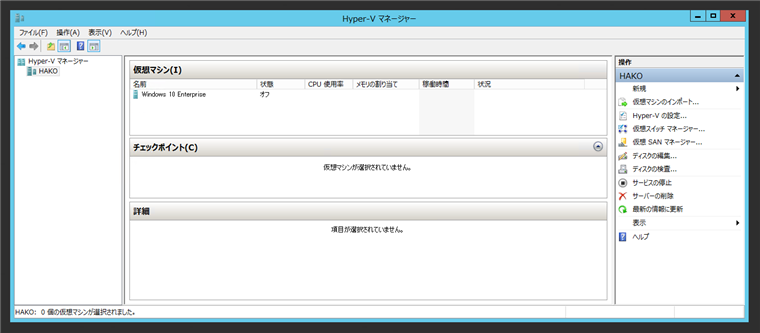
ネットワークアダプターの削除
仮想マシンを選択し、右クリックでポップアップメニューを表示します。メニューの[設定]を選択します。
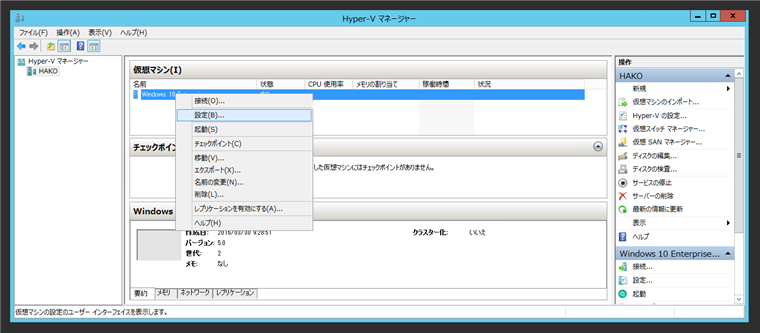
仮想マシンの設定ダイアログが表示されます。
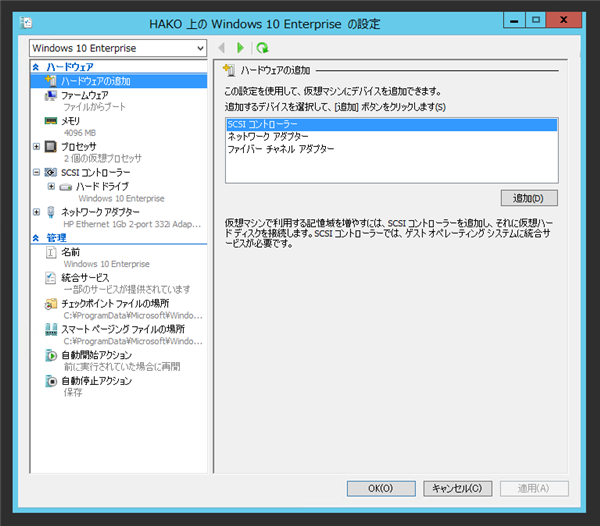
左側の[ハードウェア]のエリアの[ネットワークアダプター]を選択します。下図の画面が表示されます。右側のエリアの右下の[削除]ボタンをクリックします。
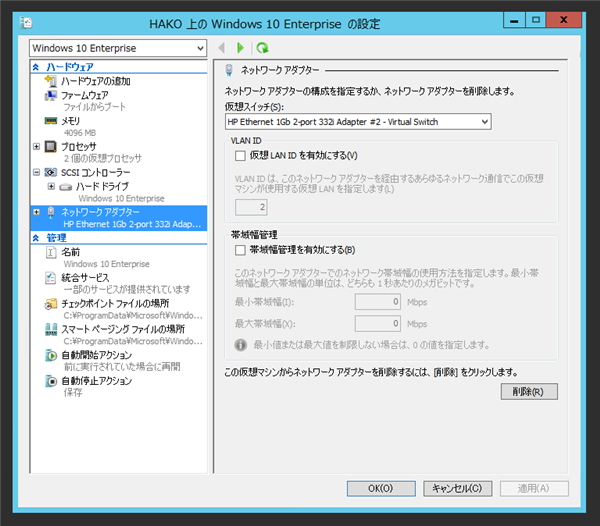
ネットワークアダプタが削除され、取り消し線が引かれます。ダイアログの[OK]ボタン、もしくは[適用]ボタンをクリックして設定を反映させます。
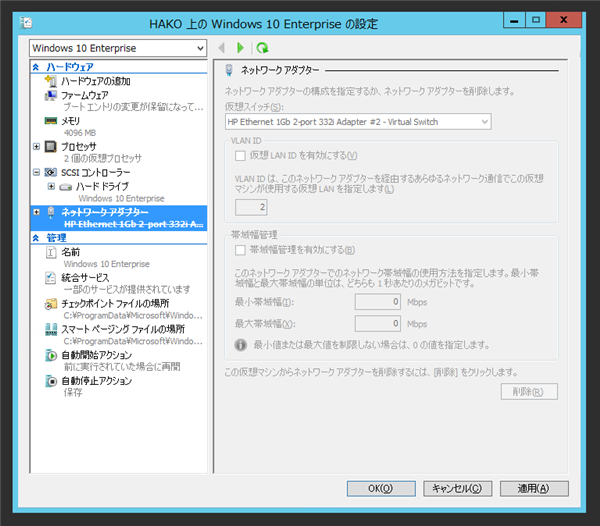
Windowsの未使用のネットワークアダプターの削除
Hyper-Vマネージャーのウィンドウに戻り、仮想マシンを選択し、右クリックでポップアップメニューを表示し[起動]メニューを選択します。
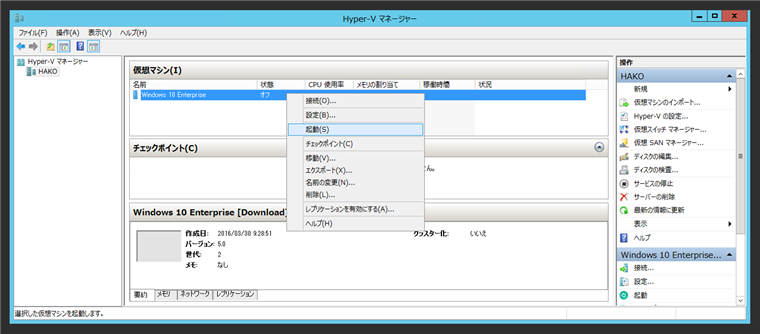
Winodwsを起動し、ログインします。ログイン後[デバイスマネージャー]を表示します。
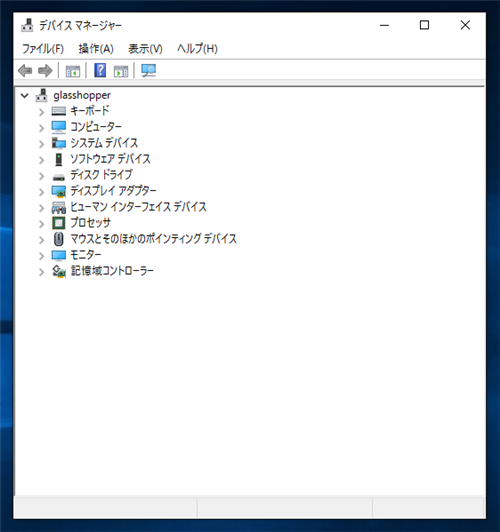
[表示]メニューの[非表示のデバイスの表示]メニューを選択します。
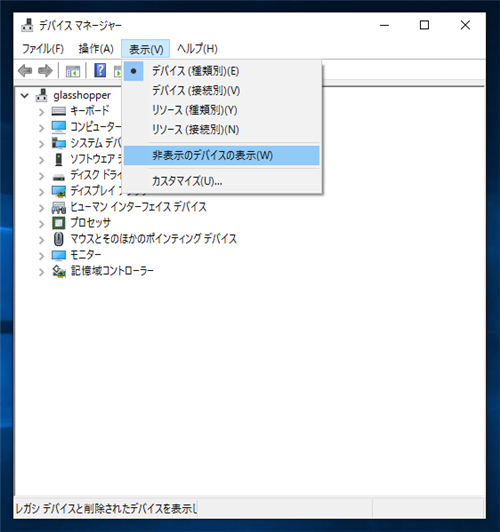
非表示のデバイスも表示される状態になります。[ネットワーク アダプター]のノードを開きます。
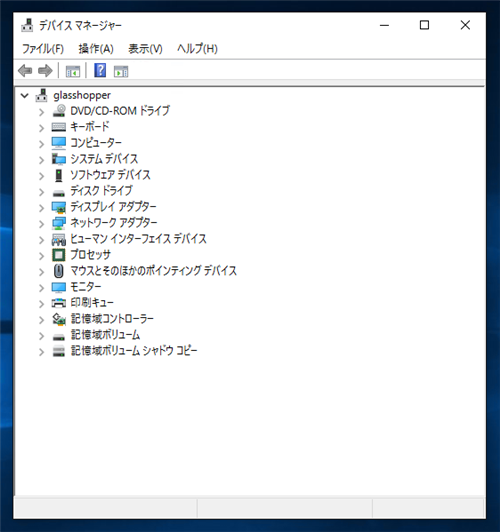
ネットワーク アダプターのノードを開くと未使用のデバイスが表示されています。
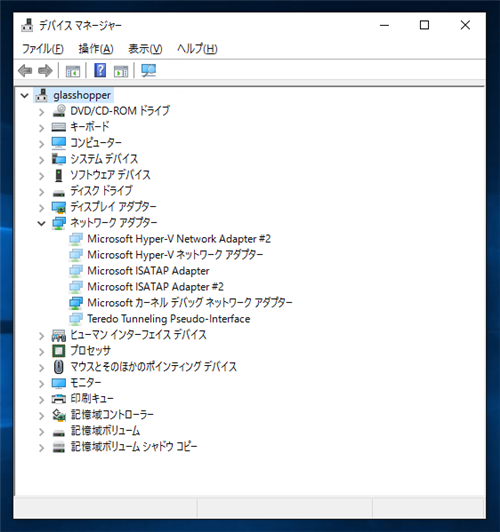
アイコンが淡色表示になっているデバイスを削除します。要素をクリックして選択し、右クリックのポップアップメニューを表示し、[削除]メニューを選択します。
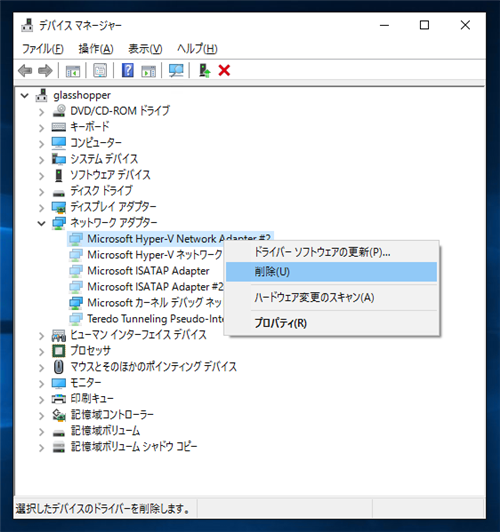
アイコンが淡色表示になっているデバイスをすべて削除します。
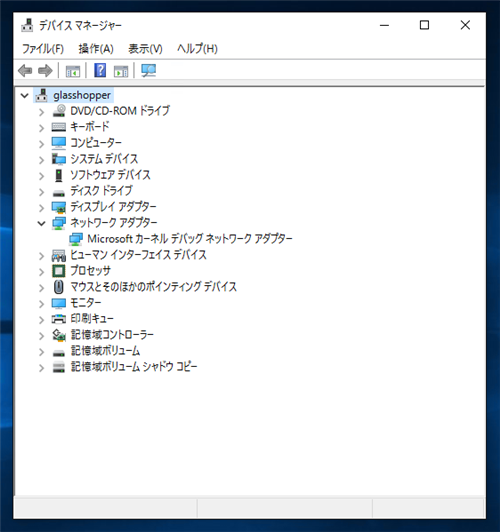
削除ができたらマシンをシャットダウンします。
仮想マシンへのネットワークアダプターの追加
仮想マシンがシャットダウンできた後、Hyper-Vマネージャーのウィンドウに戻り、仮想マシンを選択し、右クリックでポップアップメニューを表示し[設定]メニューを選択します。
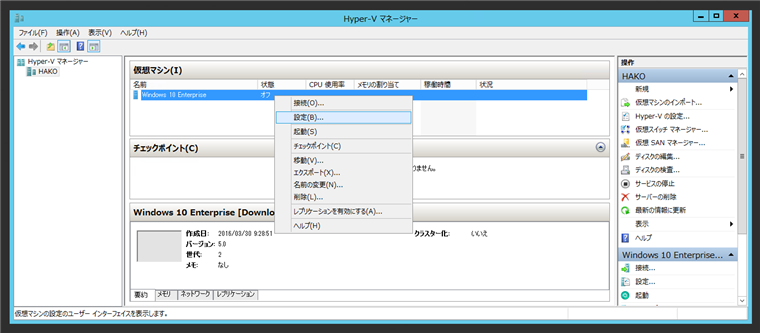
仮想マシンの設定ダイアログが表示されます。
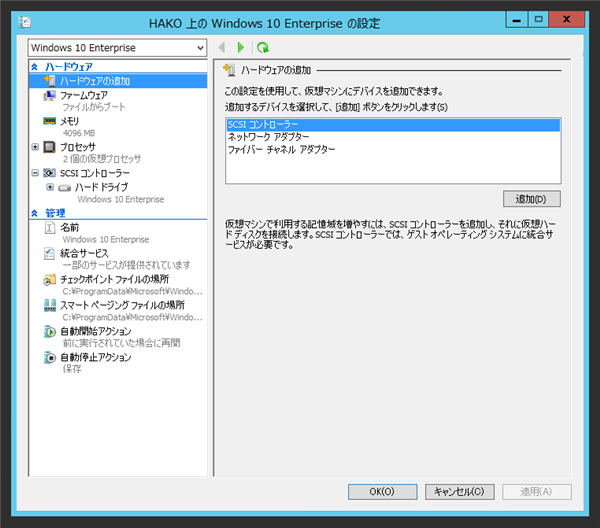
[ハードウェアの追加]セクションのリストから"ネットワーク アダプター"を選択し、右下の[追加]ボタンをクリックします。
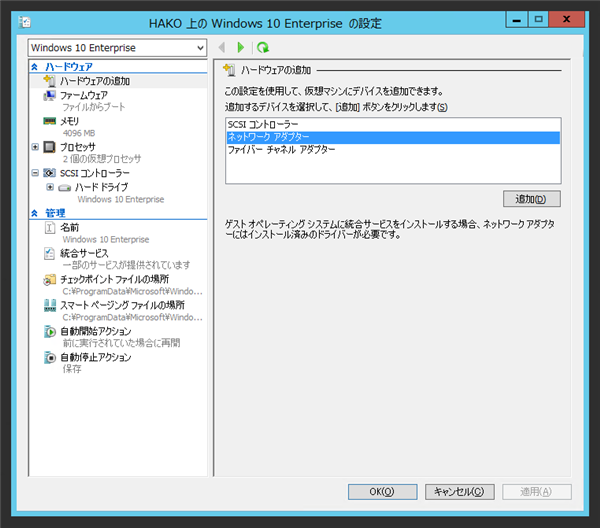
仮想マシンにネットワーク アダプターが追加されます。
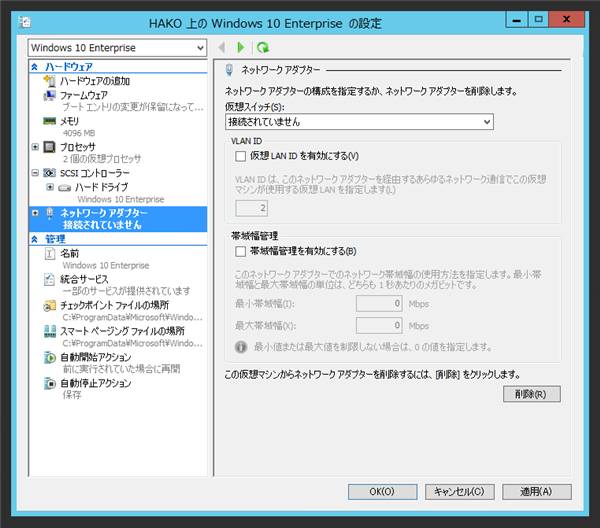
ネットワークアダプターの項目を選択し、右側の[ネットワーク アダプター]のエリアの[仮想スイッチ]のコンボボックスを開き利用する仮想スイッチを選択します。
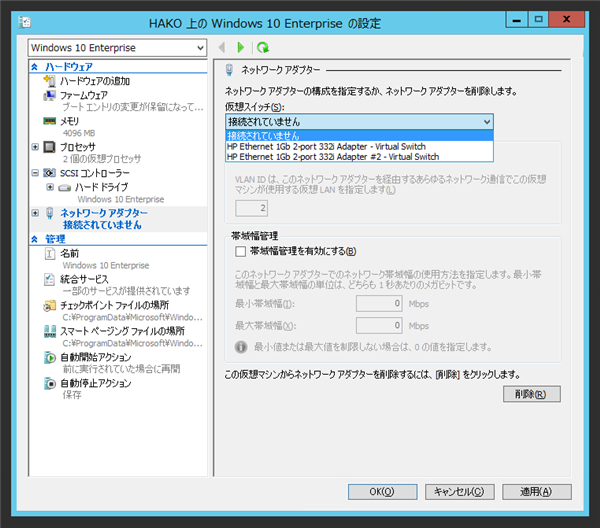
設定ができたら、[適用]または[OK]ボタンをクリックくします。
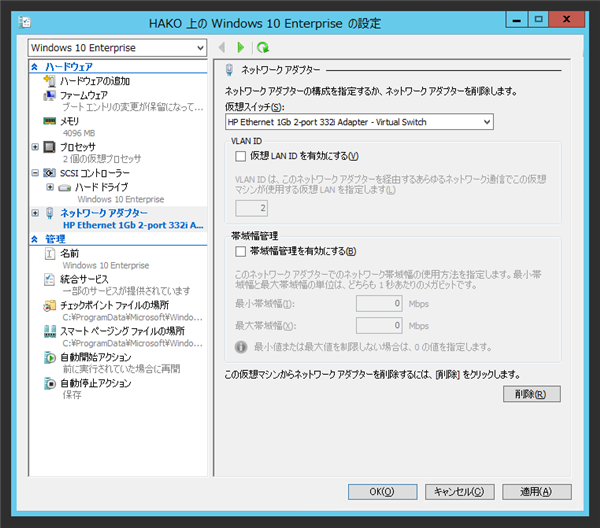
Hyper-Vマネージャーのウィンドウに戻り、仮想マシンを選択し、右クリックでポップアップメニューを表示し[起動]メニューを選択します。
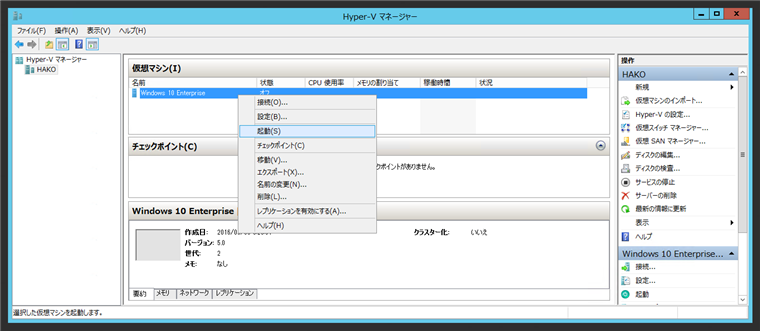
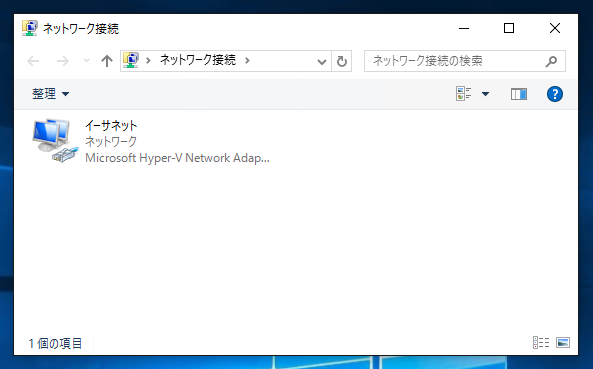
仮想マシンのネットワーク設定
仮想マシンが起動後、仮想マシンにログインします。ネットワーク接続を開くとネットワーク接続(下図の例では[イーサネット])が表示されています。
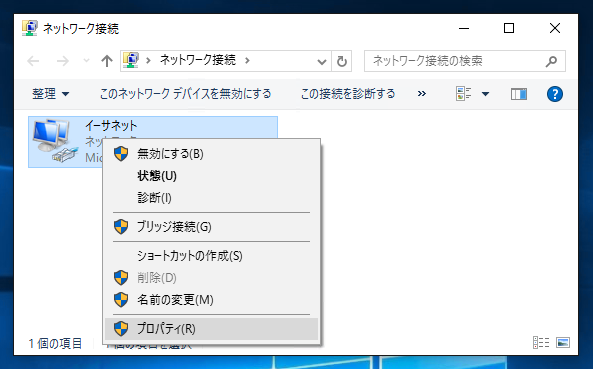
ネットワーク接続を選択し右クリックしてポップアップメニューを表示し、[プロパティ]メニューを選択します。
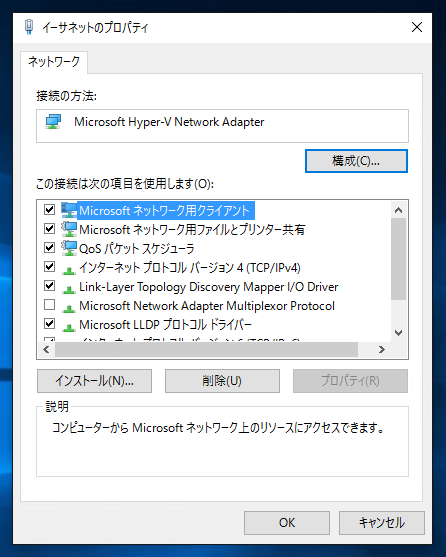
イーサネットのプロパティダイアログが表示されますので、必要に応じて設定をします。
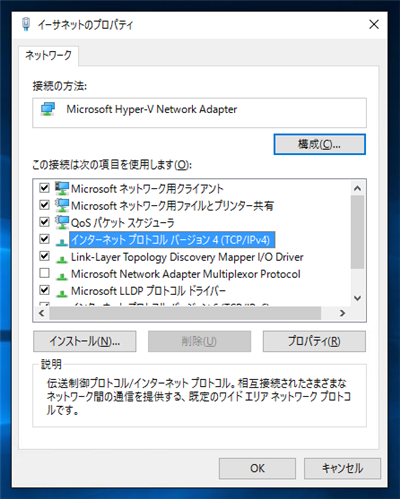
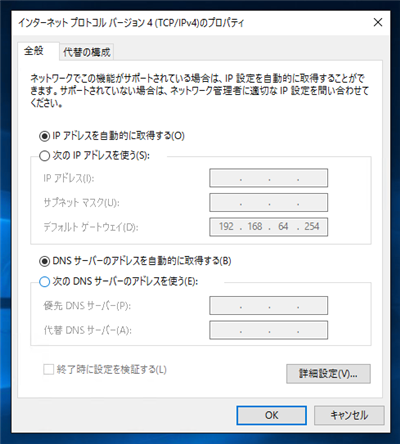
以上で設定は完了です。
補足:上記を実施しても改善されない場合
上記の手順を実行しても改善されない場合は、ゲストOSのネットワークインターフェイスのレジストリを削除すると解消される場合があります。手順は「
使われなくなったネットワークカード、IPアドレスの削除、またはIPアドレス等の設定の変更 (Windows Tips)」を参照してください。
手順:Linuxの場合
Linuxの場合も同様の手順で処理します。
- 仮想マシンをシャットダウン
- 仮想マシンの設定でネットワークアダプターを削除
- 仮想マシンを起動
- /etc/sysconfig/network-scripts/ ディレクトリ内のネットワークカードのスクリプトファイルを整理します。ifcfg-**** ファイルで使われていないスクリプトを削除するなど。
- 仮想マシンをシャットダウン
- 仮想マシンの設定でネットワークアダプターを追加
- 仮想マシンを起動
- ethの番号が変わる可能性がありますので、必要に応じてネットワークカードの設定をします。
著者
iPentec.com の代表。ハードウェア、サーバー投資、管理などを担当。
Office 365やデータベースの記事なども担当。
最終更新日: 2018-01-17
作成日: 2016-04-09