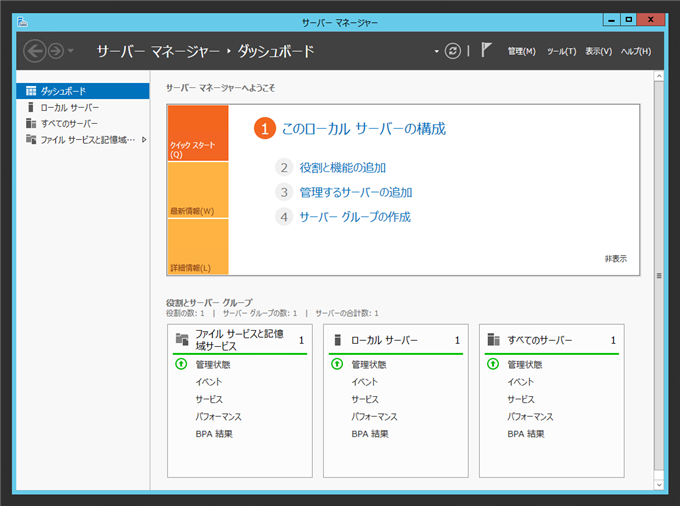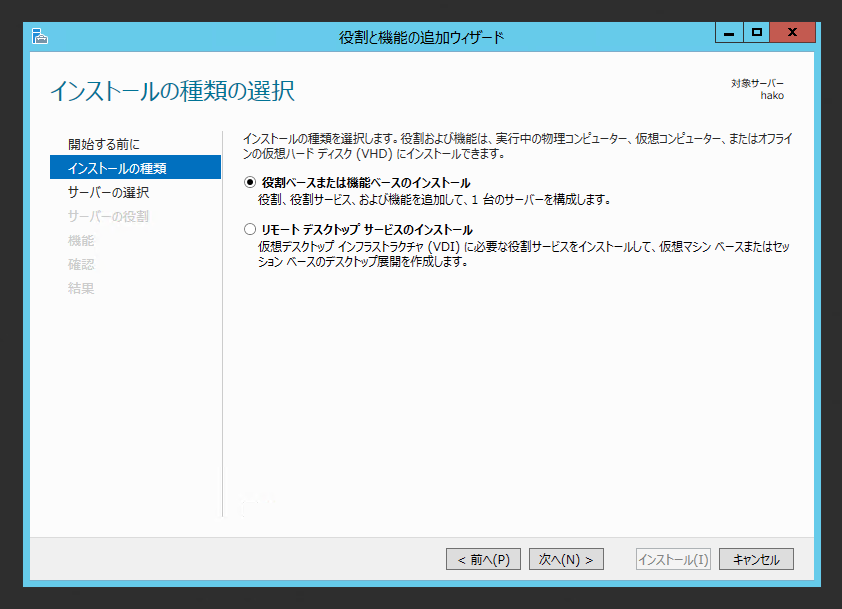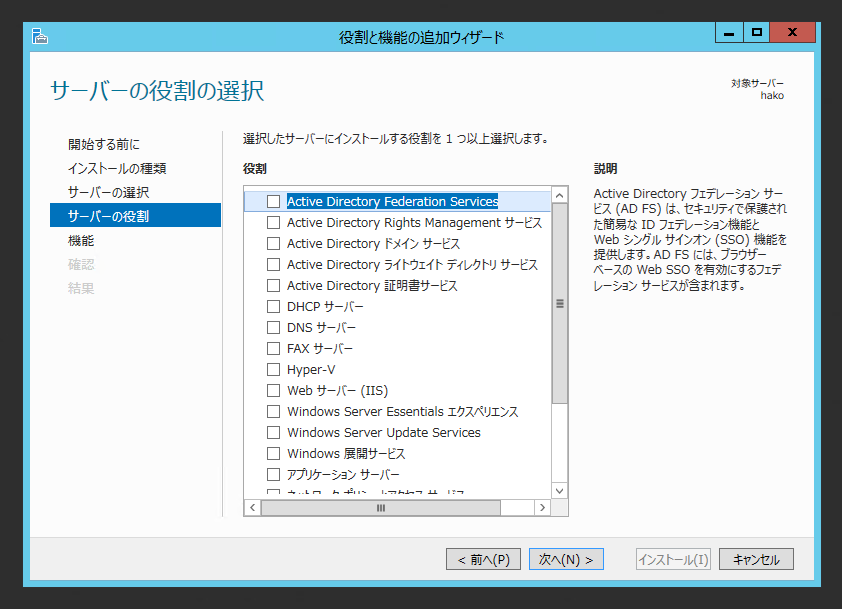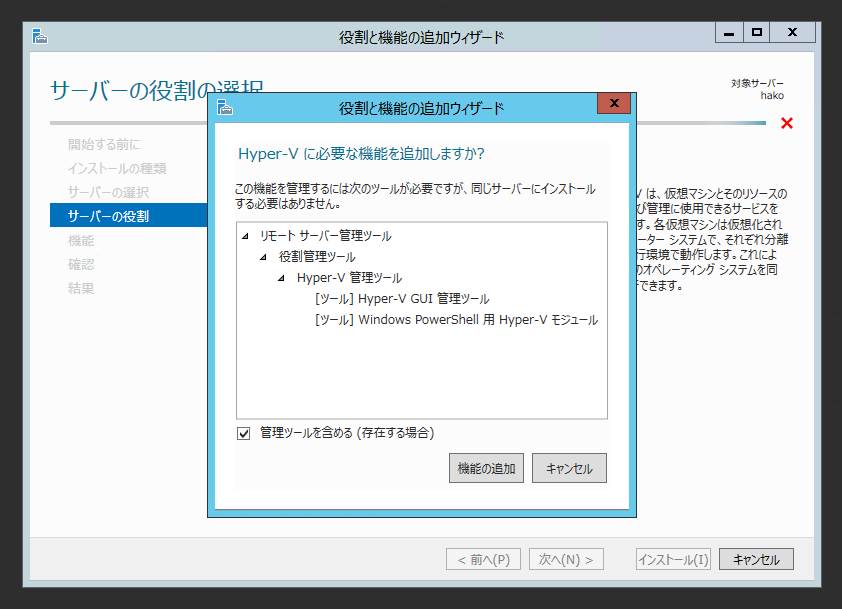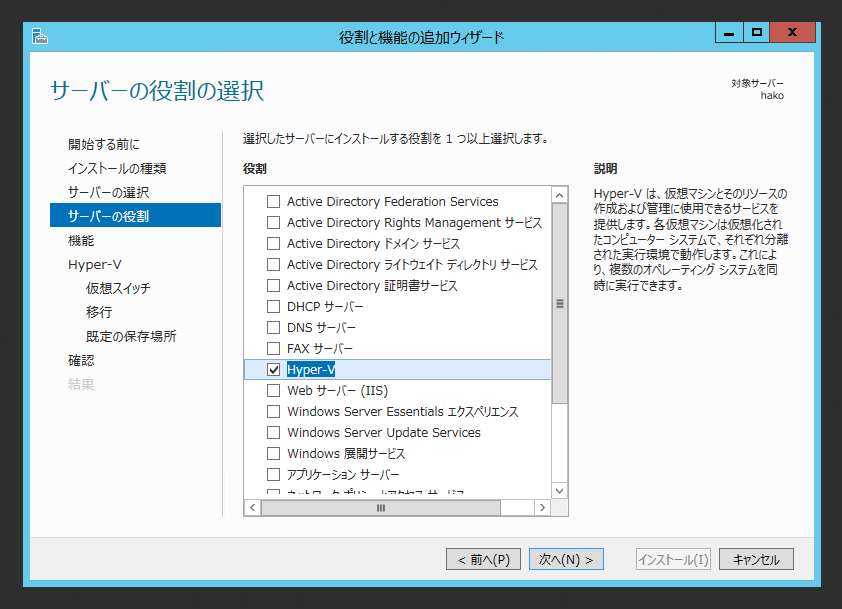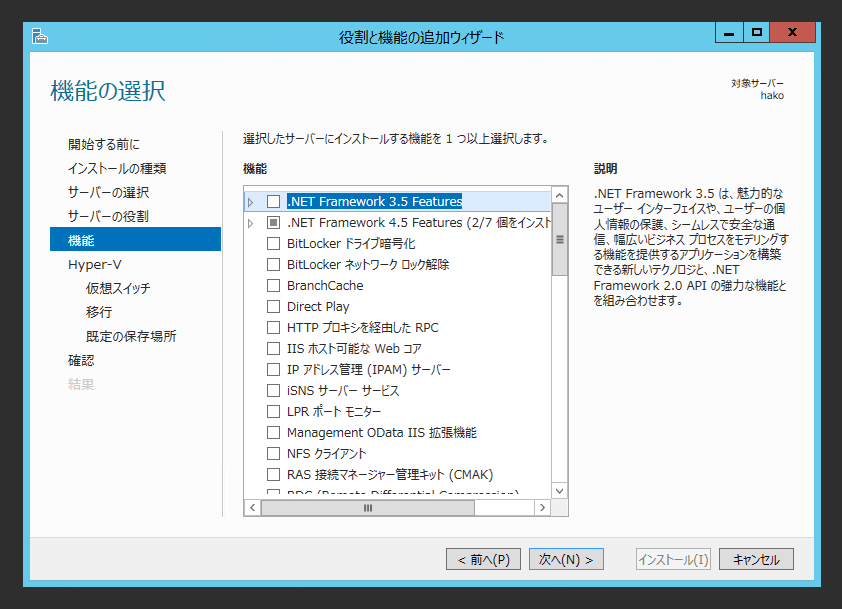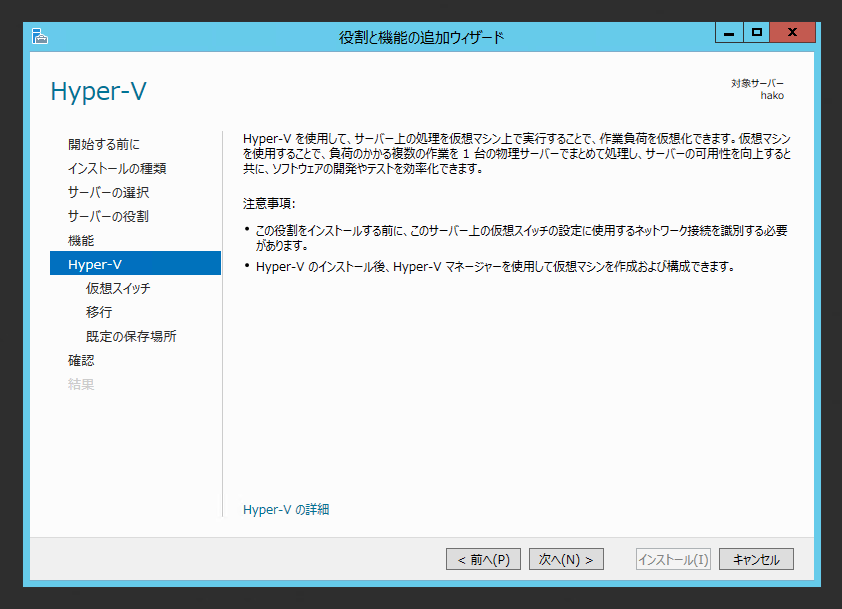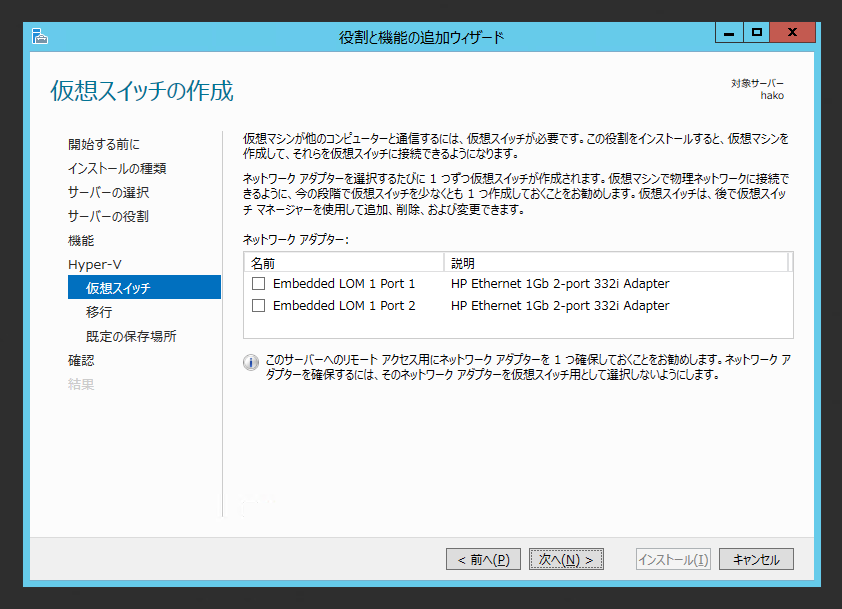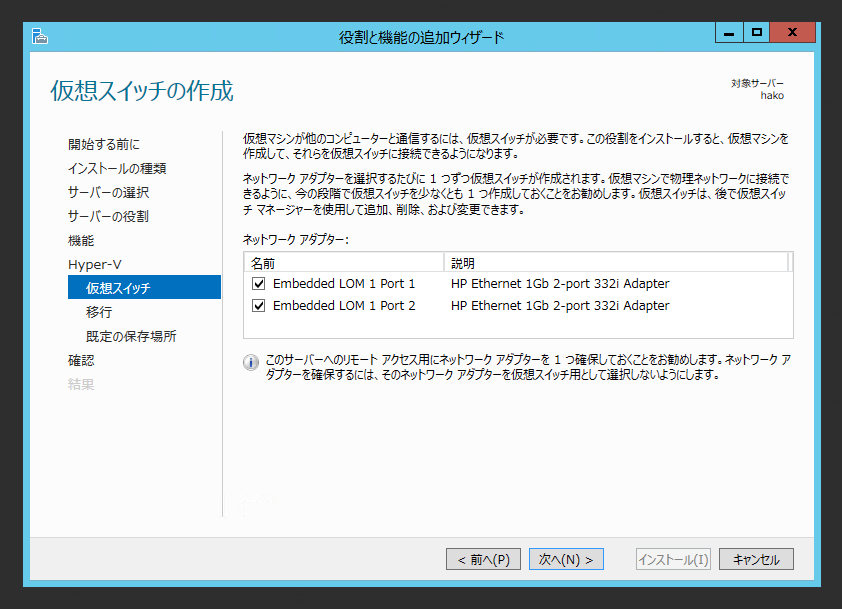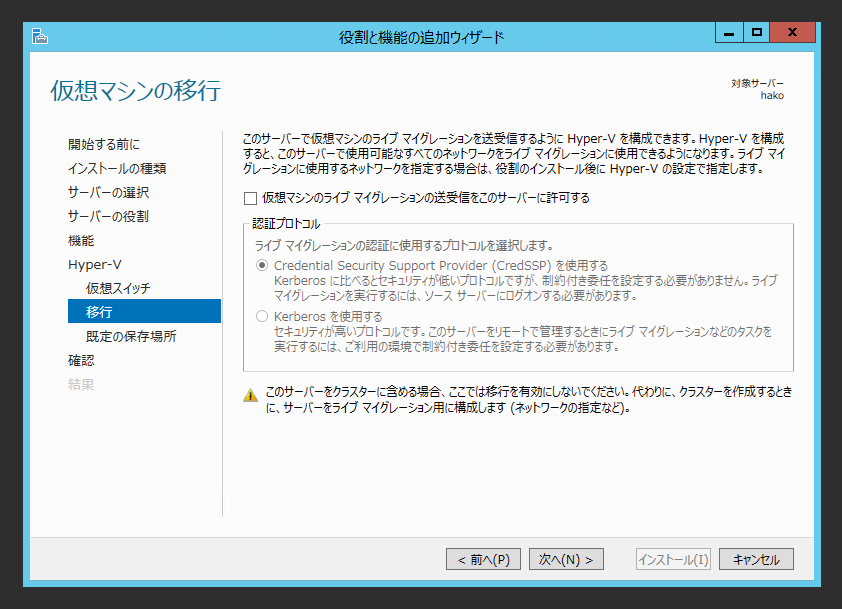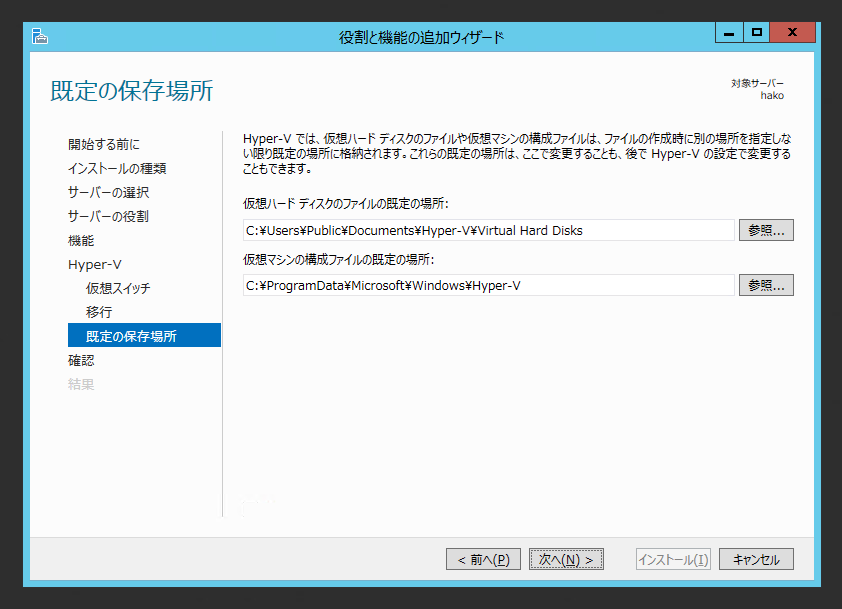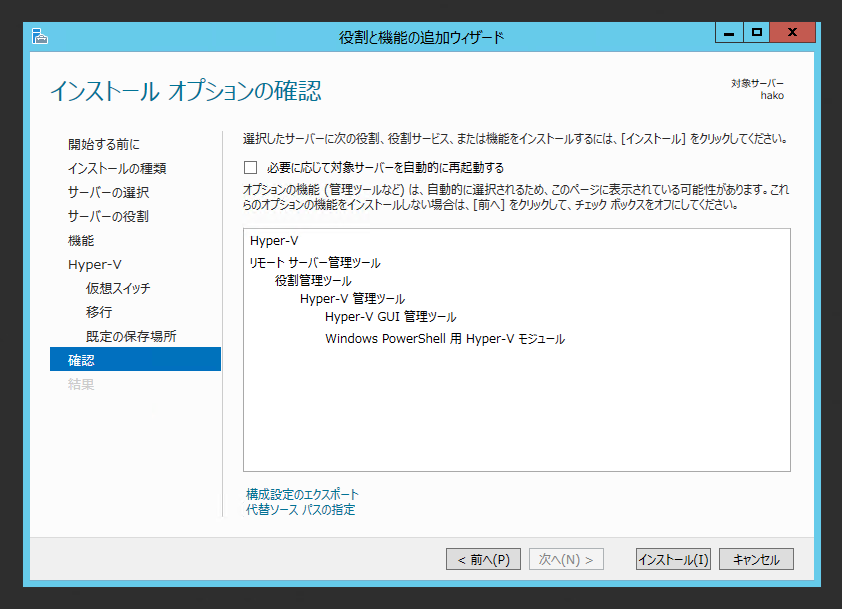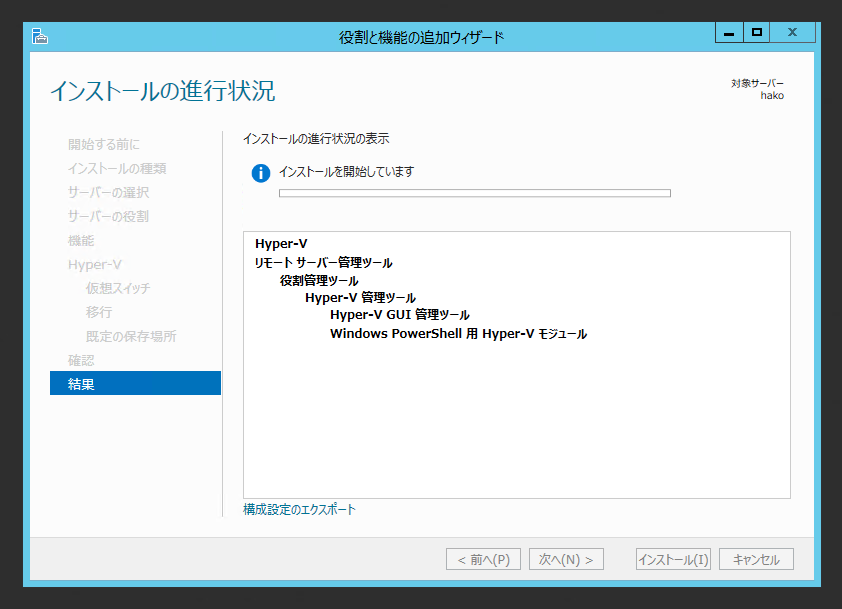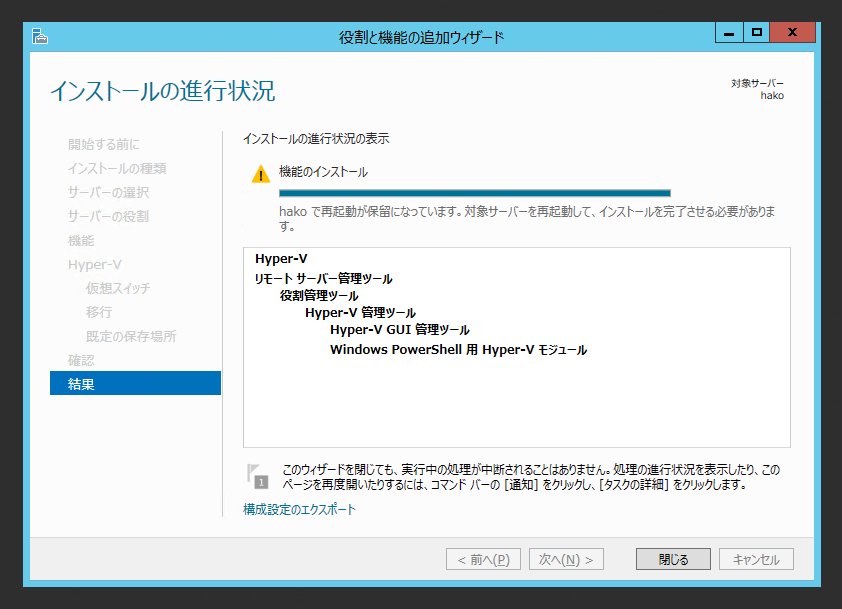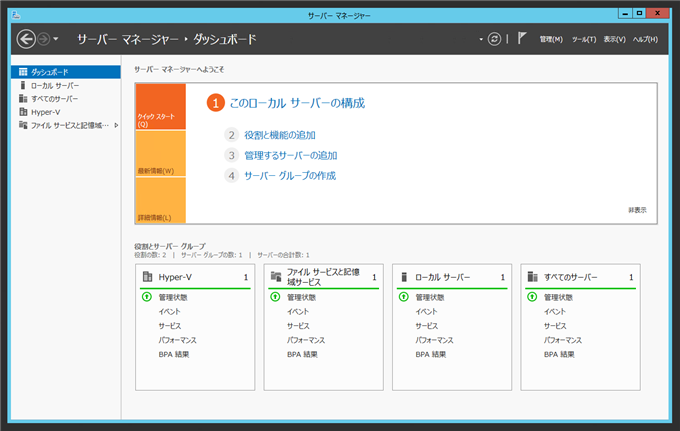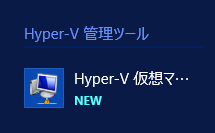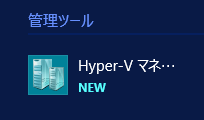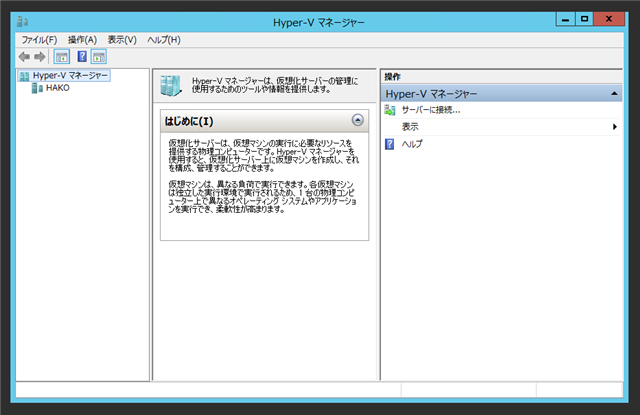Windows Server 2012 R2 にHyper-Vの役割をインストールします。
手順
Windows Server 2012 R2にログインします。サーバーマネージャーを開きます。下図のウィンドウが表示されます。
ウィンドウ上部の[2 役割と機能の追加]リンクをクリックします。
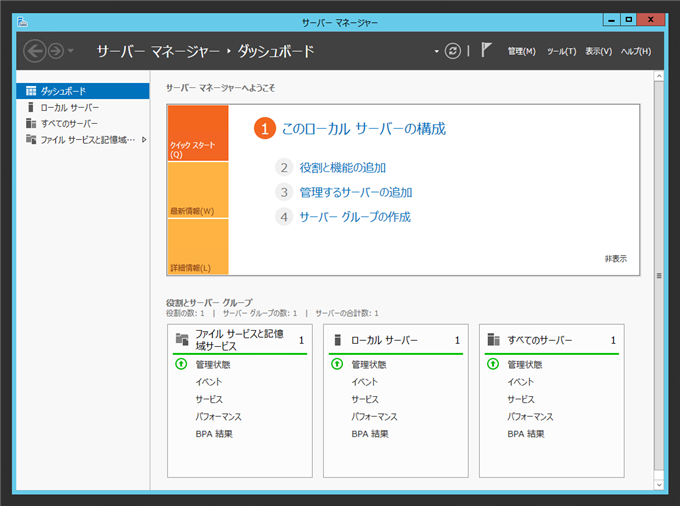
[役割と機能の追加ウィザード]ウィンドウが表示されます。ウィンドウ下部の[次へ]ボタンをクリックします。

[インストール種類の選択]画面が表示されます。[役割ベースまたは機能ベースのインストール]ラジオボタンにチェックをします。チェック後ウィンドウ下部の[次へ]ボタンをクリックします。
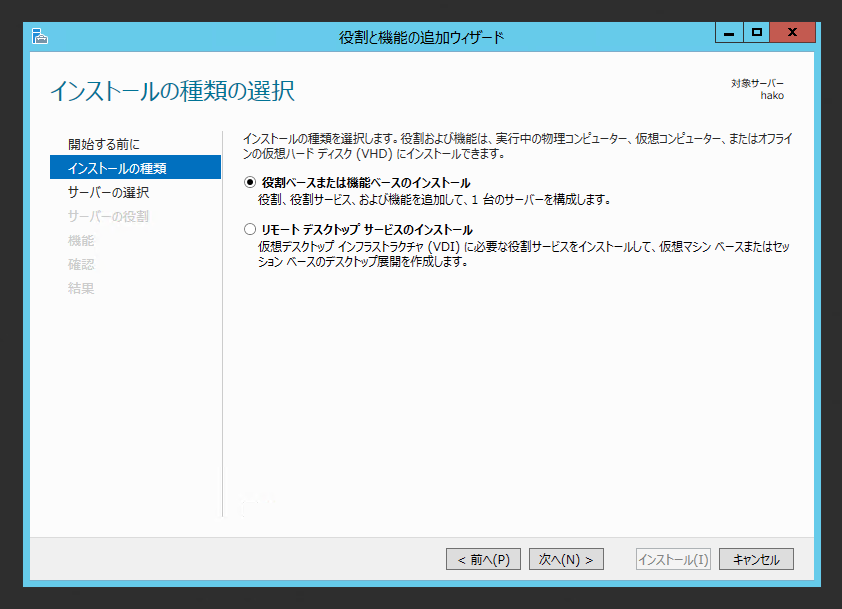
[対象サーバーの選択]画面が表示されます。今回は、ローカルサーバーしか表示されていませんので、ローカルサーバーを選択します。選択後[次へ]ボタンをクリックします。

[サーバーの役割の選択]画面が表示されます。[役割]リストボックスから"Hyper-V"の項目のチェックボックスをクリックします。
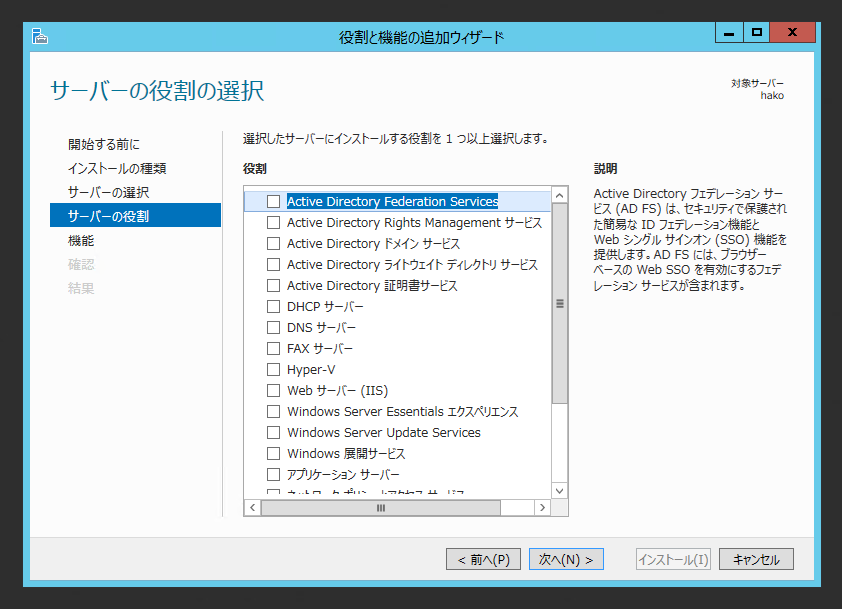
下図の依存関係のダイアログが表示されます。[機能の追加]ボタンをクリックし、インストールを進めます。
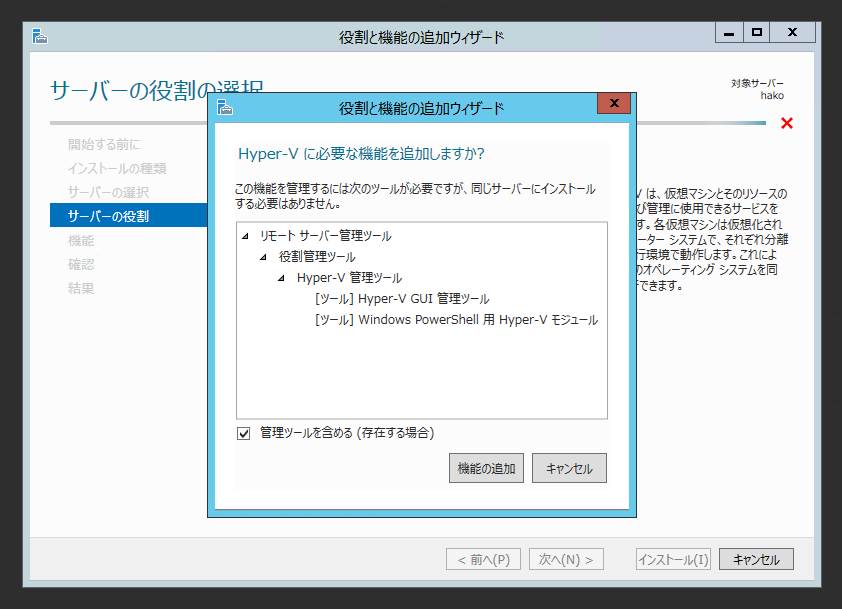
"Hyper-V"の項目にチェックがついたことが確認できました。[次へ]ボタンをクリックします。
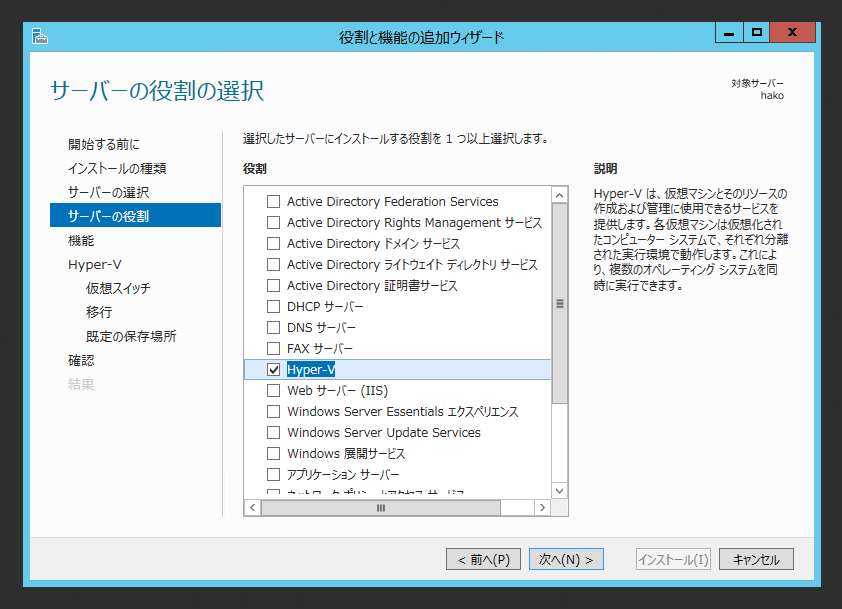
[機能の選択]画面が表示されます。今回は何も設定せず[次へ]ボタンをクリックします。
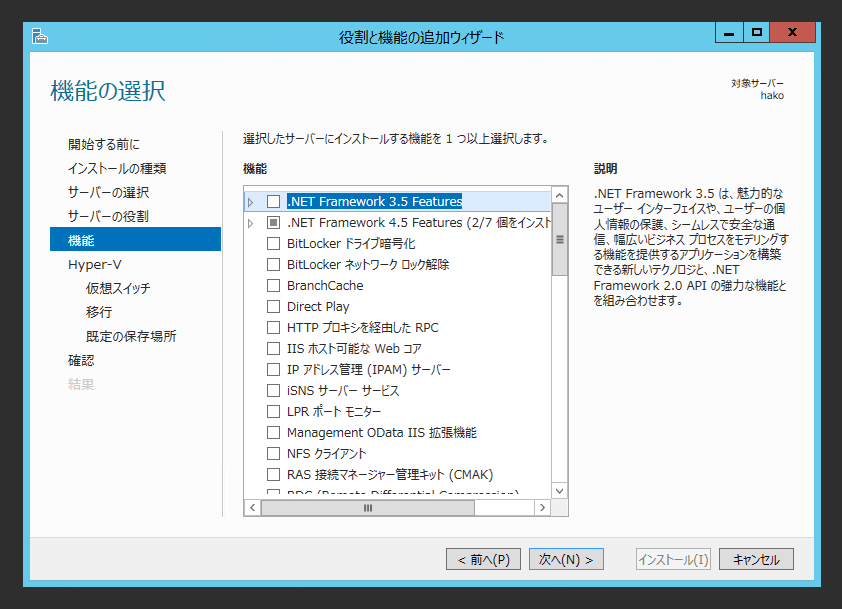
[Hyper-V]画面が表示され、Hyper=Vのインストールに関する説明画面が表示されます。[次へ]ボタンをクリックして進みます。
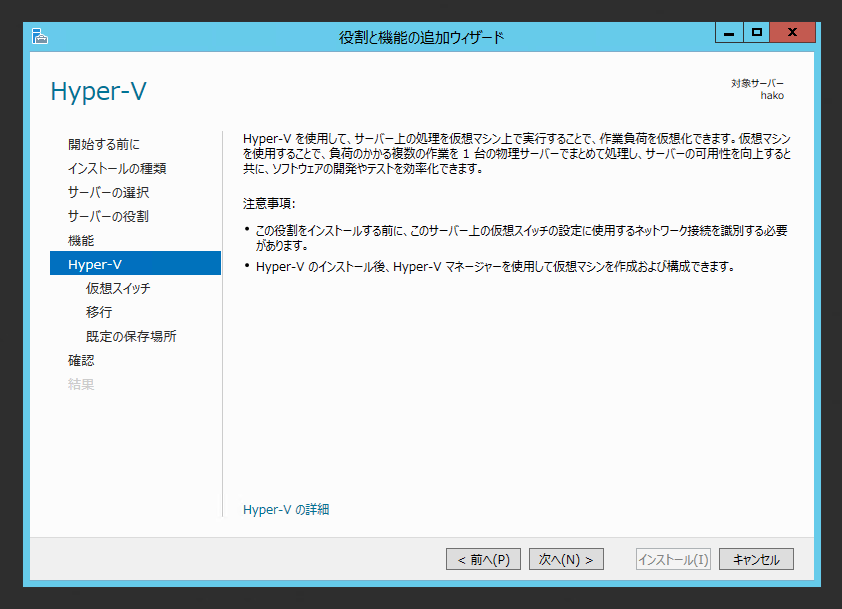
[仮想スイッチの作成]画面が表示されます。Hyper-Vで利用するネットワークアダプタを選択します。
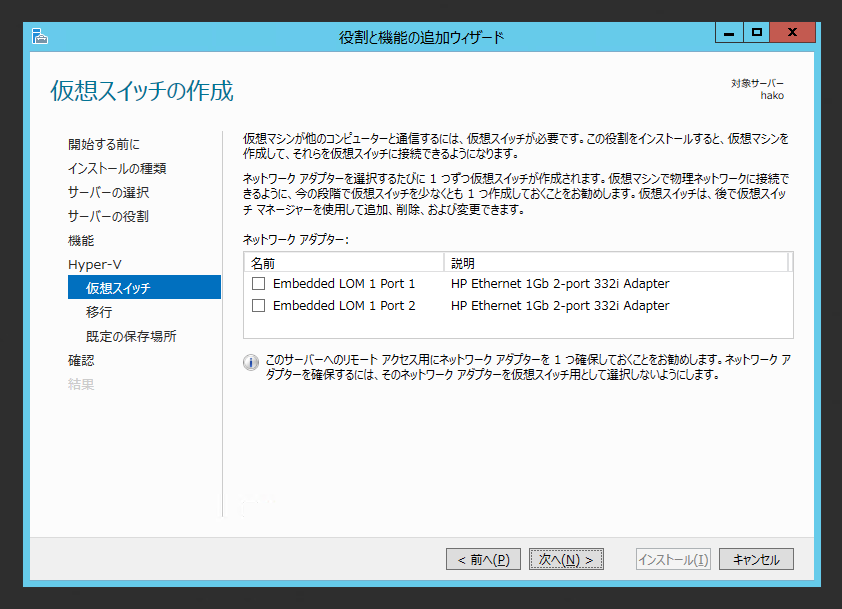
今回は2つのネットワークアダプタ両方を利用するため、両方にチェックをします。チェック後[次へ]ボタンをクリックします。
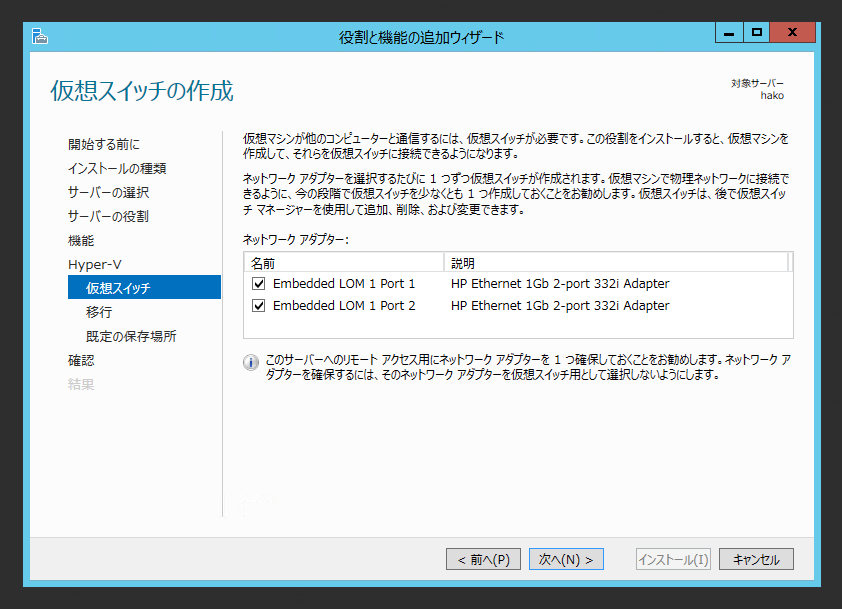
[仮想マシンの移行]画面が表示されます。仮想マシンのサーバー間のライブ マイグレーションに関する設定です。今回はマイグレーションはしないため、[仮想マシンのライブ マイグレーションの送受信をこのサーバーに許可する]のチェックはしません。[次へ]ボタンをクリックします。
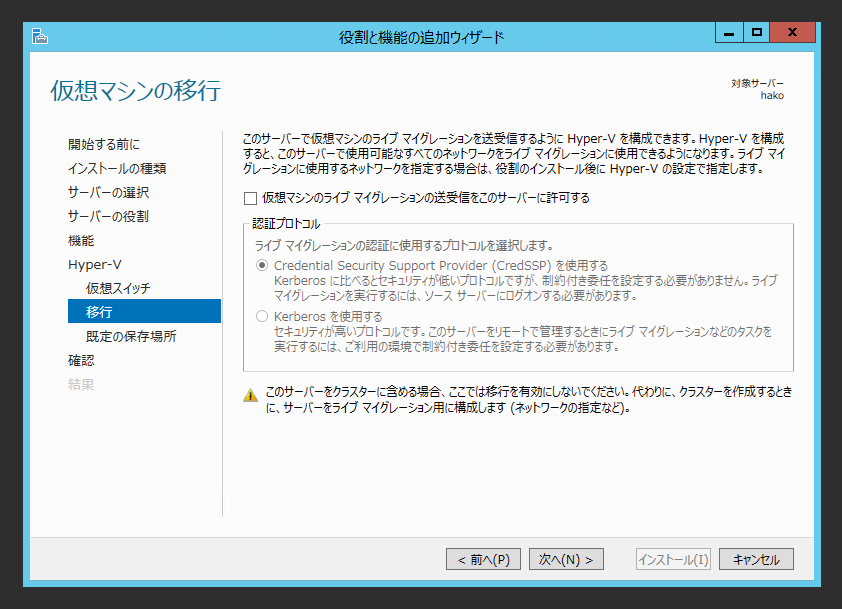
[既定の保存場所]画面が表示されます。仮想ハードディスクファイルの保存場所や、仮想マシンの構成ファイルの保存場所を設定します。今回はデフォルトのままとします。[次へ]ボタンをクリックします。
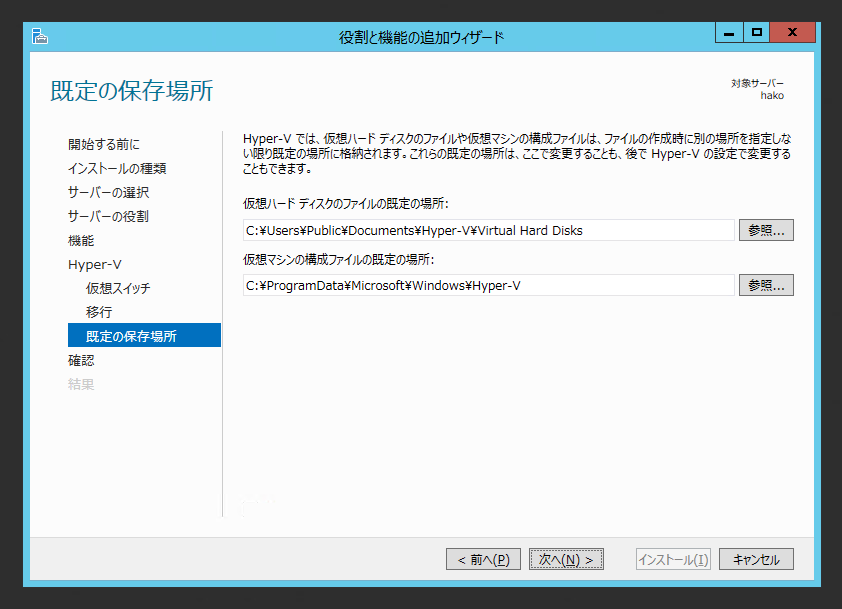
[インストールオプションの確認]画面が表示されます。インストール内容に問題が無ければ、画面右下の[インストール]ボタンをクリックします。
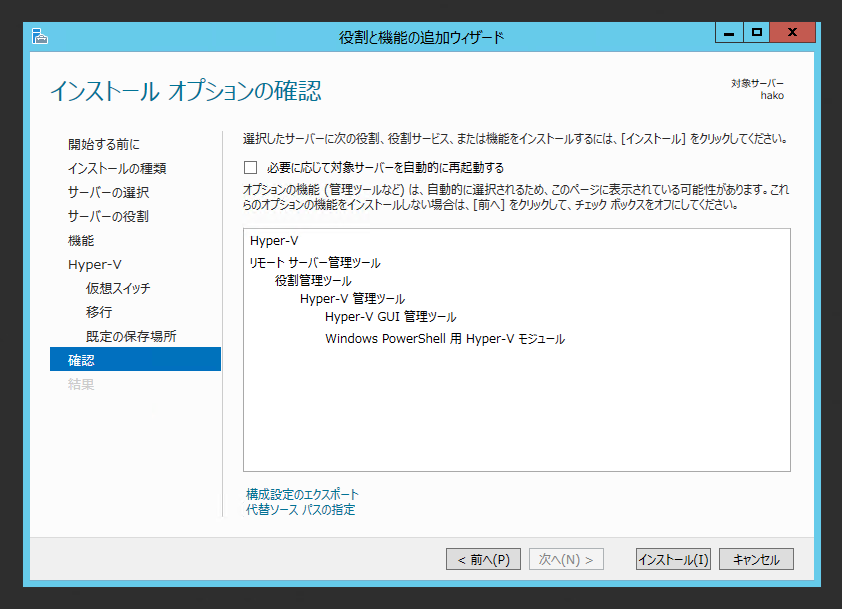
インストールが始まります。
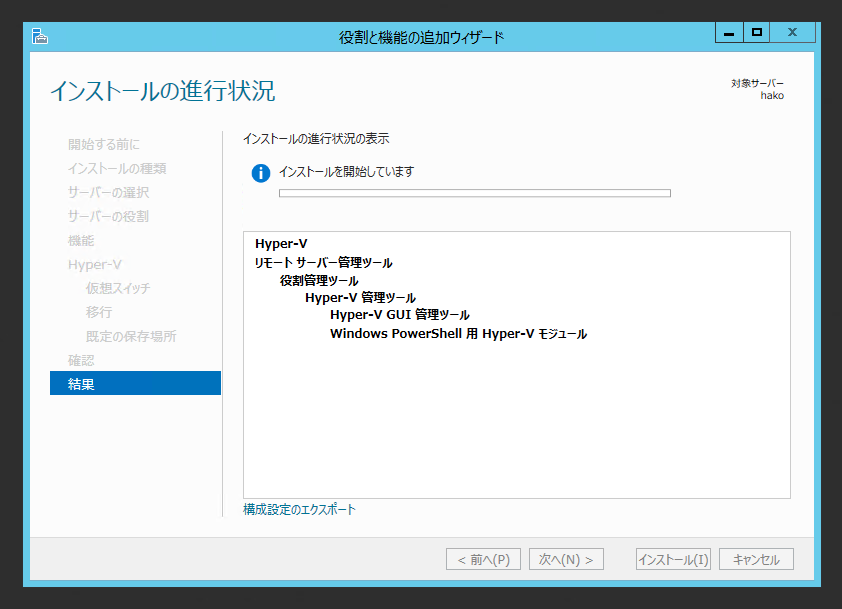
インストールが完了すると、下図の画面となります。再起動する必要がある旨のメッセージが表示されます。
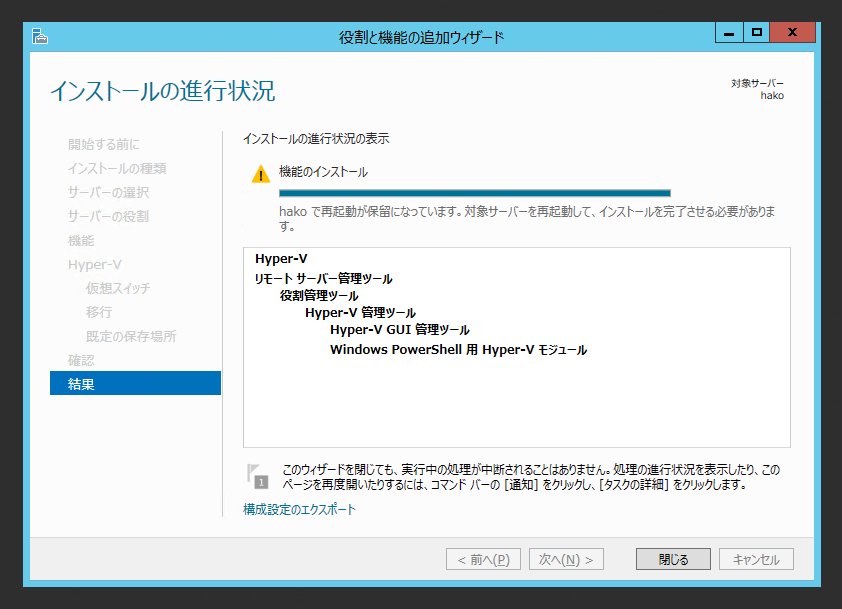
インストールの確認
マシンを再起動します。サーバーマネージャーを開くと、[役割とサーバーグループ]の欄に"Hyper-V"が追加されていることが確認できます。
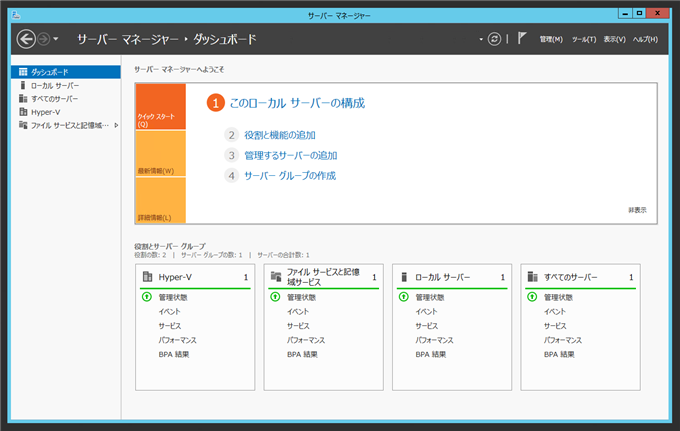
また、スタートメニューのすべてのプログラムの[Hyper-V 管理ツール]グループに"Hyper-V 仮想マシン接続"のショートカットが作成されます。[管理ツール]グループに"Hyper-V マネージャー"のショートカットも作成されます。
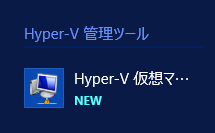
[Hyper-V マネージャー]を起動します。下図のウィンドウが表示されます。
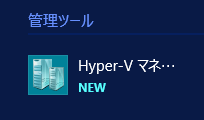
以上でインストールは完了です。
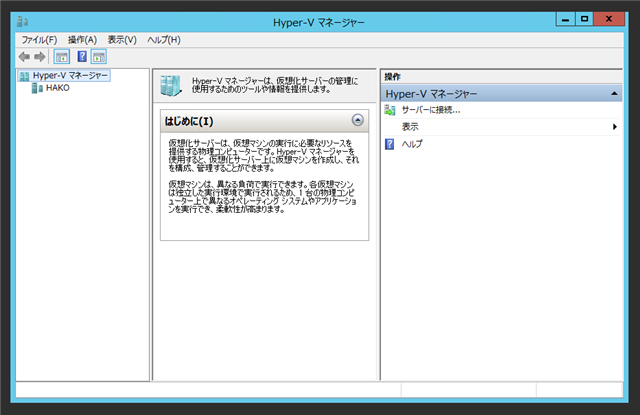
著者
iPentec.com の代表。ハードウェア、サーバー投資、管理などを担当。
Office 365やデータベースの記事なども担当。
最終更新日: 2016-03-30
作成日: 2016-03-30