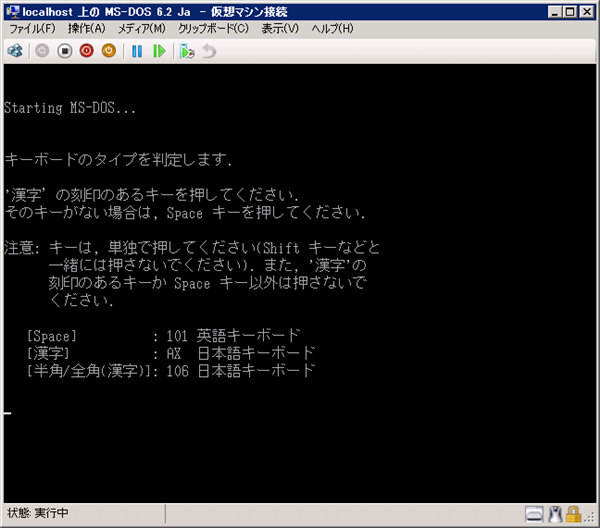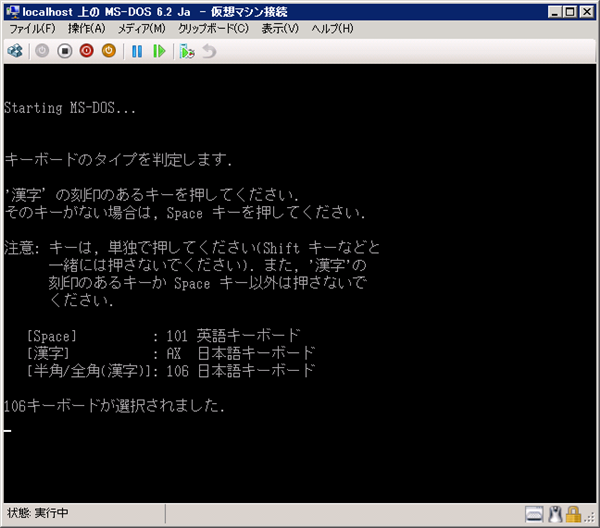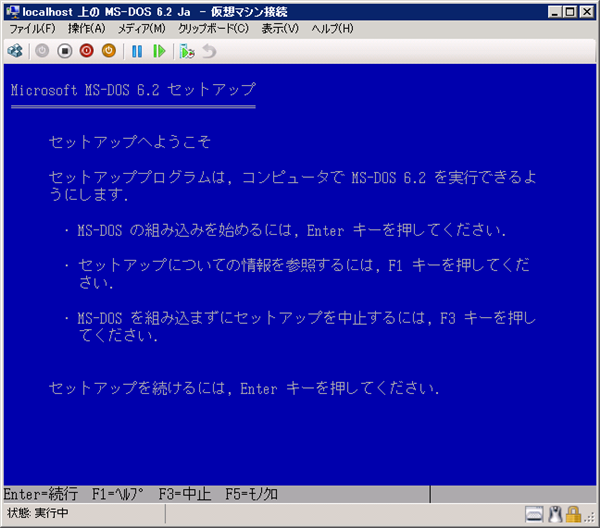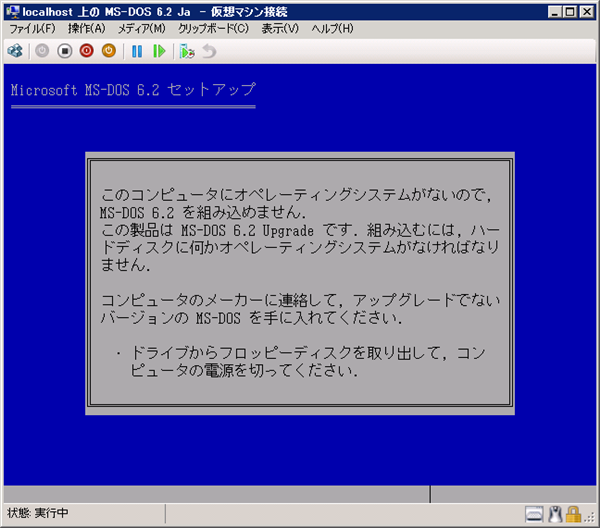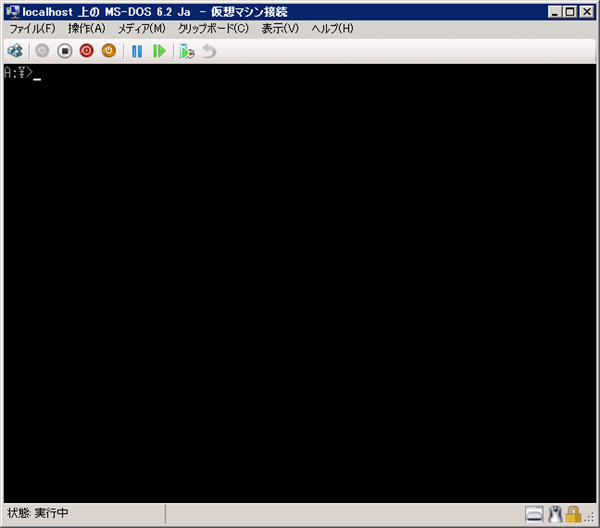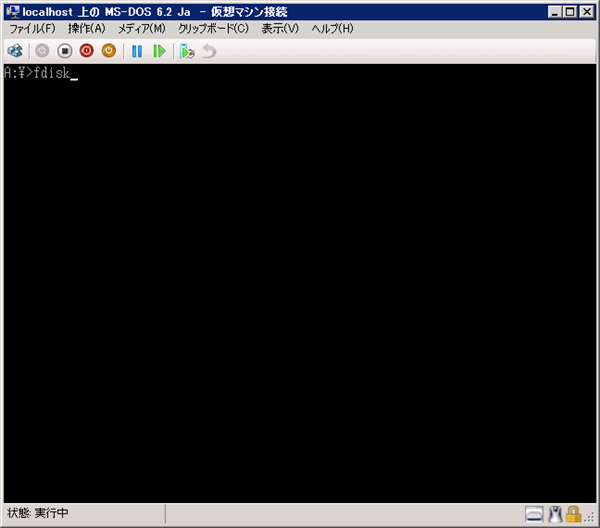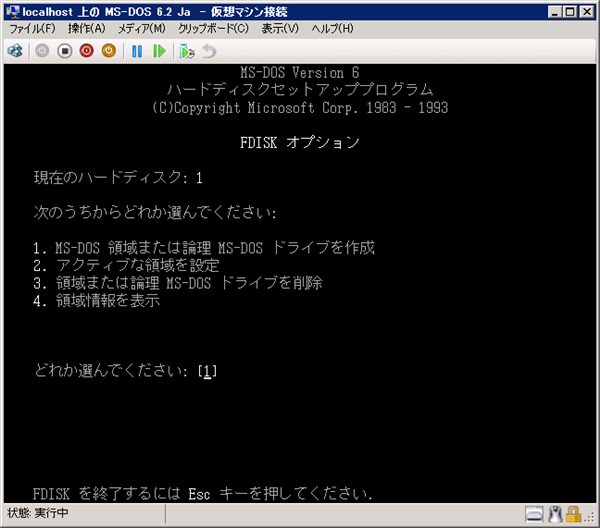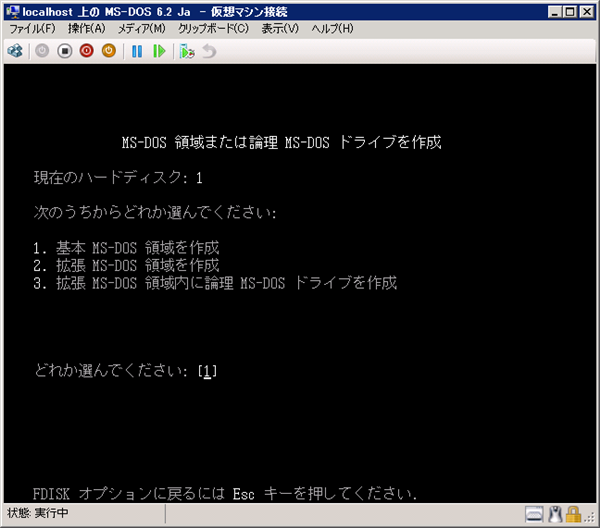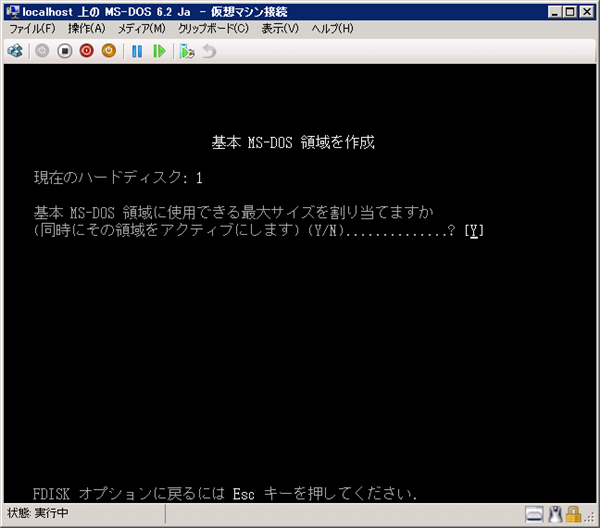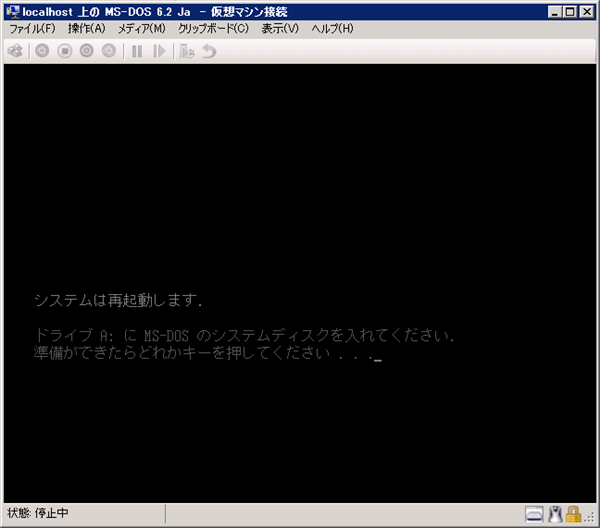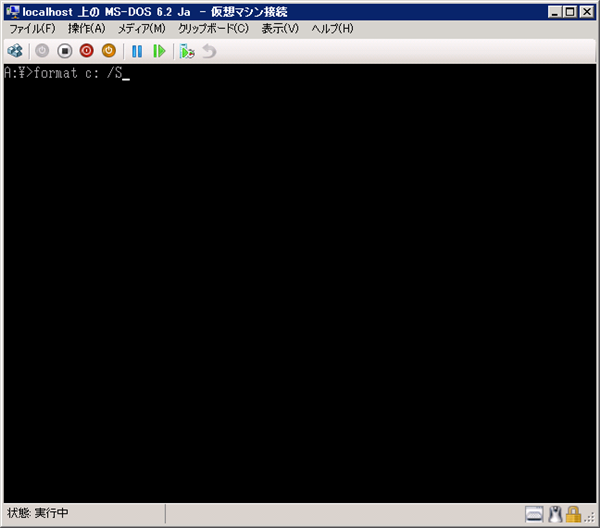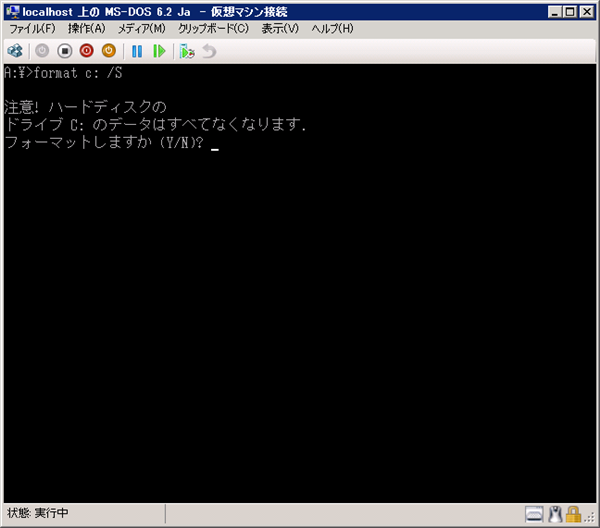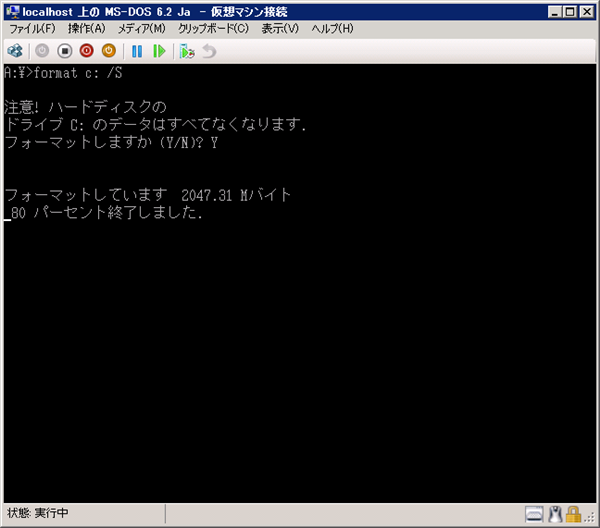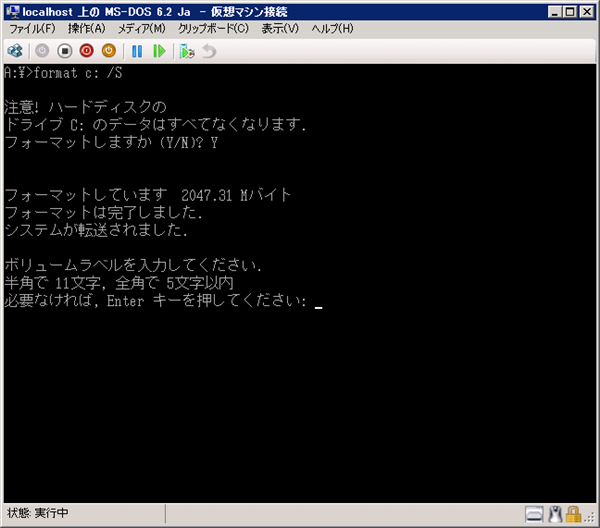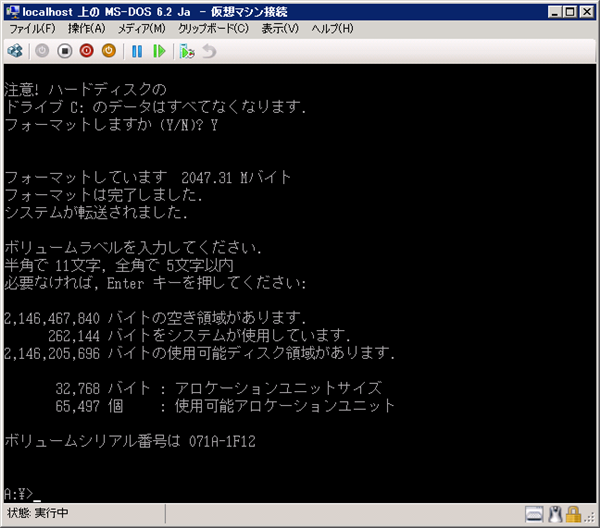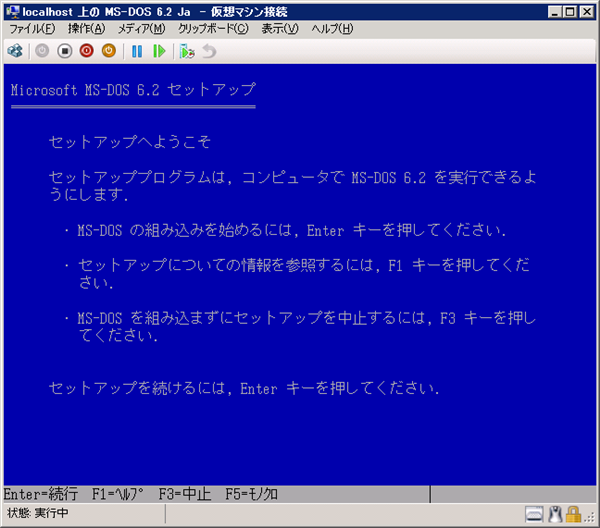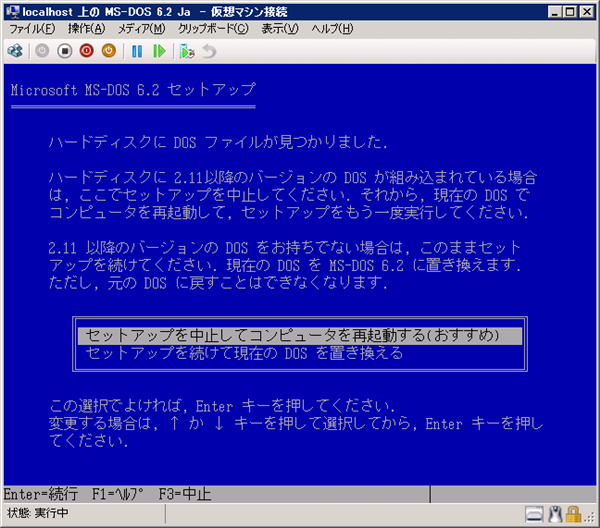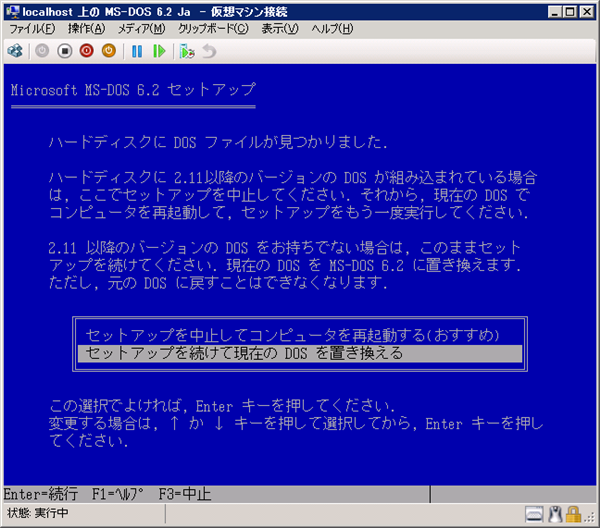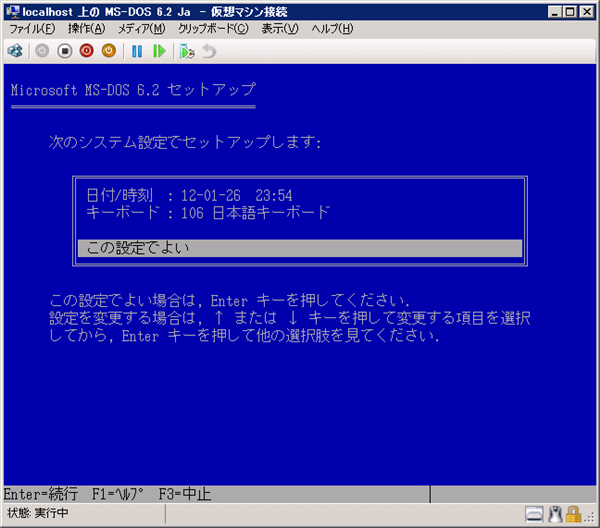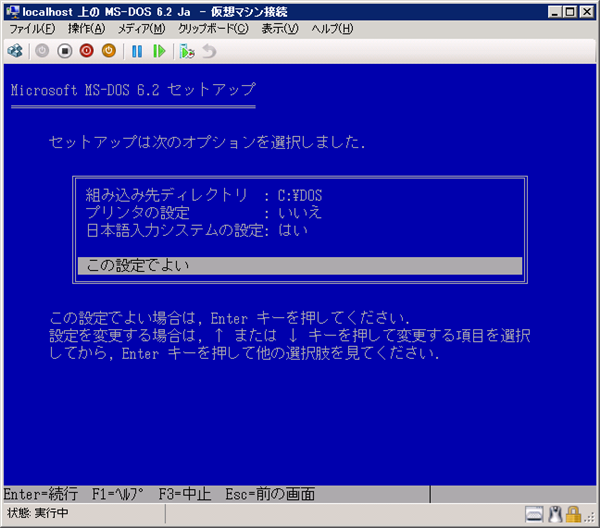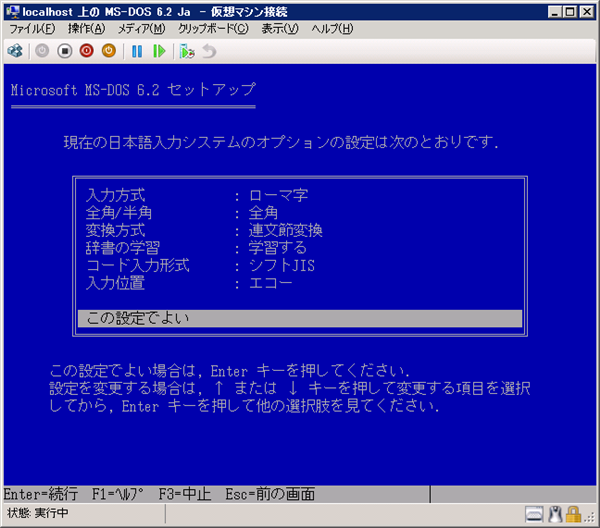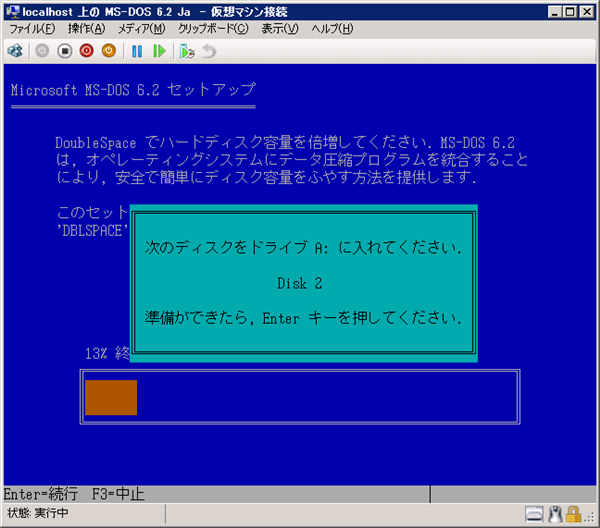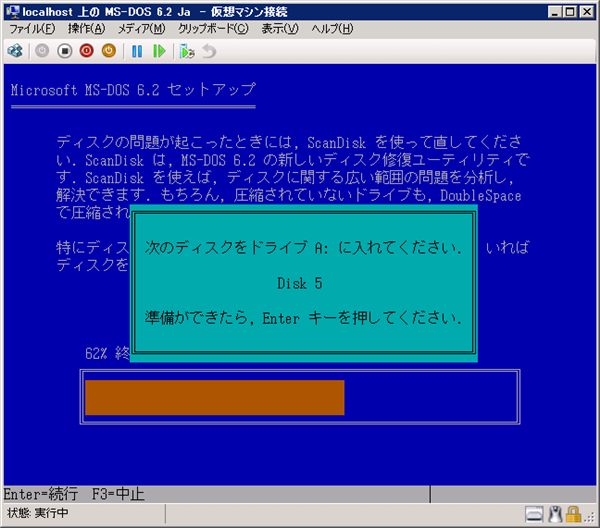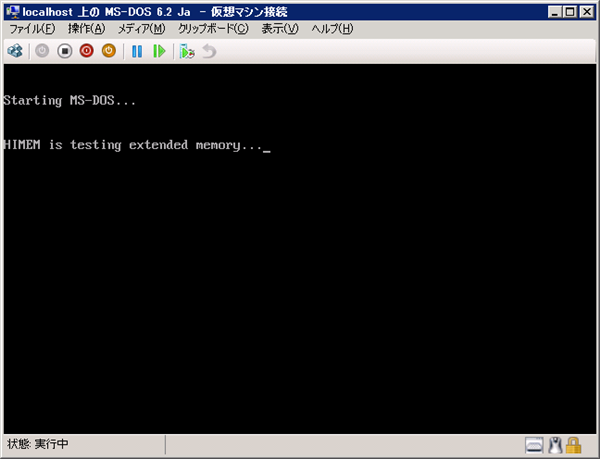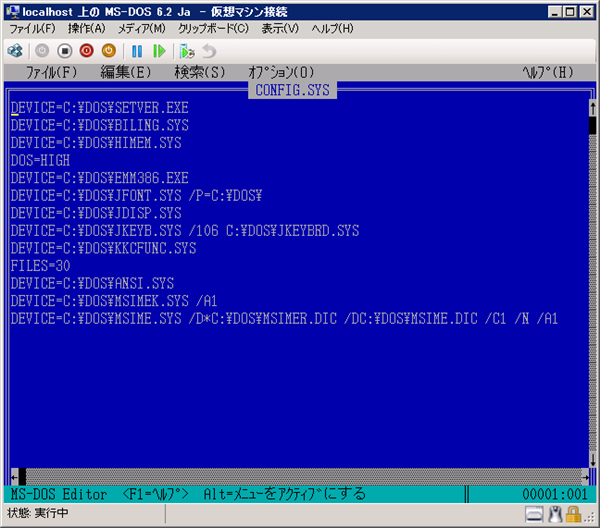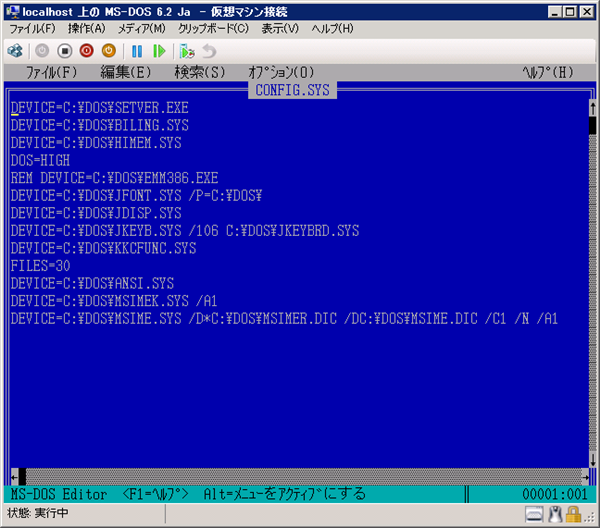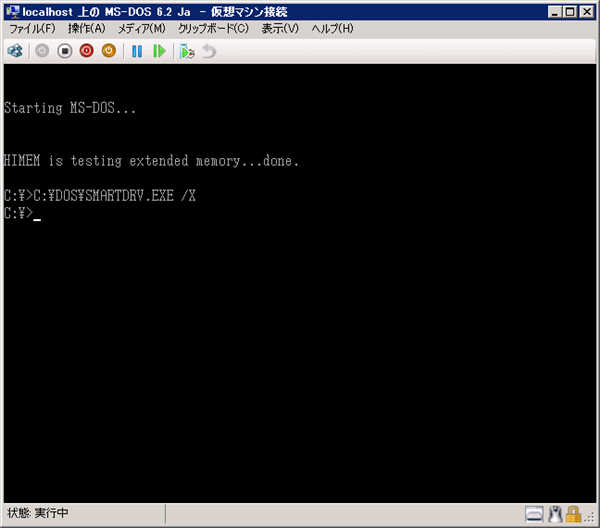Hyper-V環境にMS-DOS 6.2 (日本語版)をインストールする手順を紹介します。
仮想マシンの作成
MS-DOSをインストールする仮想マシンを作成します。当時のスペックに合わせるため以下のスペックとしました。
- CPU数 : 1
- メモリ : 8MB
- HDD : 1GB
MS-DOSのセットアップ
こちらの記事の手順で作成した、MS-DOS6.2のセットアップディスク1をマウントしてマシンを起動します。下図の画面が表示されます。キーボードに合わせたキーを押します。今回は日本語キーボードを使いましたので[半角/全角]キーを押します。
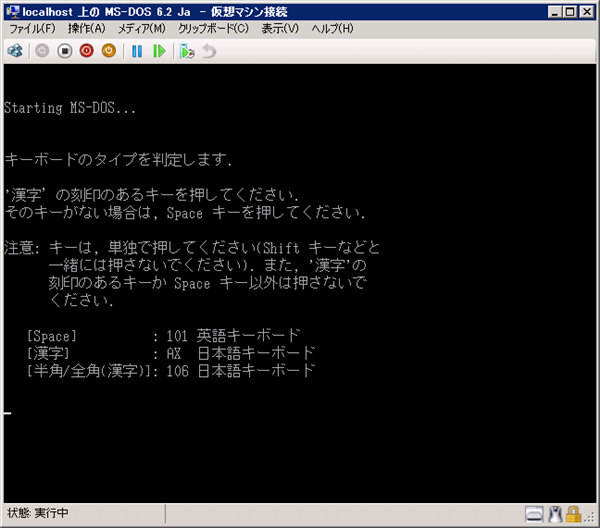
キーボードが認識されます。
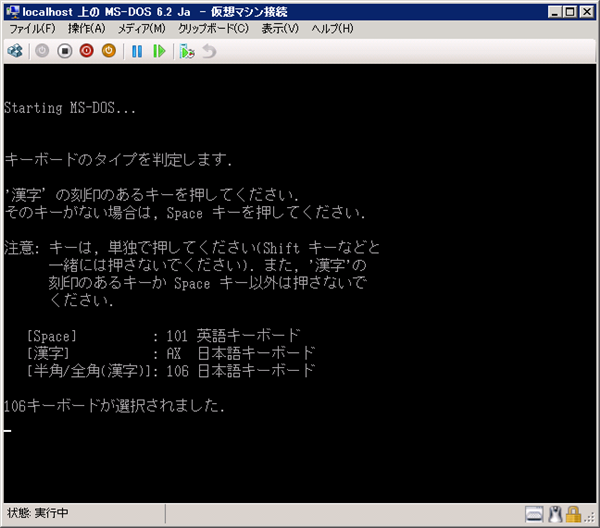
MS-DOS 6.2のセットアップ画面が表示されます。[Enter]キーを押して次に進みます。
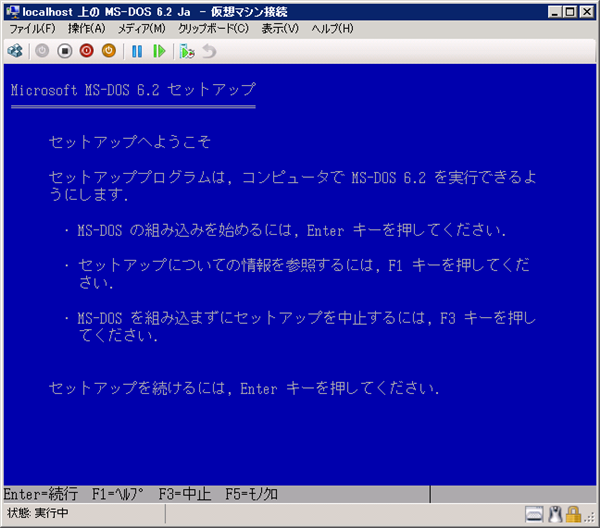
ディスク領域がない場合
ディスク領域がない場合、下図のメッセージが表示されインストールができません。
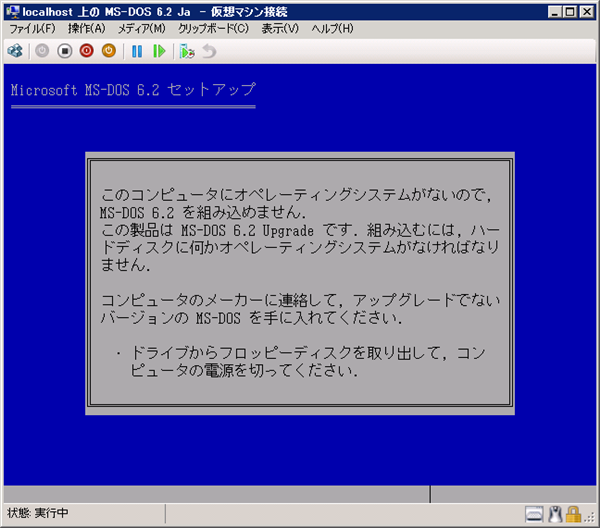
ディスク領域の作成
ディスク領域(パーティション)を作成します。マシンの電源を再投入し、セットアップ画面が表示されたら[F3]キーを押してセットアップを終了します。

セットアップを終了すると下図のプロンプト画面が表示されます。
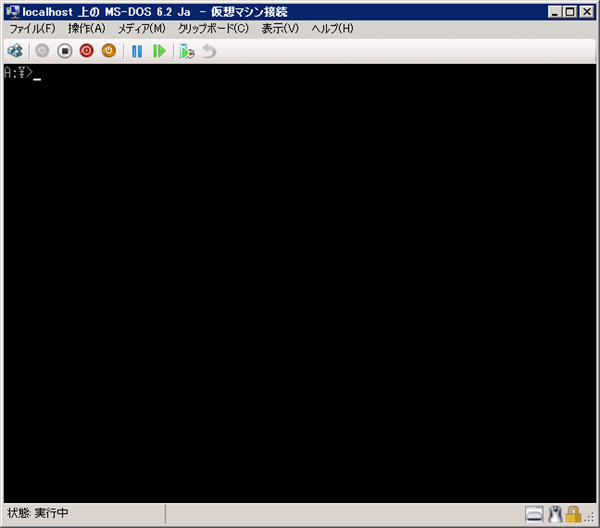
FDISKコマンドを入力します。
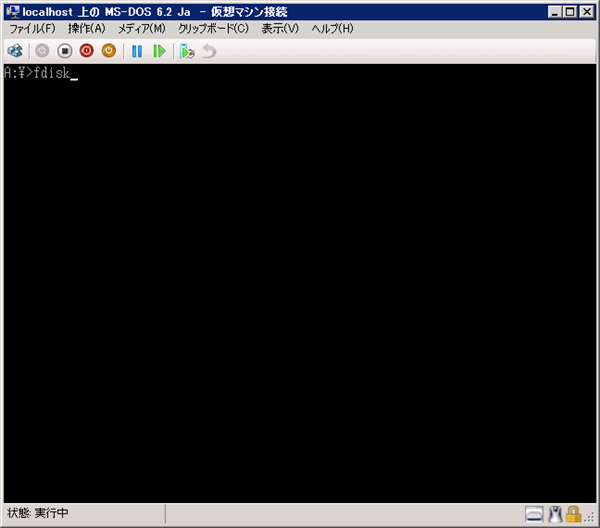
下図のFDISKメニューが表示されます。[1]の"MS-DOS 領域または論理 MS-DOS ドライブを作成"メニューを選択します。
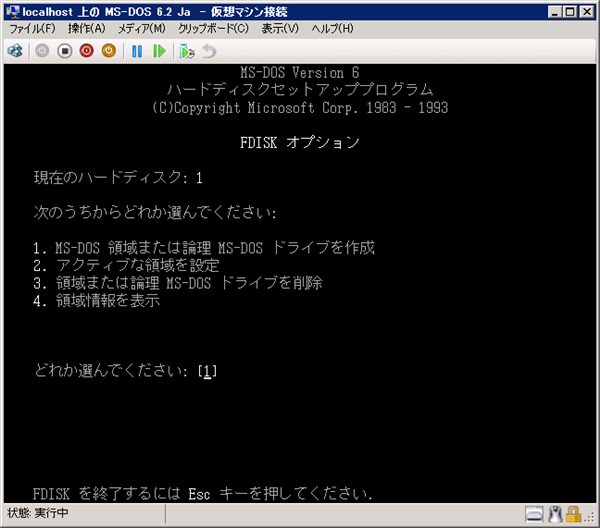
"MS-DOS 領域または論理 MS-DOS ドライブを作成"画面が表示されます。[1]の"基本 MS-DOS 領域を作成"を選択します。
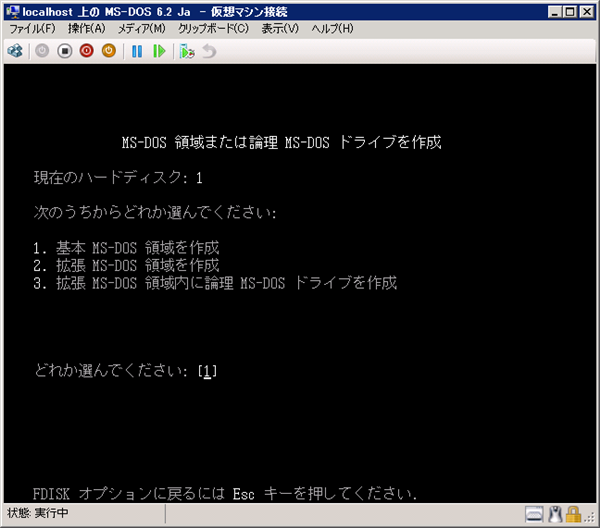
基本MS-DOS領域に使用できる最大サイズを割り当てアクティブにするか確認されます。[Y]を押して最大領域を割り当てます。
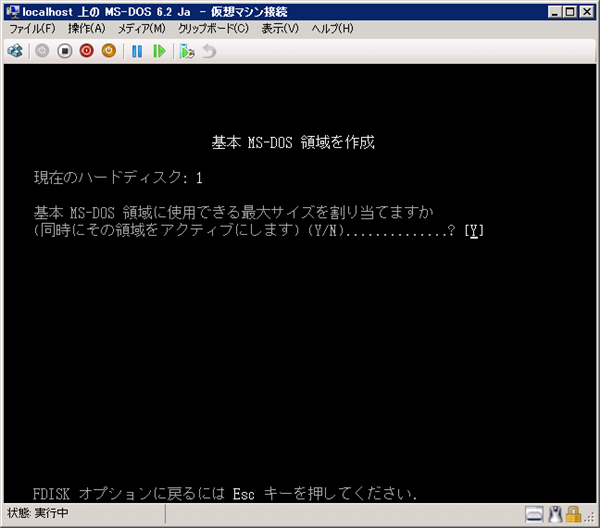
パーティションの設定が完了すると再起動のメッセージが表示されます。キーを押してマシンを再起動します。
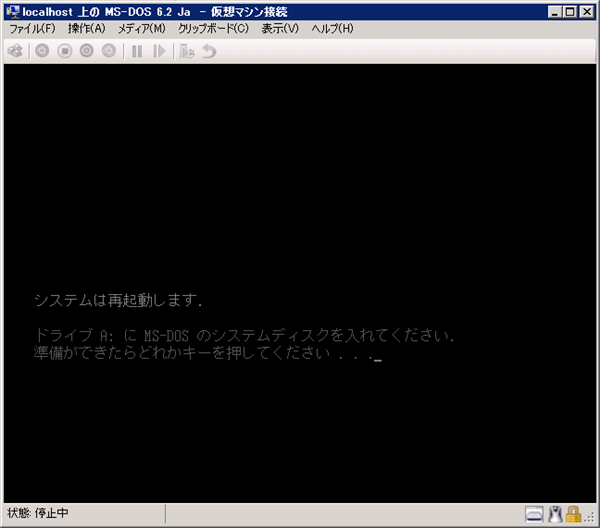
ディスクのフォーマット
マシンを再起動し、セットアップ画面で[F3]キーを押しセットアップを終了します。プロンプト画面で
format c: /S
コマンドを実行しフォーマットします。/S オプションを付加しMS-DOSのシステムファイルをコピーします。
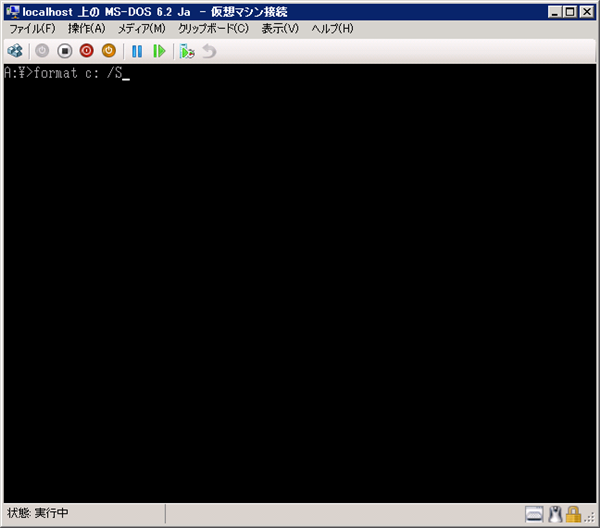
データが消去されるメッセージが表示されます。[Y]キーを押して続行します。
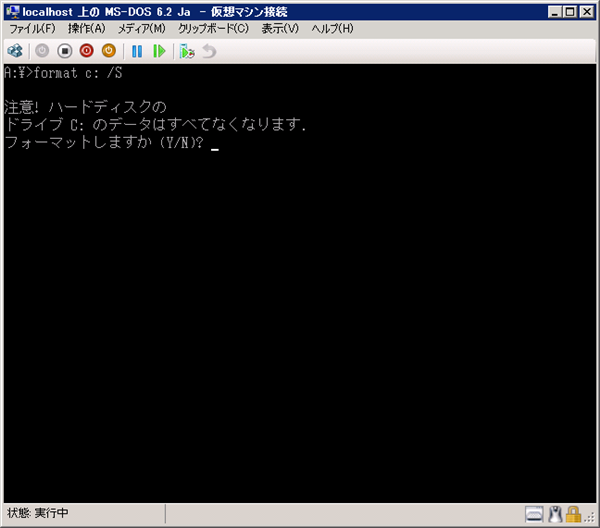
フォーマット中です。
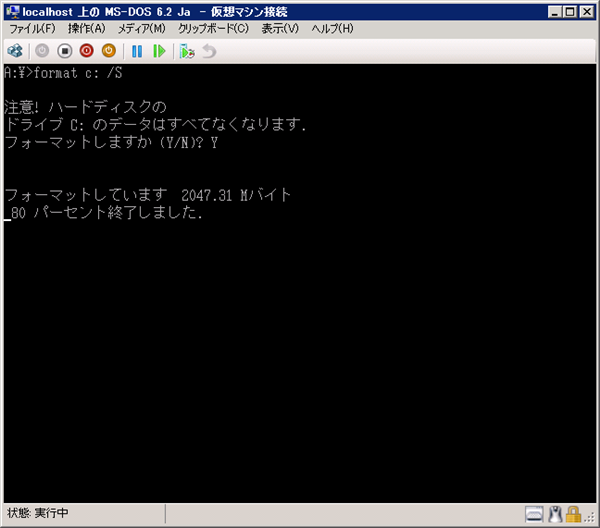
ボリュームラベルの入力画面が表示されます。今回は何も入力せずに[Enter]キーを押しました。
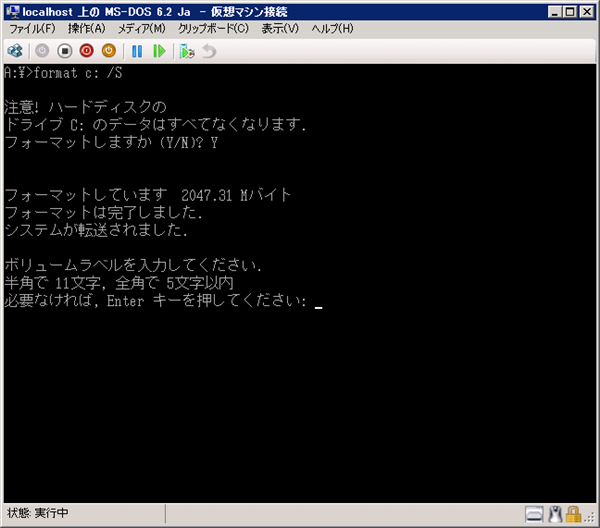
フォーマットが終了すると下図の画面が表示されます。
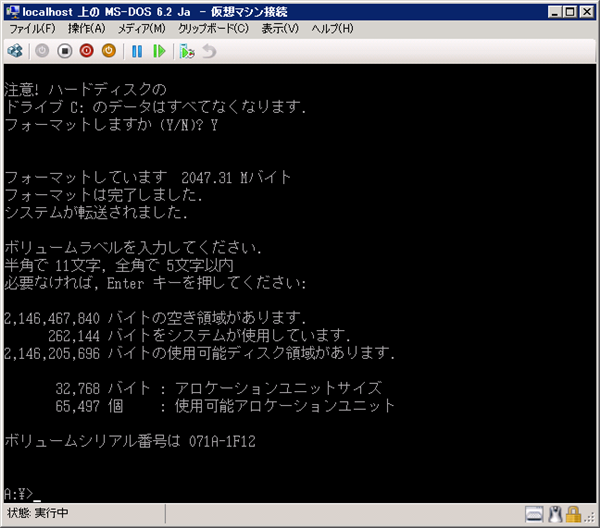
MS-DOS 6.2のインストール
再度、マシンをリセットし、セットアップディスクから起動します。ブート後キーボードの種類を選択すると、下図のセットアップ画面が表示されます。[Enter]キーを押してセットアップを続行します。
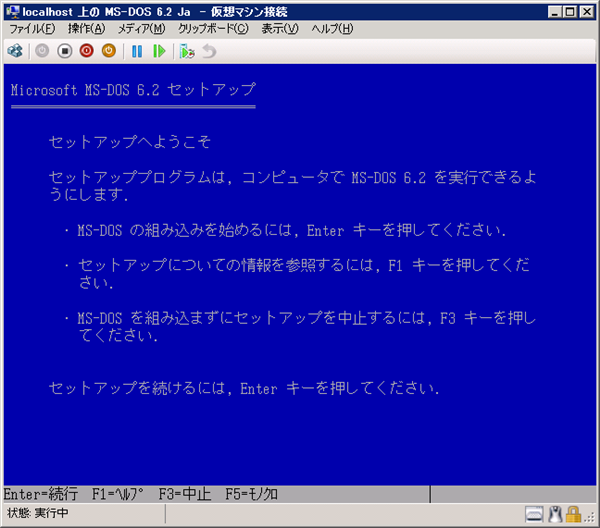
ハードディスクにDOSファイルが見つかった旨のメッセージが表示されます。
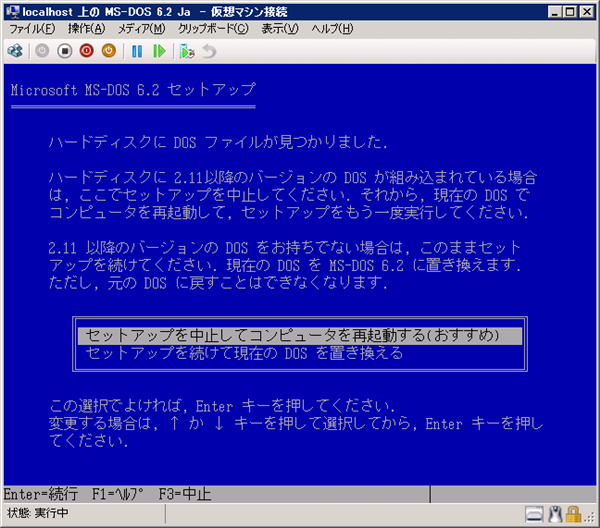
[セットアップを続けて現在の DOS を置き換える]を選択します。
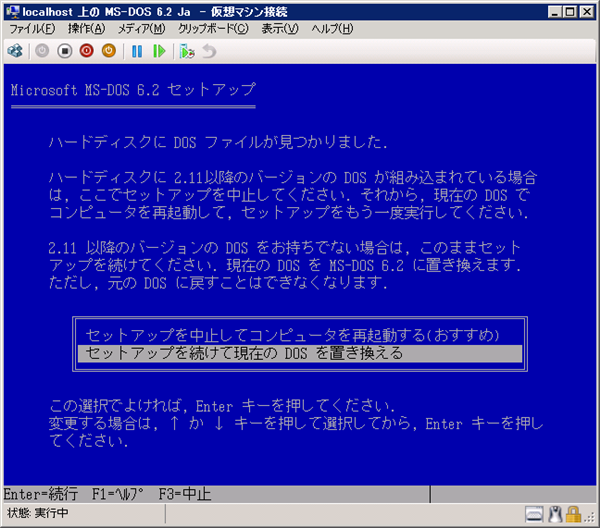
時刻とキーボードの選択画面が表示されます。今回はデフォルトのままとしました。[この設定でよい]を選択します。
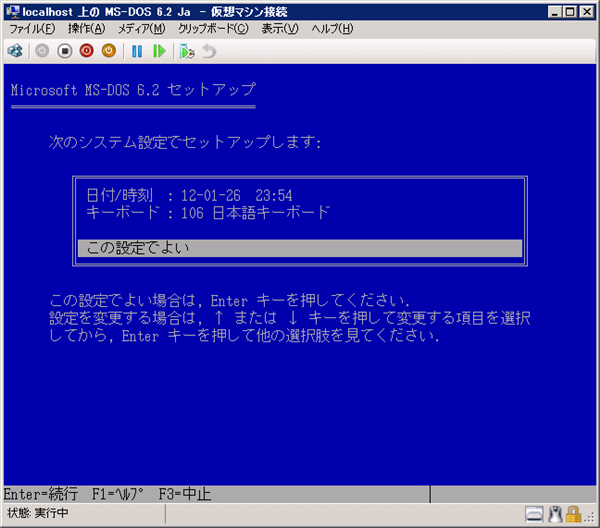
インストール先ディレクトリ、プリンタの設定、日本語入力システムの設定画面が表示されます。今回はデフォルトのままとします。
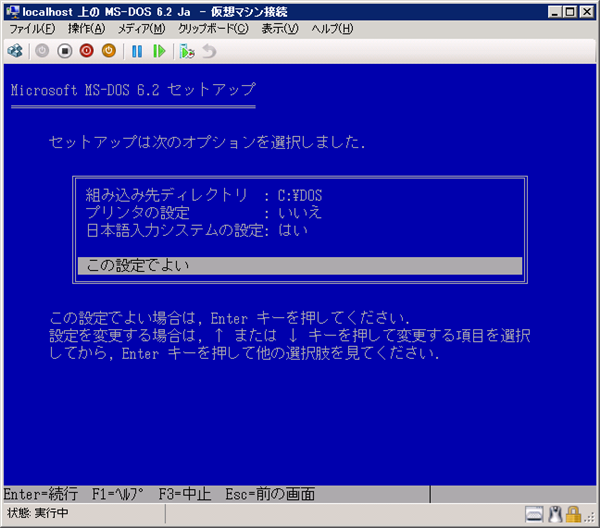
日本語入力オプションの設定画面が表示されます。こちらもデフォルトのままとしました。
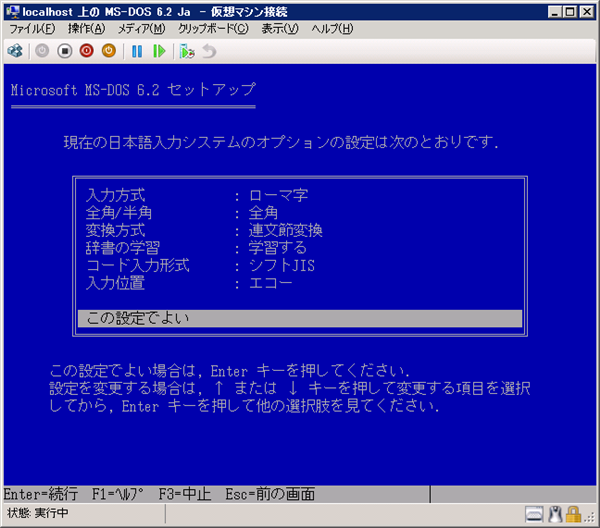
MS-DOS 6.2の組み込みを始める旨のメッセージが表示されます。[Enter]キーを押してインストールを開始します。

インストール中です。

・・・

途中でディスクを入れ替える旨のメッセージが表示されます。
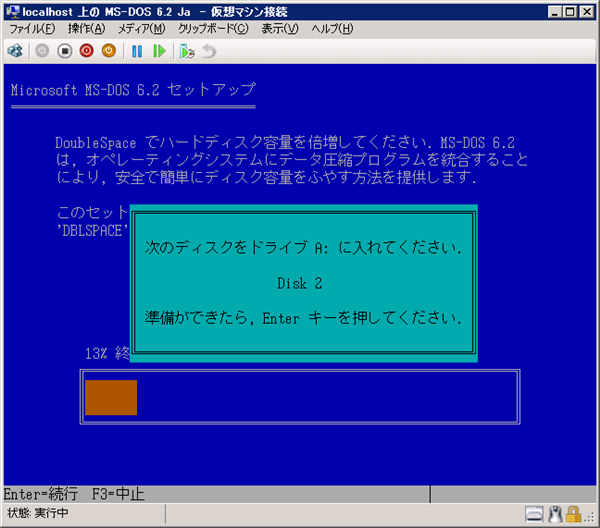


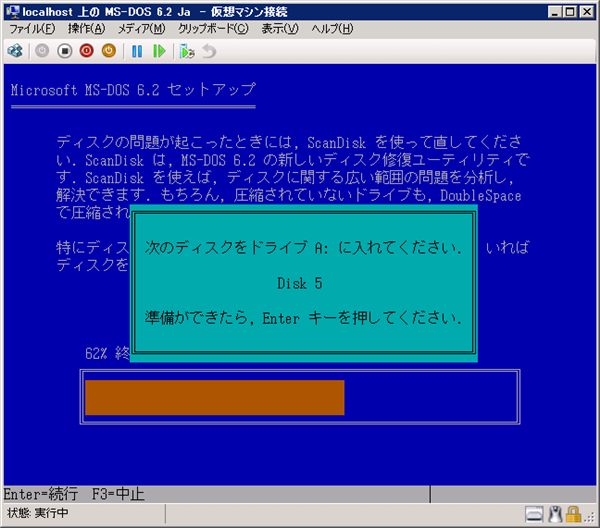

インストールが完了するとフロッピーディスクを取り出す旨のメッセージが表示されます。FDイメージを取り出し、[Enter]キーを押します。

セットアップが完了しました。[Enter]キーを押して再起動します。

config.sysの編集
マシンを再起動しますが、場合によっては、HIMEM のテスト後にリブートしてしまいマシンが起動できなくなる場合があります。
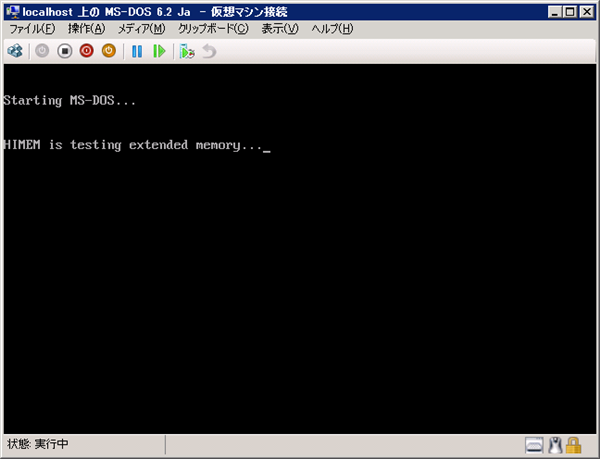
マシンが起動できない場合は、セットアップディスク1を挿入し、FDから起動し[F3]でセットアップ画面を終了します。コマンド画面で、
c:
cd \dos
edit c:\config.sys
コマンドを実行し、config.sysの編集をします。
下図がインストール後のconfig.sysです。
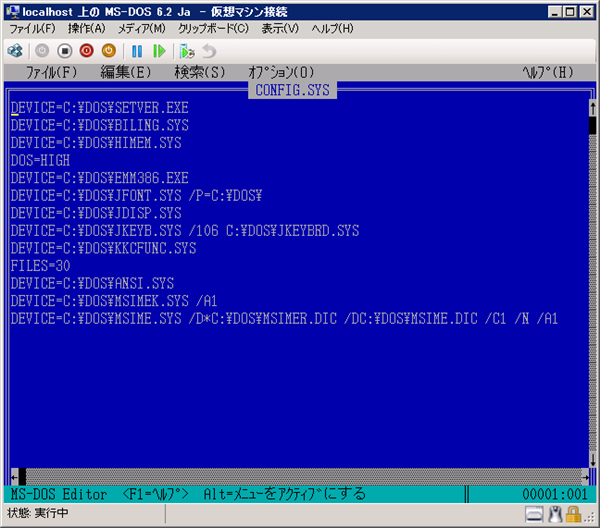
DEVICE=C:\DOS\EMM386.EXE
の行の頭にREM文を付加し
REM DEVICE=C:\DOS\EMM386.EXE
とします。編集ができたら保存します。([alt]+[f]キーでメニューを表示し[s]キーで保存)
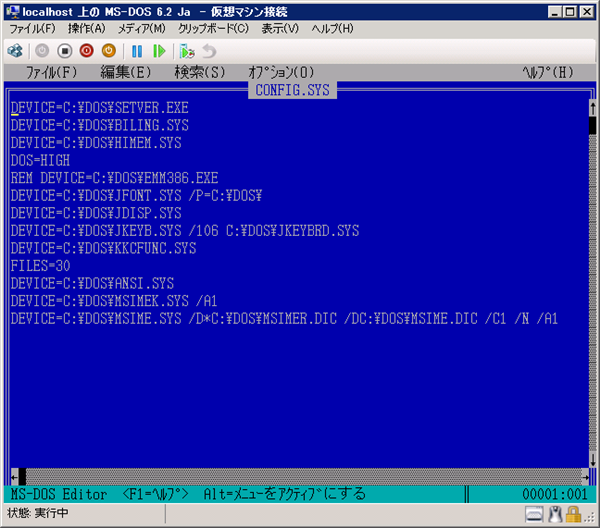
DEVICE=C:\DOS\SETVER.EXE
DEVICE=C:\DOS\BILING.SYS
DEVICE=C:\DOS\HIMEM.SYS
DOS=HIGH
DEVICE=C:\DOS\EMM386.EXE
DEVICE=C:\DOS\JFONT.SYS /P=C:\DOS\
DEVICE=C:\DOS\JDISP.SYS
DEVICE=C:\DOS\JKEYB.SYS /106 C:\DOS\JKEYBRD.SYS
DEVICE=C:\DOS\KKCFUNC.SYS
FILES=30
DEVICE=C:\DOS\ANSI.SYS
DEVICE=C:\DOS\MSIMEK.SYS /A1
DEVICE=C:\DOS\MSIME.SYS /D*C:\DOS\MSIMER.DIC /DC:\DOSMSIME.DIC /C1 /N /A1
DEVICE=C:\DOS\SETVER.EXE
DEVICE=C:\DOS\BILING.SYS
DEVICE=C:\DOS\HIMEM.SYS
DOS=HIGH
REM DEVICE=C:\DOS\EMM386.EXE
DEVICE=C:\DOS\JFONT.SYS /P=C:\DOS\
DEVICE=C:\DOS\JDISP.SYS
DEVICE=C:\DOS\JKEYB.SYS /106 C:\DOS\JKEYBRD.SYS
DEVICE=C:\DOS\KKCFUNC.SYS
FILES=30
DEVICE=C:\DOS\ANSI.SYS
DEVICE=C:\DOS\MSIMEK.SYS /A1
DEVICE=C:\DOS\MSIME.SYS /D*C:\DOS\MSIMER.DIC /DC:\DOSMSIME.DIC /C1 /N /A1
FDイメージを取り出し、マシンを再起動するとHDDからMS-DOSのブートができます。
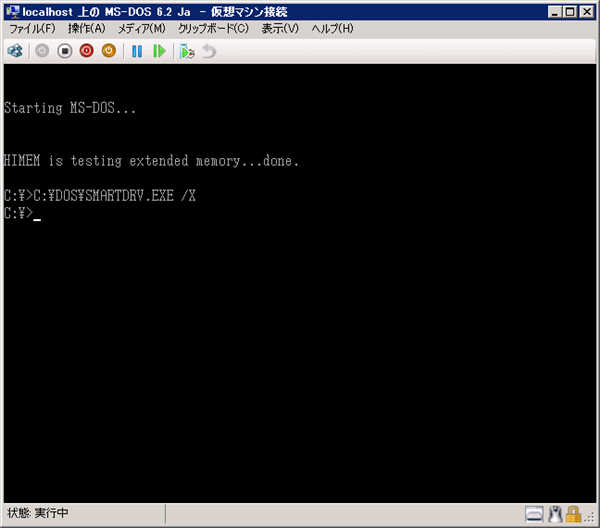
著者
iPentec.com の代表。ハードウェア、サーバー投資、管理などを担当。
Office 365やデータベースの記事なども担当。
最終更新日: 2017-12-25
作成日: 2012-01-26