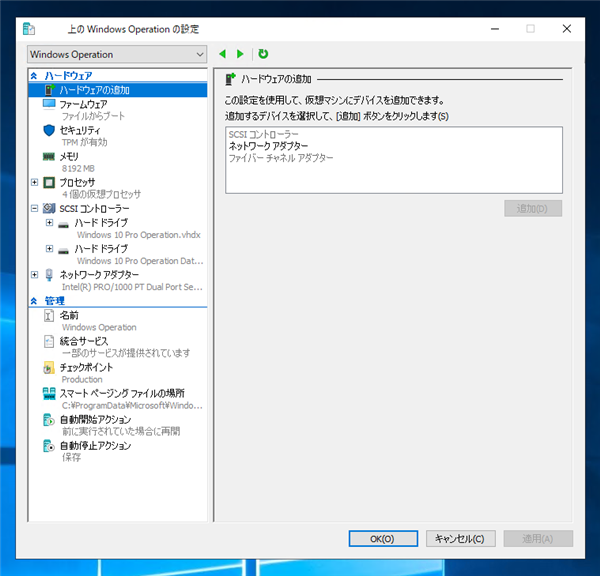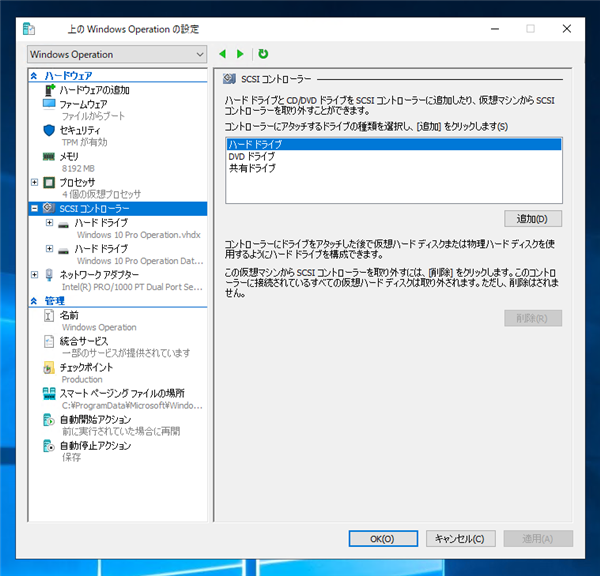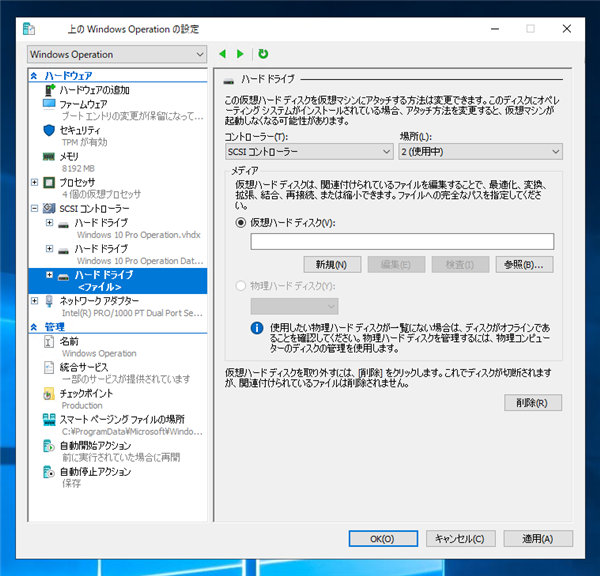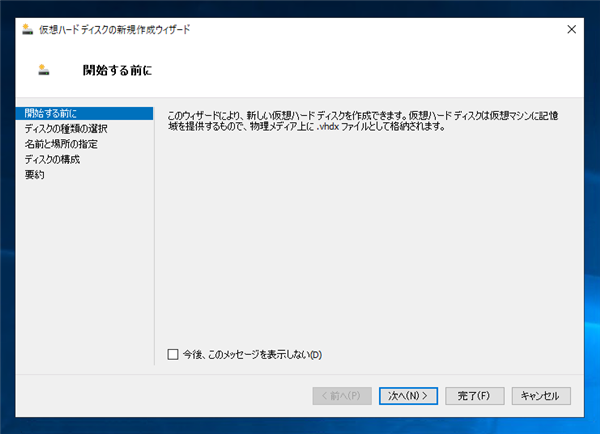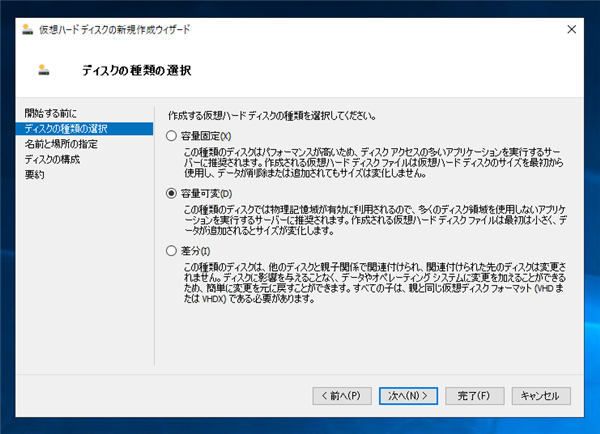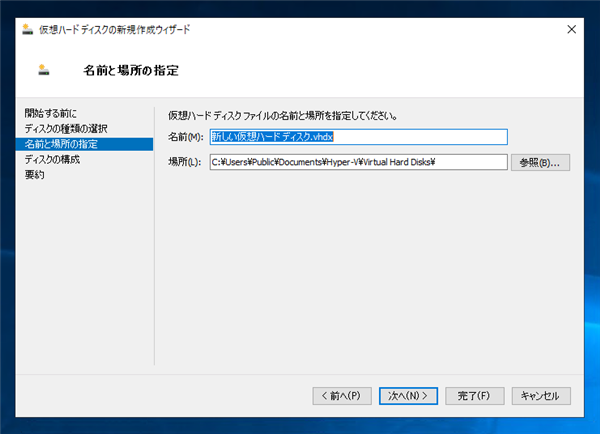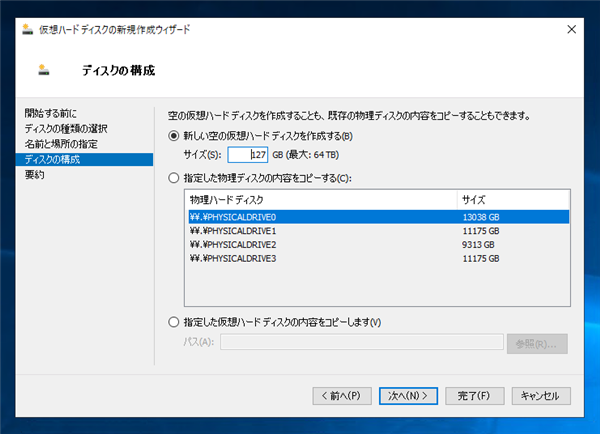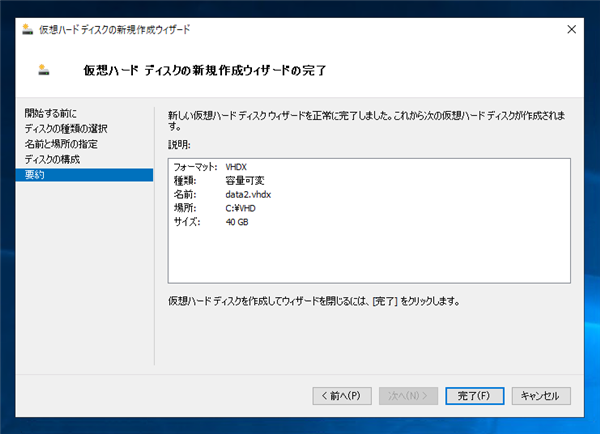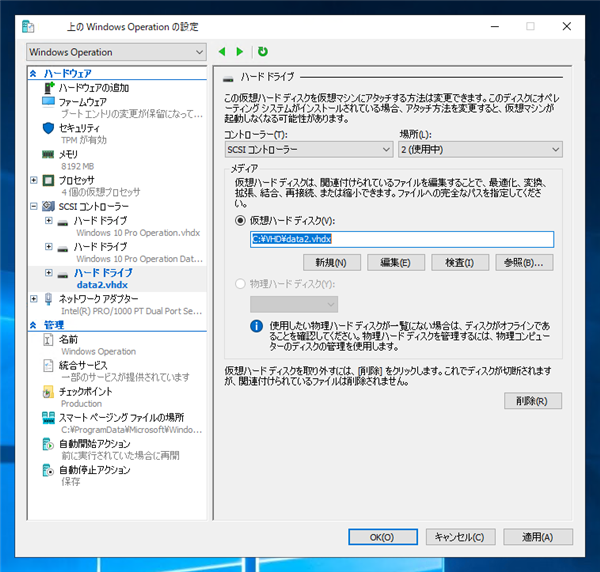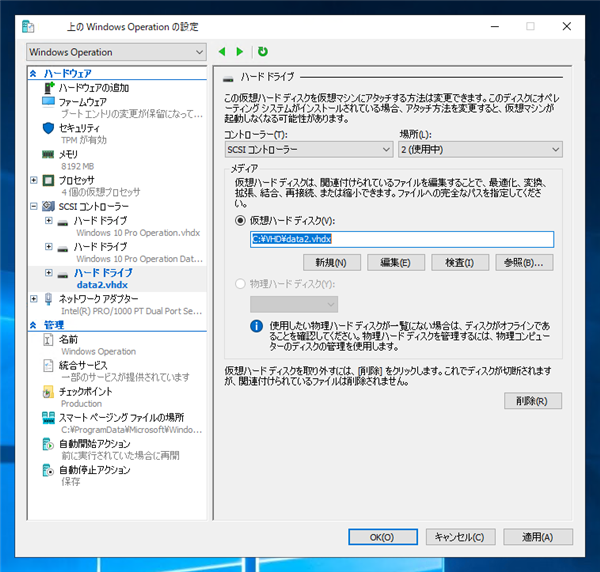Hyper-V仮想マシンに新しいVHDのディスクを追加する手順を紹介します。
手順
Hyper-V マネージャーを起動し、ディスクを追加したい仮想マシンの設定ダイアログを開きます。
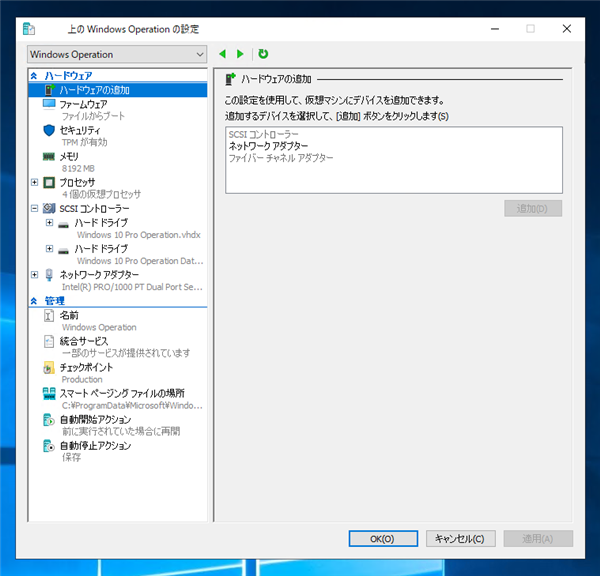
左側のメニューでディスクコントローラーの項目をクリックして選択します。(第二世代のHyper-V仮想マシンの場合は"SCSI コントーローラー"になります。)
右側のエリアのアタッチするドライブの種類のリストから[ハードドライブ]の項目をクリックして選択し、リストボックスの右下の[追加]ボタンをクリックします。
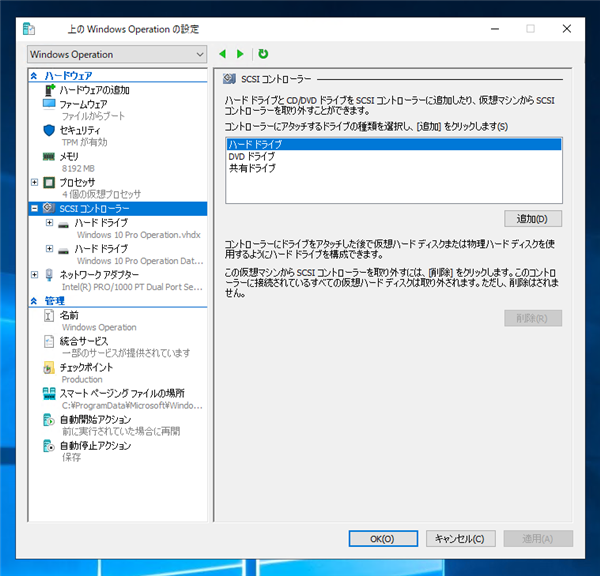
左側のディスクコントローラーのノード内に新しい[ハードドライブ]の項目が追加されました。
右側のエリアの[ハードドライブ]のセクションの[仮想ハードディスク]のラジオボタンにチェックがついていることを確認し、ラジオボタン下部の[新規]ボタンをクリックします。
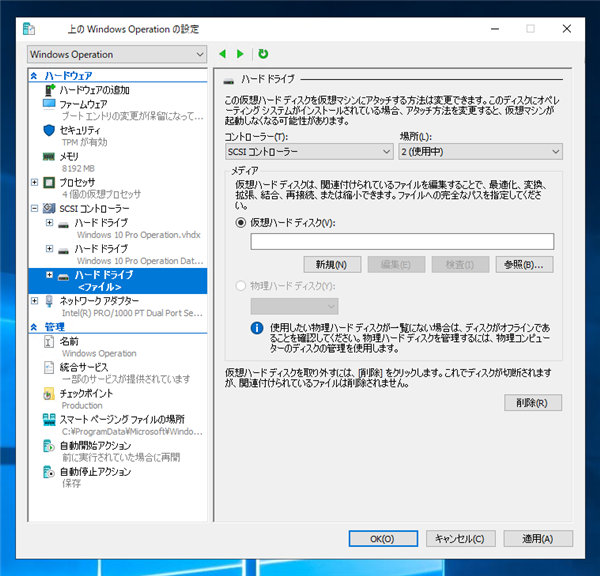
[新規ハード ディスクの新規作成ウィザード]のダイアログが表示されます。[次へ]ボタンをクリックします。
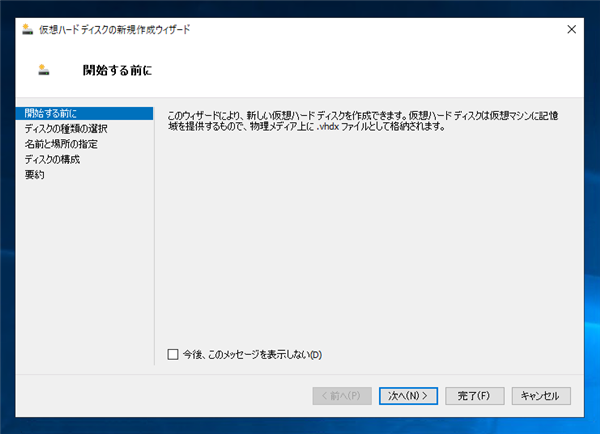
[ディスクの種類の選択]画面が表示されます。作成するVHDの種類を選択します。今回は[容量可変]のディスクを作成します。[容量可変]のラジオボタンにチェックをつけます。
チェック後[次へ]ボタンをクリックします。
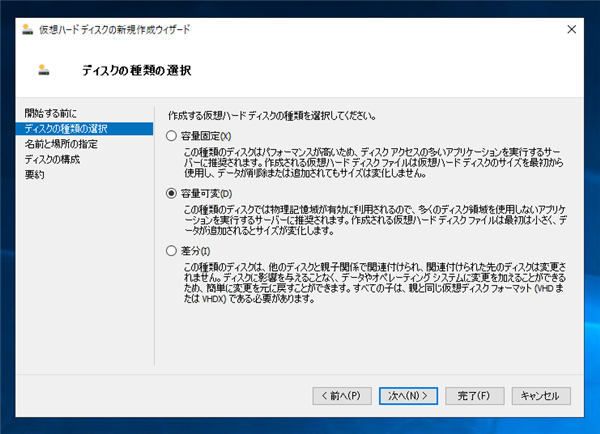
[名前と場所の設定]画面が表示されます。VHDのファイル名と、VHDを配置するパスを設定します。設定ができたら[次へ]ボタンをクリックします。
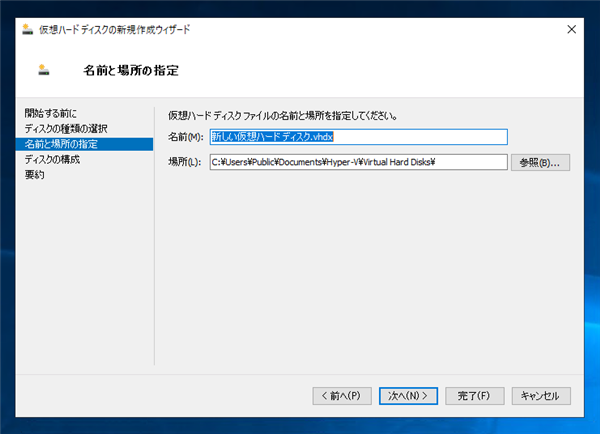
[ディスクの構成]画面が表示されます。今回は新しいVHDを作成するため、[新しい空の仮想ハードディスクを作成する]のラジオボタンをクリックしてチェックをつけます。
ラジオボタンの下部のサイズのテキストボックスに仮想ハードディスクのサイズを入力します。入力ができたら[次へ]ボタンをクリックします。
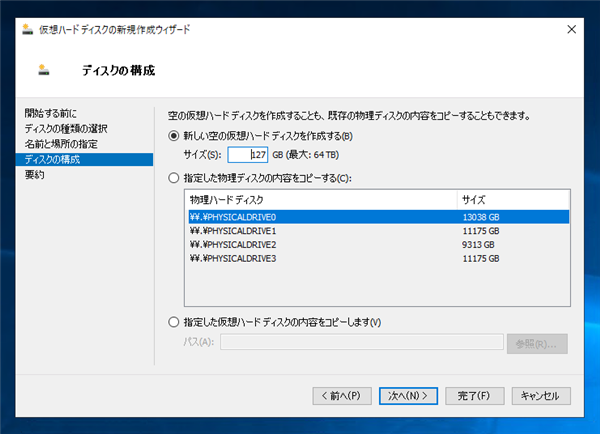
[仮想ハード ディスクの新規作成ウィザードの完了]画面が表示されます。[完了]ボタンをクリックして、仮想ハードディスクの作成を完了します。
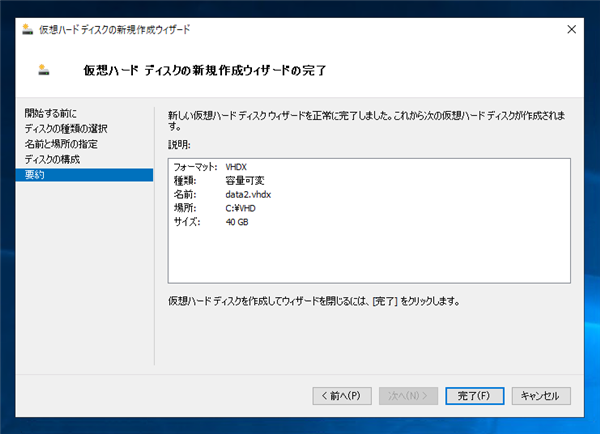
仮想マシンの設定ダイアログに戻ると作成したVHDファイルが参照先に追加された状態になっています。[OK]ボタンをクリックして設定ダイアログを閉じます。
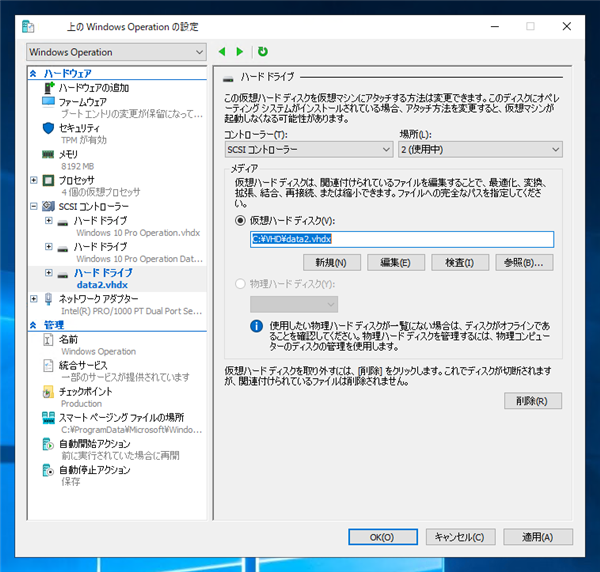
補足:ディスクドライブを削除する場合
ディスクドライブを削除する場合は、仮想マシンの設定画面で削除したいハードドライブの項目を選択します。下図の画面が表示されますので、右側のエリアの右下の[削除]のボタンを
クリックします。なお、ドライブのみが削除されるだけで、VHDファイルはディスク上に残りますので、VHDファイルを削除する場合は、エクスプローラーなどで別途削除する必要があります。
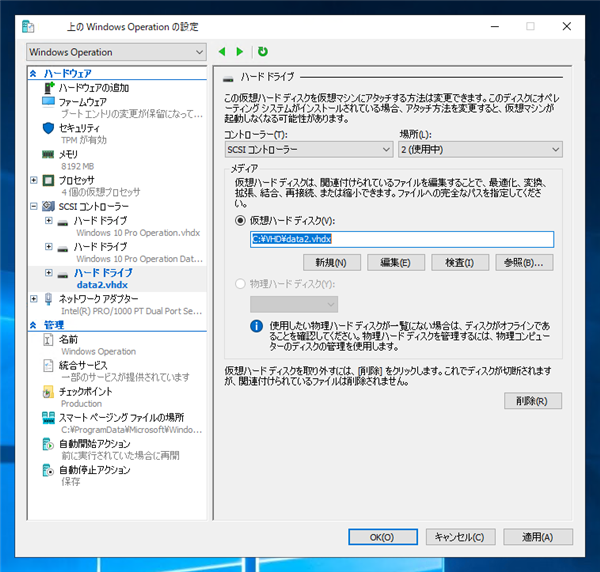
著者
iPentec.com の代表。ハードウェア、サーバー投資、管理などを担当。
Office 365やデータベースの記事なども担当。
最終更新日: 2022-01-03
作成日: 2022-01-03