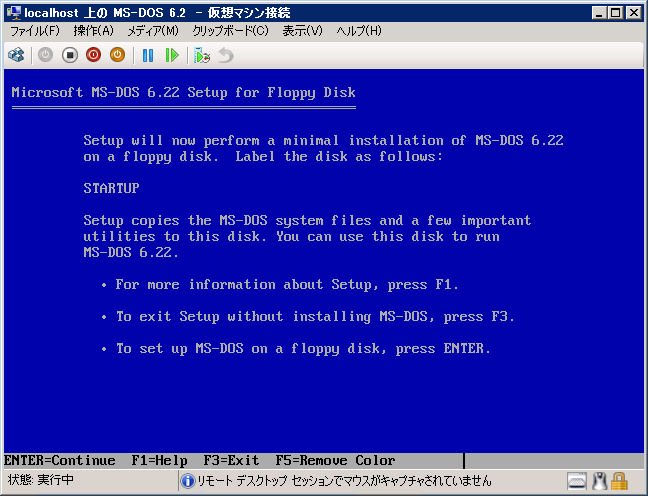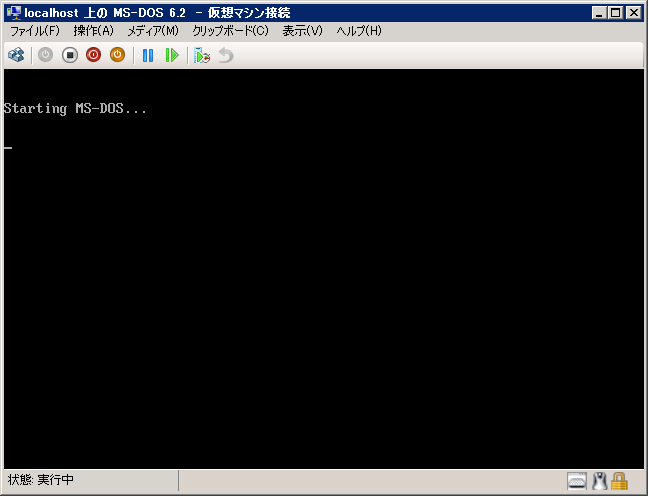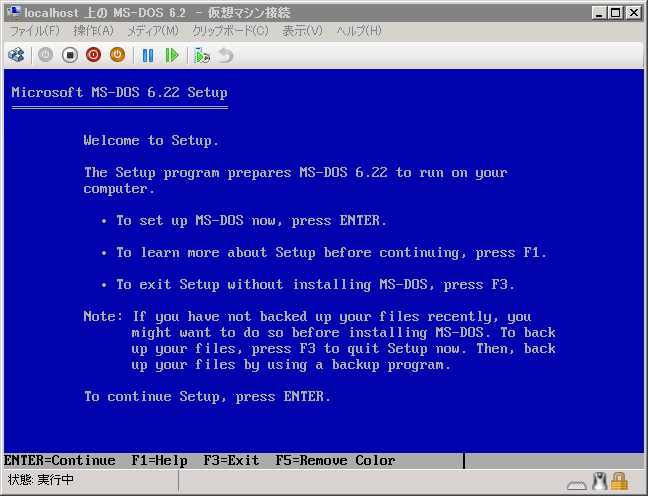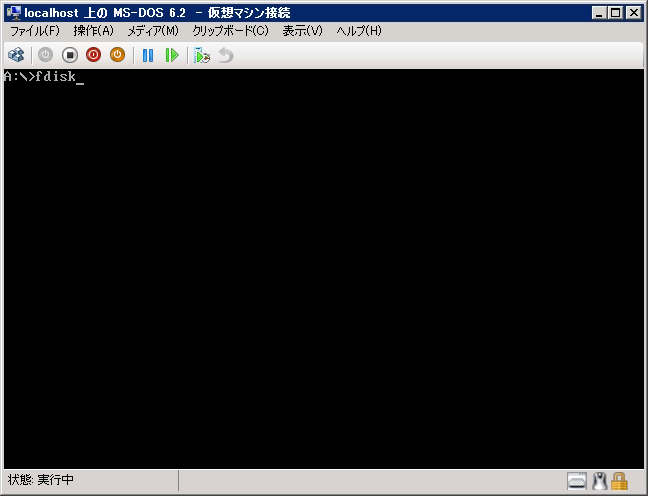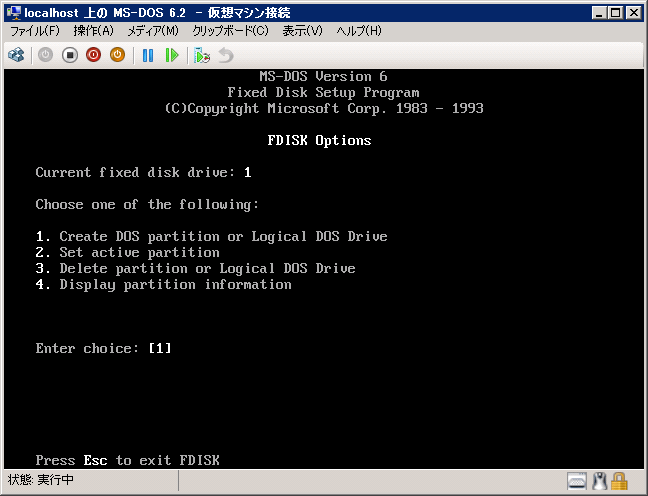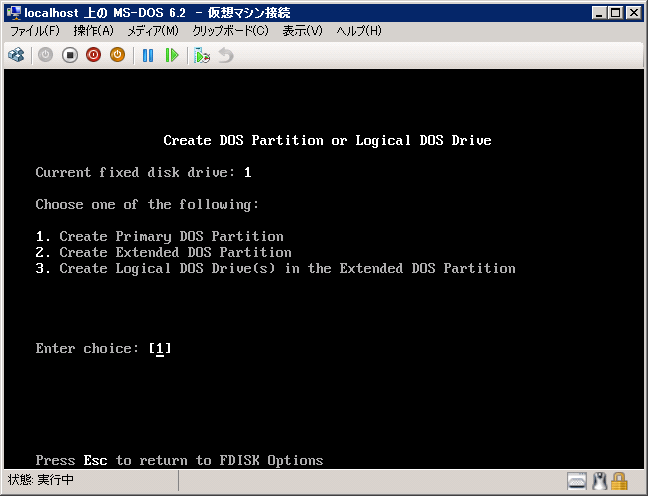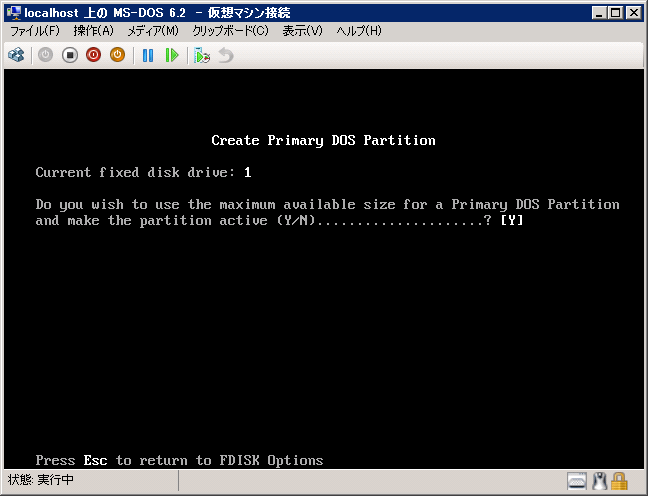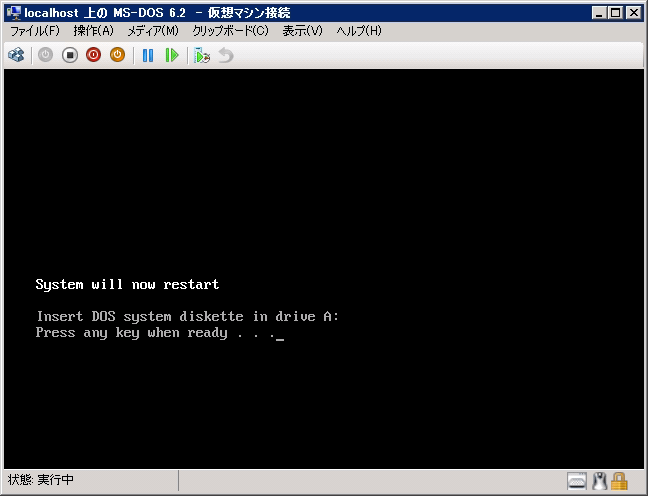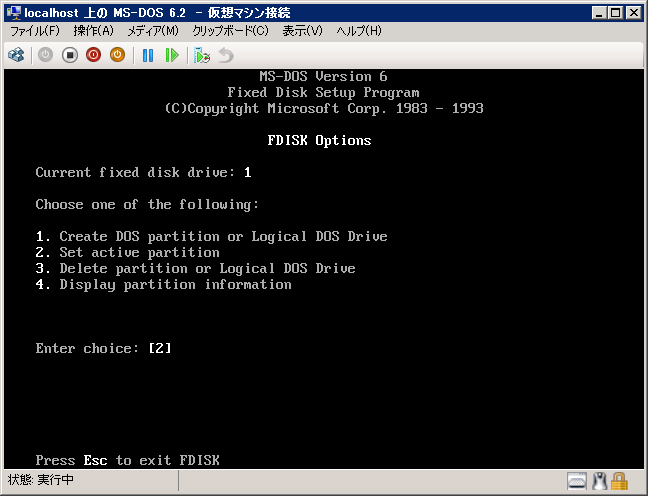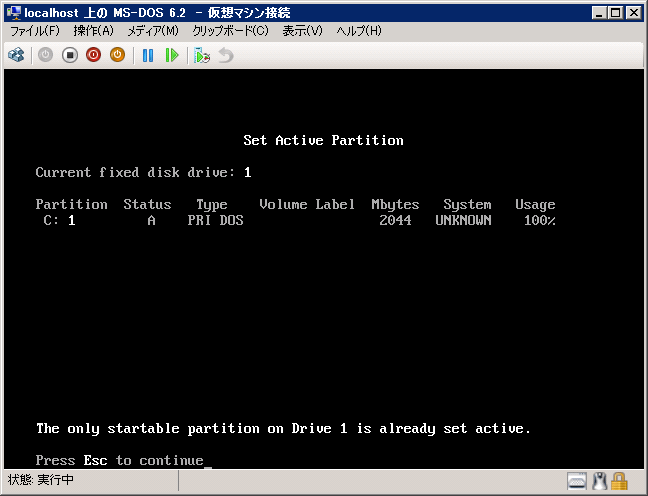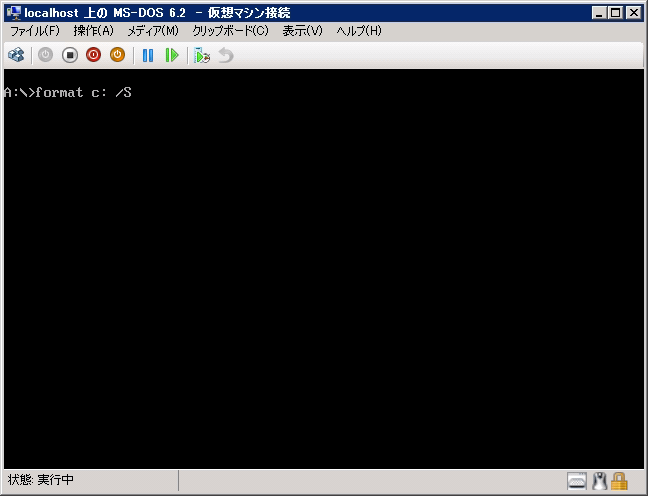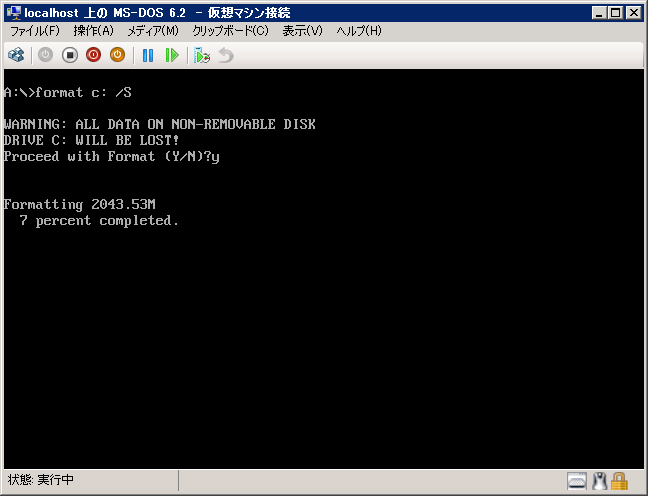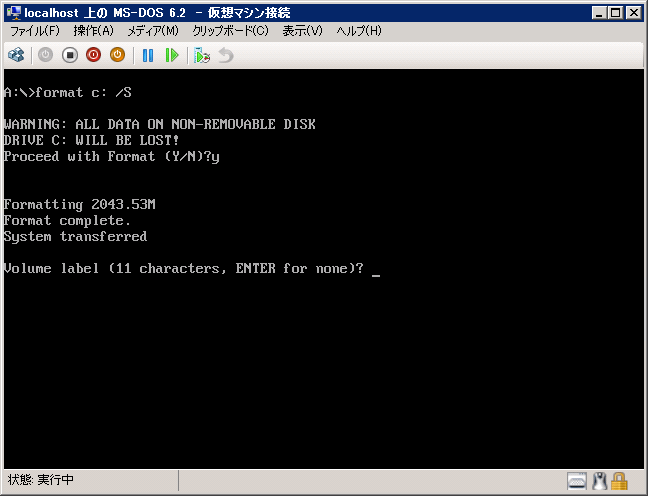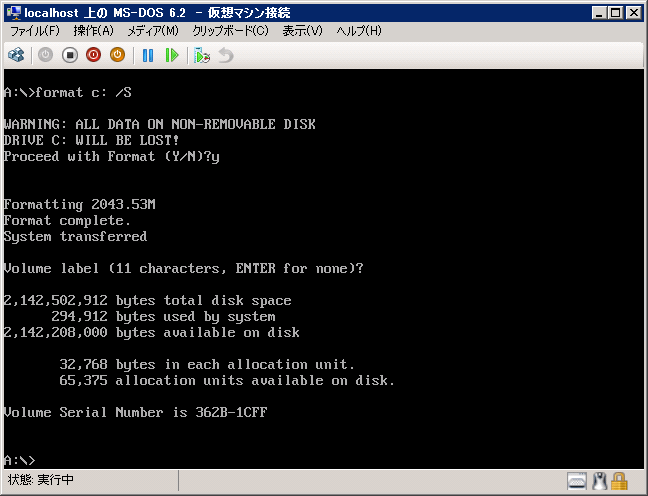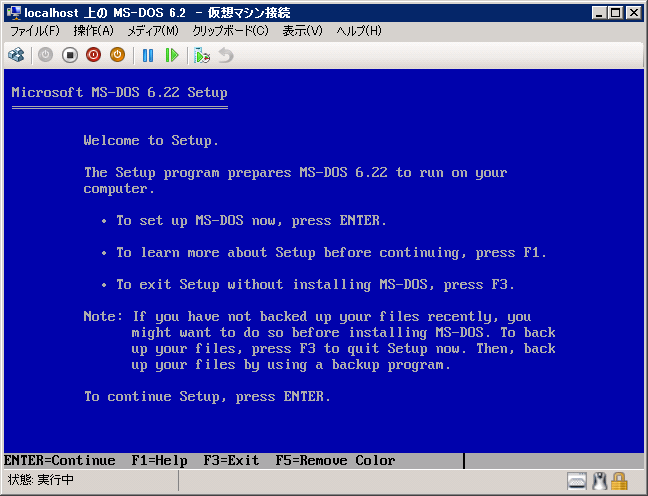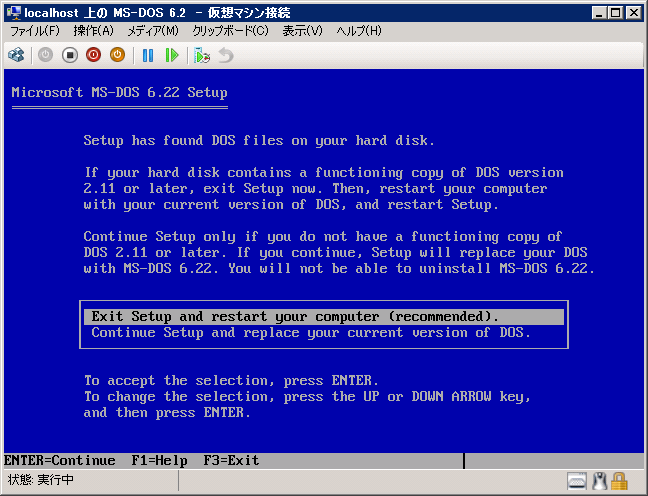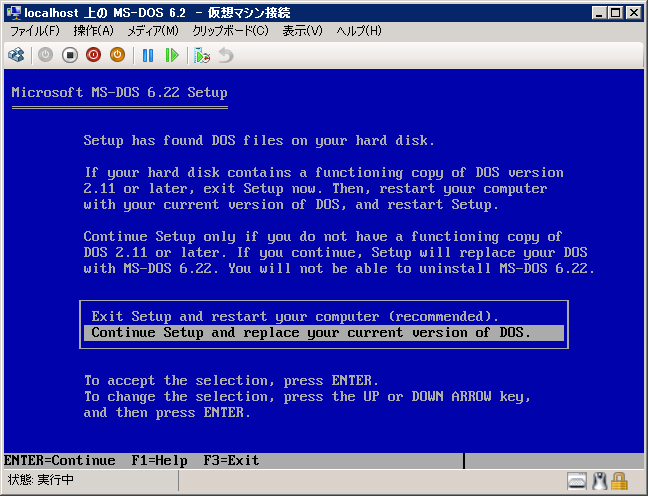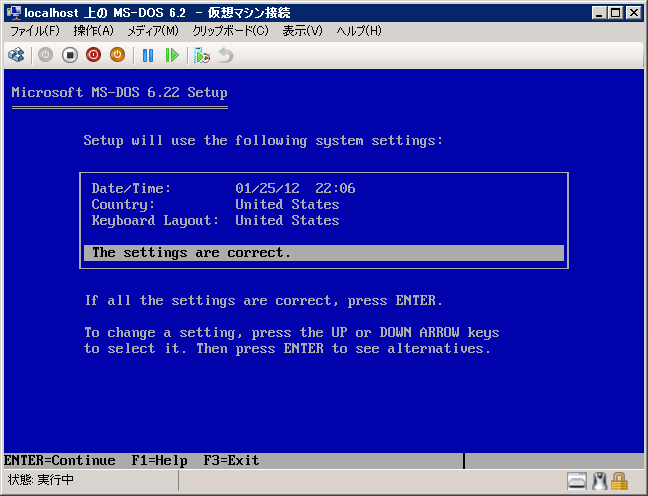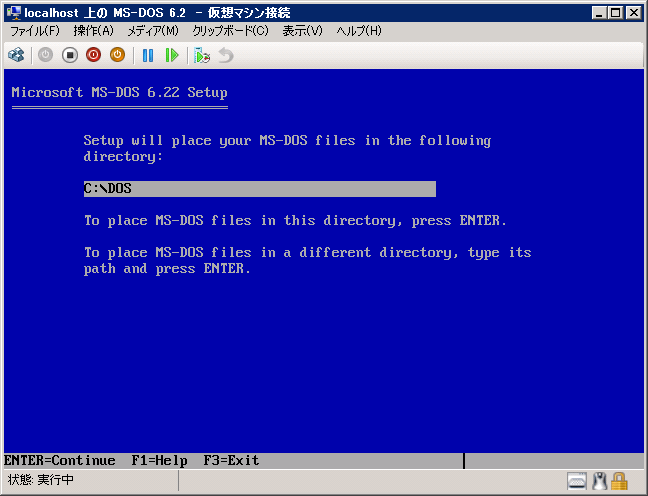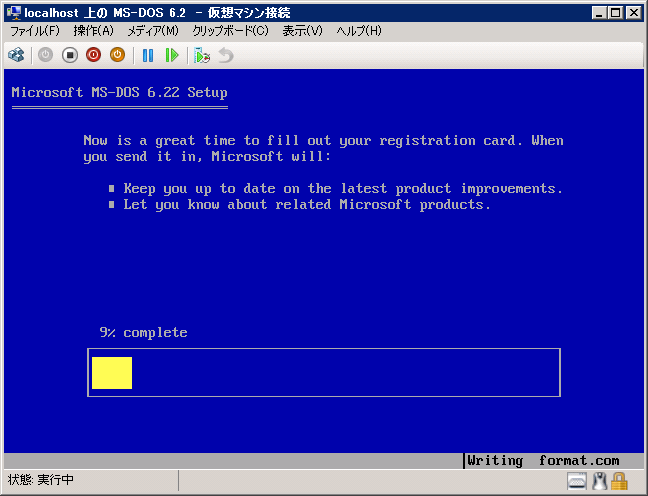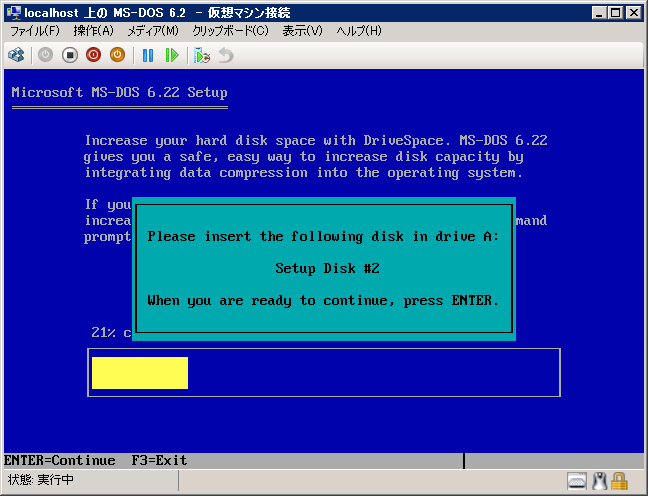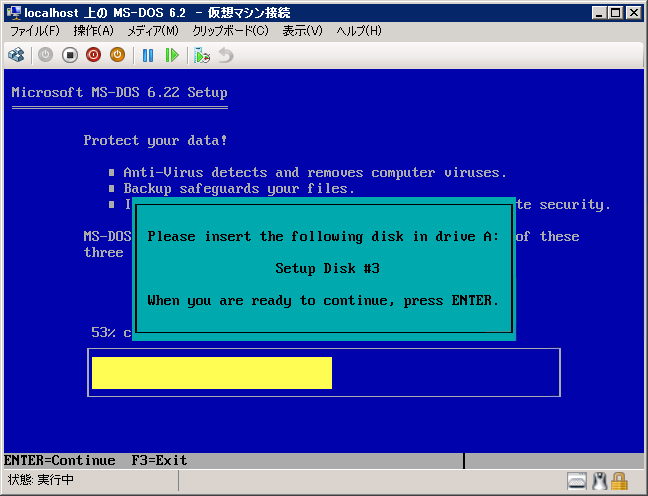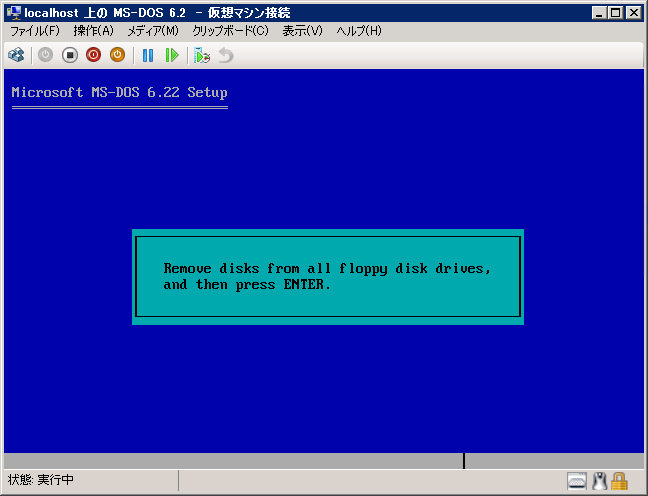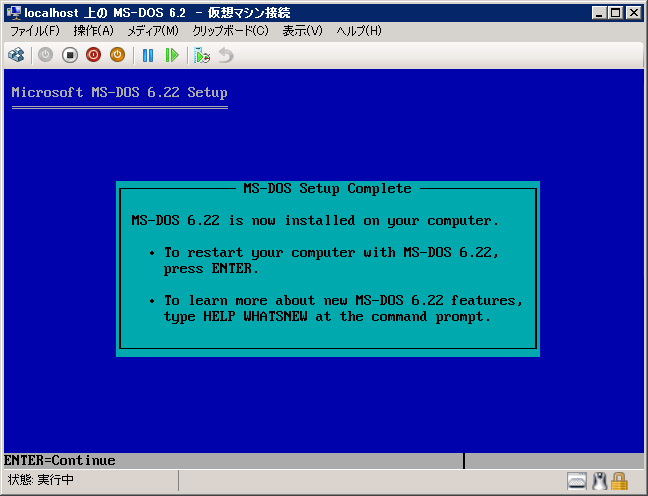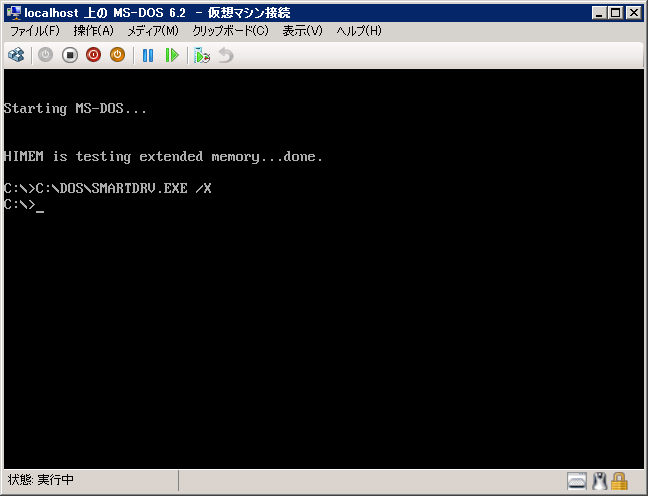Hyper-VでMS-DOS 6.22をインストールする方法を紹介します。
手順
インストールディスクの作成
こちらの手順でMS-DOS 6.22のインストールディスクの仮想FDイメージを作成してください。
インストール
ディスク1の仮想FDイメージをマウントしてマシンを起動します。
HDDが初期化されていない場合
HDDが初期化されていない場合、下図のセットアップ画面が表示されます。[Enter]キーを押してセットアップを開始します。
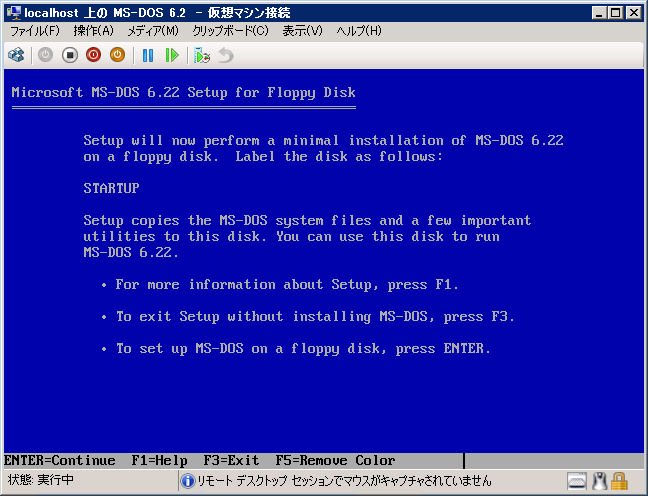
HDDが初期化されていない場合は、インストール先ドライブが"A"になってしまいハードディスクにインストールできません。

HDDの初期化とパーティションの作成
インストールに先立ちHDDの初期化をします。ディスク1の仮想FDイメージをマウントしてマシンを起動します。
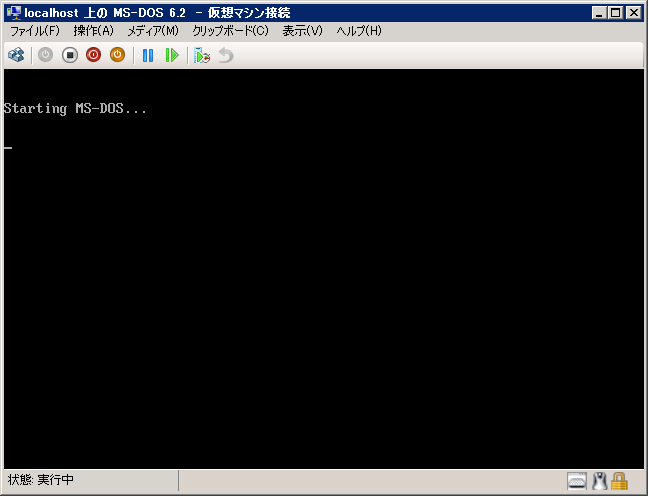
[F3]キーを押してセットアップを終了します。
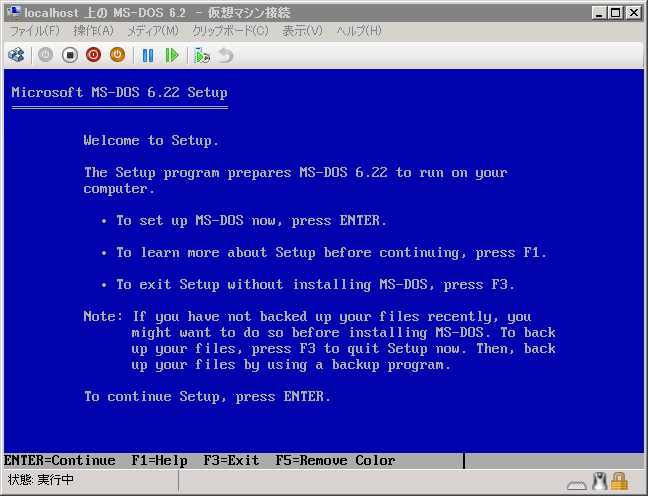
セットアップを終了しコマンドプロンプト画面で、fdiskコマンドを実行します。
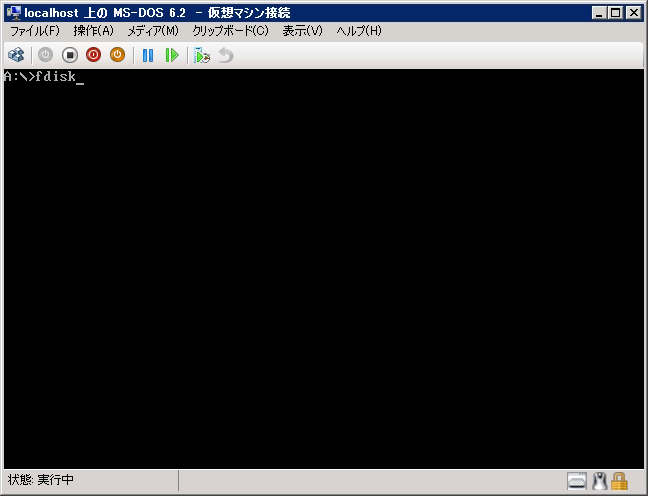
fdiskのメニュー画面が表示されます。[1]の"Create DOS partition or Logical DOS Drive"を選択します。
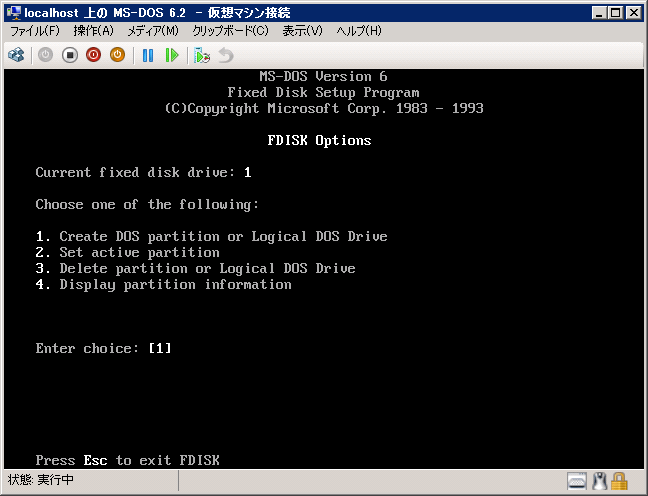
下図のパーティション作成メニューが表示されます。[1]の"Create Primary DOS Partition"を選択します。
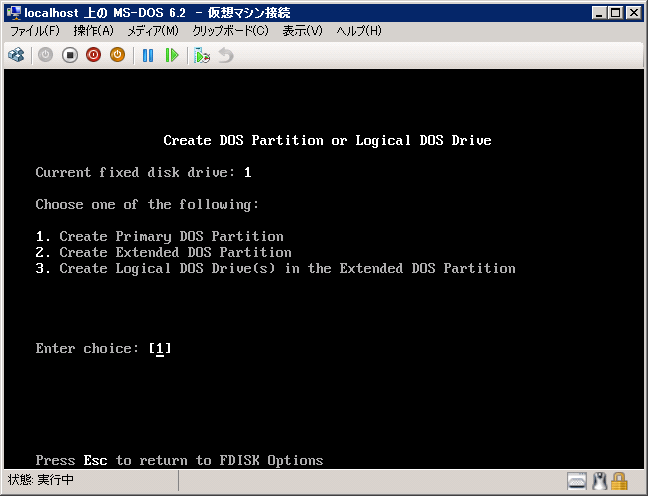
パーティションサイズを最大にしてアクティブにするかの確認メッセージが表示されます。"Y"を選択します。
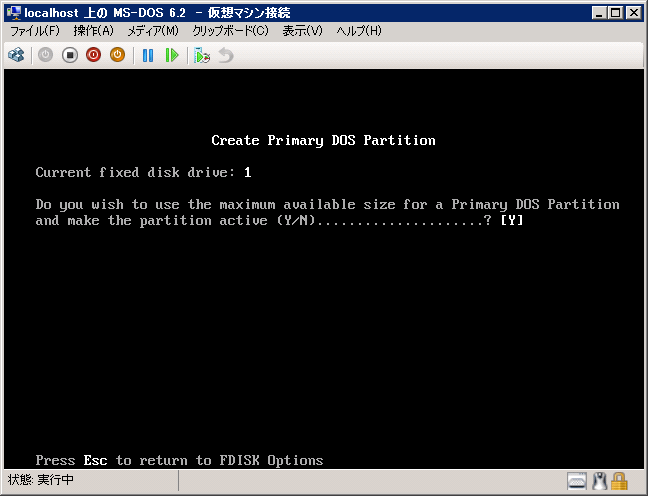
パーティションの設定ができると再起動されます。
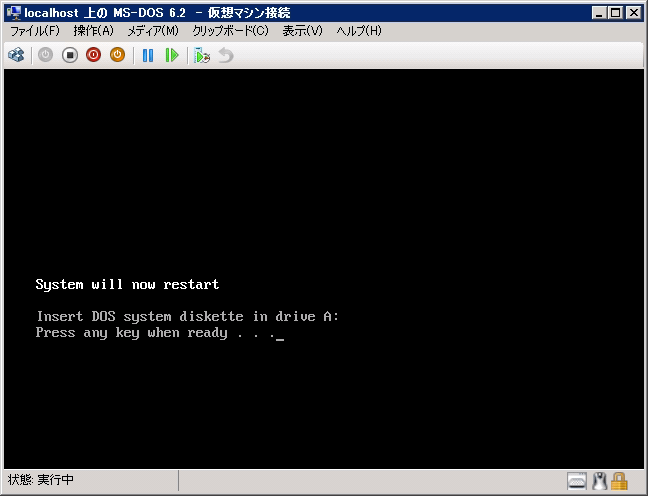
再起動後、fdiskコマンドを実行し、[2]の"Set active partition"メニューを選択します。
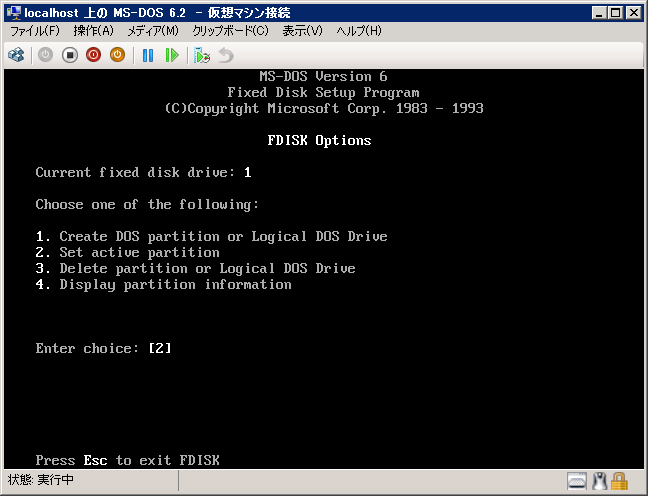
下図の画面が表示されます。"C:"ドライブが認識されアクティブになっていることを確認できます。
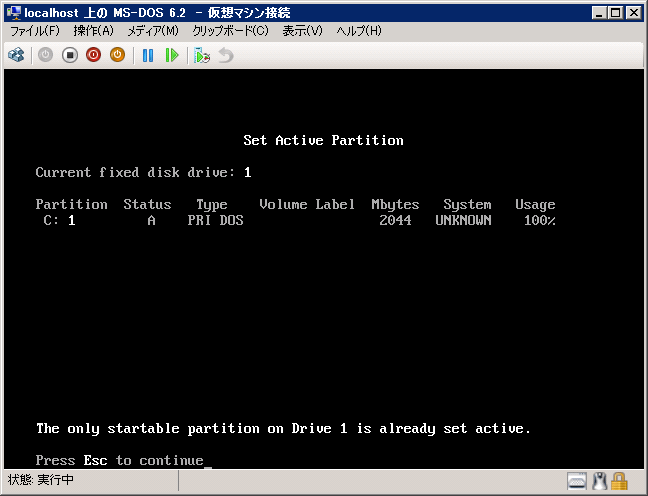
ディスクのフォーマット
パーティションが作成できたので、ディスクをフォーマットします。
format c: /S
コマンドを実行します。 "/S"を付加することで、フォーマット後にシステムファイルをコピーしHDDからブートできるようになります。
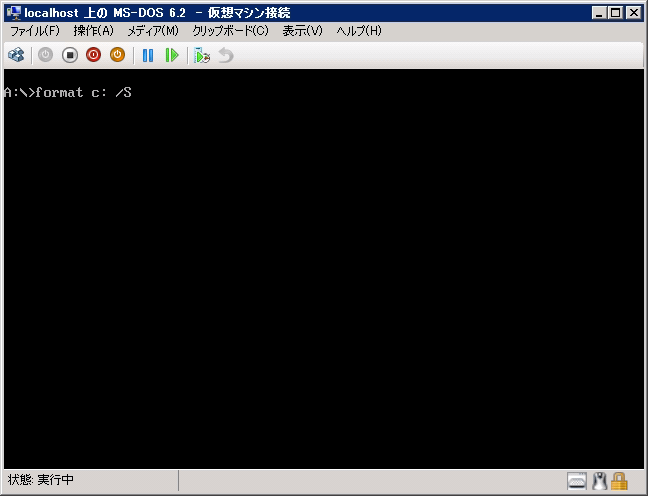
フォーマットが開始されます。
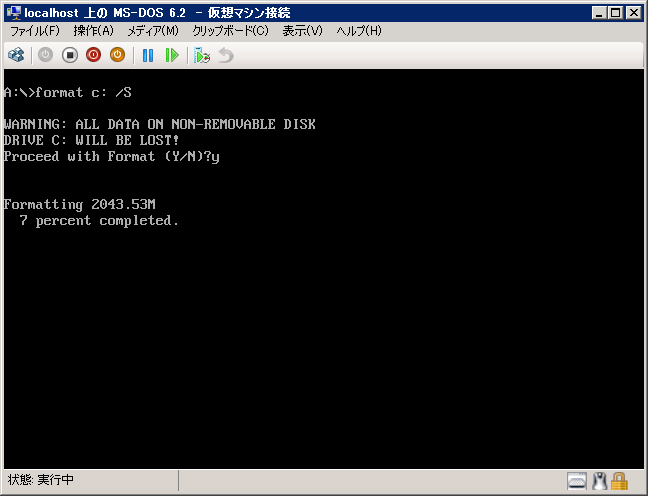
フォーマットが終了するとボリュームラベルの入力プロンプトが表示されます。今回は何も入力せず[Enter]キーを押します。
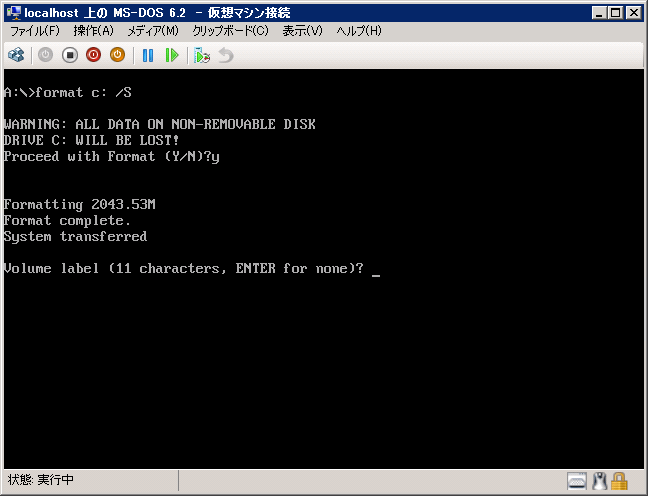
フォーマットが完了しました。
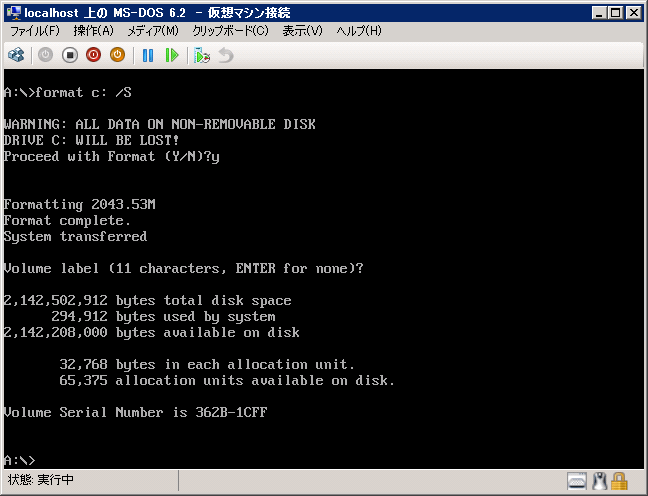
MS-DOS 6.22のインストール
マシンの電源をOFFにし、再度起動します。インストールFDから起動すると下図のセットアップ画面が表示されます。HDDからブートしてしまう場合はBIOSの設定を変更し、FDの起動順位を上げます。[Enter]キーを押しセットアップを続行します。
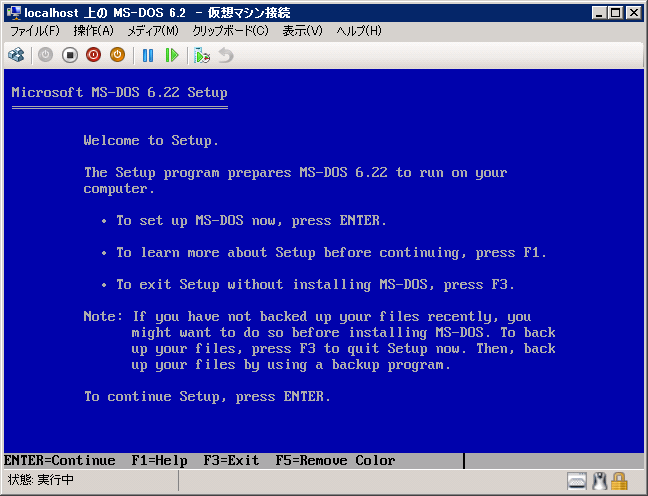
下図の画面が表示されます。
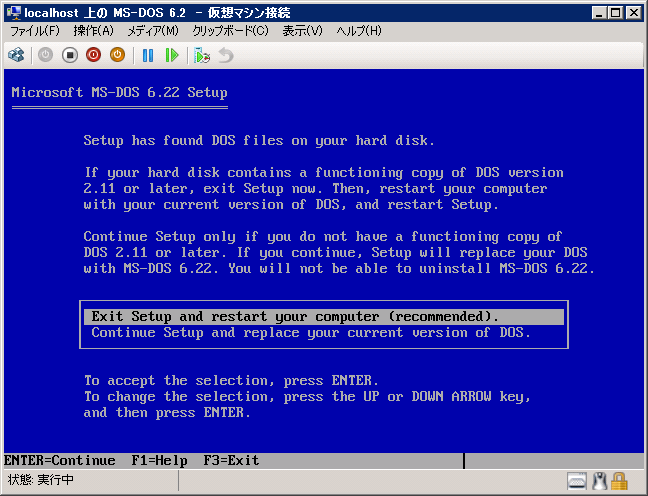
今回は"Continue Setup and replace your current version of DOS."を選択します。
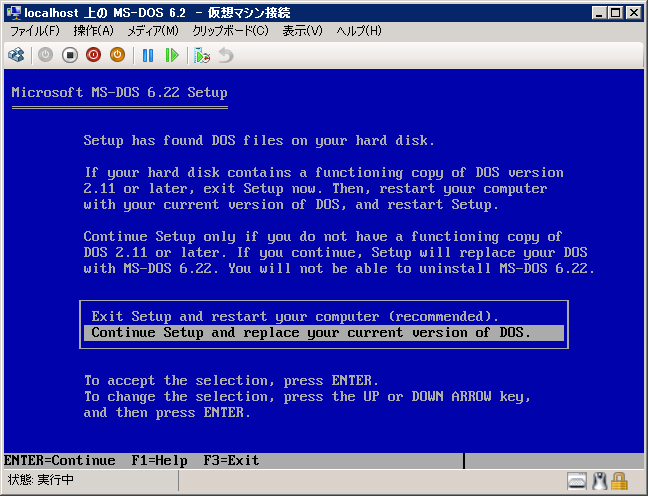
日付や国、キーボードの設定画面が表示されます。MS-DOS 6.22では日本や日本語は選択一覧にないため"United States"にします。"This settings are correct."を選択し[Enter]キーを押し次に進みます。
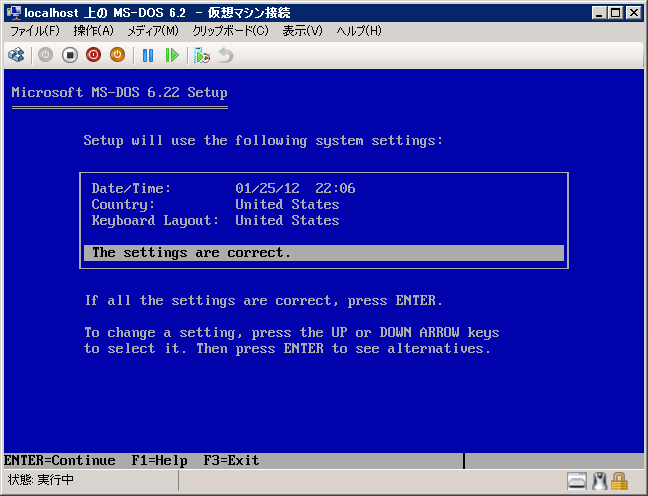
インストール先ディレクトリ名を設定します。今回はデフォルトの"C:\DOS"のままにします。[Enter]キーを押し次に進みます。
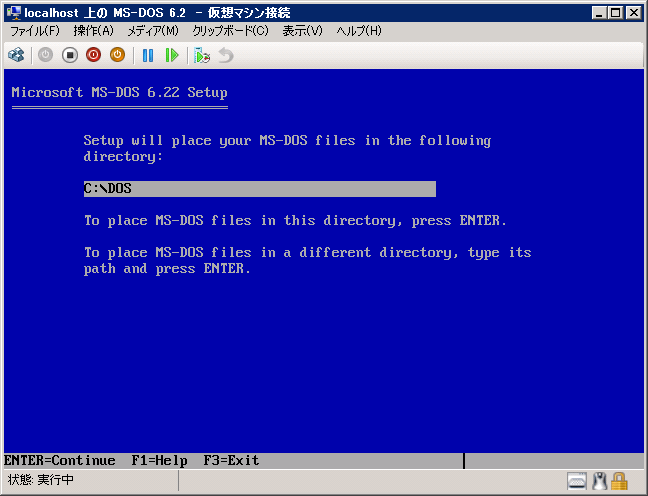
インストールが始まります。
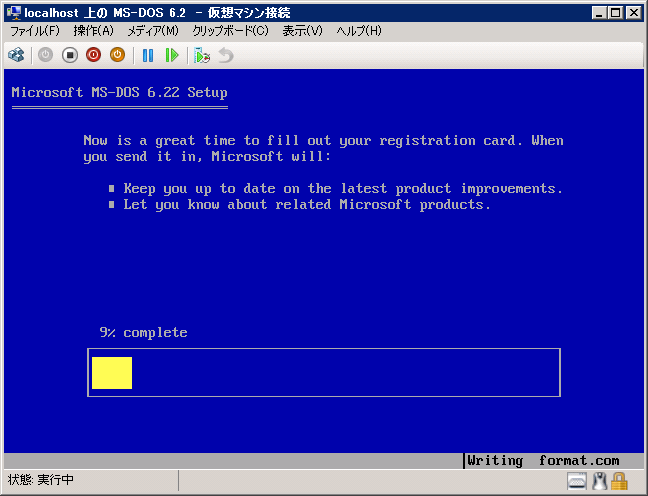
ディスク2に変える旨のメッセージが表示されます。[メディア]メニューの[フロッピーディスクドライブ]メニューから仮想FDのディスクイメージをディスク2に変更します。
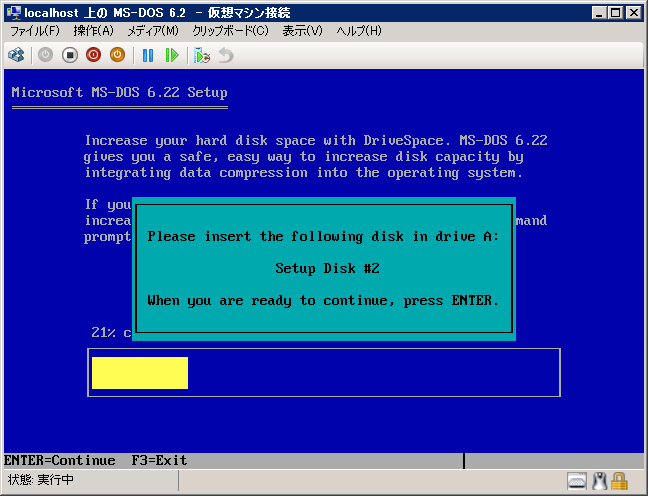
ディスク3を挿入する旨のメッセージが表示されます。先と同様の手順でディスク3に変更します。
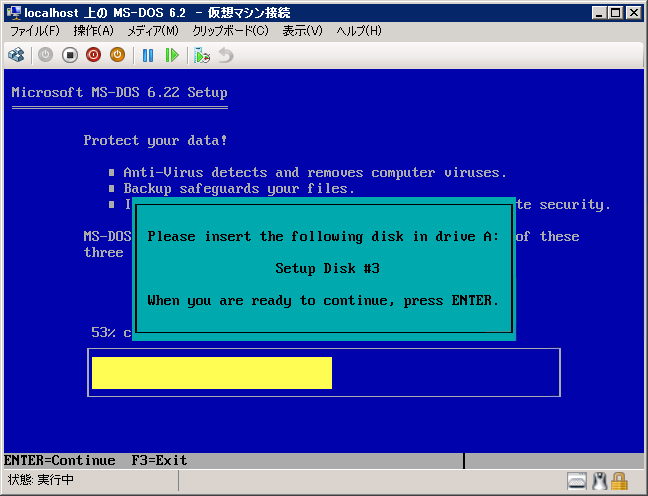
インストールが完了すると下図のメッセージが表示されます。FDを取り出し[Enter]キーを押します。
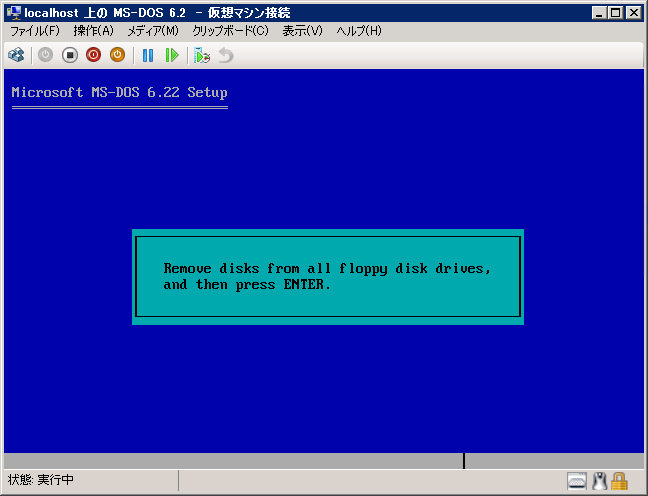
[Enter]キーを押して再起動します。
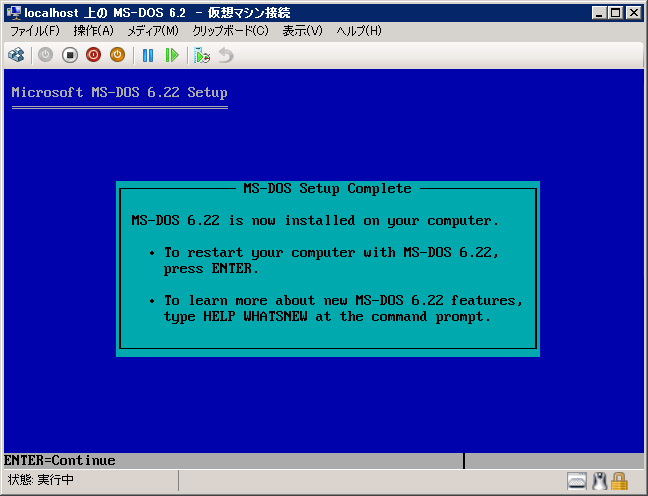
HDDからMS-DOSが起動できました。
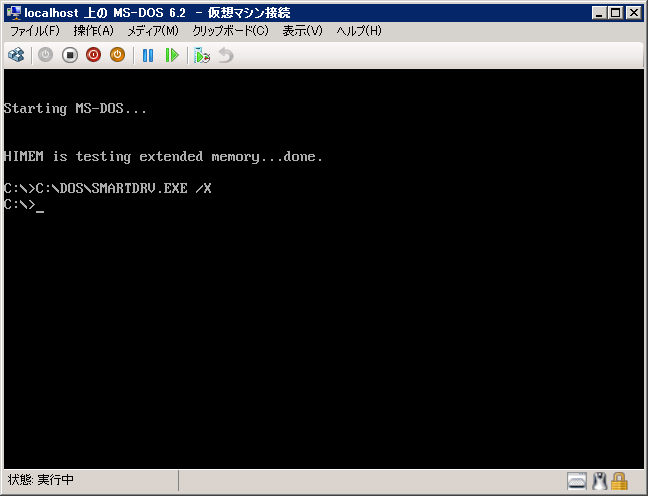
著者
iPentec.com の代表。ハードウェア、サーバー投資、管理などを担当。
Office 365やデータベースの記事なども担当。
最終更新日: 2018-01-22
作成日: 2012-01-25