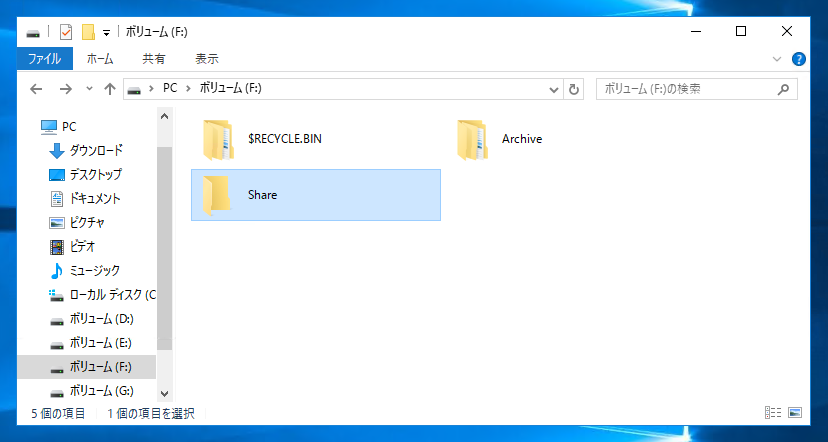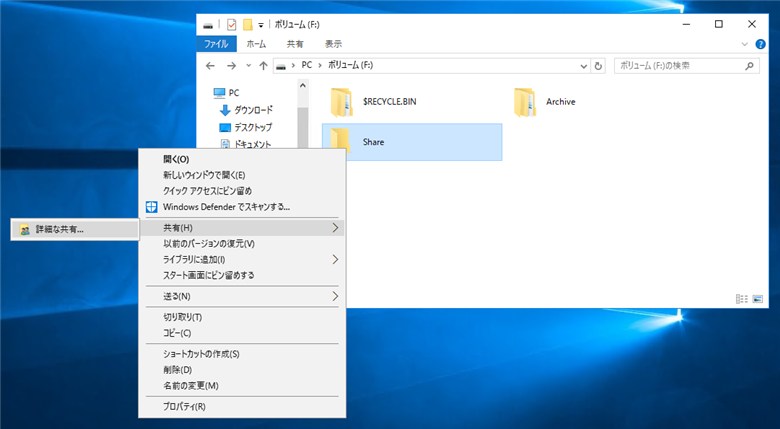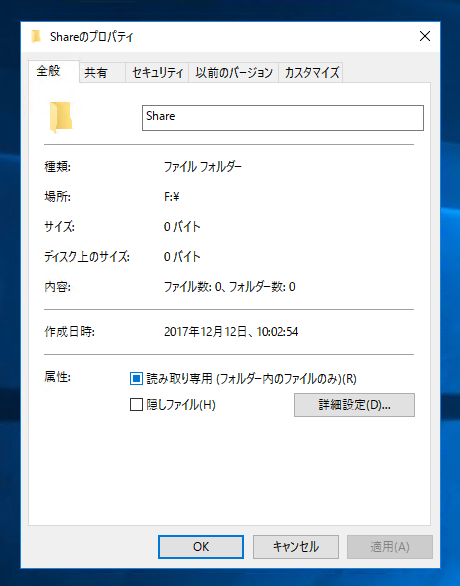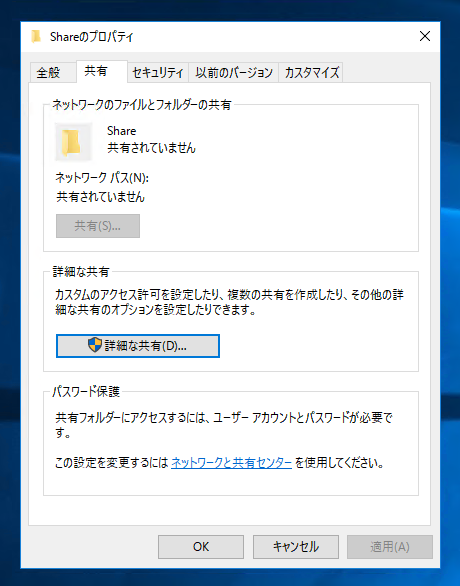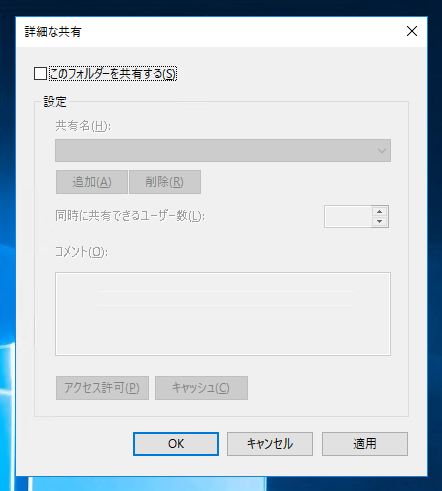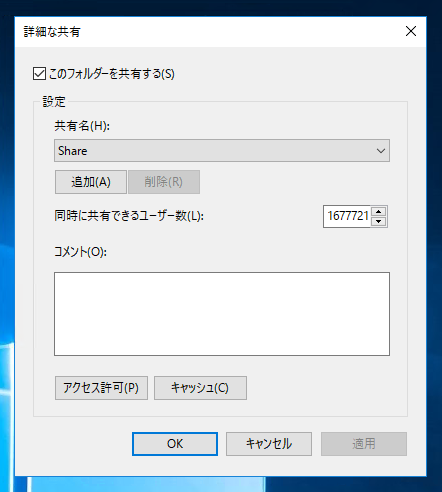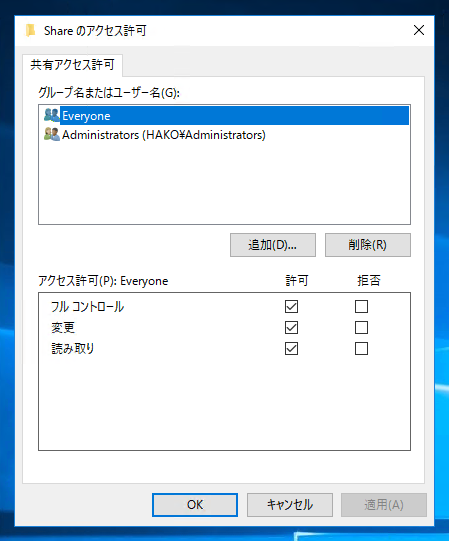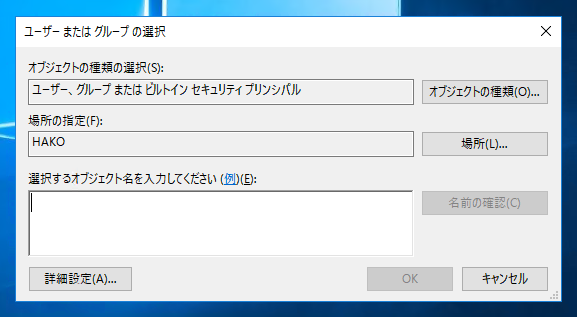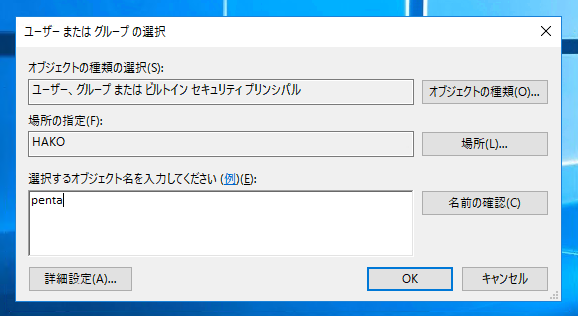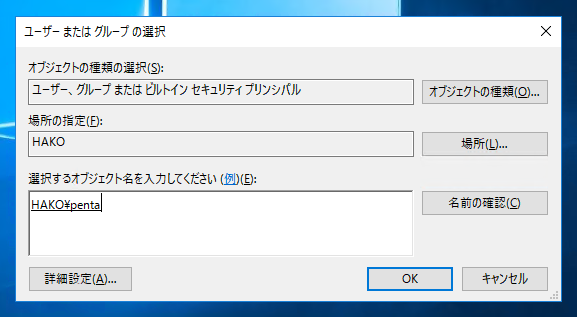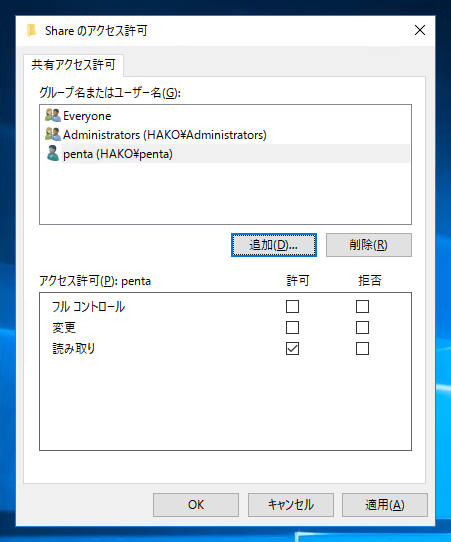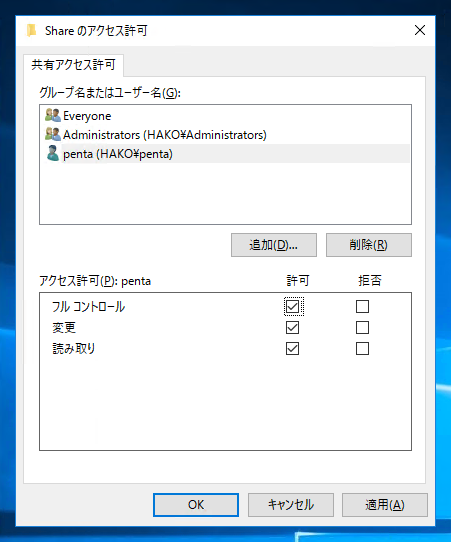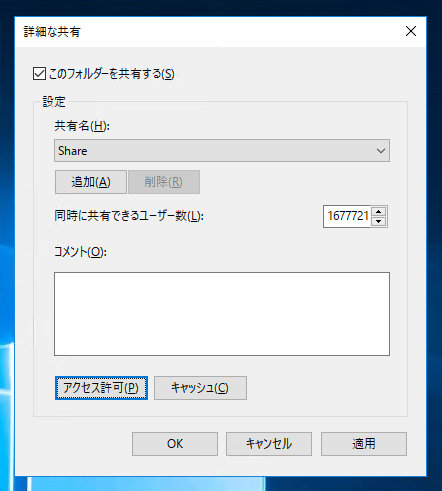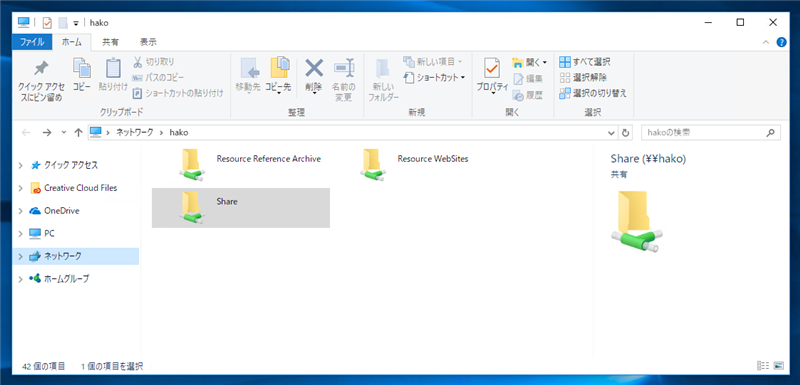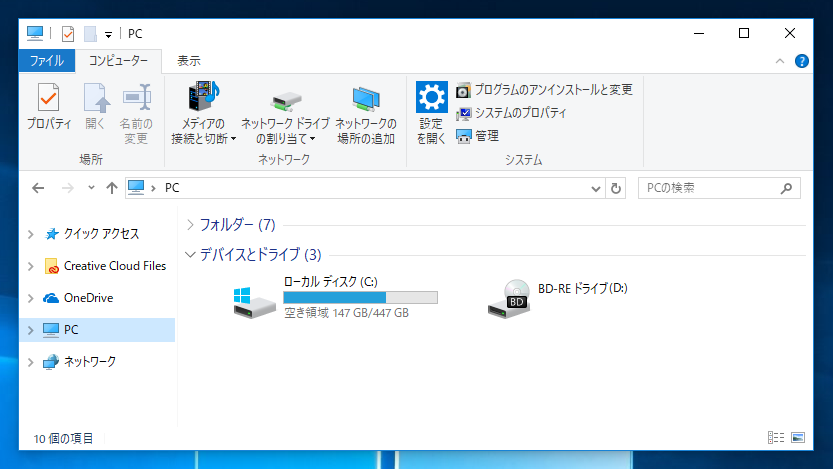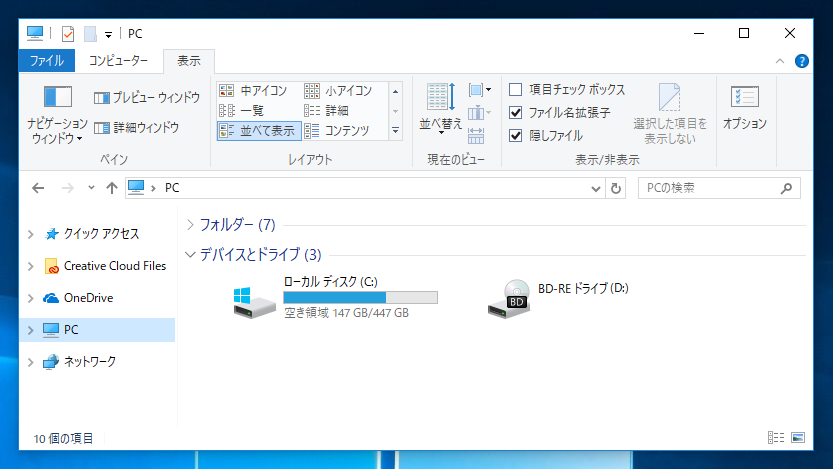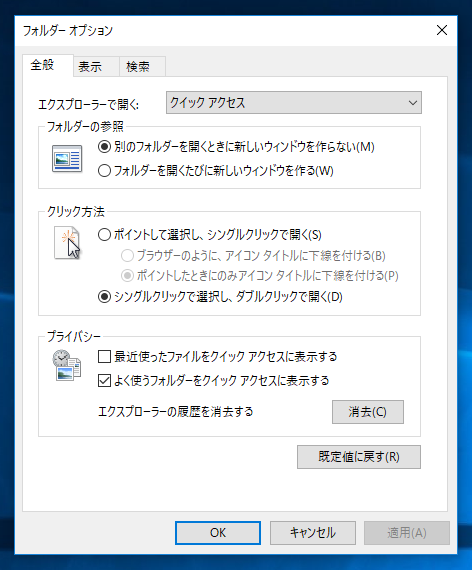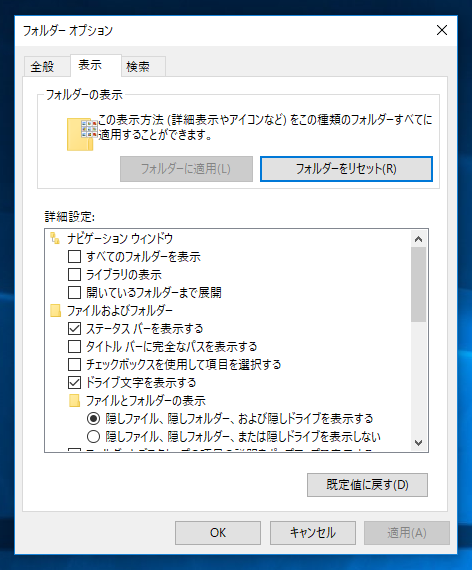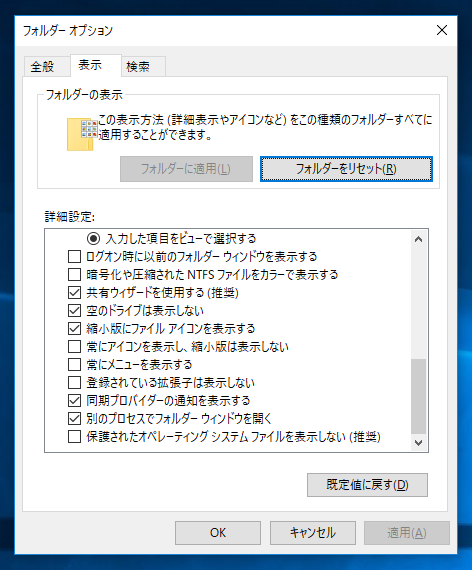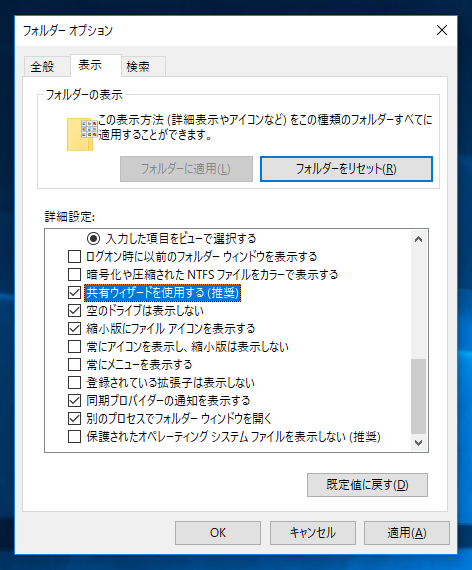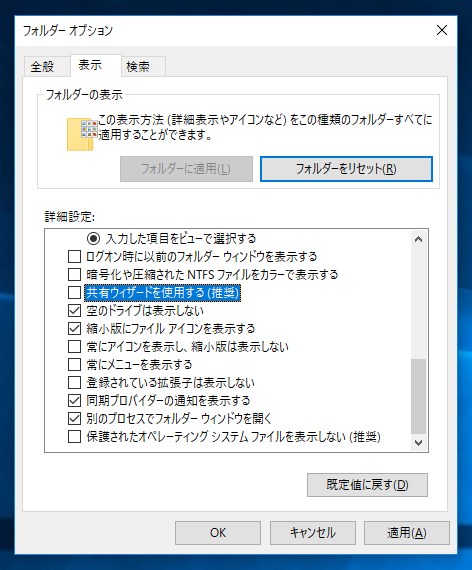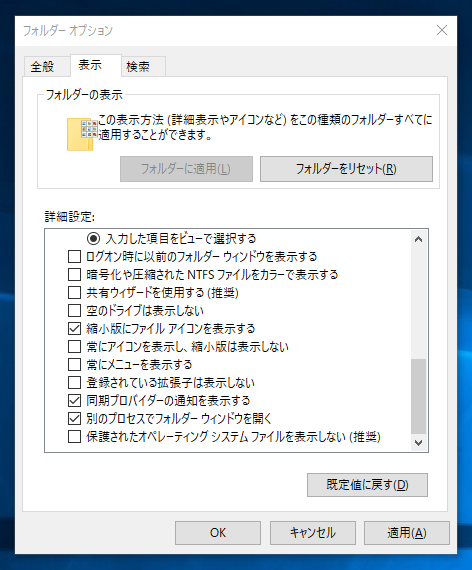「詳細な共有」を利用してフォルダを共有する手順を紹介します。
手順
詳細な共有ダイアログの表示
今回は下図の"Share"フォルダを共有フォルダに設定します。
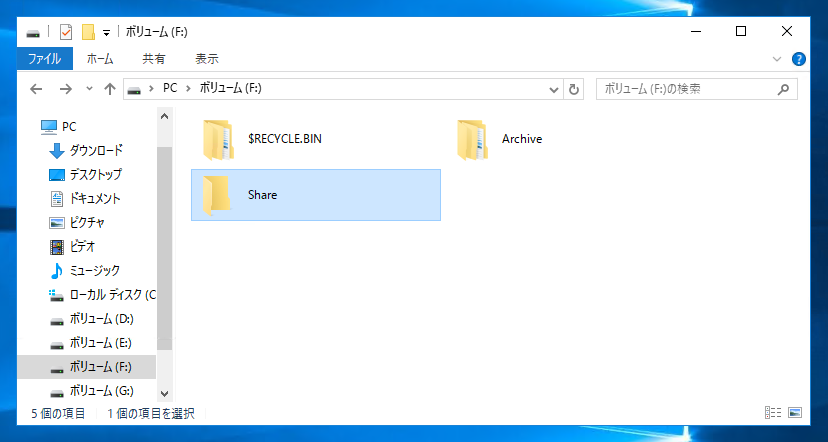
エクスプローラで"Share"フォルダをクリックして選択し、右クリックします。ポップアップメニューが表示されますので、[共有]メニューのサブメニューの[詳細な共有]をクリックします。
[詳細な共有]メニューが表示されない場合は共有ウィザードを利用する設定になっていますので、フォルダの[プロパティ]ダイアログの[詳細な共有]ボタンから設定するか、補足の「共有ウィザードを利用しない設定にする」を設定してから操作して下さい。
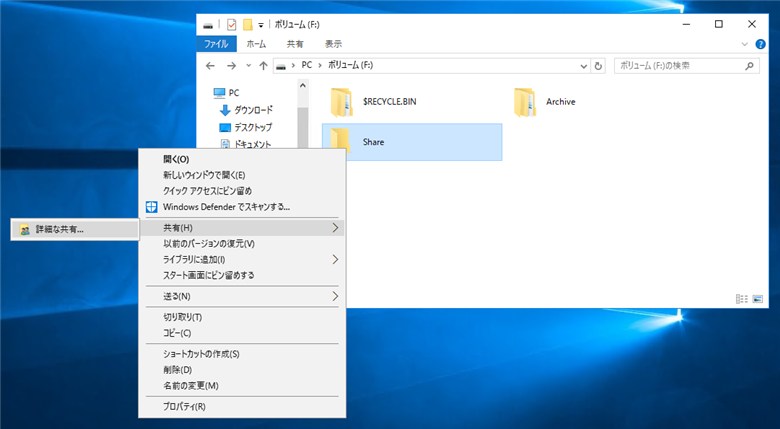
または、エクスプローラで"Share"フォルダをクリックして選択し、右クリックして表示されるポップアップメニューの[プロパティ]をクリックし、フォルダのプロパティダイアログを表示します。
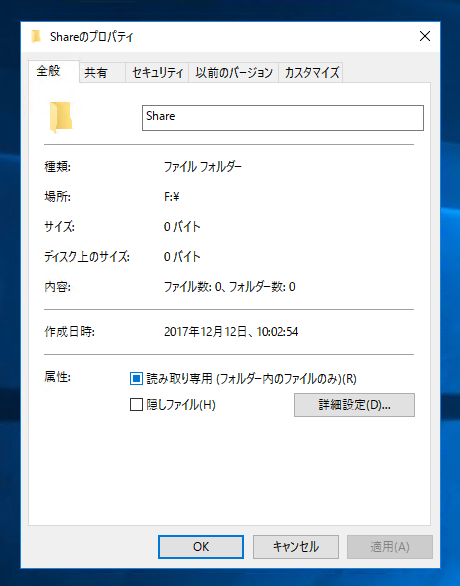
上部の[共有]タブをクリックし、[詳細な共有]セクションの[詳細な共有]ボタンをクリックします。
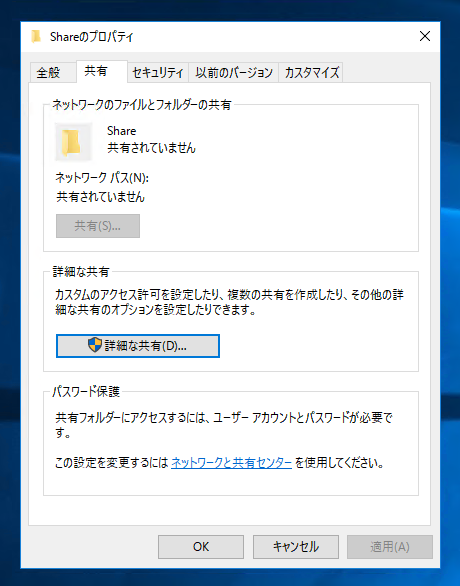
共有の設定
[詳細な共有]ダイアログが表示されます。
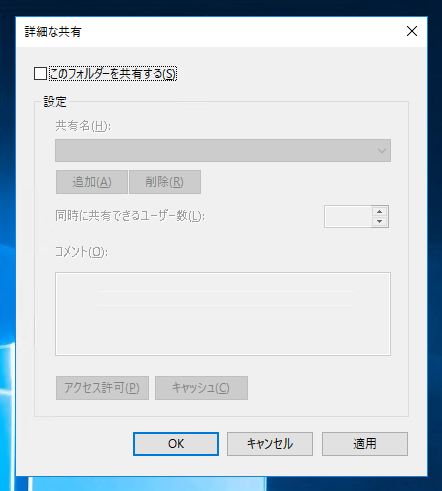
ダイアログ上部の[このフォルダーを共有する]のチェックボックスにチェックをします。チェック後[設定]セクションの下部にある[アクセス許可]のボタンをクリックします。
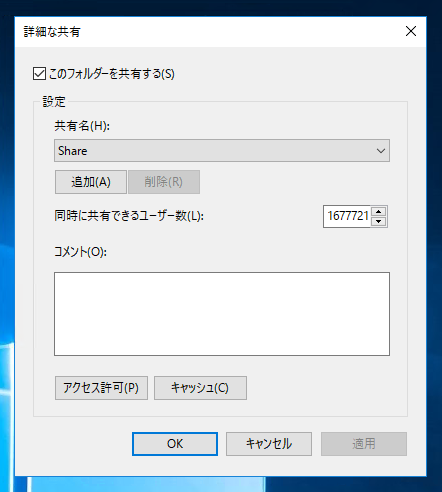
アクセス許可のダイアログが表示されます。今回はこの共有フォルダにアクセスできるユーザーを追加したいので、[グループ名またはユーザー名]の下部のユーザー一覧リストの下にある[追加]ボタンをクリックします。
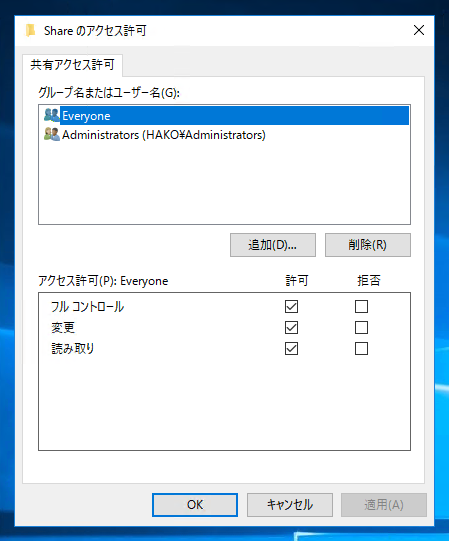
[ユーザー または グループ の選択]ダイアログが表示されます。
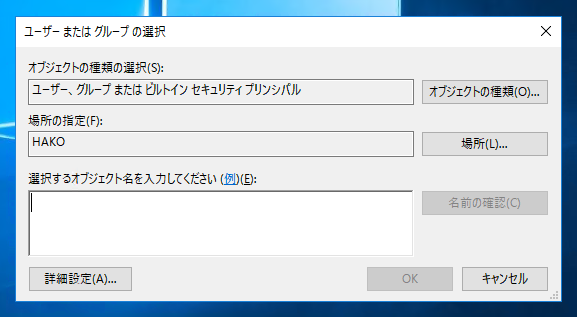
[選択するオブジェクト名を入力してください]のテキストボックスに追加したいユーザー名を入力します。入力後、テキストボックスの右側の[名前の確認]ボタンをクリックします。
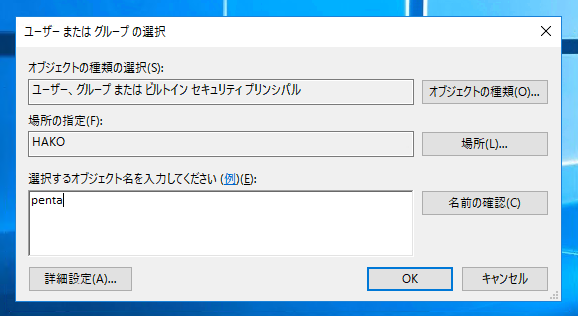
ユーザー名の確認が実行され、存在しているユーザーかの確認があります。存在しているユーザーであればアカウント名の前にホスト名が追加されたり、文字に下線が表示されたりします。ダイアログ右下の[OK]ボタンをクリックします。
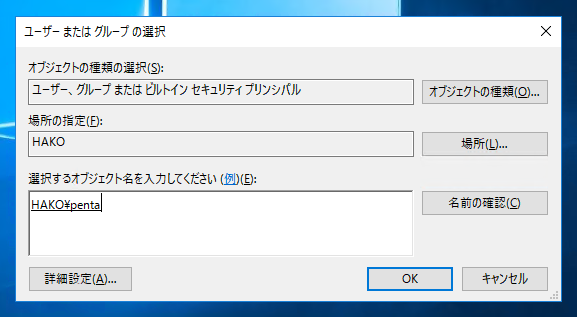
共有フォルダへのアクセスユーザーが追加されます。
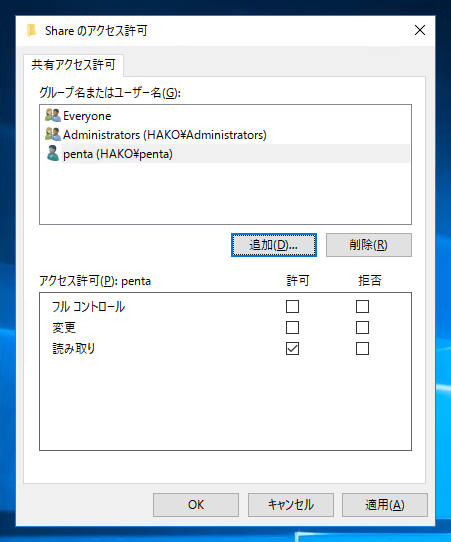
追加したユーザー(penta)には書き込み権限も付与したいので、アクセス許可の[フル コントロール]にチェックします。チェック後ダイアログボックスの[OK]ボタンをクリックしてダイアログを閉じます。
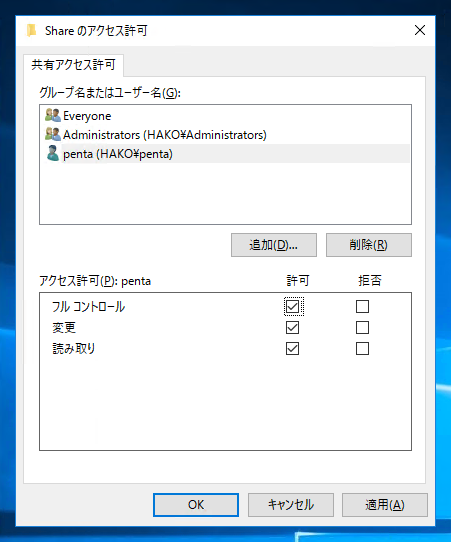
[詳細な共有]ダイアログに戻りますので、こちらも[OK]ボタンをクリックして閉じます。
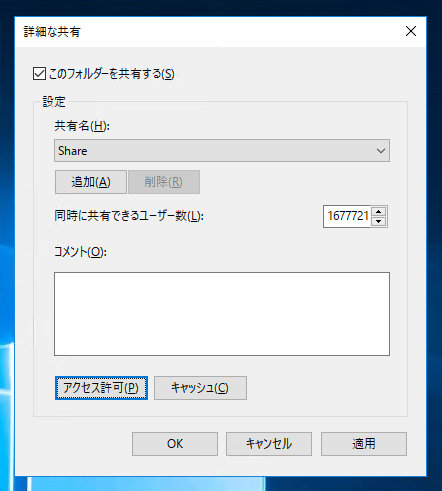
ファイル共有サーバーにアクセスします。設定した共有フォルダが閲覧でき、ファイルのコピーなど共有フォルダへの書き込みができていることを確認します。
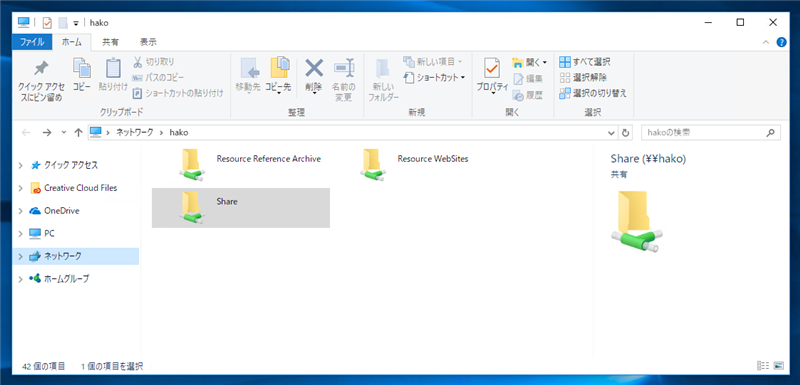
以上で設定は完了です。
補足:共有ウィザードを利用しない設定にする
共有ウィザードを利用しない設定にする手順を紹介します。
エクスプローラのウィンドウを表示します。
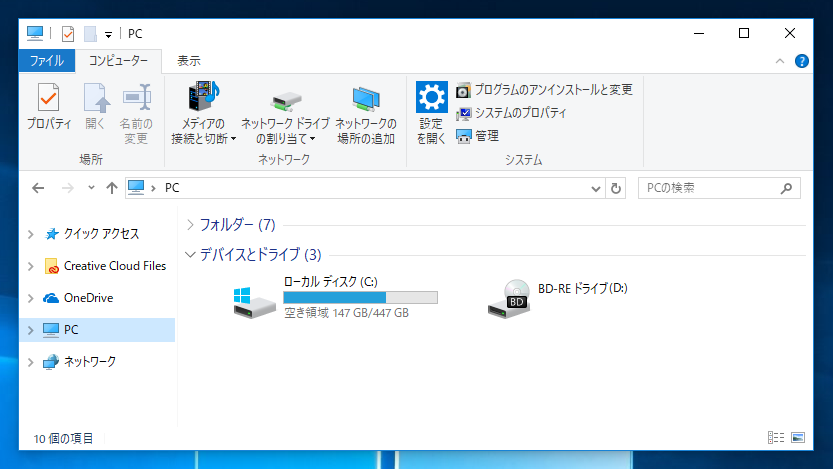
上部のツールリボンの[表示]タブをクリックします。下図の画面に切り替わります。ツールリボンの一番右の[オプション]ボタンをクリックします。
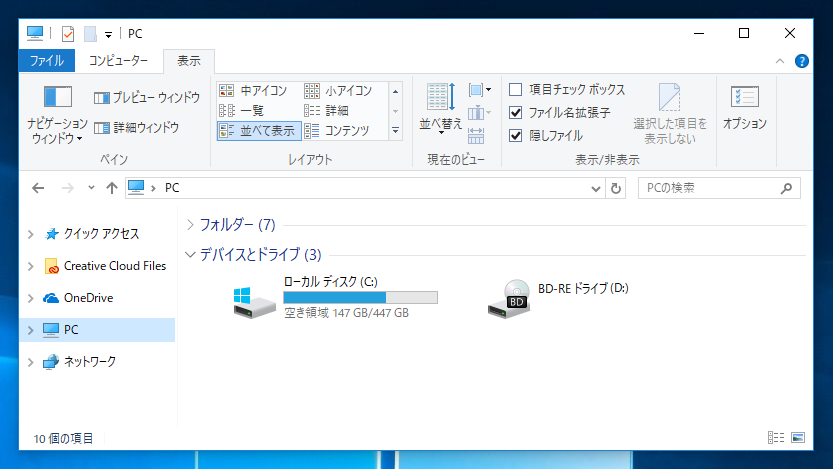
[フォルダー オプション]ダイアログが表示されます。上部のタブの[表示]タブをクリックします。
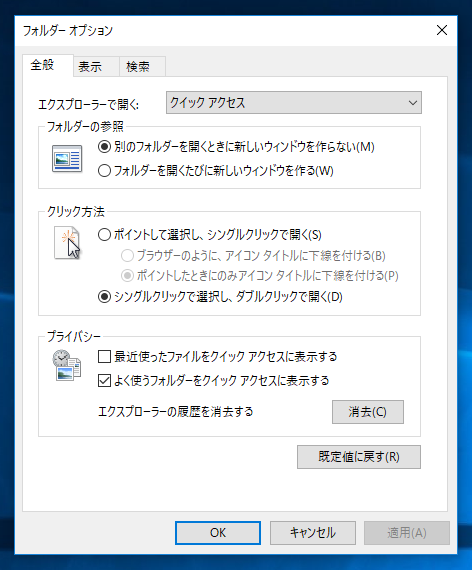
[表示]タブの画面が表示されます。
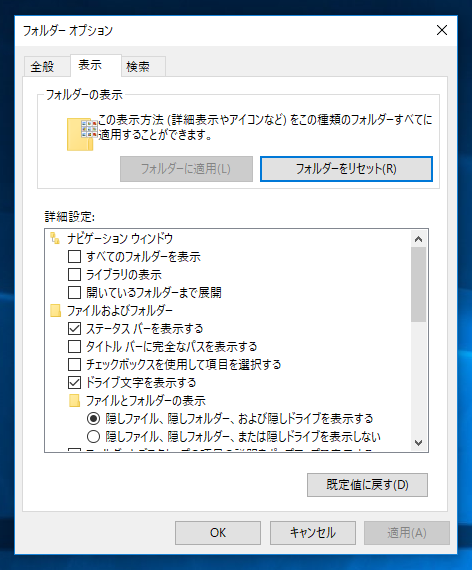
[詳細設定:]のリストを下にスクロールします。項目の中に[共有ウィザードを使用する(推奨)]が見つかります。
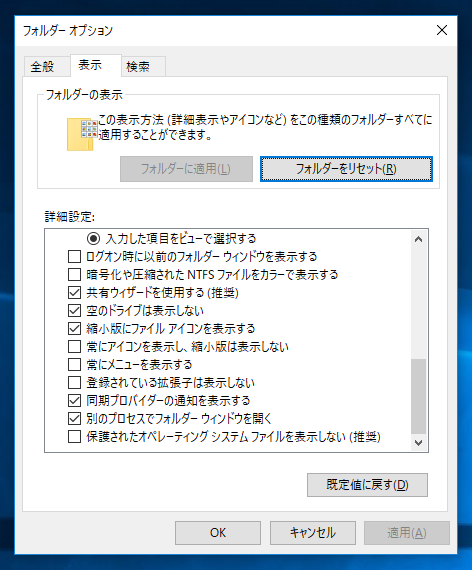
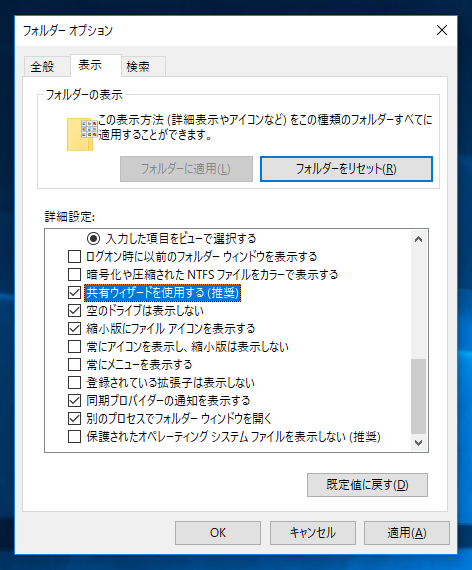
[共有ウィザードを使用する(推奨)]のチェックボックスをクリックしてチェックを外します。
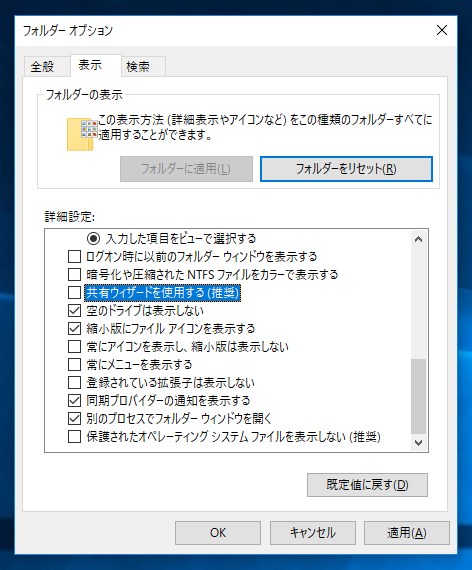
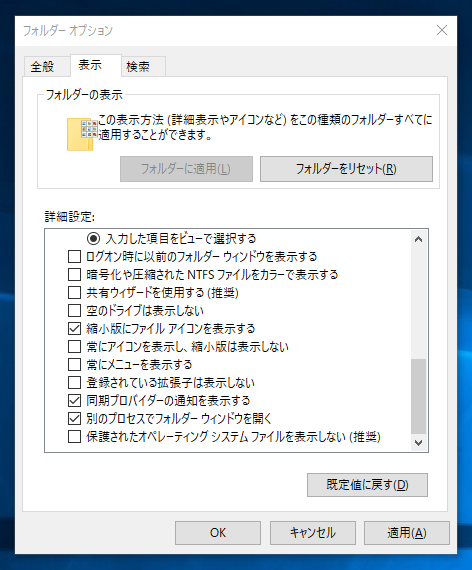
以上で共有ウィザードを利用しない設定にできました。
著者
iPentec.com の代表。ハードウェア、サーバー投資、管理などを担当。
Office 365やデータベースの記事なども担当。
最終更新日: 2017-12-12
作成日: 2017-12-12