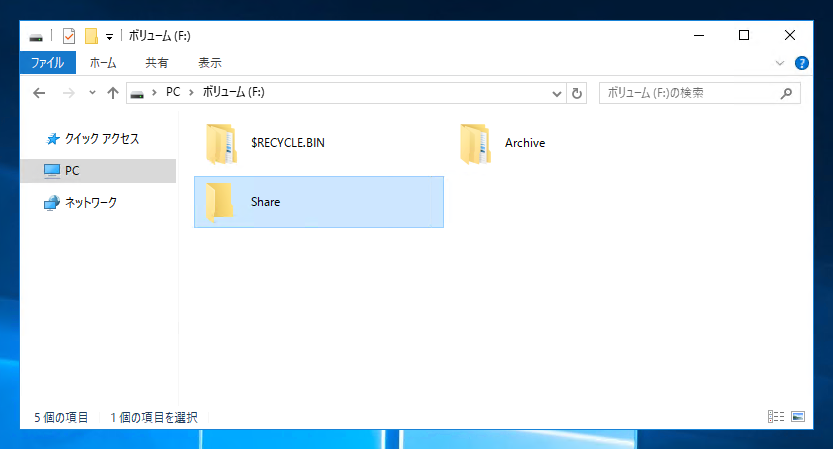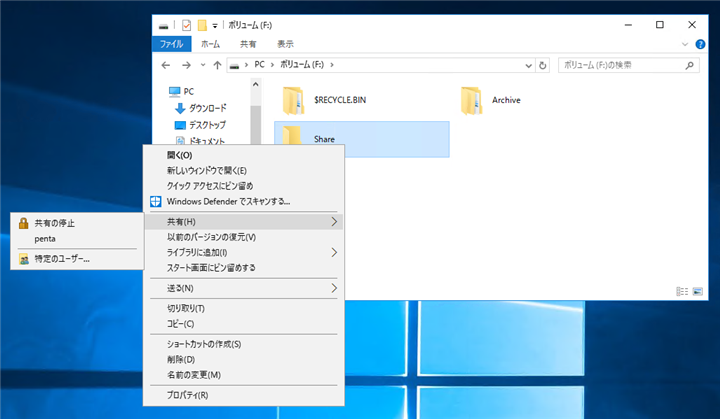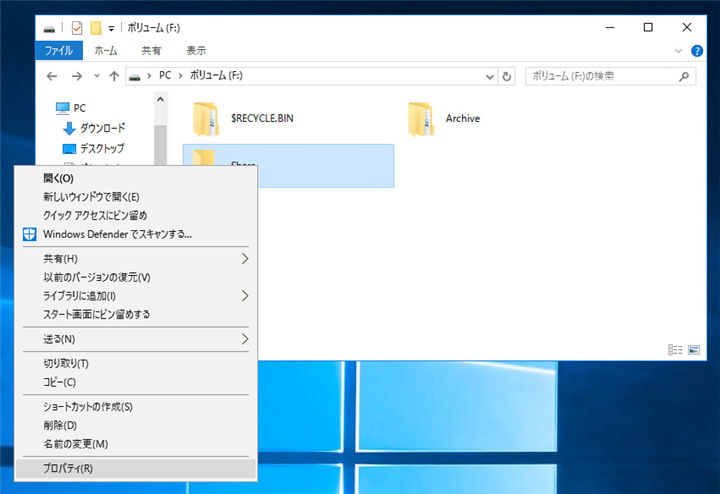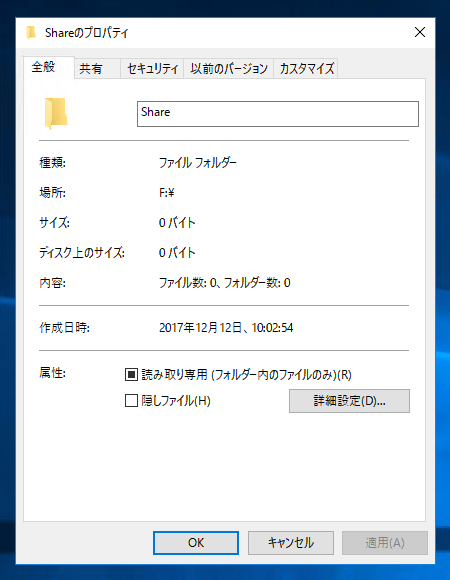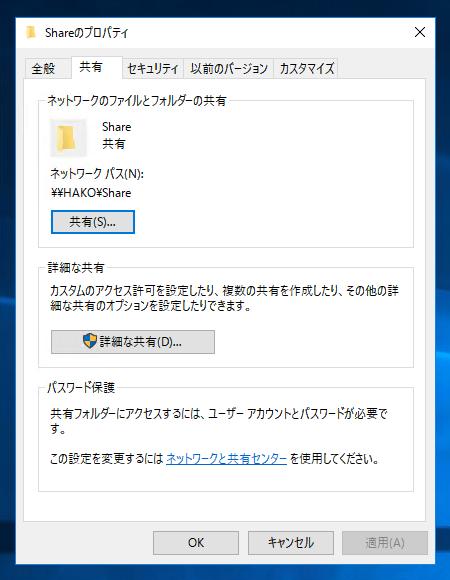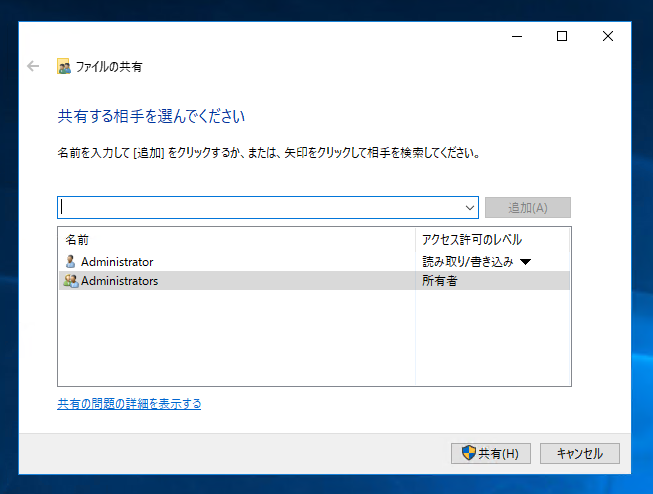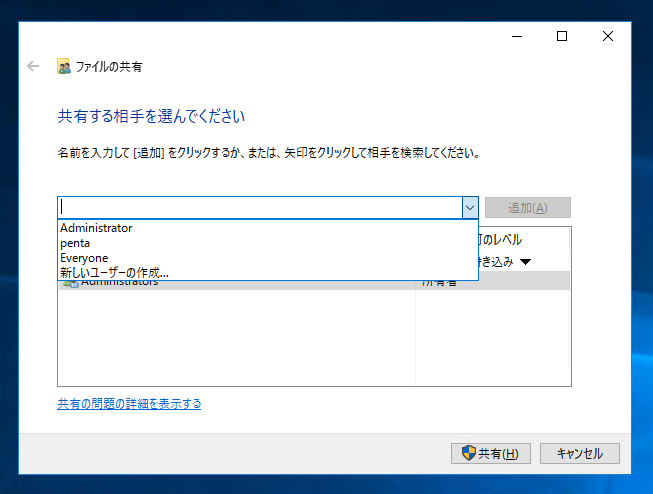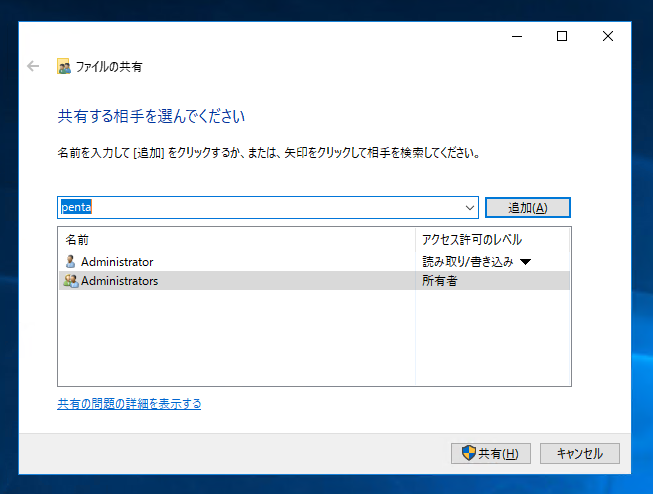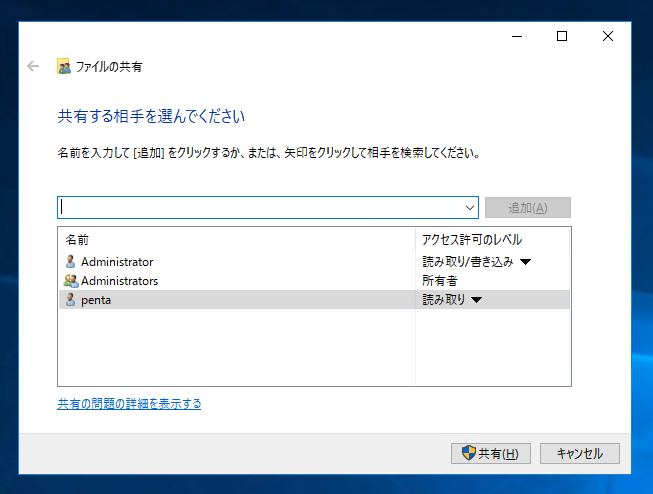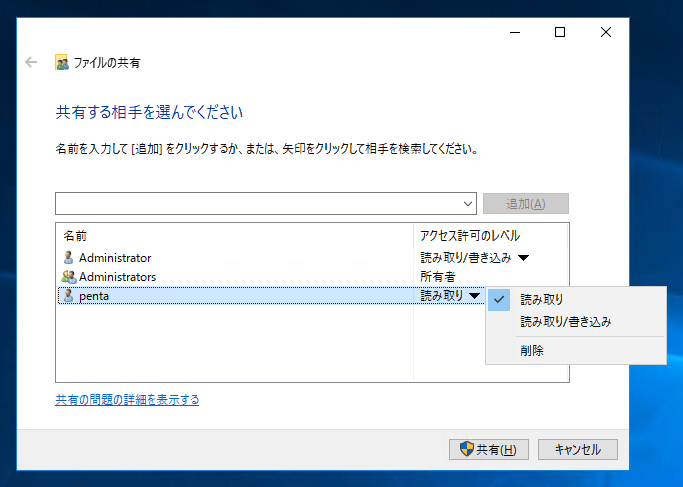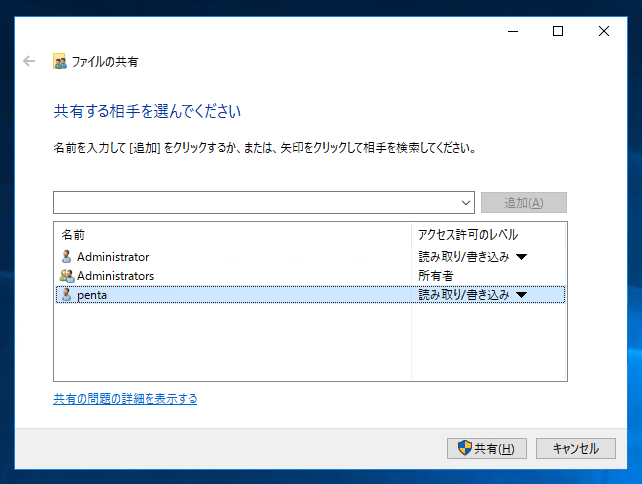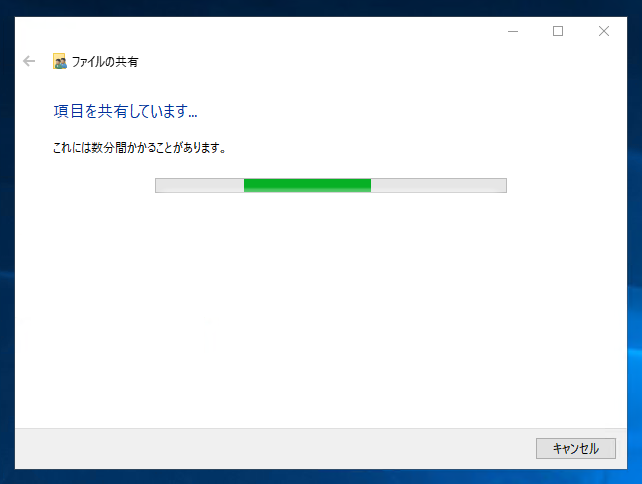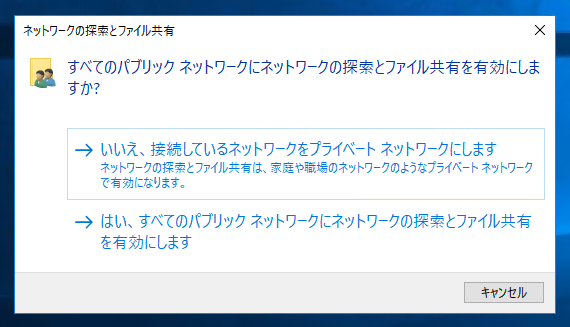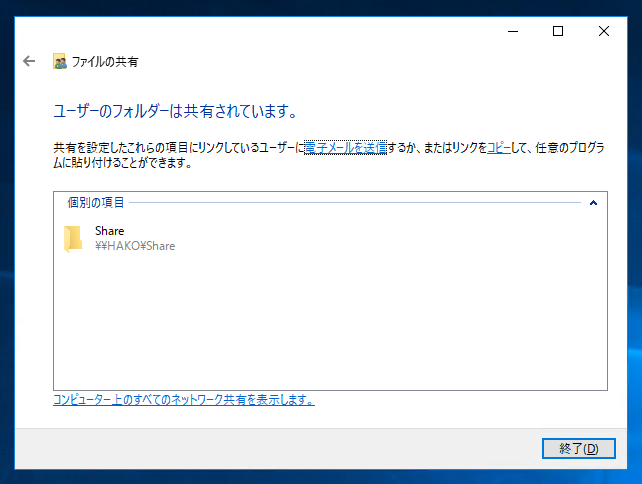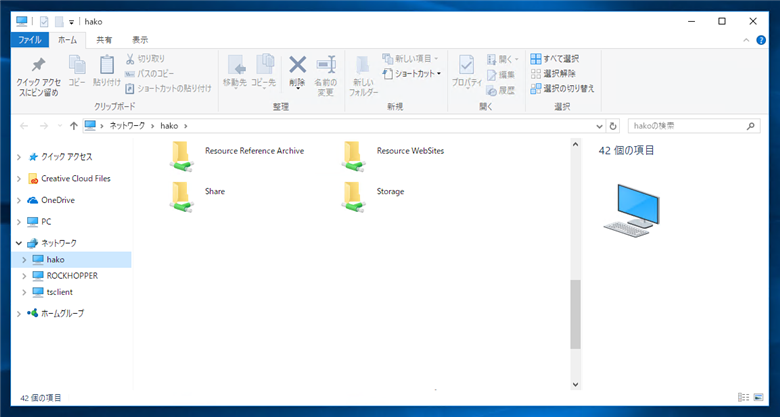フォルダを共有する手順を紹介します。
手順
ファイルの共有ダイアログの表示
今回はこちらの"Share"フォルダを共有フォルダとして設定します。
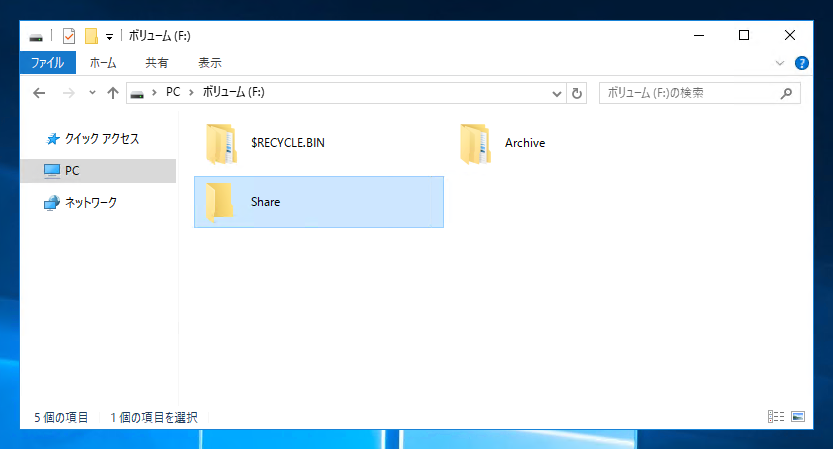
エクスプローラで"Share"フォルダのアイコンをクリックして選択します。右クリックしてポップアップメニューを表示します。メニューの[共有]のサブメニューを開きます。下図のメニューが表示されます。[共有]サブメニューの[特定のユーザー]をクリックします。
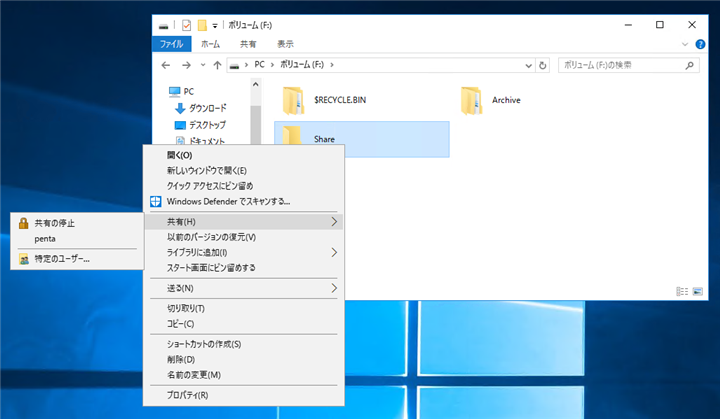
または、フォルダを選択した状態で右クリックし、ポップアップメニューの[プロパティ]をクリックします。
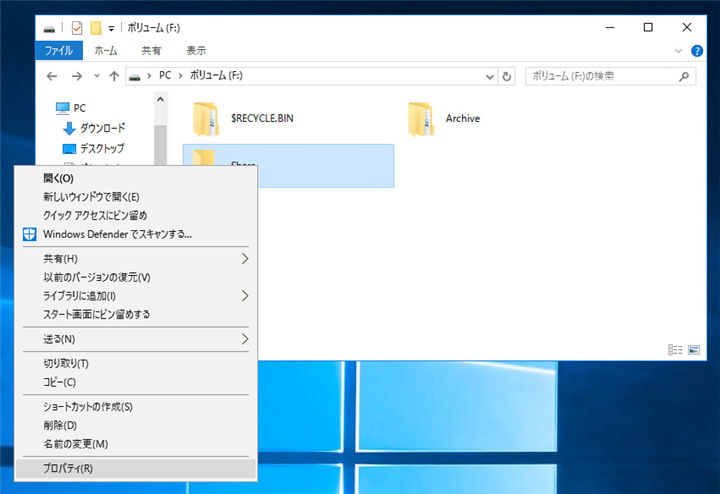
フォルダのプロパティダイアログが表示されます。上部の[共有]タブをクリックし共有設定のタブに切り替え、[ネットワークのファイルとフォルダの共有]セクションの[共有]ボタンをクリックします。
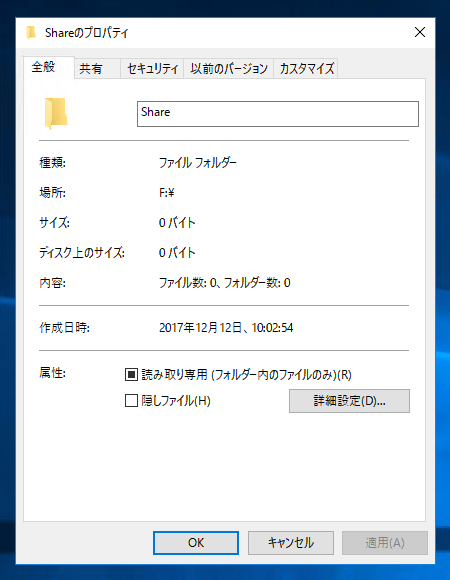
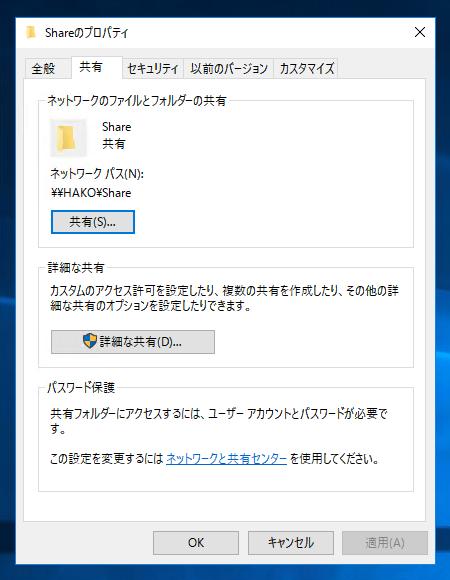
共有のための設定
[ファイルの共有]ダイアログが表示されます。
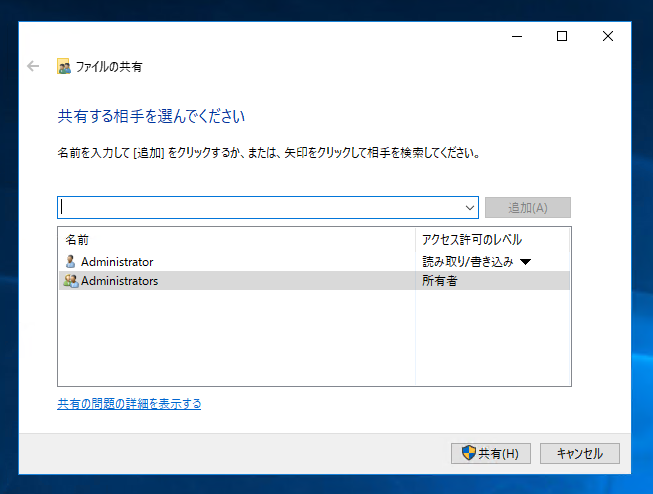
上部のコンボボックスを開きます。ドロップダウンリストが表示され、マシンに存在しているユーザーアカウントの一覧が表示されます。
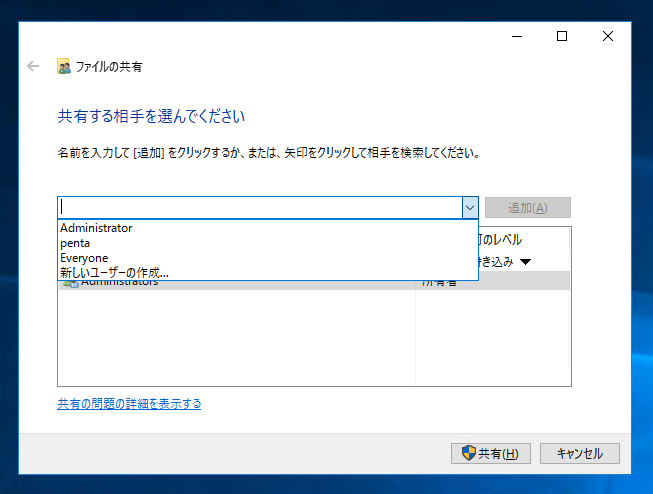
今回はユーザー"penta"に共有フォルダへのアクセス権を付与しますので、コンボボックスのドロップダウンリストから"penta"を選択します。選択後コンボボックスの右側の[追加]ボタンをクリックします。
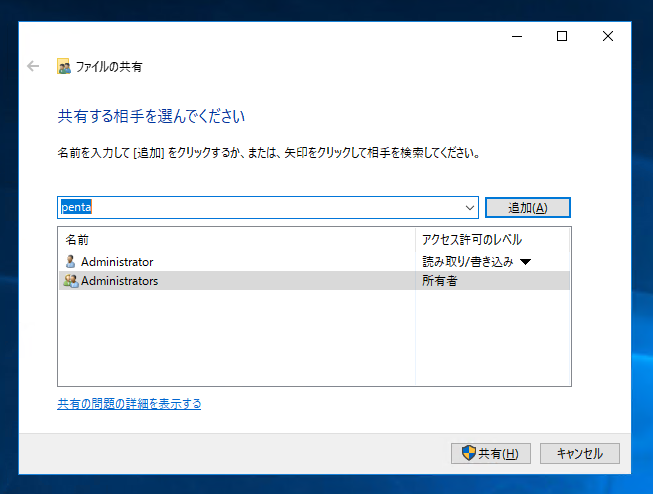
下部の共有フォルダーへのアクセスメンバーのリストに"penta"が追加されます。
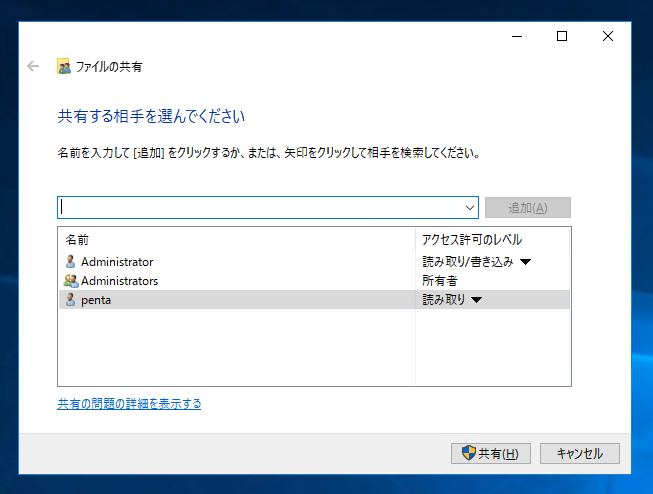
ユーザー名の右側の[アクセス許可のレベル]の[▼]部分をクリックします。ドロップダウンメニューが表示され、アクセス権の一覧が表示されます。今回はユーザーが書き込みできるよう[読み取り/書き込み]の項目をクリックします。
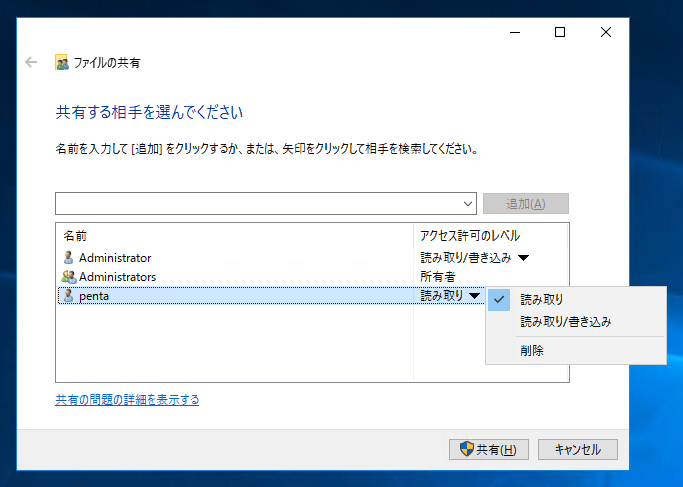
[アクセス許可のレベル]が[読み取り/書き込み]に変更されました。設定ができましたので、ダイアログ右下の[共有]ボタンをクリックします。
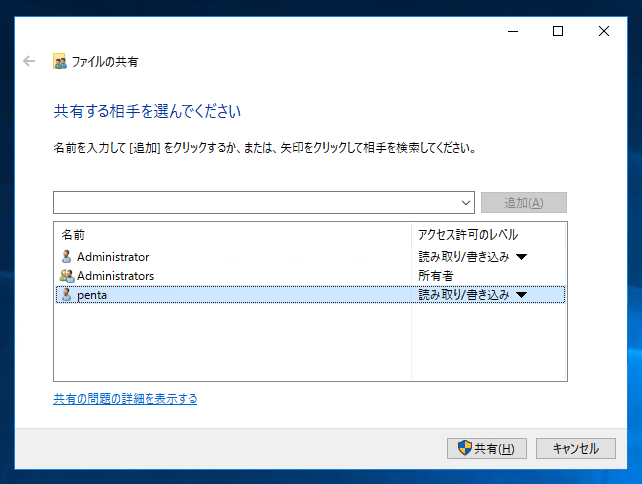
フォルダの共有処理が始まります。
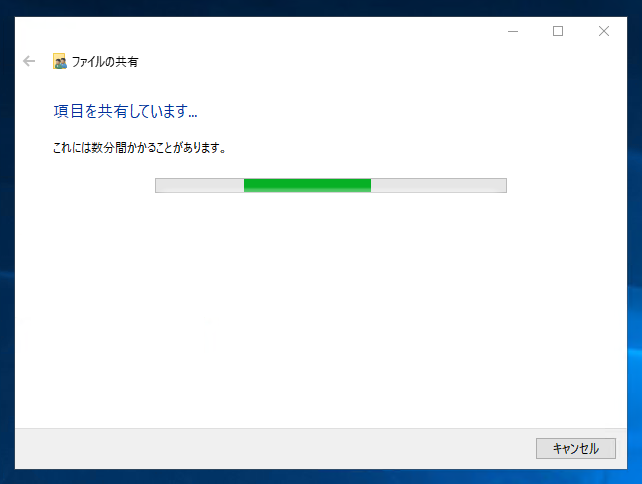
ネットワークの設定によっては、すべてのパブリック ネットワークでネットワークの探索とファイル共有をするかの確認ダイアログが表示されます。
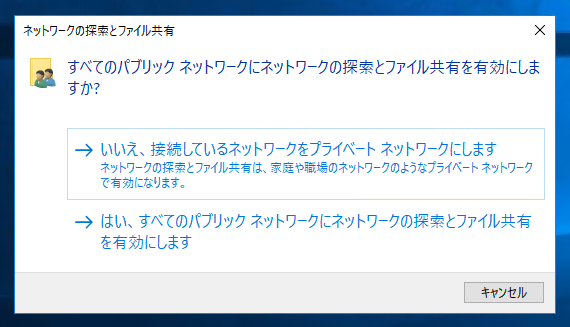
共有設定が完了すると下図の画面が表示されます。
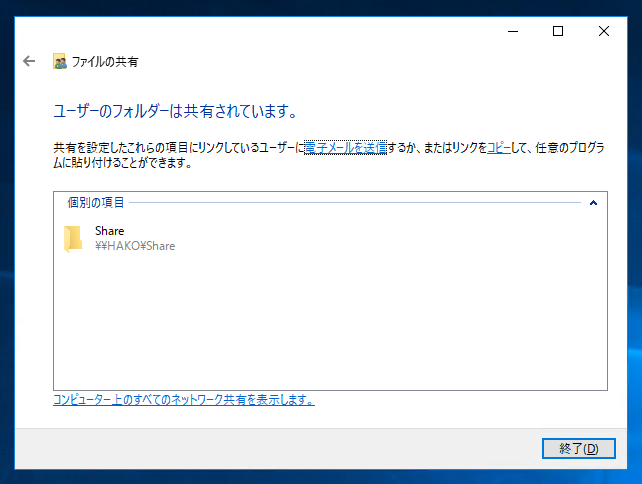
クライアントのPCからファイル共有サーバーにアクセスすると、先ほど設定したフォルダが共有フォルダとして表示されていることが確認できます。
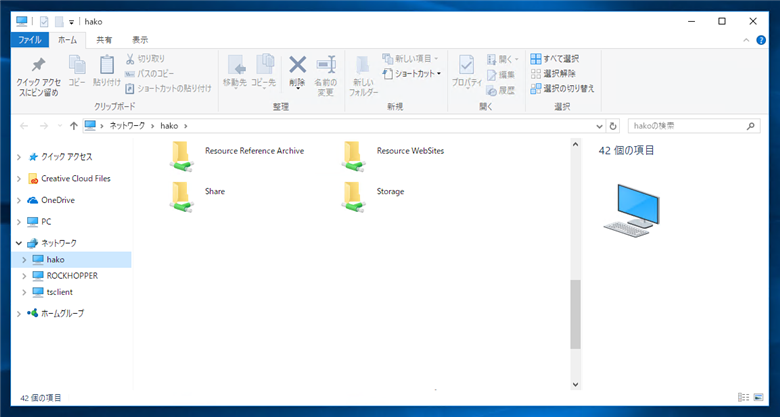
以上でフォルダの共有が完了しました。
著者
iPentec.com の代表。ハードウェア、サーバー投資、管理などを担当。
Office 365やデータベースの記事なども担当。
最終更新日: 2020-10-24
作成日: 2017-12-12