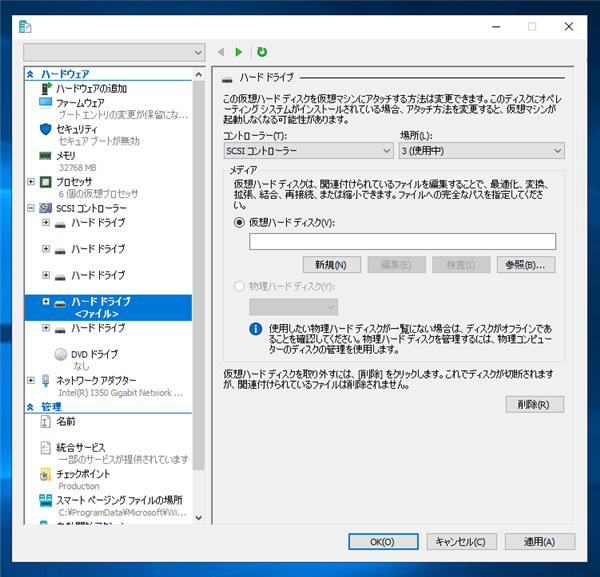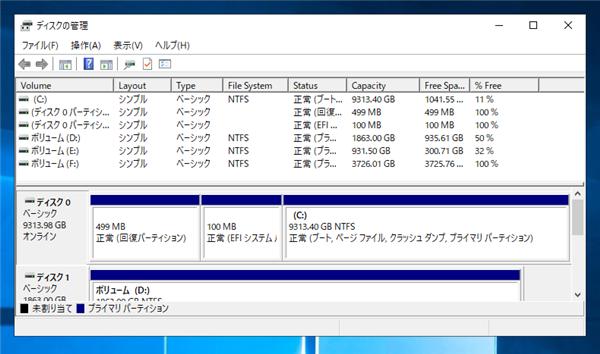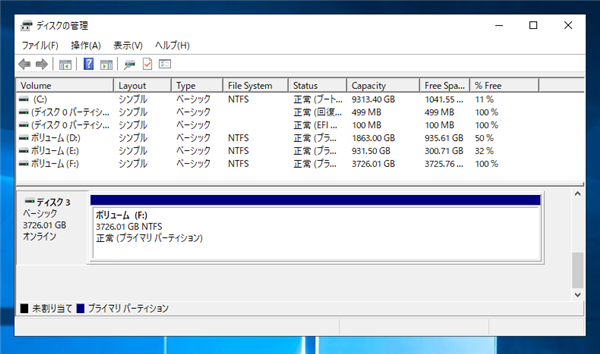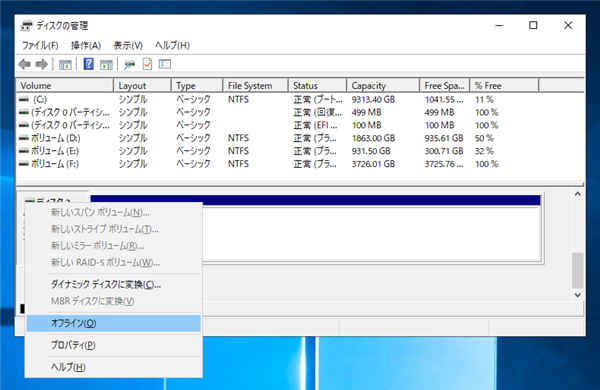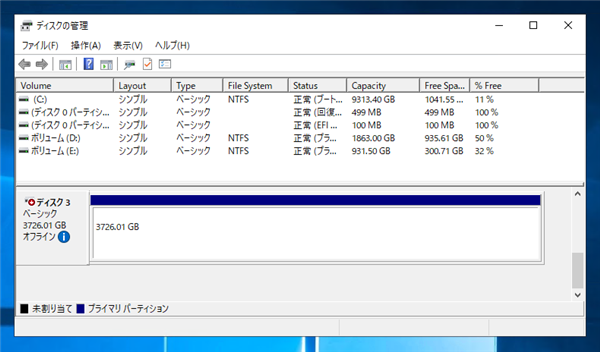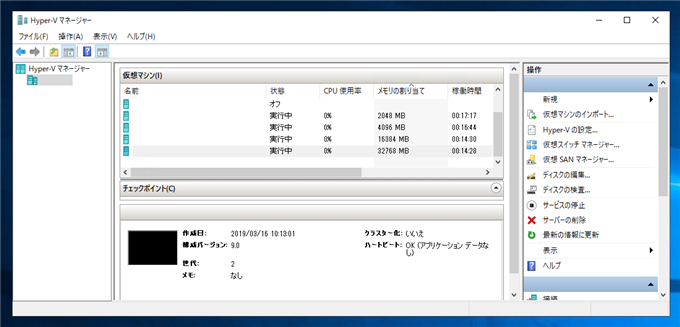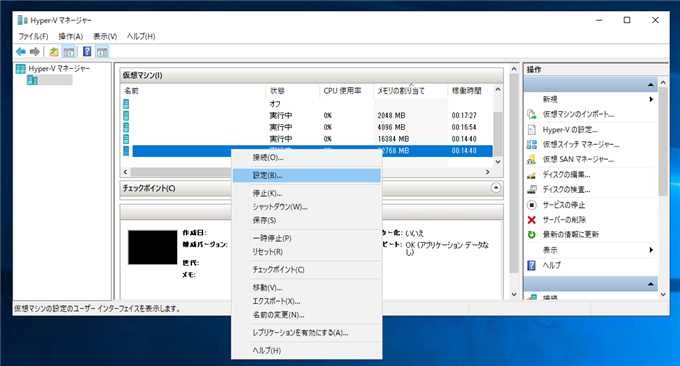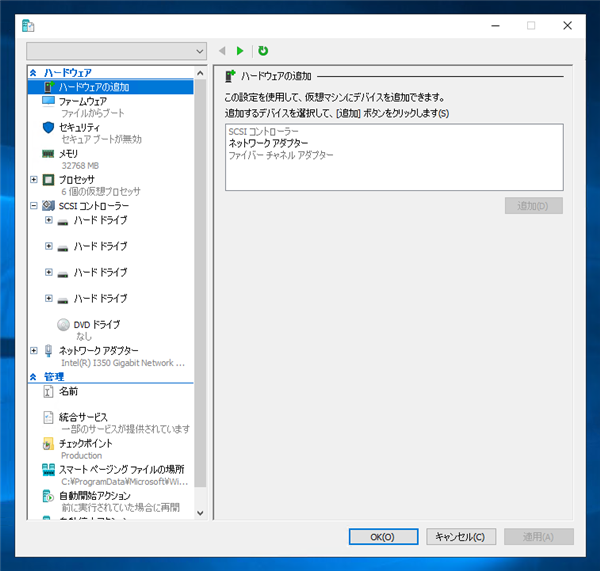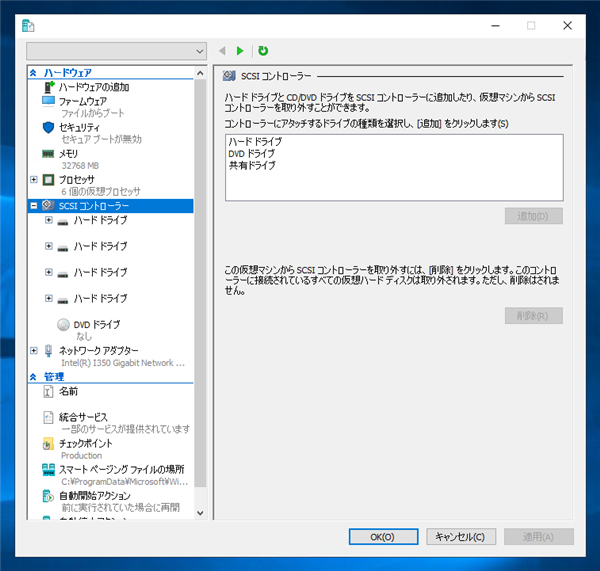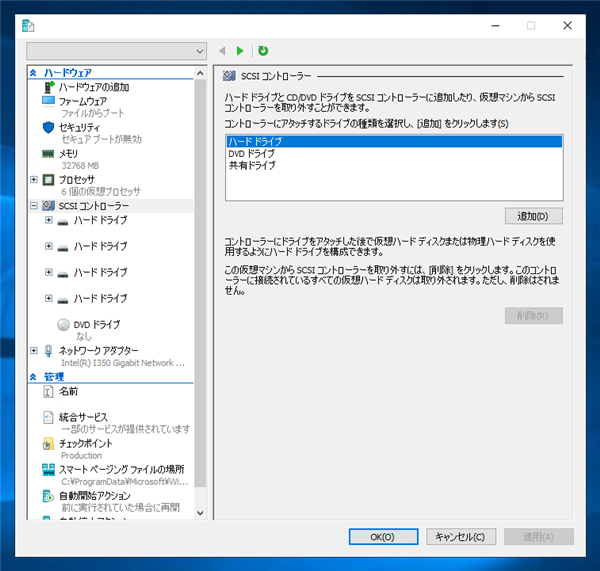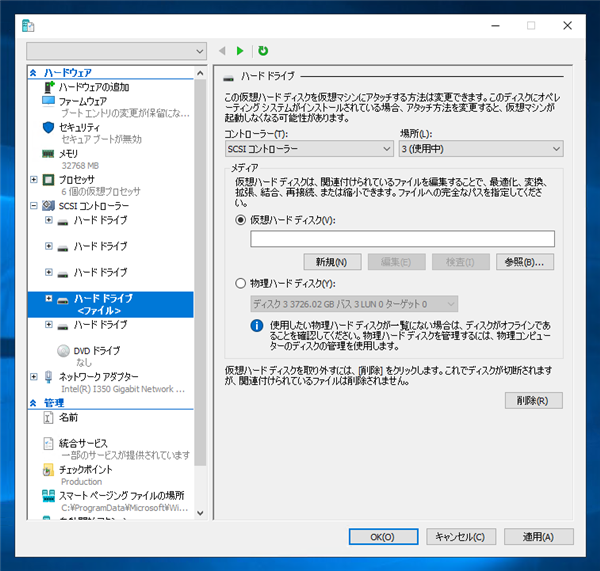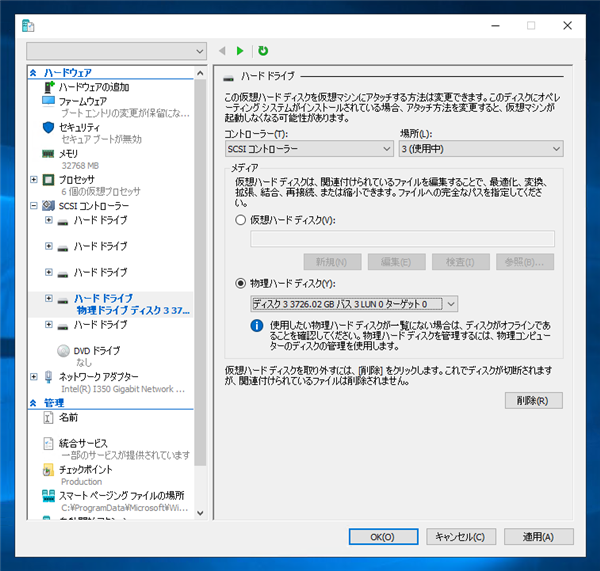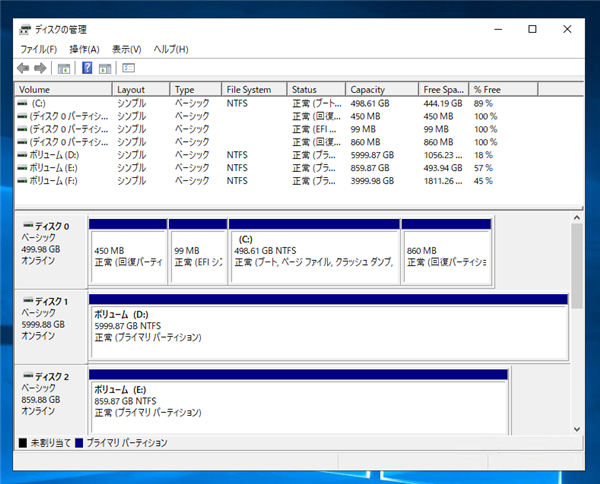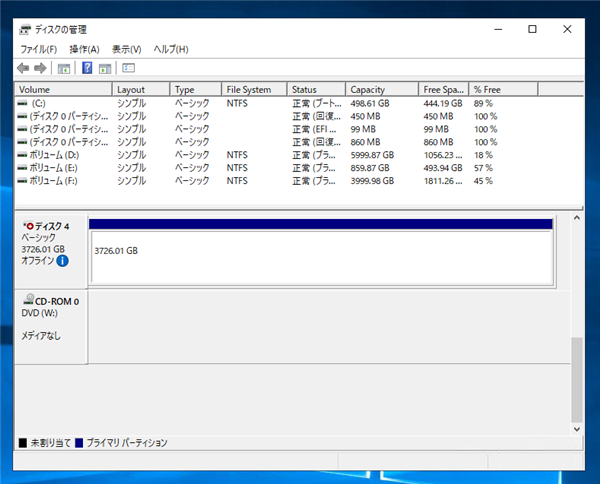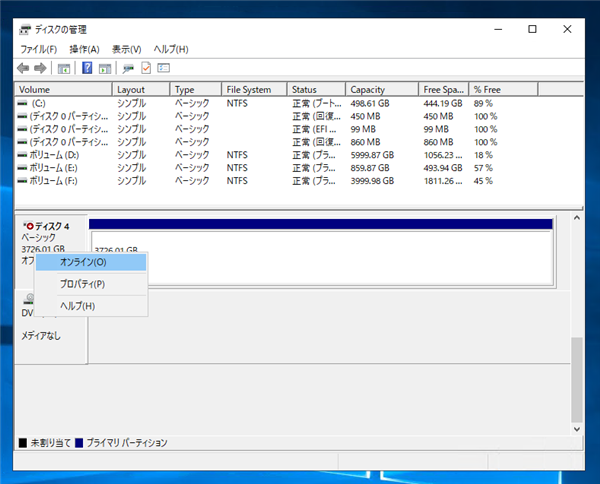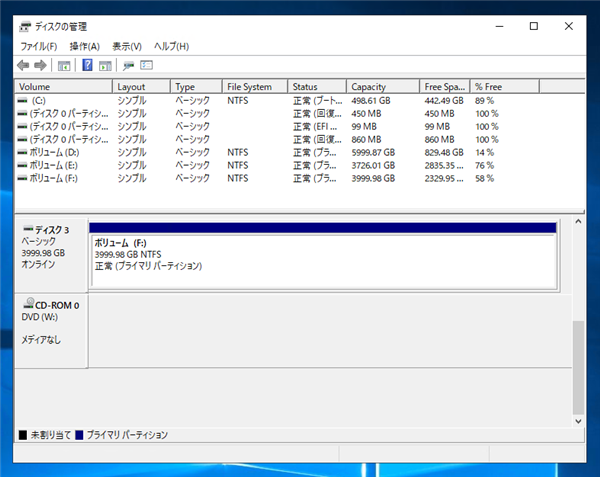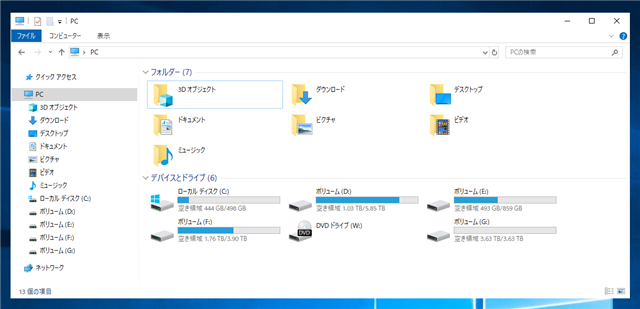Hyper-V 仮想マシンに物理ディスクを接続(ディスクのマウント)する手順を紹介します。
概要
Hyper-Vの仮想マシンのディスクは仮想ディスクのファイル(VHDXファイル)を作成して接続する方法が一般的ですが、
物理ディスクを直接接続する方法もあります。この記事では、Hyper-Vの仮想マシンに物理ディスクを直接接続する手順を紹介します。
手順
Hyper-Vの仮想マシンの設定を開きます。ハードドライブの設定を確認します。[物理ハードディスク]の欄がグレーアウトしていることが確認できます。
物理ディスクを接続する場合、ディスクがオフラインになっている必要があります。
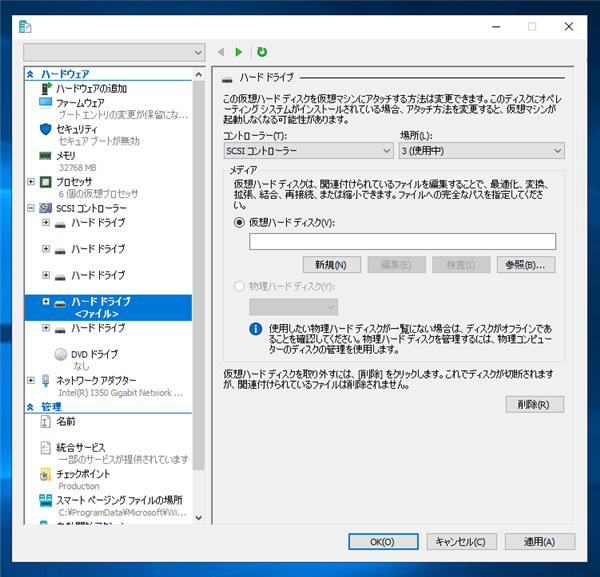
[ディスクの管理]を開きます。
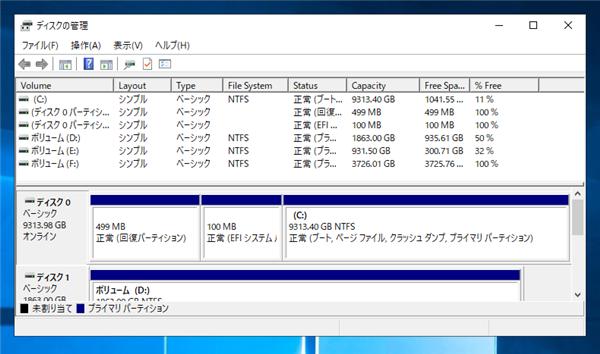
Hyper-V仮想マシンに接続する物理ディスクをオフラインにします。
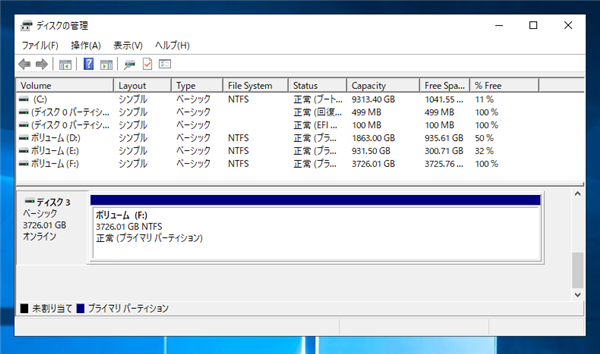
オフラインにするディスク上で右クリックします。下図のポップアップメニューが表示されます。メニューの[オフライン]の項目をクリックします。
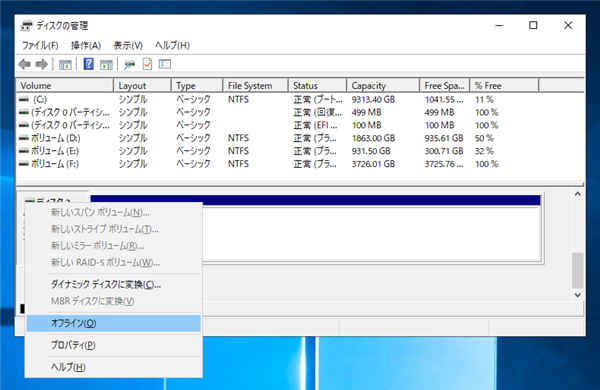
ディスクがオフラインになりました。
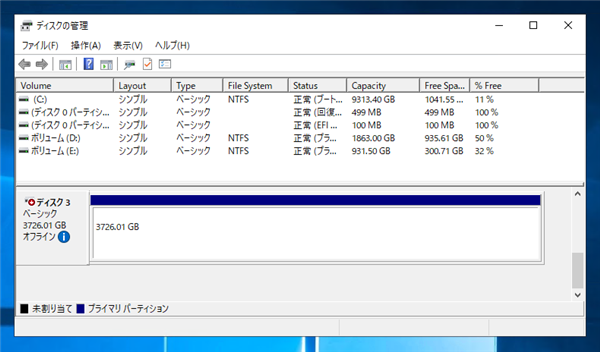
Hyper-V マネージャーで物理ディスクを接続する仮想マシンを選択します。
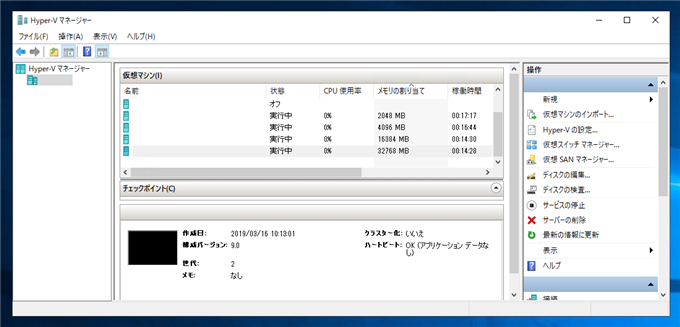
右クリックしてポップアップメニューを表示します。メニューの[設定]をクリックします。
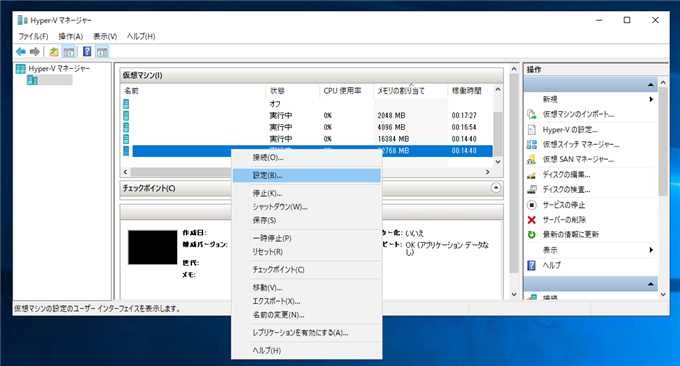
仮想マシンの設定ダイアログが表示されます。
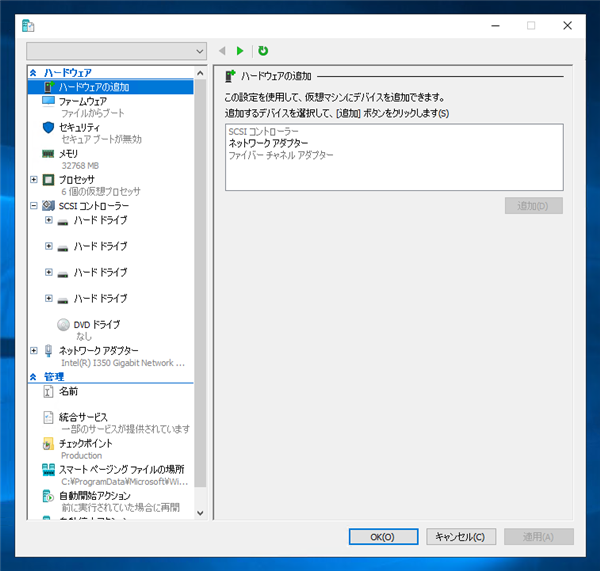
左側のメニューの[SCSIコントローラー]の項目をクリックして選択します。
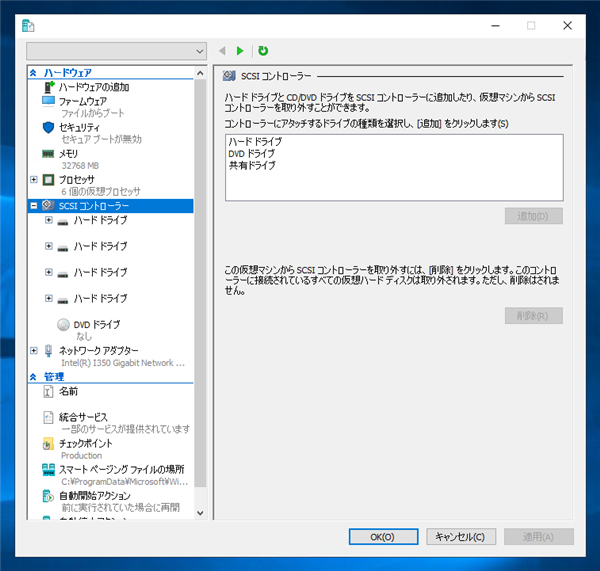
右側のエリアの[ハード ドライブ]の項目をクリックして選択します。選択後[追加]ボタンをクリックします。
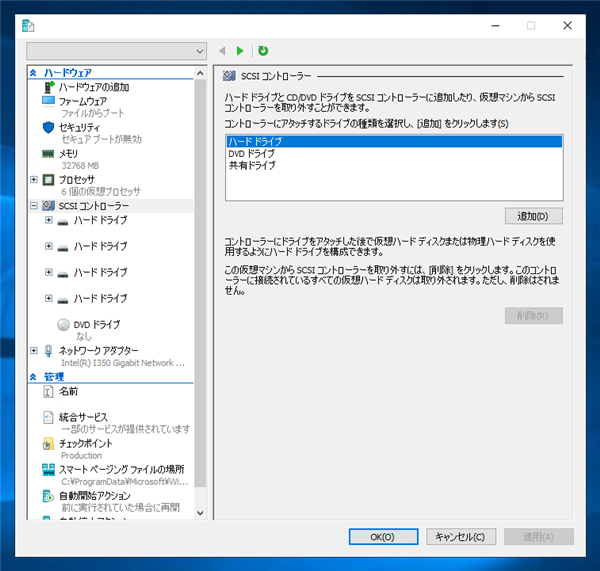
新しいハードドライブが追加されます。
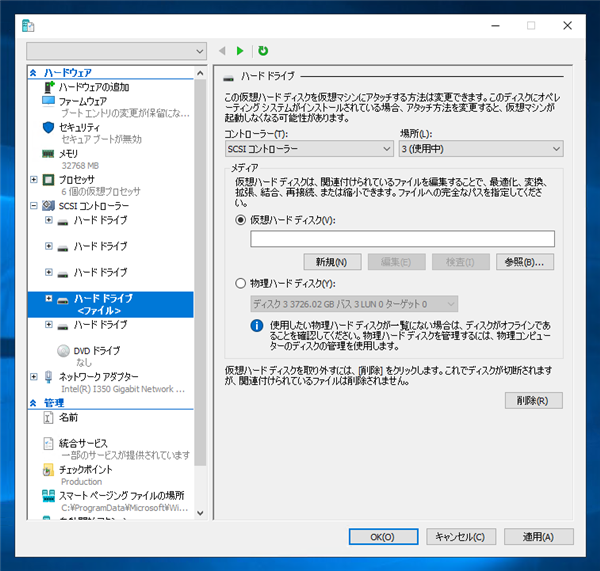
右側のエリアの[メディア]のグループの[物理ハード ディスク]のラジオボタンをクリックしてチェックします。
ラジオボタンの下のリストボックスから接続したい物理ディスクを選択します。
先にオフラインに設定したディスクが選択できる状態になっています。
選択ができたら[OK]ボタンをクリックし設定ダイアログを閉じます。
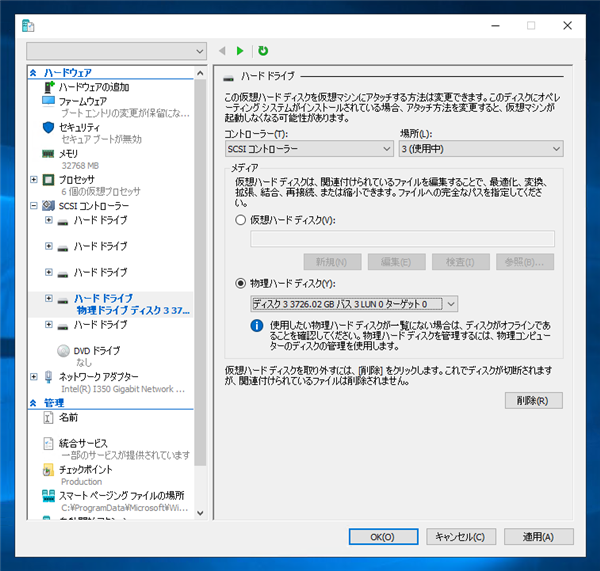
Hyper-V仮想マシンを起動します。起動後、Hyper-V仮想マシンにログインします。
[ディスクの管理]を表示します。
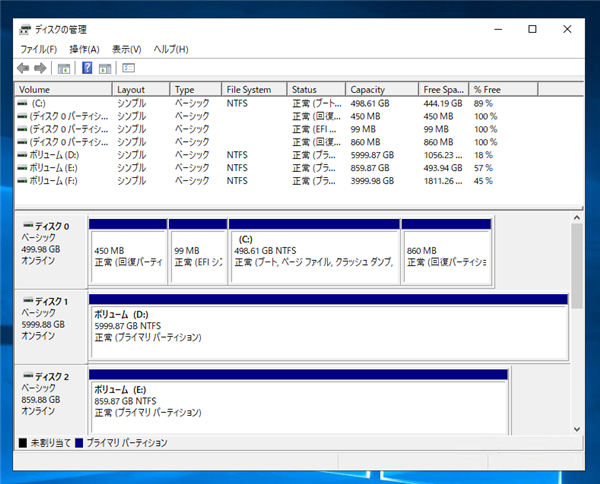
接続した物理ディスクを確認します。オフライン状態になっています。
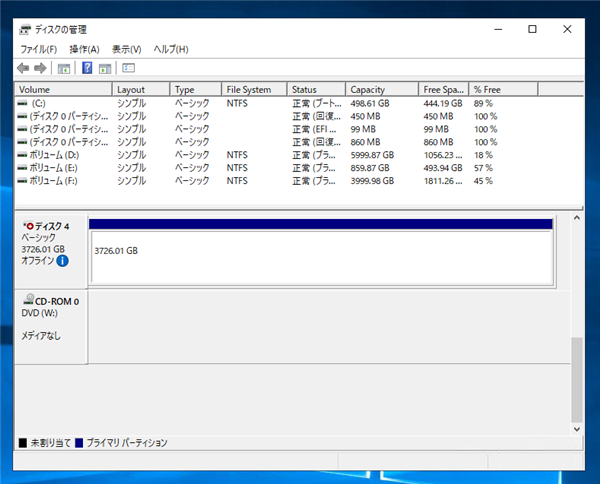
ディスクを選択し右クリックします。ポップアップメニューが表示されます。メニューの[オンライン]の項目をクリックします。
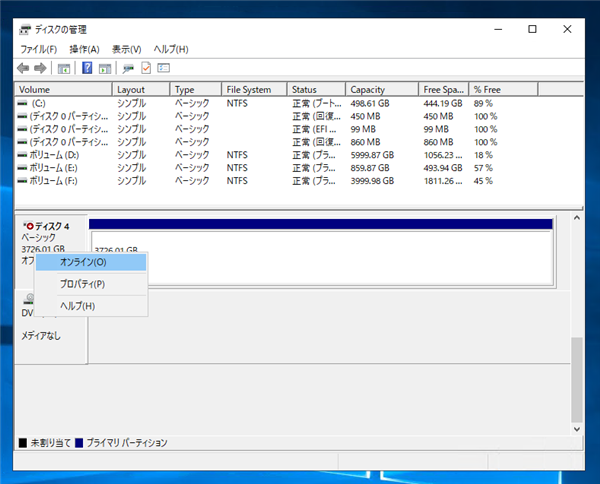
ディスクがオンラインになります。
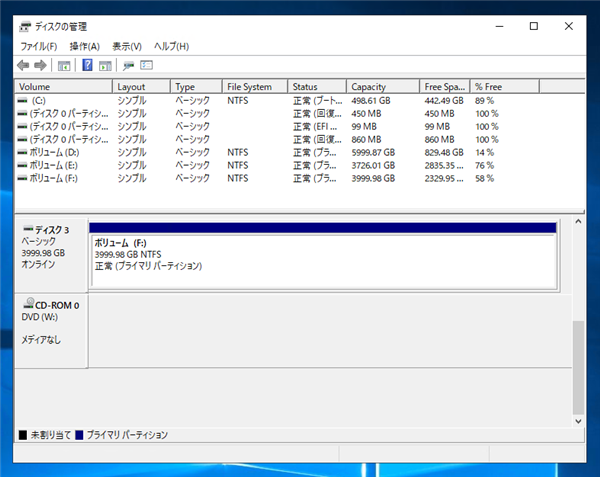
Hyper-V仮想マシンに物理ディスクを接続でき、利用できる状態になりました。
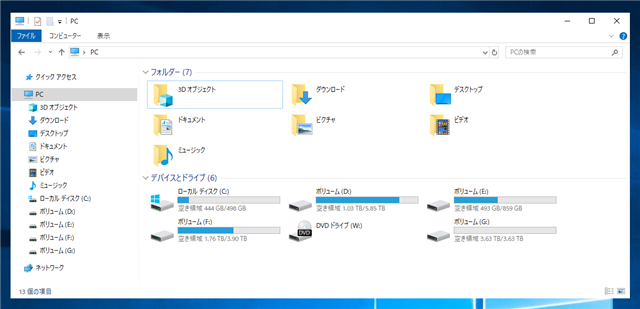
著者
iPentec.com の代表。ハードウェア、サーバー投資、管理などを担当。
Office 365やデータベースの記事なども担当。
最終更新日: 2024-05-03
作成日: 2023-12-21