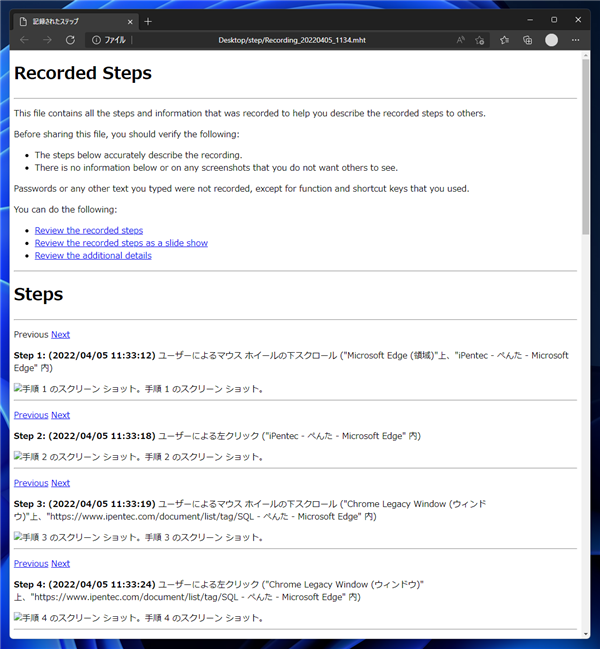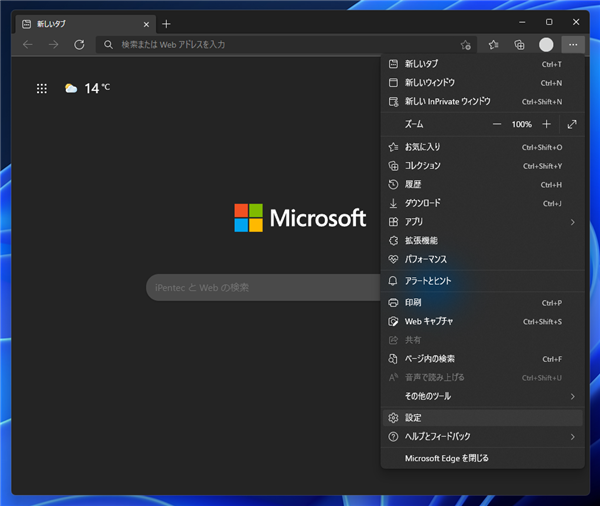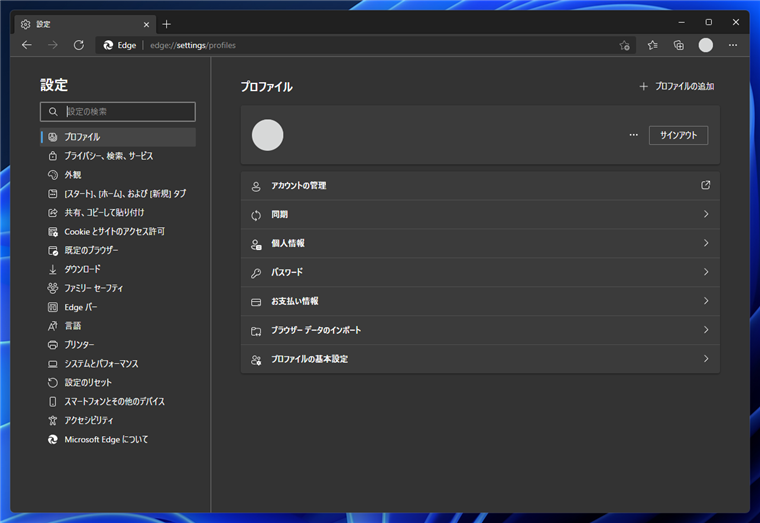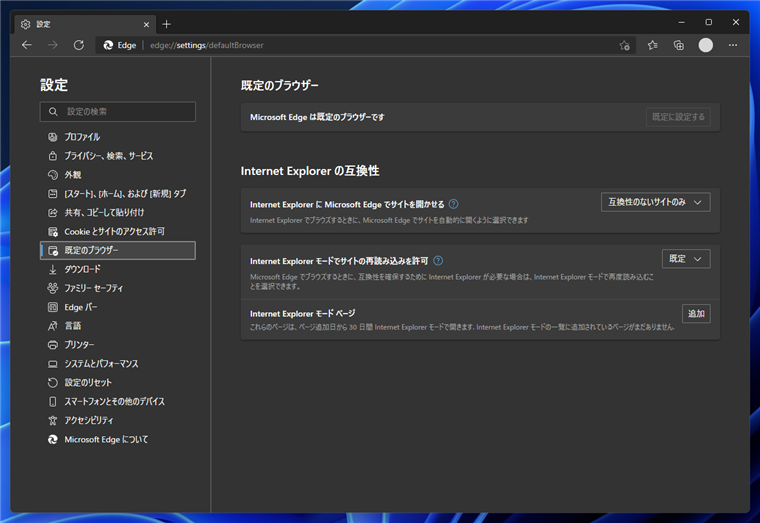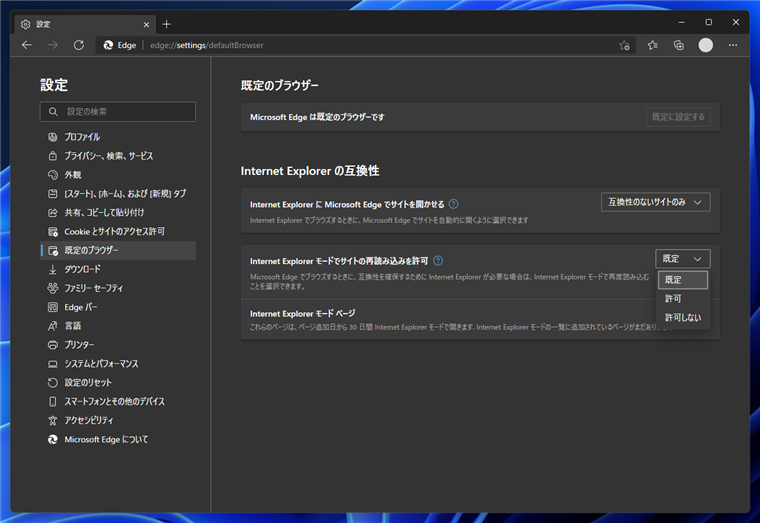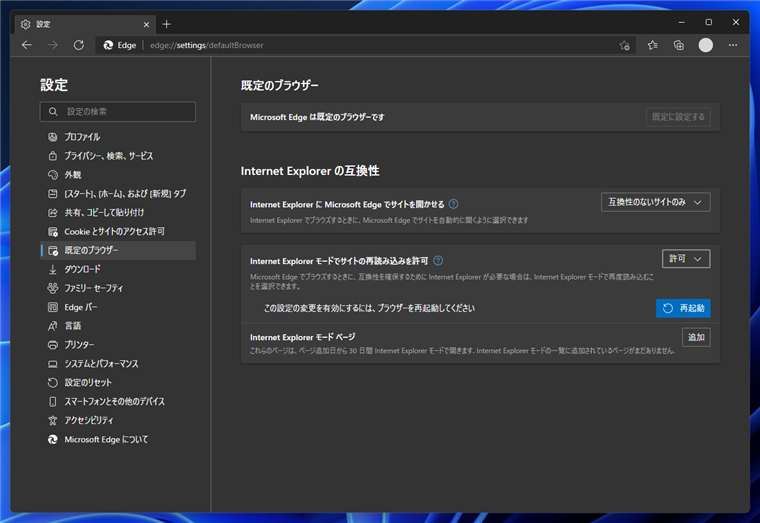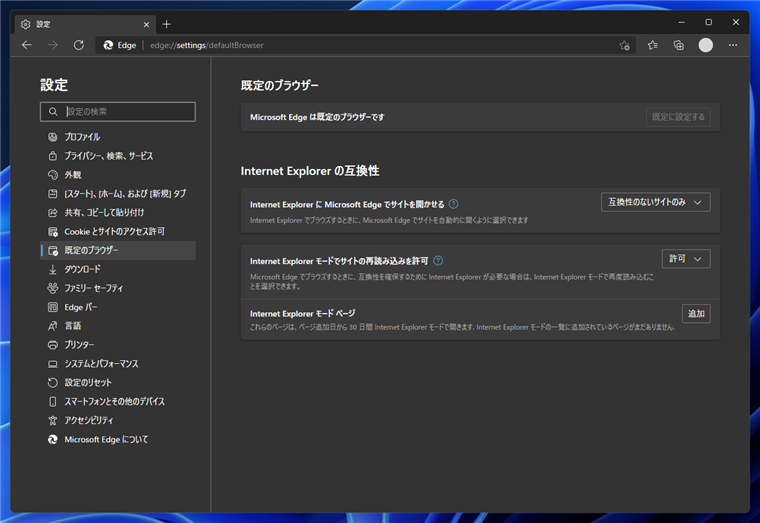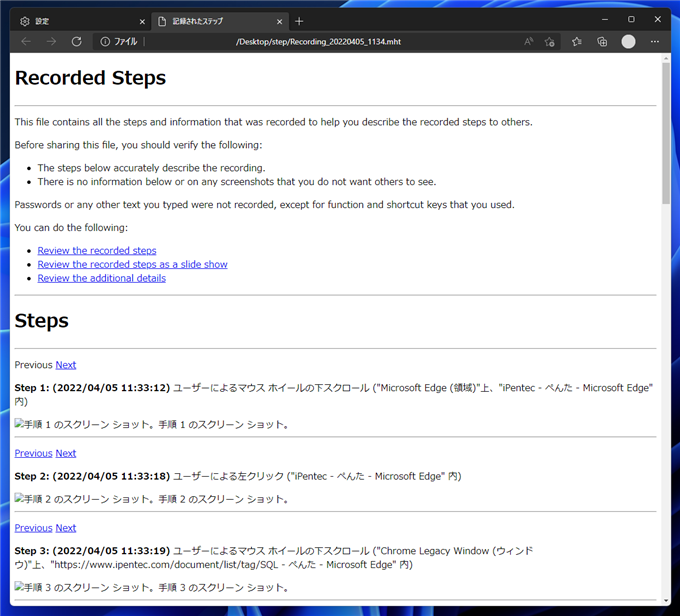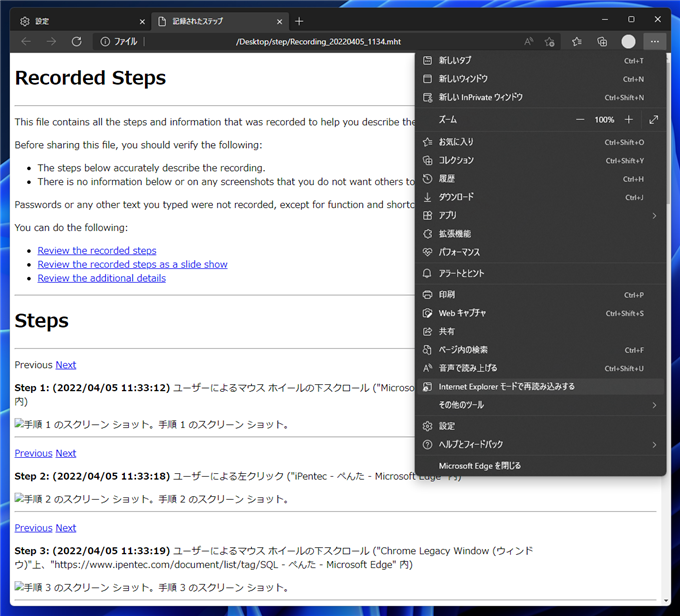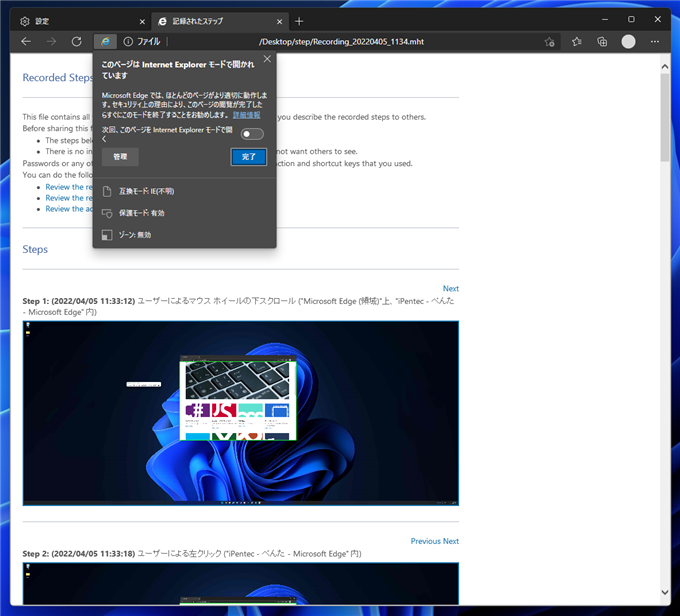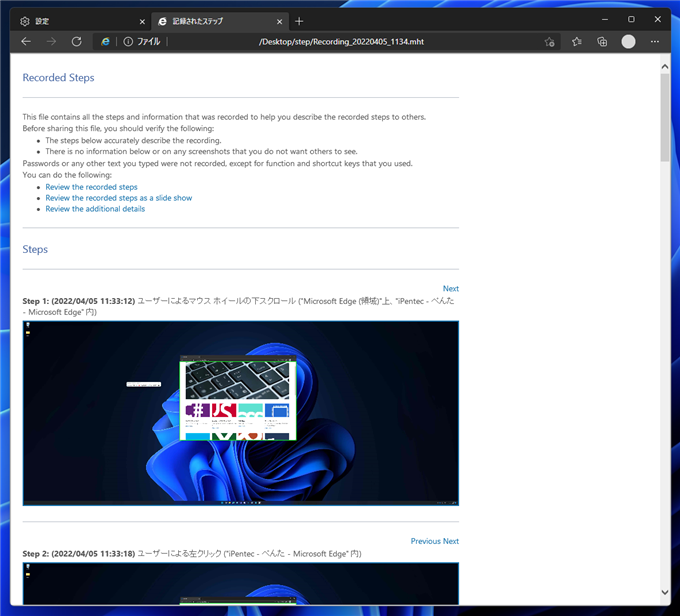Microsoft Edge でページをInternet Explorer モード(IEモード)で表示する手順を紹介します。
概要
画像が埋め込まれたmhtファイルなど、Microsoft EdgeやChromeでは正しく表示できないファイルがあります。
Microsoft EdgeのInternet Explorerモードを利用すると、画像が埋め込まれたmhtファイルを表示できるようになります。
この記事では、Microsoft EdgeでInternet Explorerモードを利用する方法を紹介します。
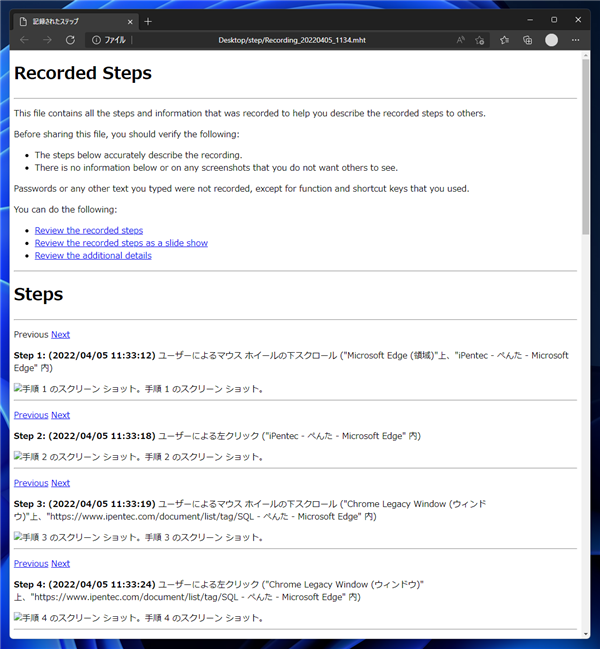
手順:Microsoft Edgeの設定の変更
Microsoft Edgeを起動します。ウィンドウ右上のメニューボタン([...]ボタン)をクリックします。
下図のドロップダウンメニューが表示されます。メニューの[設定]の項目をクリックします。
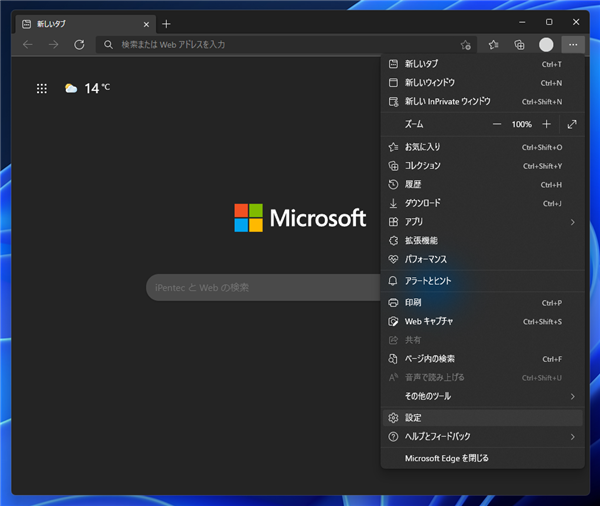
Microsoft Edgeの設定画面が表示されます。左側のメニューの[既定のブラウザー]の項目をクリックします。
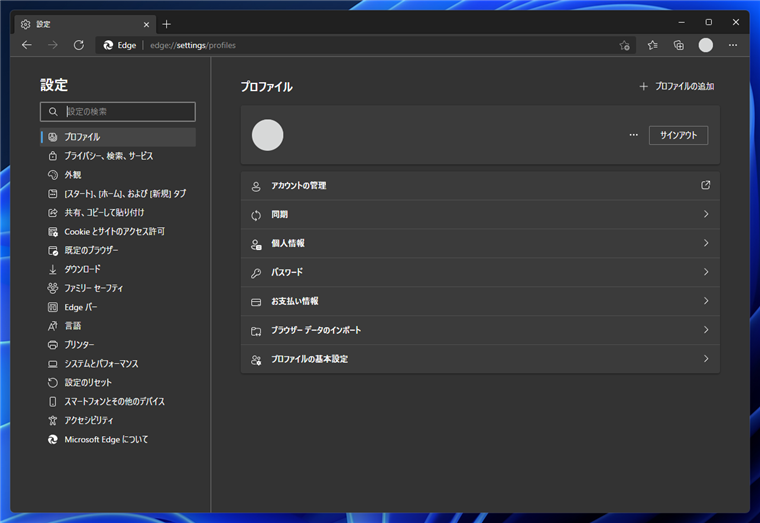
既定のブラウザーの設定画面が表示されます。
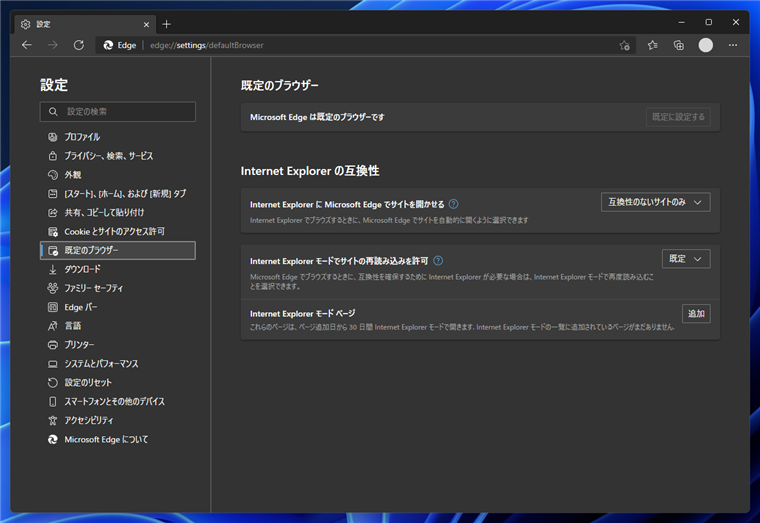
右側のエリアの[Internet Explorer モードでサイトの再読み込みを許可]の項目のコンボボックスをクリックします。
下図のドロップダウンリストが表示されます。リストの[許可]の項目をクリックして選択します。
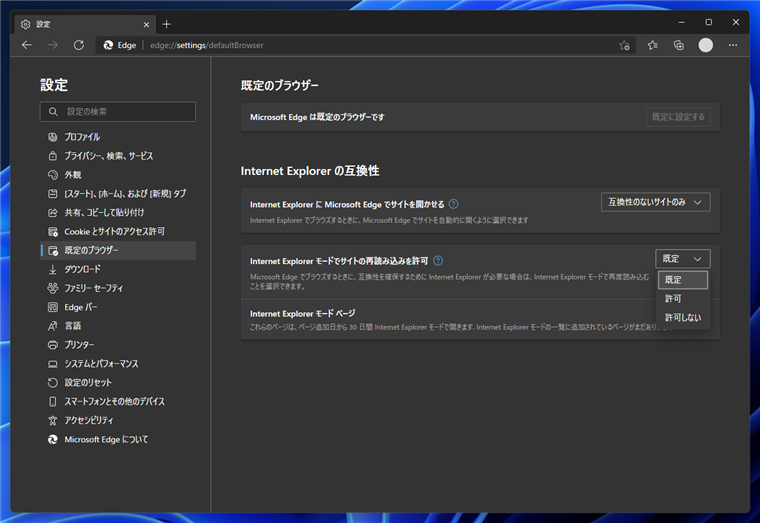
設定内容を[許可]に変更しました。タイルの下部に[再起動]のボタンが表示されます。
ボタンをクリックしてMicrosoft Edgeを再起動します。
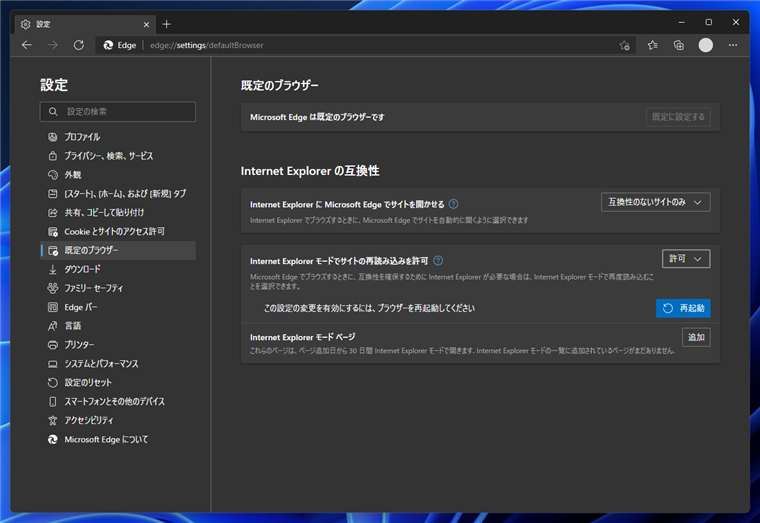
Microsoft Edge が再起動され、設定画面の同じ画面が表示されます。
[Internet Explorer モードでサイトの再読み込みを許可]の項目の設定が[許可]になっていることが確認できます。
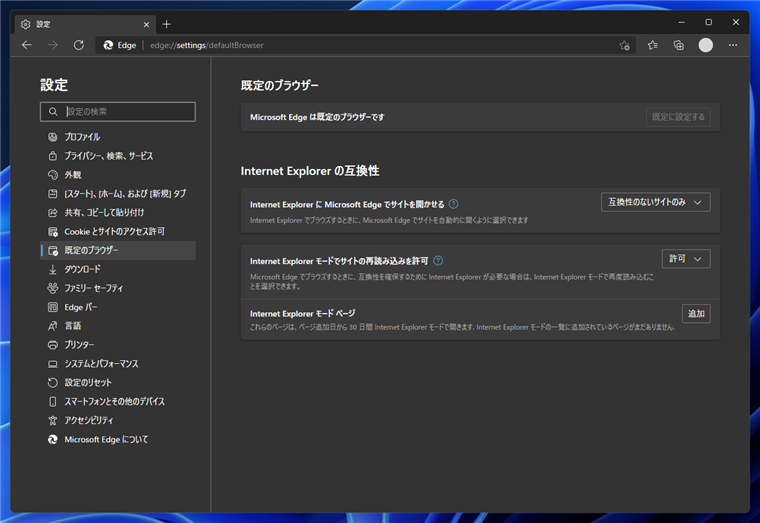
手順:Internet Explorer モードでのページの読み込み
Microsoft EdgeでURLを開く、または、HTMLファイルなどのファイルを読み込みます。
今回の例では画像が埋め込まれたmhtファイルを読み込んでいます。Microsoft Edgeでは
mhtファイルに埋め込まれた画像は表示できていないことが確認できます。
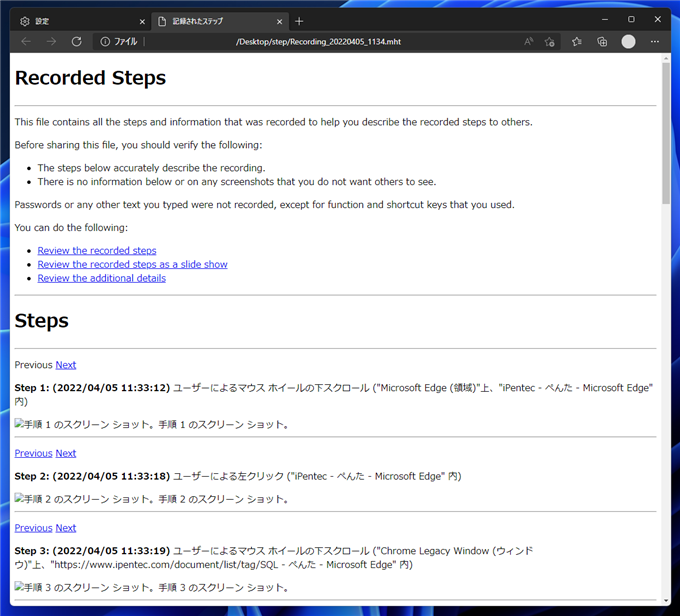
ウィンドウ右上のメニューボタンをクリックします。Internet Explorerモードが有効になっているとメニューに
[Internet Explorer モードで再読み込みする]のメニューが表示されますので、この項目をクリックします。
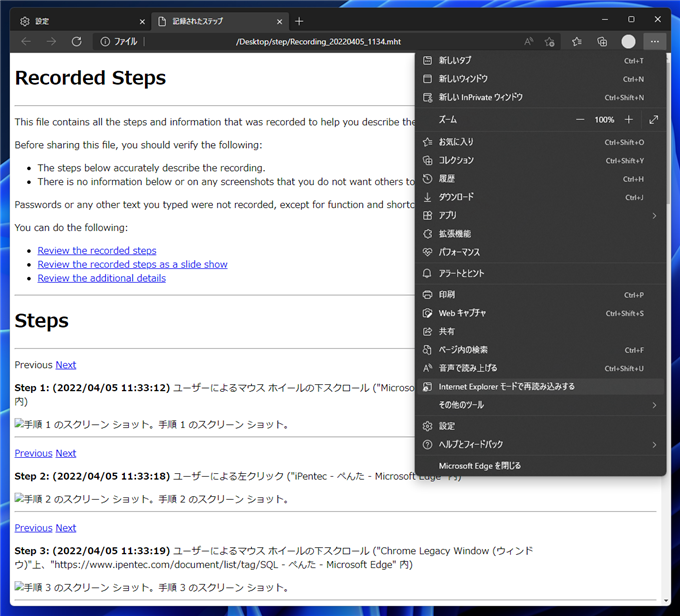
ページが再表示され、Internet Explorer モードで開かれた旨のメッセージが表示されます。
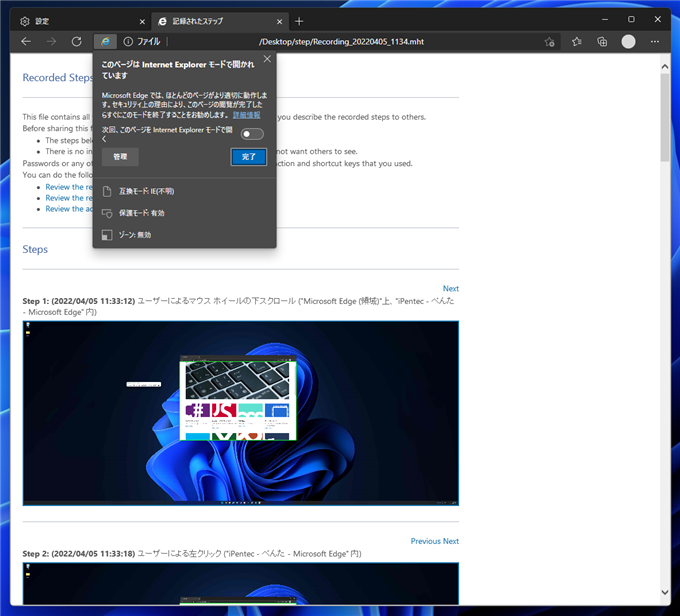
mhtファイルに埋め込まれた画像が表示されていることも確認できます。
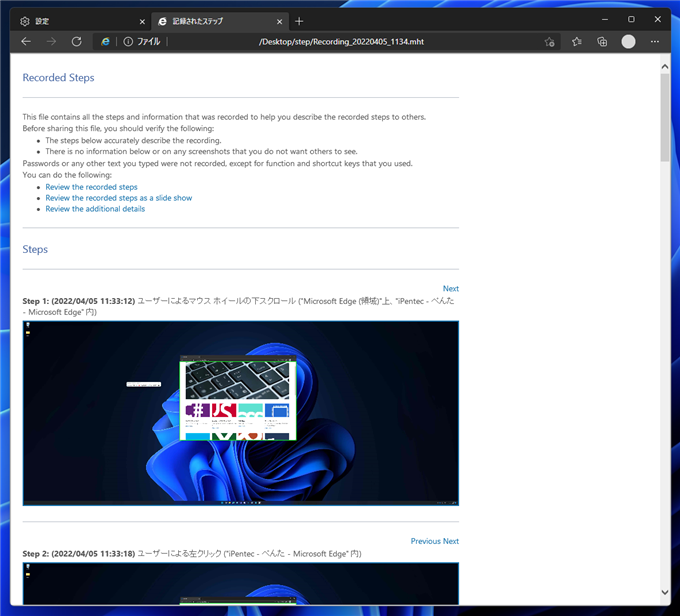
Microsoft EdgeのInternet Explorerモードを有効にしてページを表示する手順を紹介しました。
著者
iPentec Document 編集部
iPentec Document 編集部です。
快適な生活のための情報、価値のある体験やレビューを提供します。
最終更新日: 2023-12-28
作成日: 2022-04-05