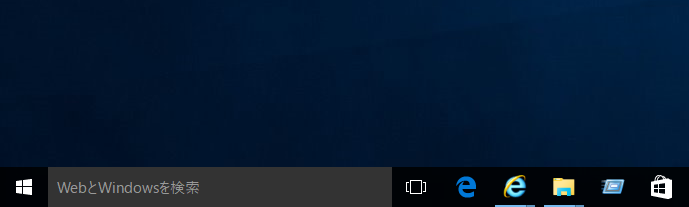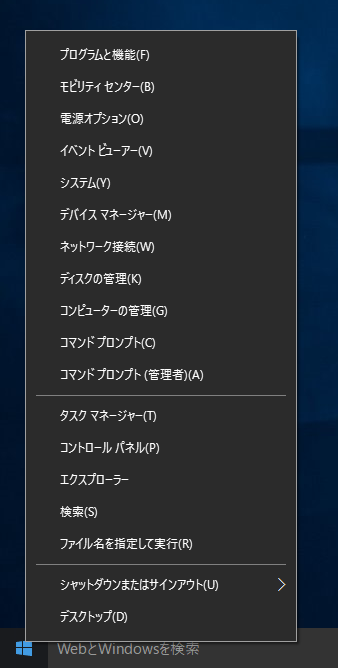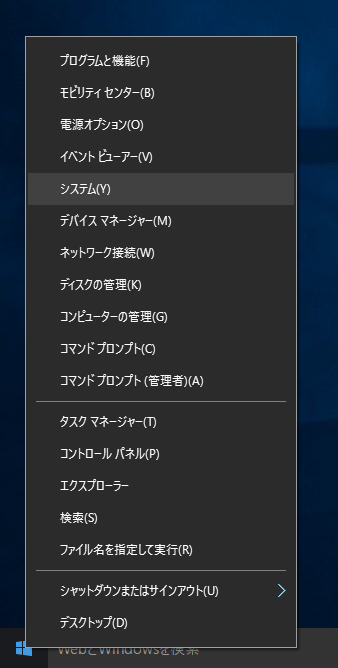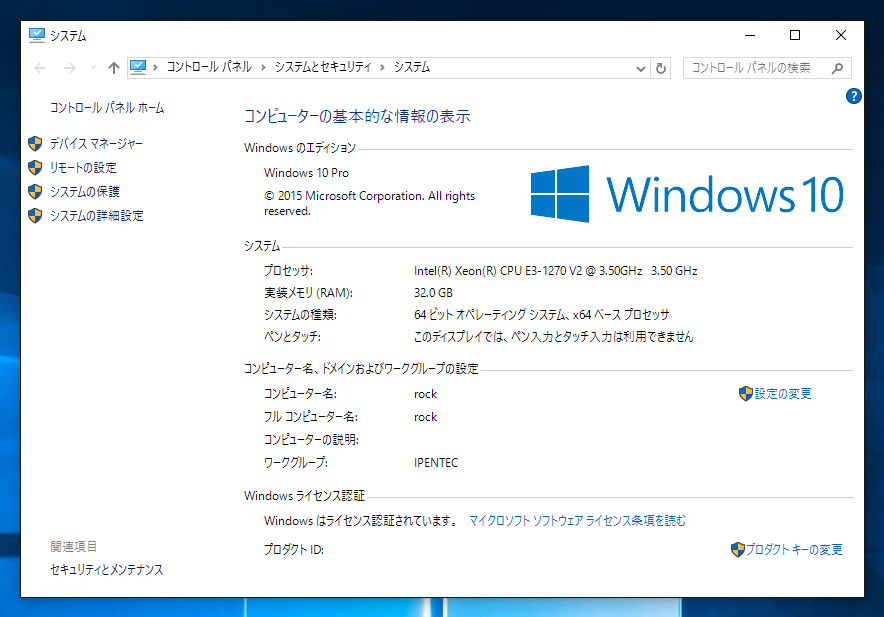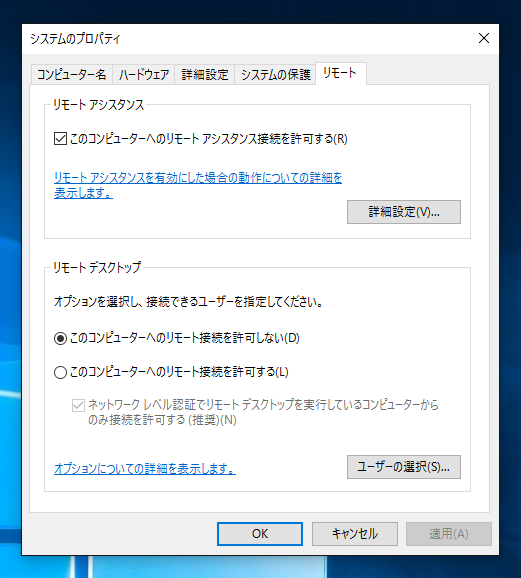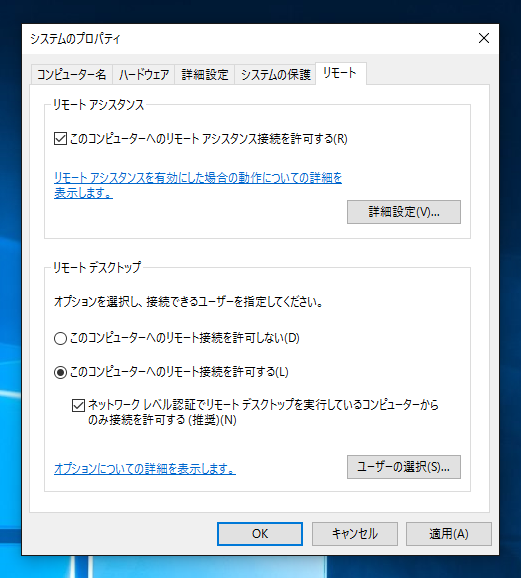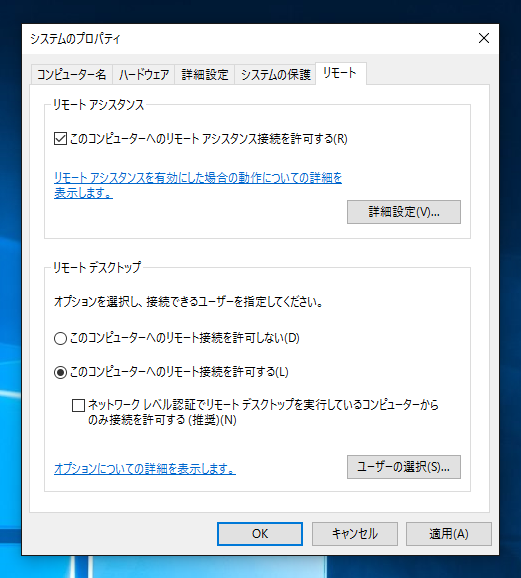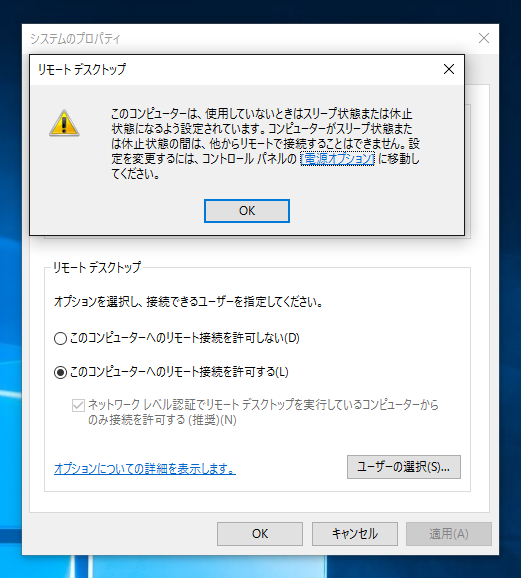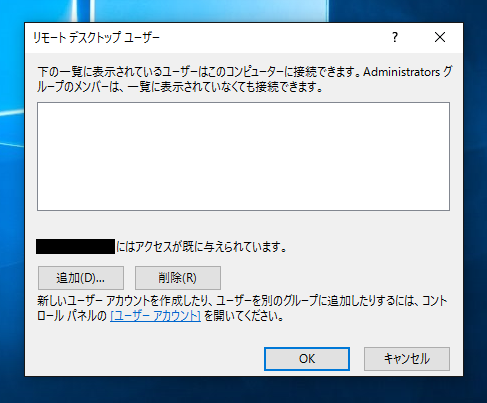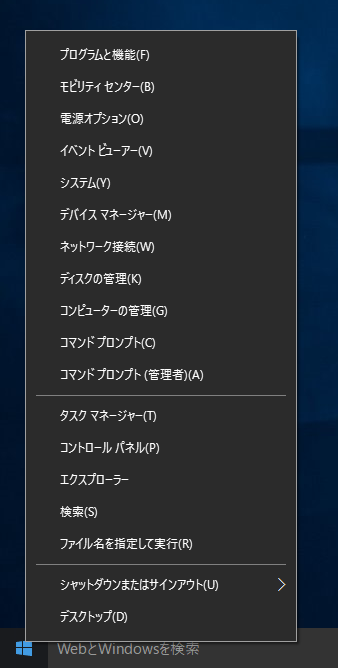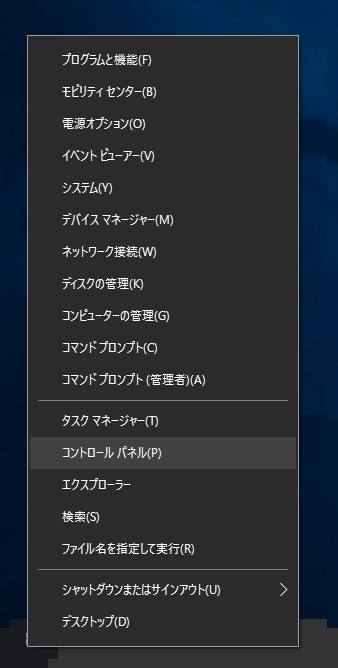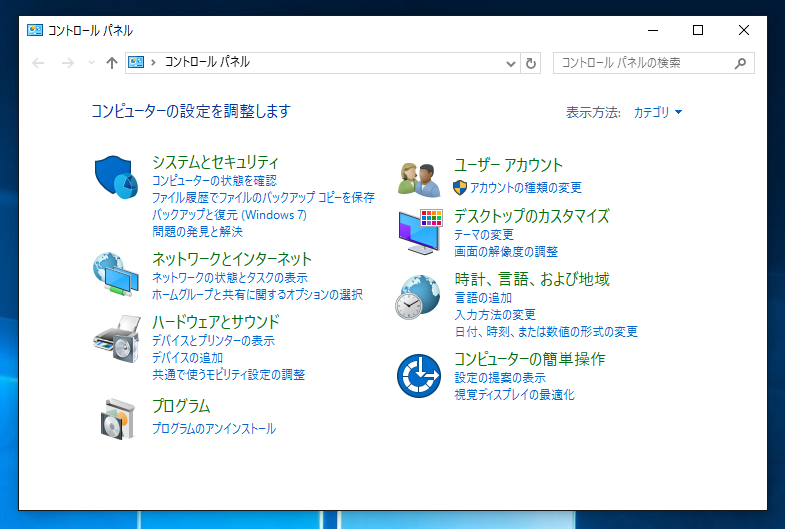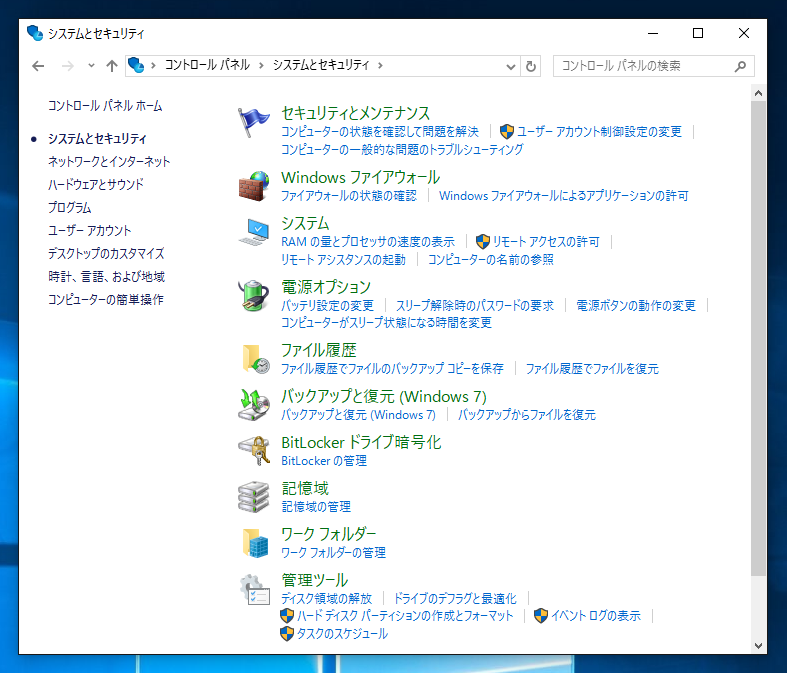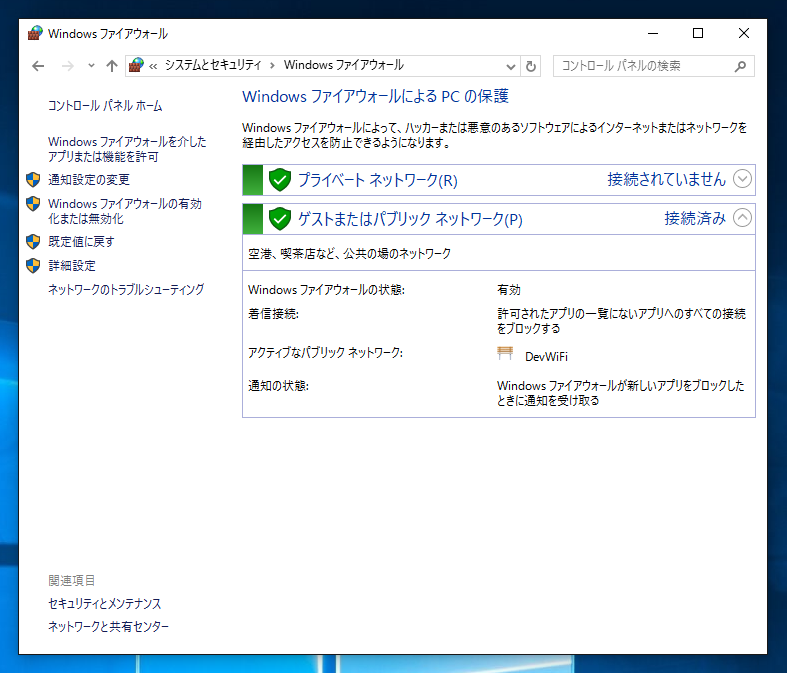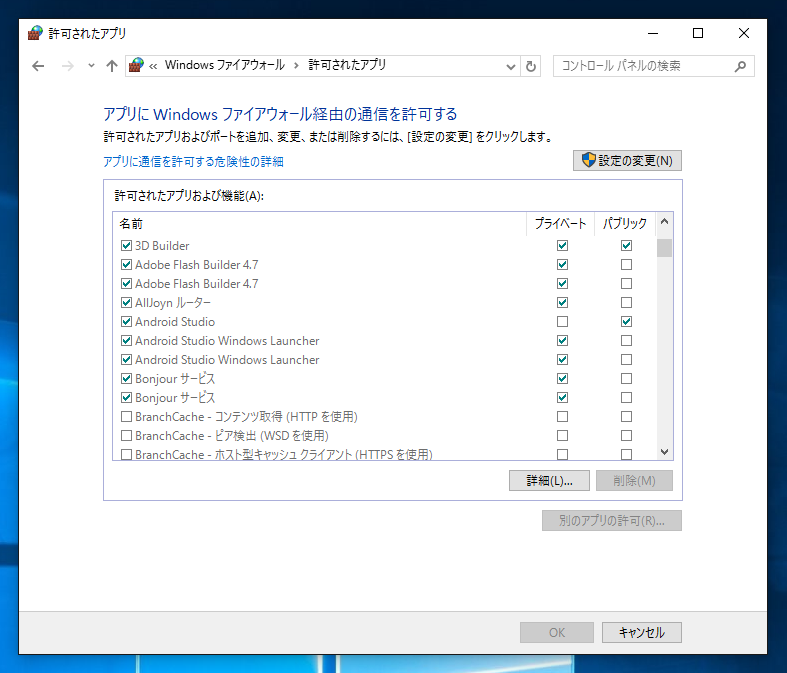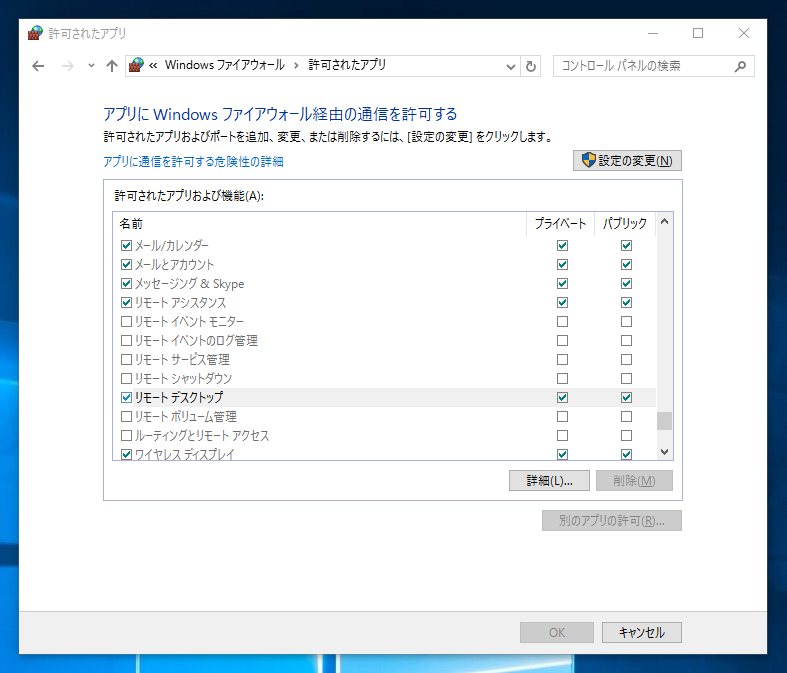Windows 10で他のPCからリモートデスクトップ接続できるようにするための設定手順を紹介します。
手順
画面右下のWindowsのロゴがあるボタン(スタートボタン)にマウスを移動させ、右クリックします。
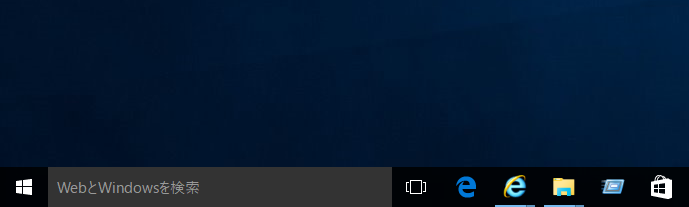
下図のポップアップメニューが表示されます。メニューの[システム]の項目をクリックします。
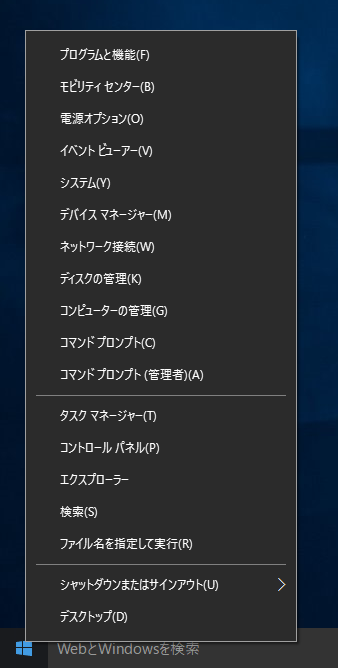
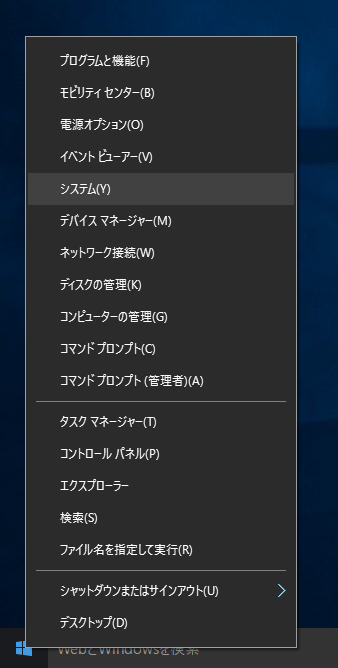
[システム]ウィンドウが表示されます。左側のメニューの上から2番目の[リモートの設定]の項目をクリックします。
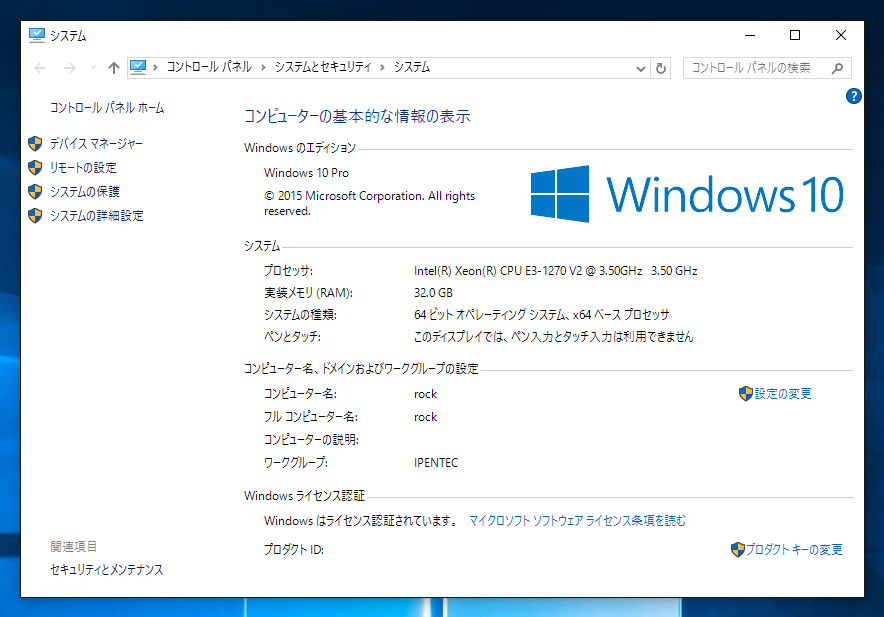
[システムのプロパティ]ウィンドウが表示され、[リモート]のタブがアクティブになった状態が表示されます。
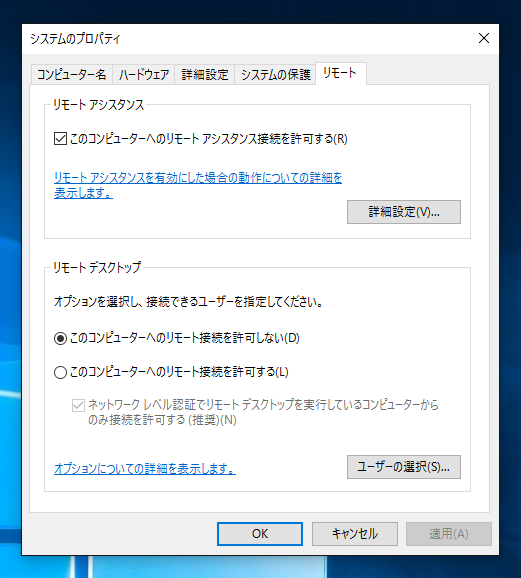
[リモートデスクトップ]セクションの[このコンピューターへのリモート接続を許可する]のラジオボタンをクリックしてチェックします。
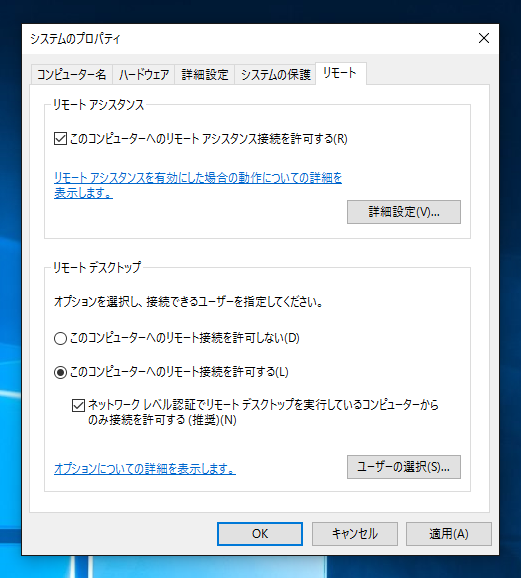
[ネットワークレベル認証でリモートデスクトップを実行しているコンピューターからのみ接続を許可する]のチェックボックスのチェックを外します。
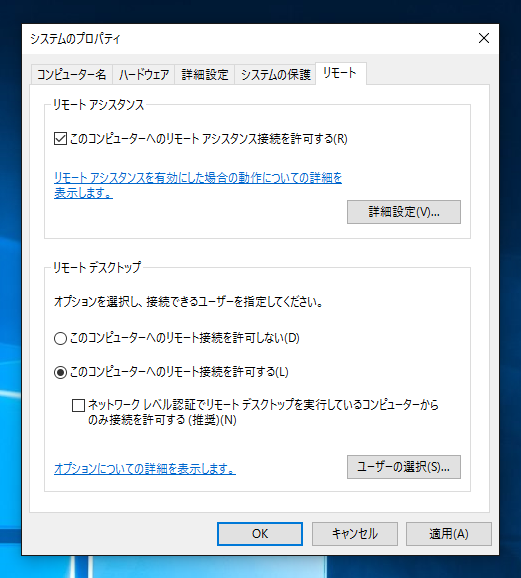
補足
ノートPCのようなスリープ状態になるPCの場合は、[このコンピューターへのリモート接続を許可する]のラジオボタンチェック時に下図のスリープ状態になる旨のアラートダイアログが表示されます。
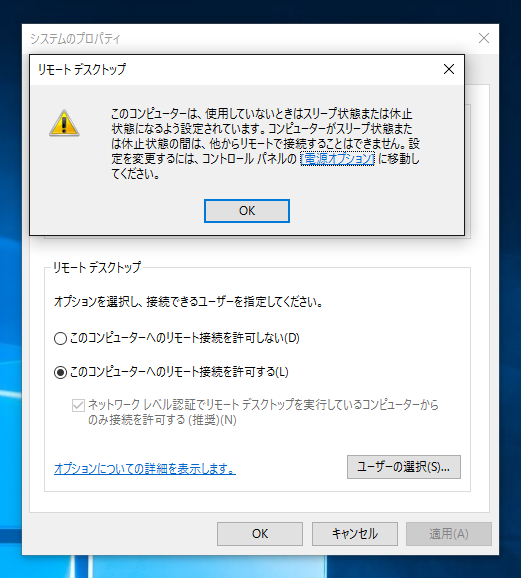
[ユーザーの選択]ボタンをクリックします。下図の[リモート デスクトップ ユーザー]ダイアログが表示されます。Administratorグループのユーザーは一覧に表示されていなくても接続できるため、Administratorグループに登録されていないユーザー(管理者以外のユーザー)でリモートデスクトップ接続を許可させたい場合にユーザーを指定します。
今回は自身のアカウントが管理者アカウントのため設定はせずにウィンドウを閉じます。
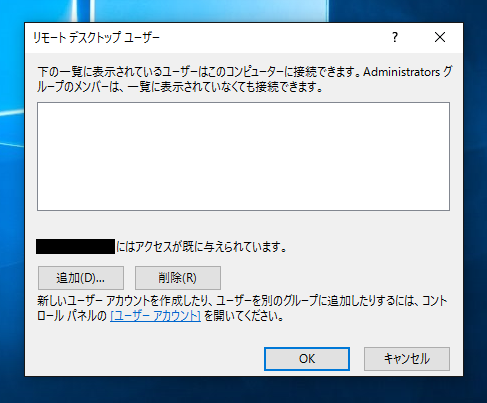
ファイアウォールの設定 (リモートデスクトップ接続の許可設定)
ファイアウォールを設定してリモートデスクトップの接続を許可します。
画面右下のWindowsのロゴがあるボタン(スタートボタン)にマウスを移動させ、右クリックします。下図のポップアップメニューが表示されますので、[コントロールパネル]の項目をクリックします。
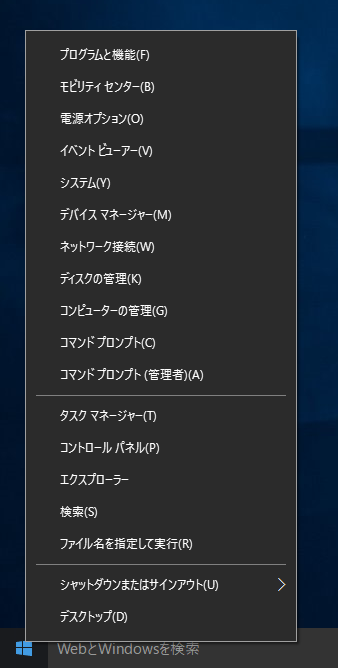
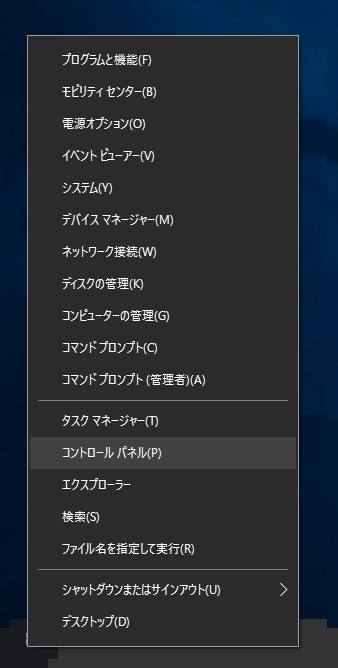
コントロールパネルのウィンドウが表示されます。左上の[システムとセキュリティ]の項目をクリックします。
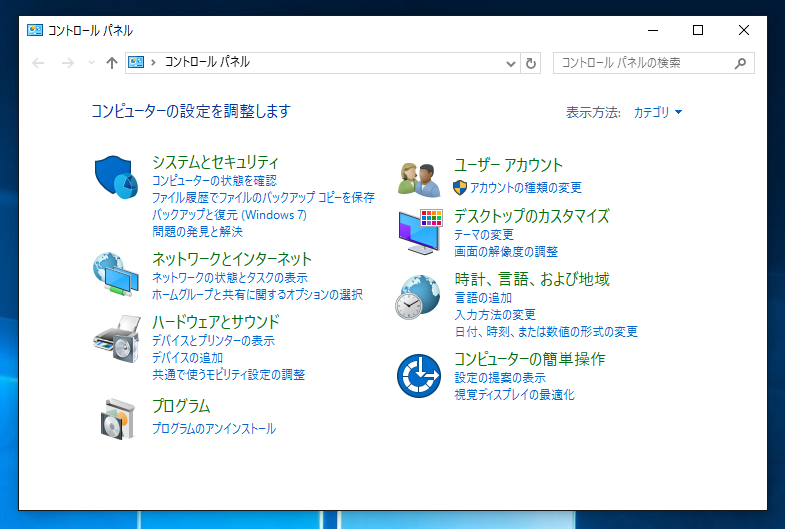
[システムとセキュリティ]の画面が表示されます。上から2番目の[Windows ファイアウォール]の項目をクリックします。
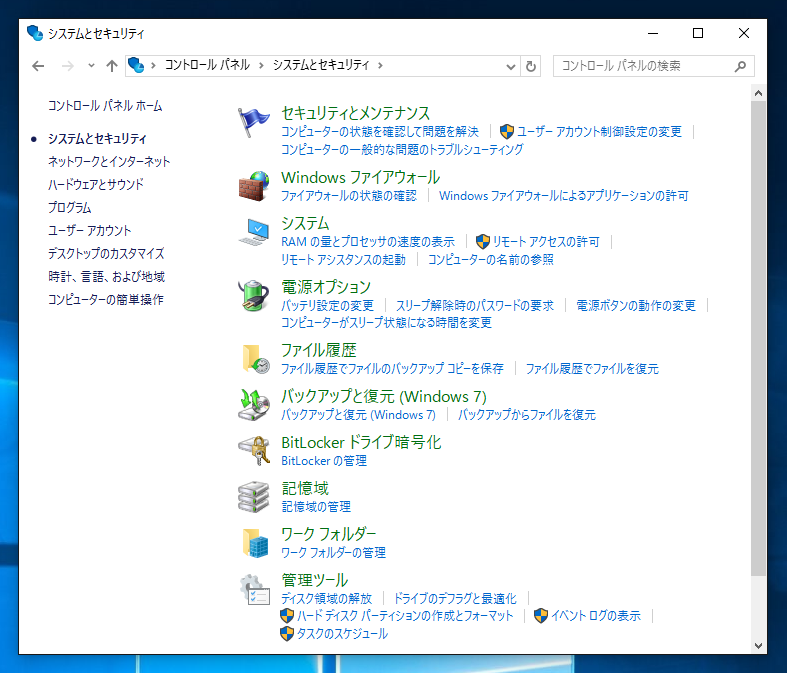
[Windows ファイアウォール]の設定画面が表示されます。左側のメニューの一番上[Windows ファイアウォールを介したアプリまたは機能を許可]の項目をクリックします。
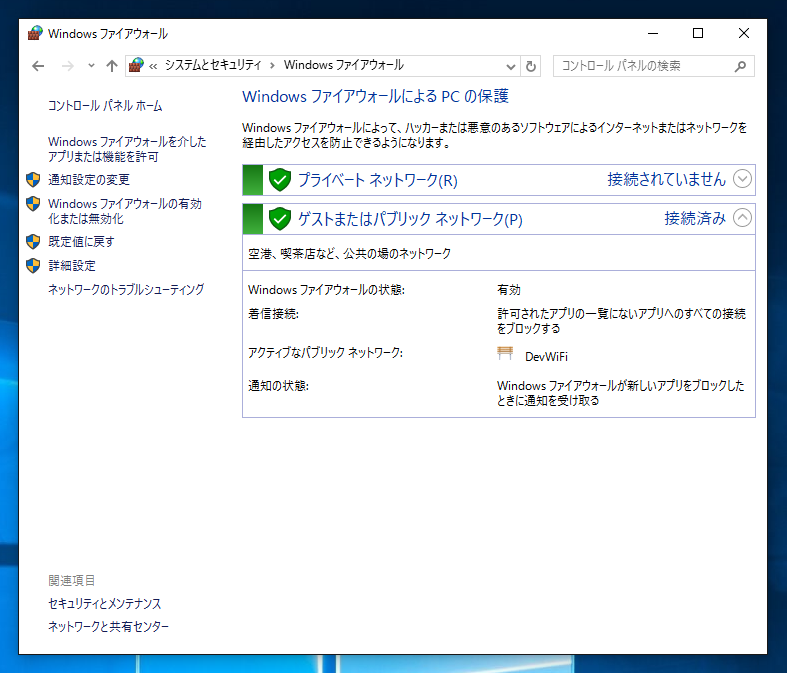
[許可されたアプリ]ウィンドウが表示されます。
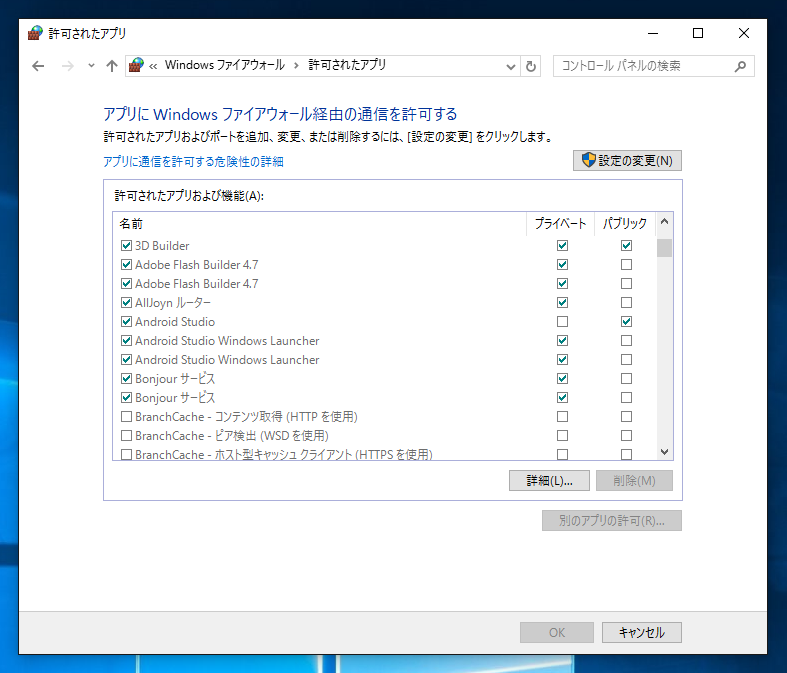
リストを下にスクロールし、[リモートデスクトップ]の項目の[プライベート]と[パブリック]にチェックボックスにチェックがついていることを確認します。チェックがついていない場合は、チェックをつけます。
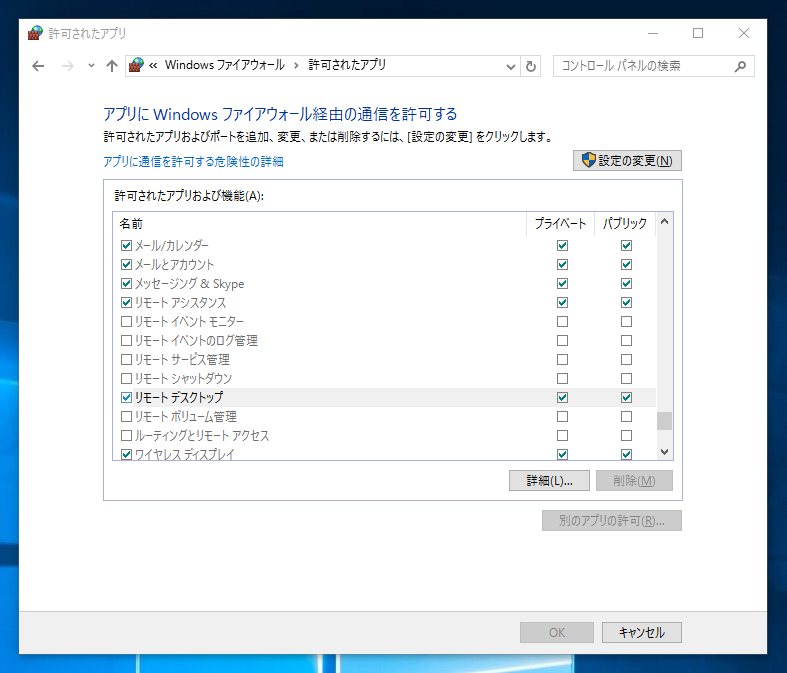
以上で設定は完了です。他のPCからリモートデスクトップ接続できることを確認します。
著者
iPentec.com の代表。ハードウェア、サーバー投資、管理などを担当。
Office 365やデータベースの記事なども担当。
最終更新日: 2024-01-06
作成日: 2016-07-25