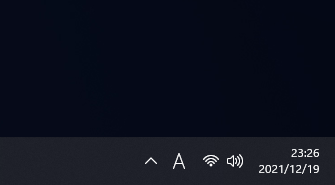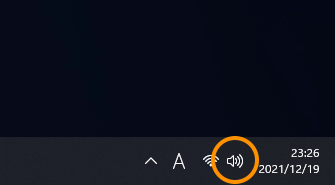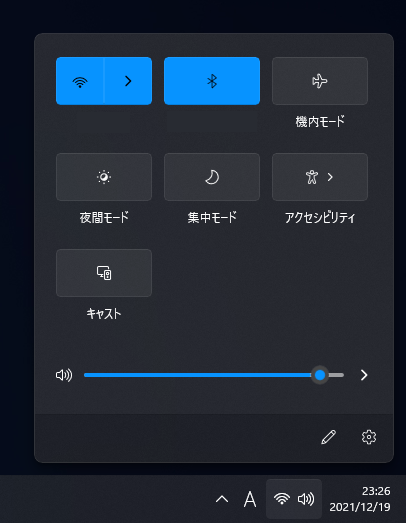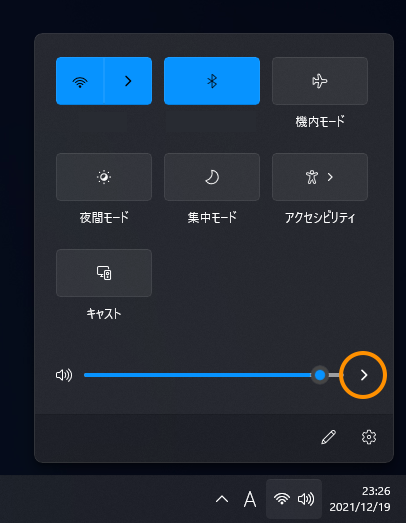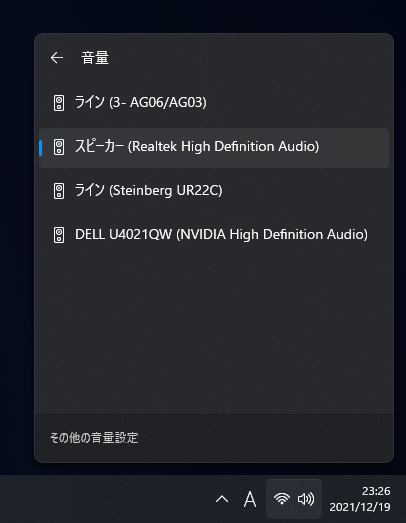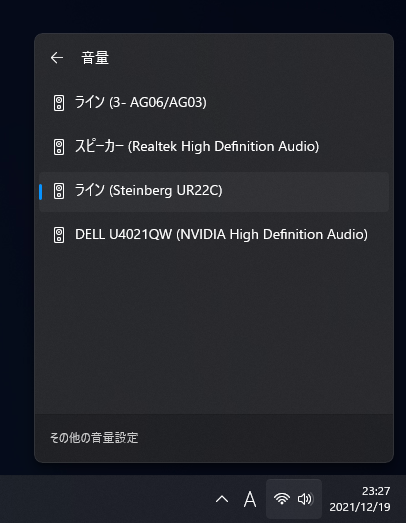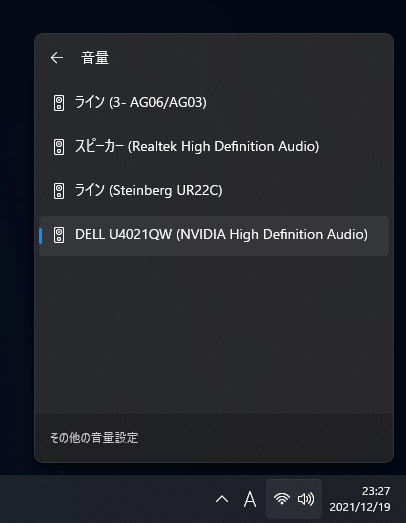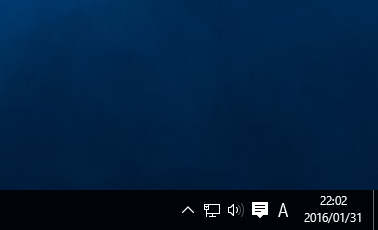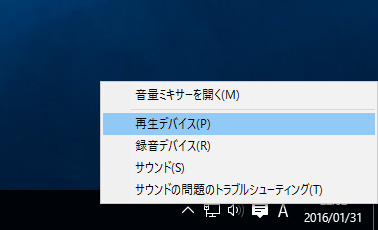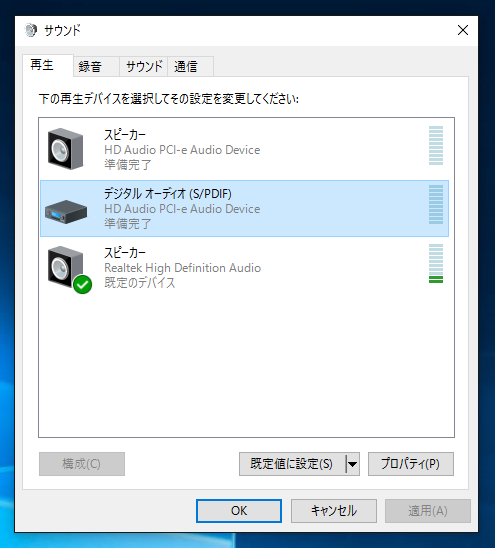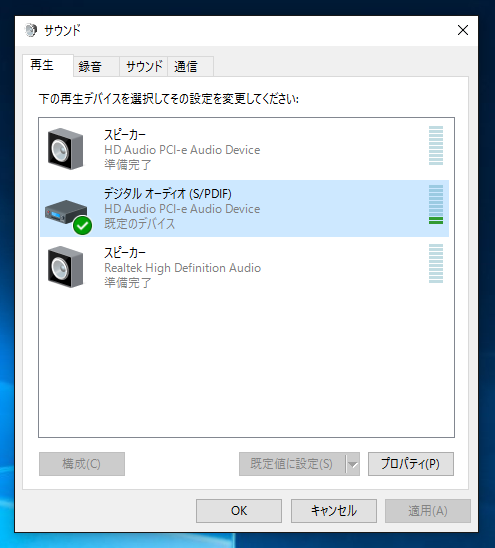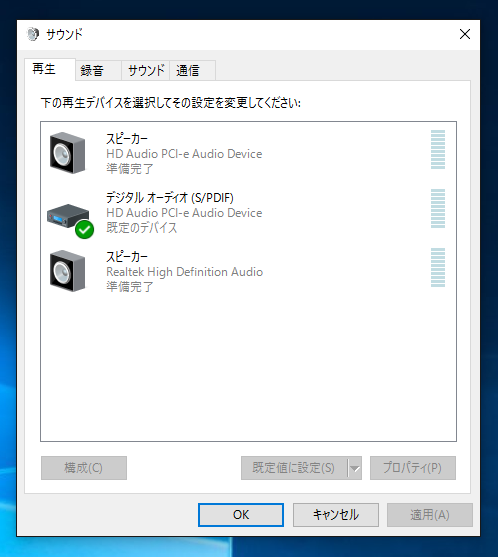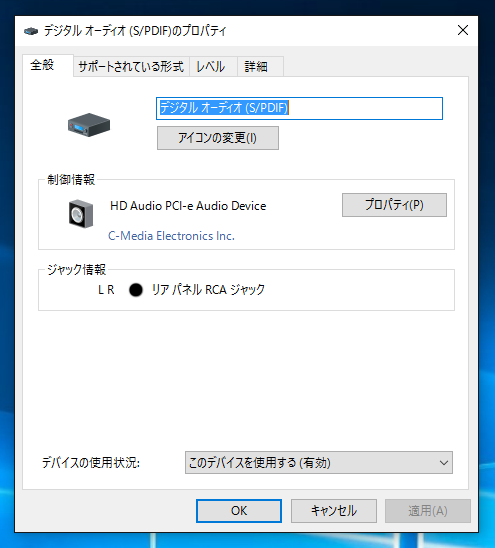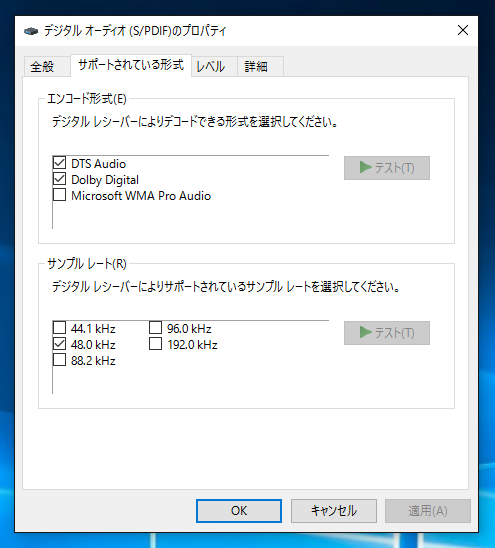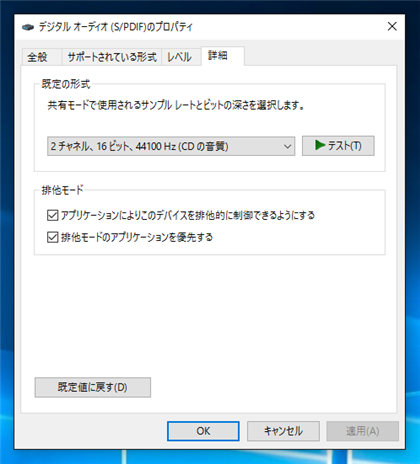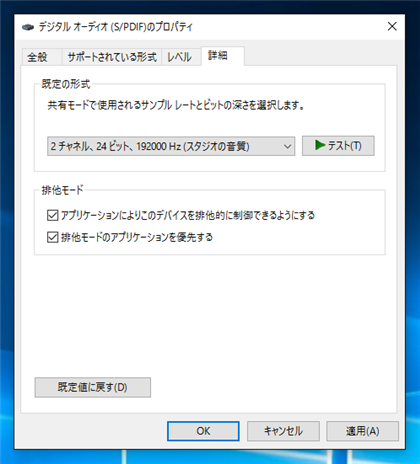オーディオ出力デバイスや出力先を変更する
オーディオ出力デバイスや出力先を変更する手順を紹介します。
手順:Windows 11
Windows 11でサウンドを出力するデバイスを変更する手順を紹介します。
デスクトップの右下のタスクトレイのスピーカーのアイコンをクリックします。
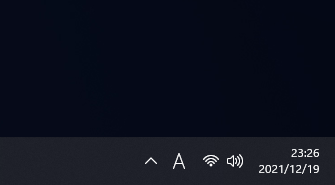
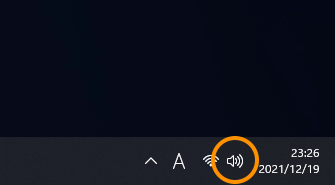
下図のポップアップウィンドウが表示されます。
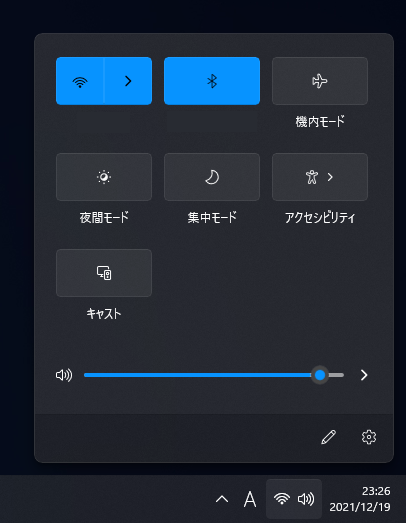
ポップアップウィンドウの下部にボリュームのスライダーが表示されています。
スライダーの右端の[>]のアイコン(オレンジの丸枠で囲まれた部分)をクリックします。
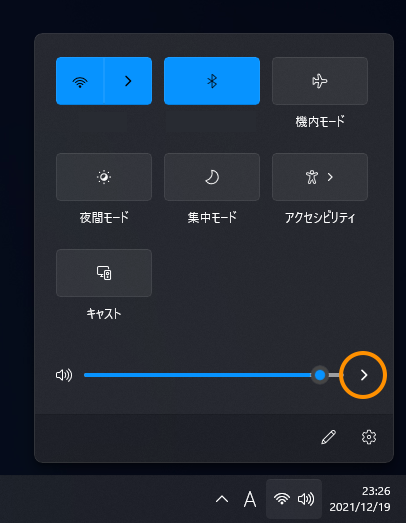
下図の画面に切り替わります。サウンドを出力するデバイスが選択された状態で表示されます。
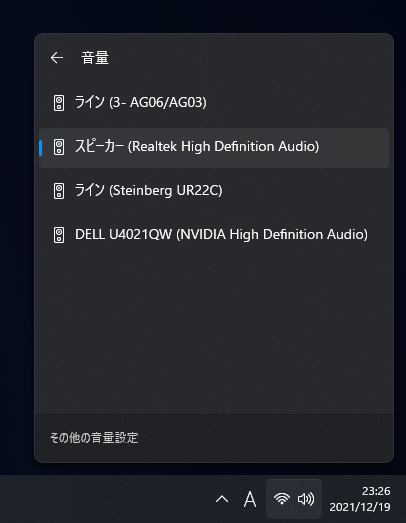
サウンドの出力先を変更する場合は、出力したいサウンドデバイスをクリックして選択を変更します。
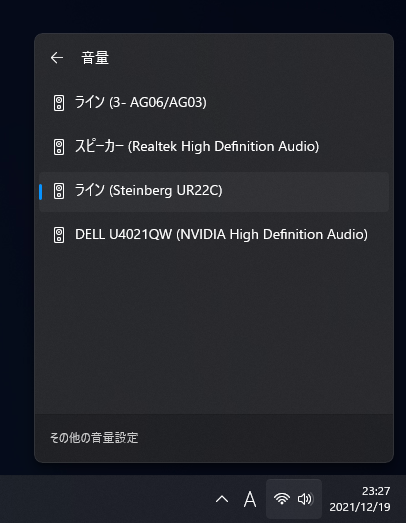
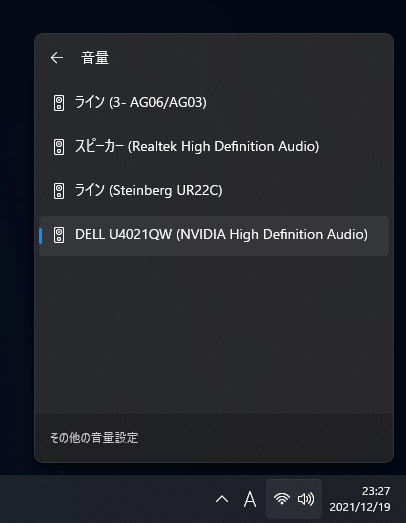
選択したデバイスからサウンドが出力されることを確認します。
サウンドを出力するデバイスを変更できました。
手順: Windows 10
タスクトレイのスピーカアイコンで右クリックします。
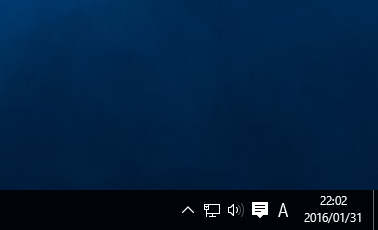
ポップアップメニューが表示されます。メニューの[再生デバイス]をクリックします。
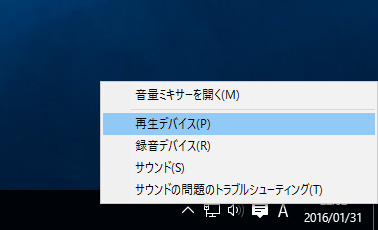
[サウンド]ダイアログが表示されます。上部の[再生]タブを選択します。

変更したい機器をクリックして選択します。選択後ダイアログボックス下部の[規定値に設定]ボタンをクリックします。
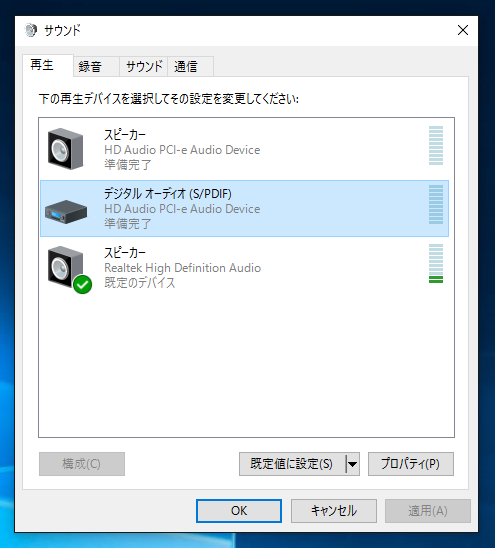
既定の再生サウンドデバイスが変更されます。出力先も変わります。
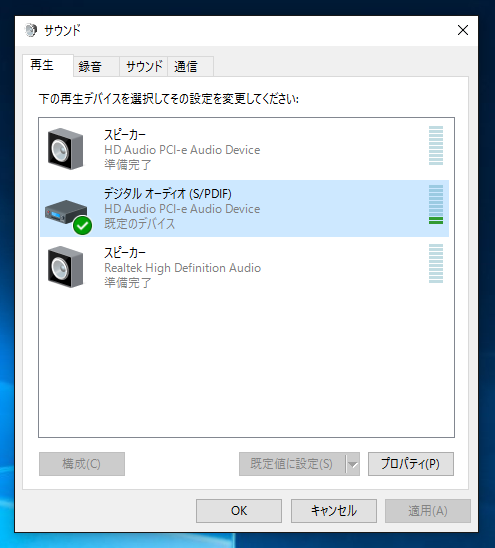
出力設定の変更
再生タブで設定変更したいデバイスをダブルクリックします。
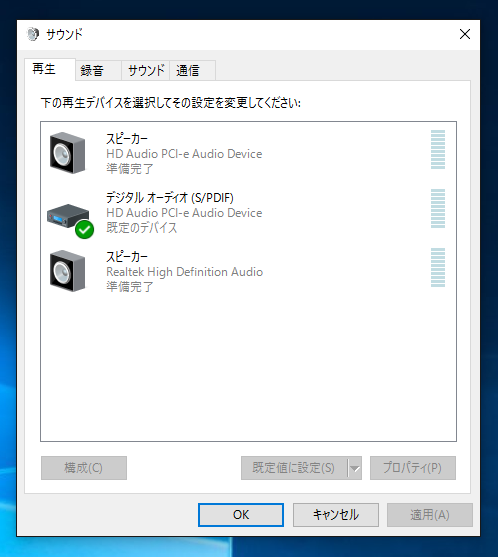
下図のプロパティダイアログが表示されます。
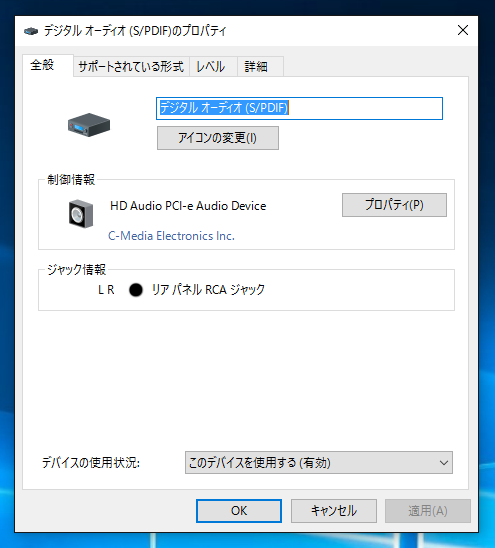
[サポートされている形式]タブを選択します。エンコード形式やサポートされているサンプリングレートを設定できます。
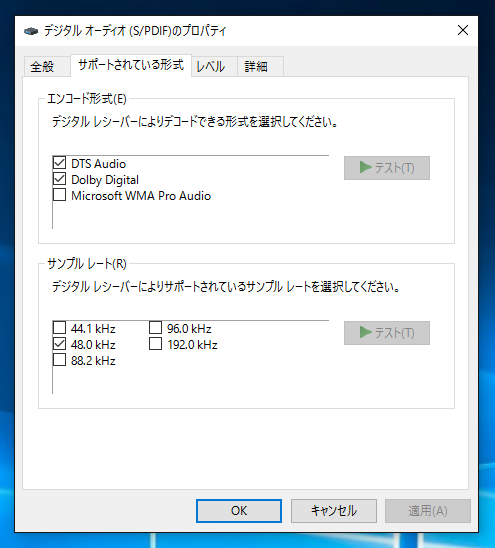
[詳細]タブを選択します。[既定の形式]コンボボックスで出力の形式を選択できます。
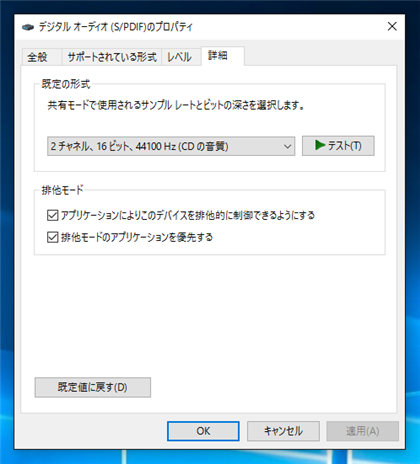
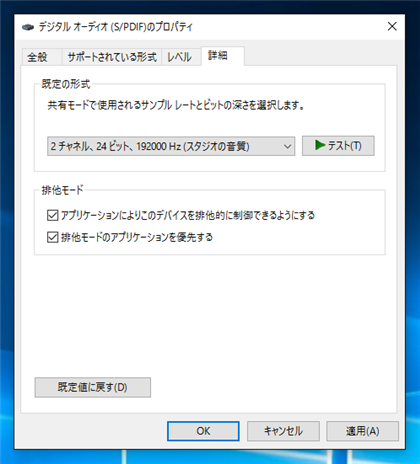
著者
iPentec.com の代表。ハードウェア、サーバー投資、管理などを担当。
Office 365やデータベースの記事なども担当。