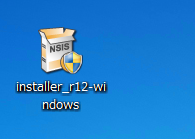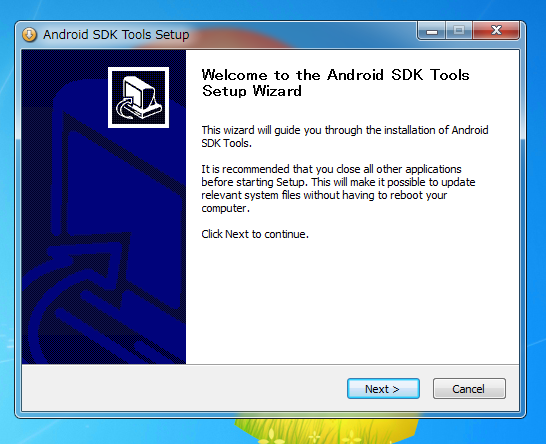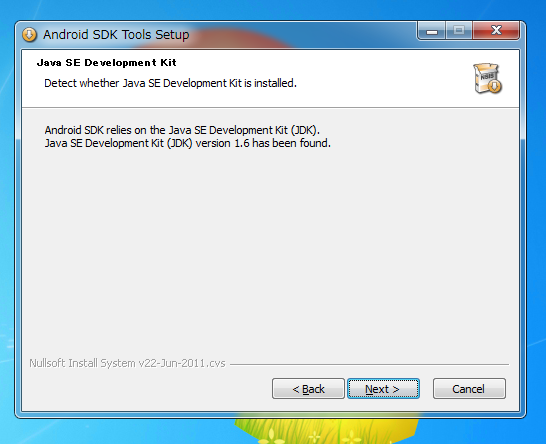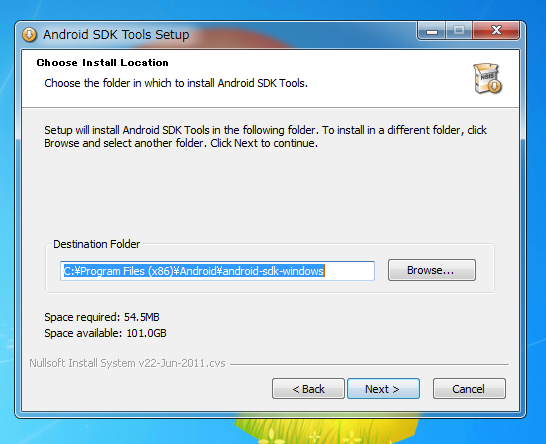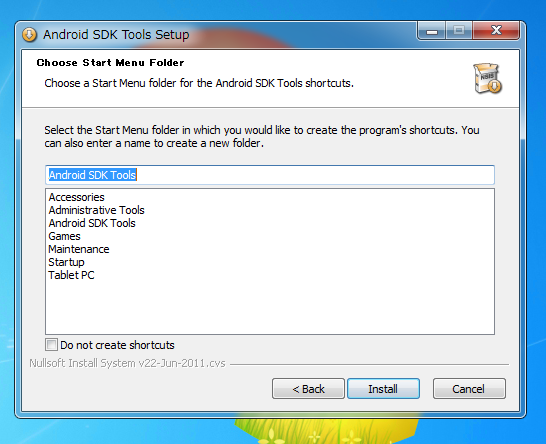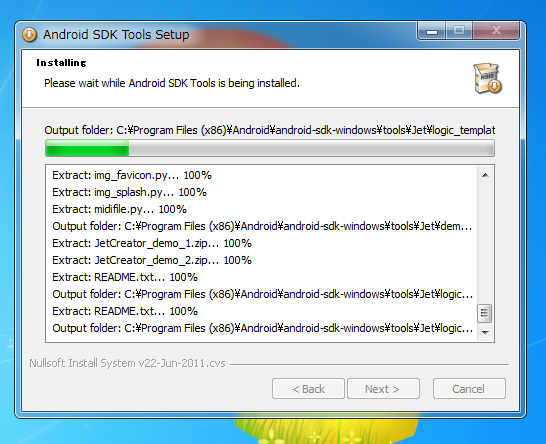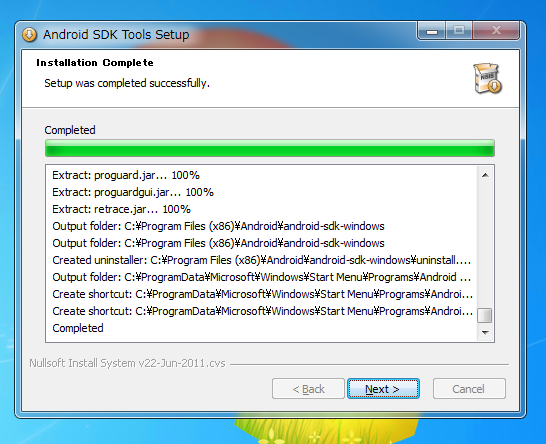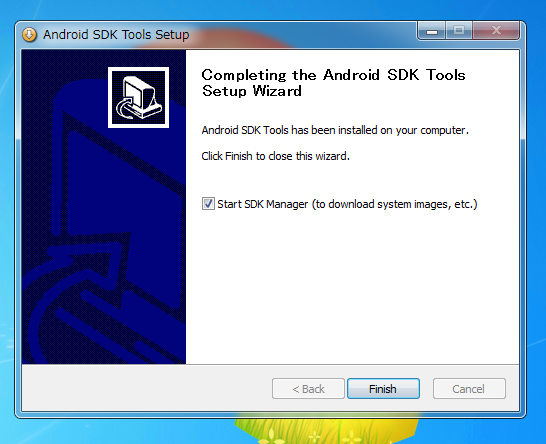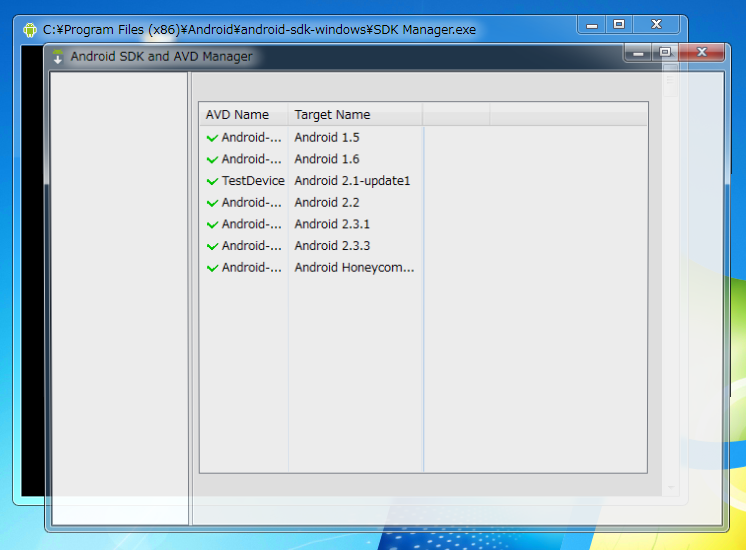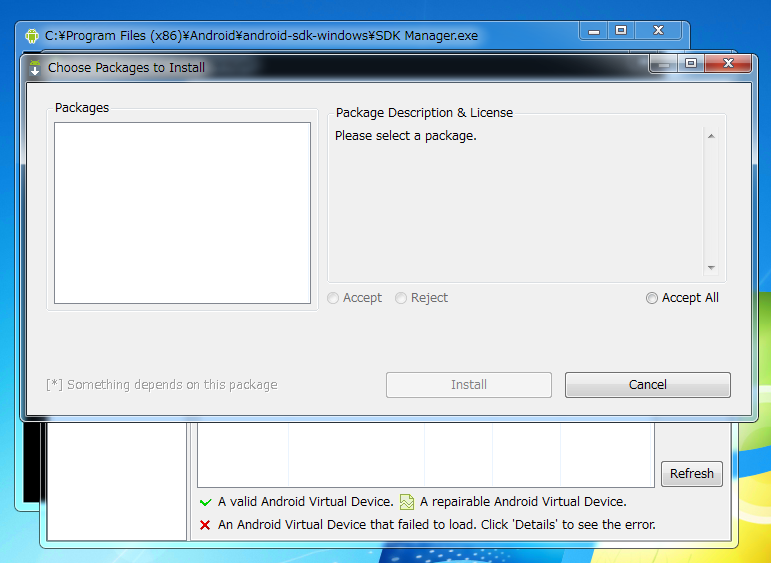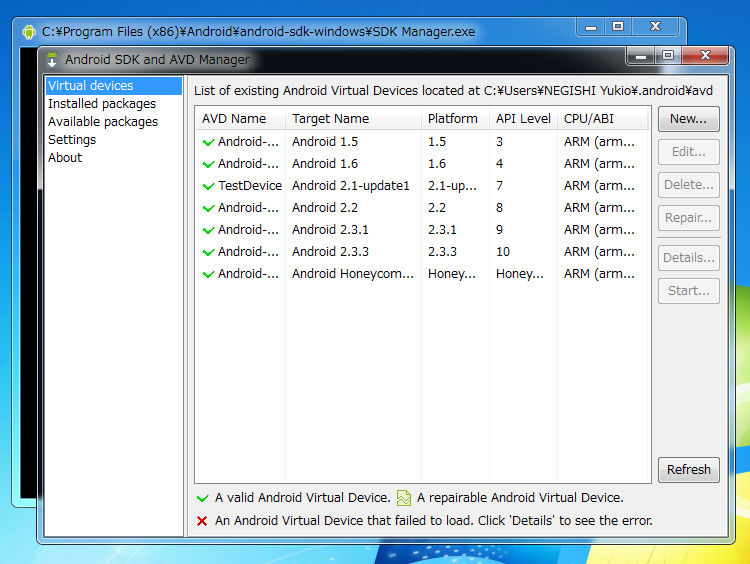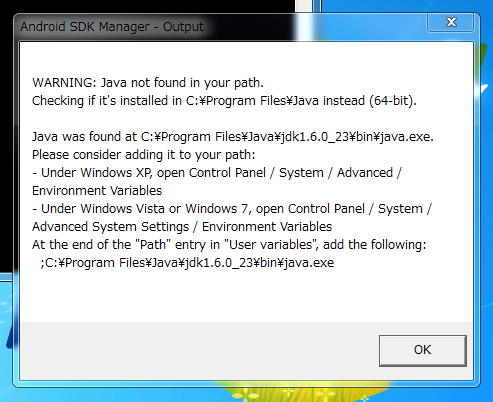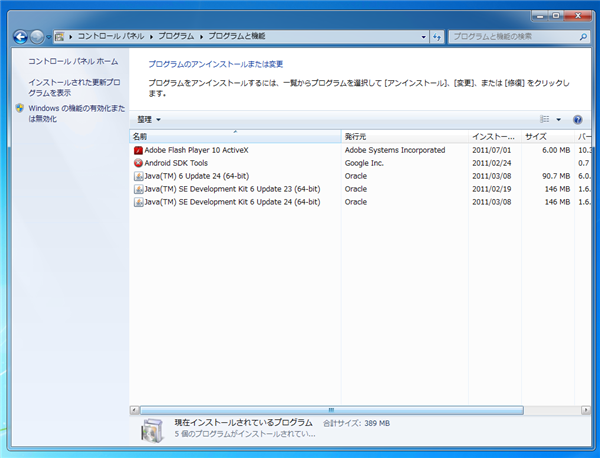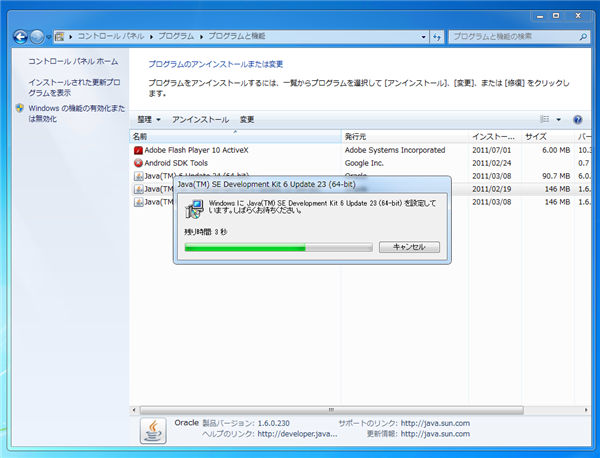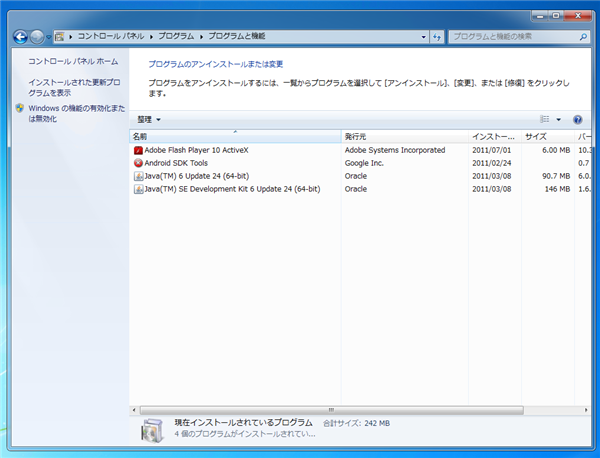Android SDK R12 のインストール - Android
Android SDK R12をインストールします。
メモ
最新の環境ではAndroid Studioをインストールすると、Android SDKがインストールされます。
Android Studioのインストール手順は
こちらの記事を参照してください。
手順
ダウンロードしたAndroid SDK R12のインストーラを起動します。
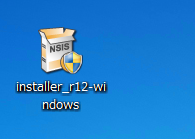
インストーラを起動すると、ウェルカムダイアログが表示されます。[Next]ボタンを押して次に進みます。
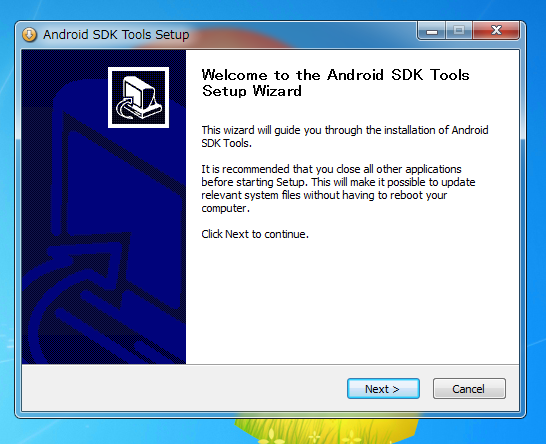
JDKがインストールされているかの確認が実行されます。JDKがインストールされていれば下図のメッセージが表示されます。[Next]ボタンを押して次に進みます。
補足
JDKがインストールされているにもかかわらず、[Next]ボタンがグレーアウトしていることがあります。その場合は、[Prev]ボタンをクリックして一度前の画面に戻ってから[Next]ボタンをクリックし、画面を再度表示すると、グレーアウトが解除されてボタンがクリックできる場合があります。
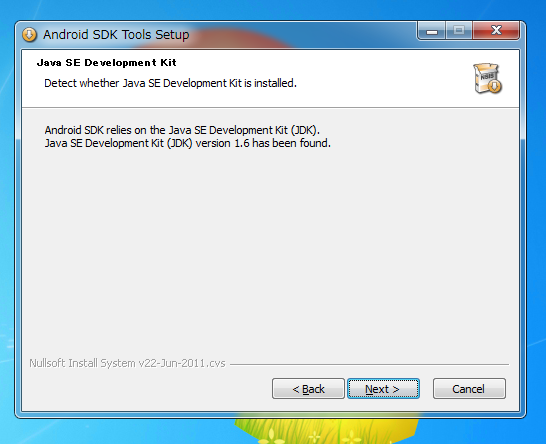
Android SDKのインストールパスを設定します。デフォルトではc:\Program Filesディレクトリ以下にインストールされますが、インストールパスにスペースが含まれていると正しく動作しないことがあるため、インストール先をc:\Android_SDKなどに変更します。(今回はデフォルトのままとしました。)
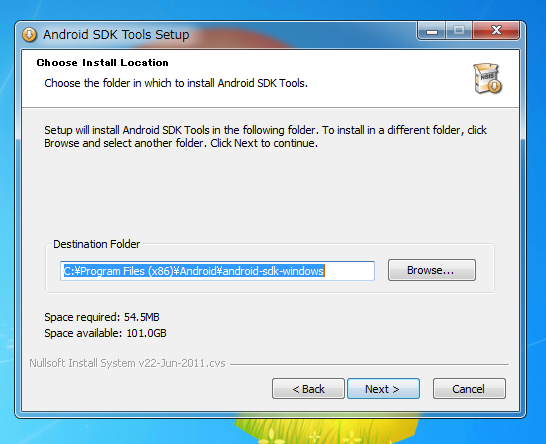
スタートメニューへの登録設定画面が表示されます。[Next]ボタンを押して次に進みます。
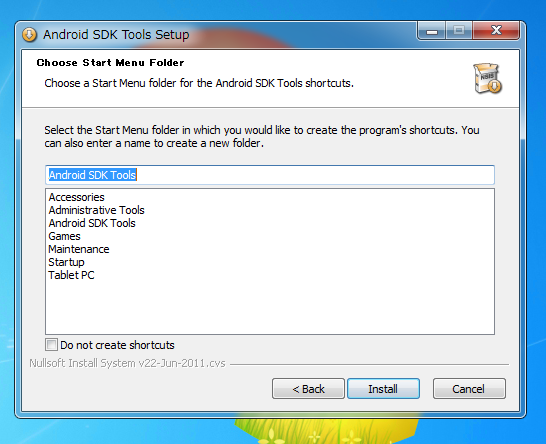
インストール中。
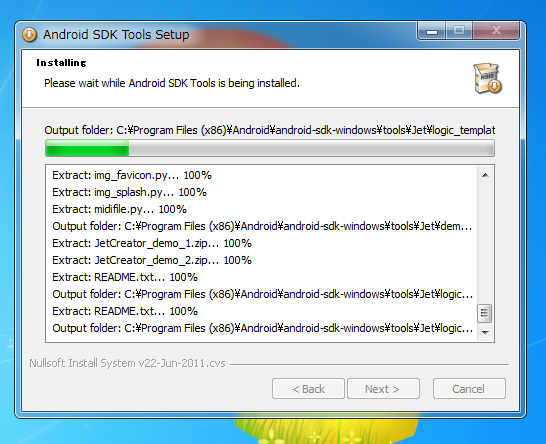
インストールが終了しました。[Next]ボタンを押して次に進みます。
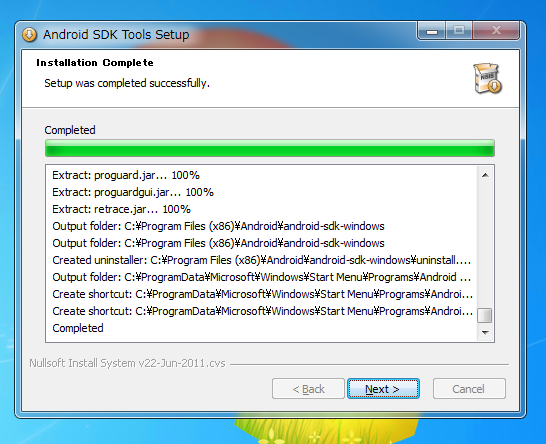
Android SDKのインストール終了メッセージが表示されます。[Finish]ボタンをクリックしてインストーラを終了します。
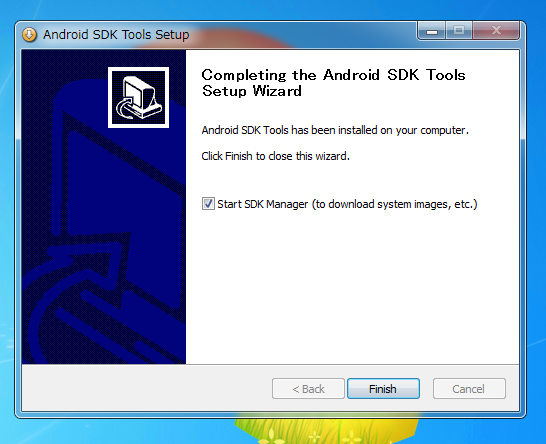
SDK Managerの起動
インストーラーが終了すると、SDK Managerが起動します。
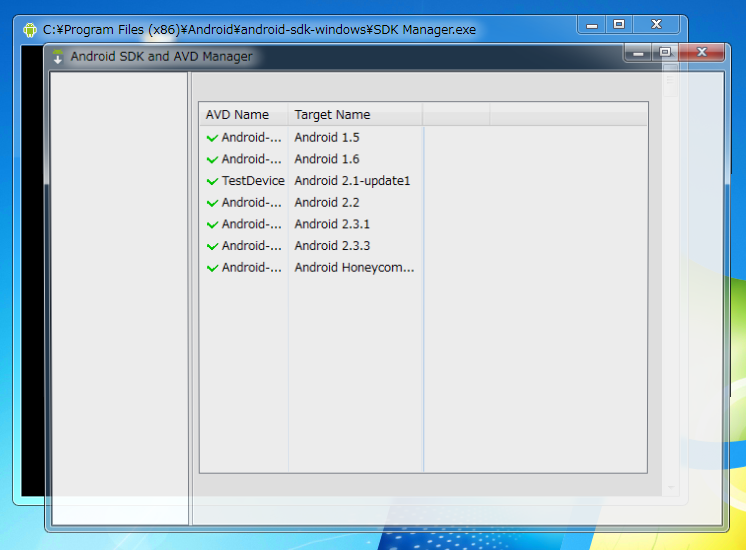
今回は特にアップデートモジュールは内容です。[Cancel]ボタンをクリックしてダイアログを閉じます。
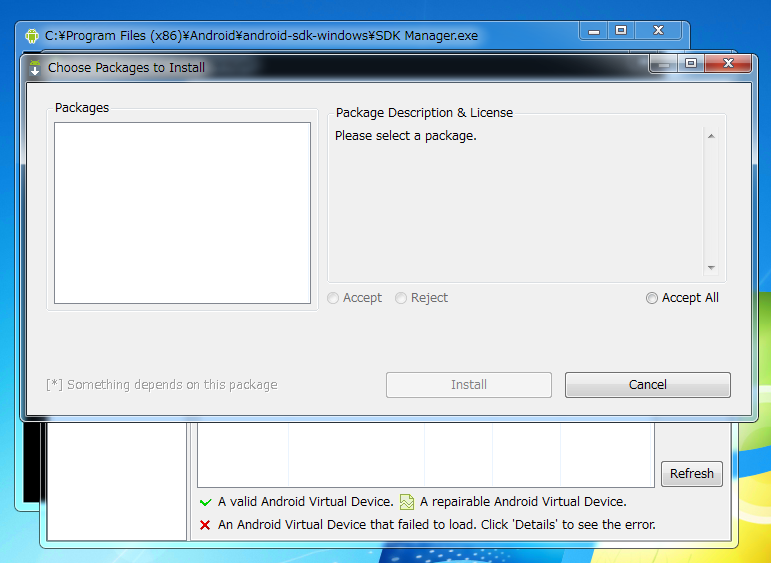
以前のAndroid SDKで設定していた内容はアップデート後も引き継がれます。
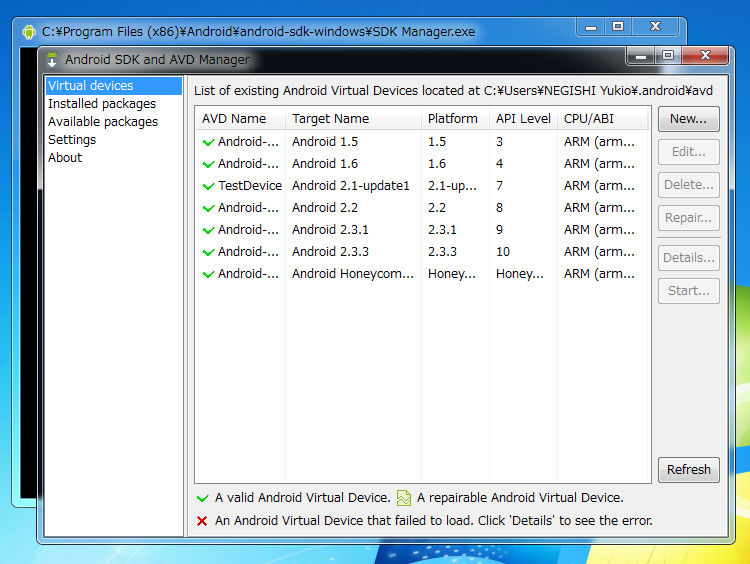
JDKをアップデートした場合
JDKをアップデートした場合、Javaが見つからない旨の下図のワーニングダイアログが表示されることがあります。
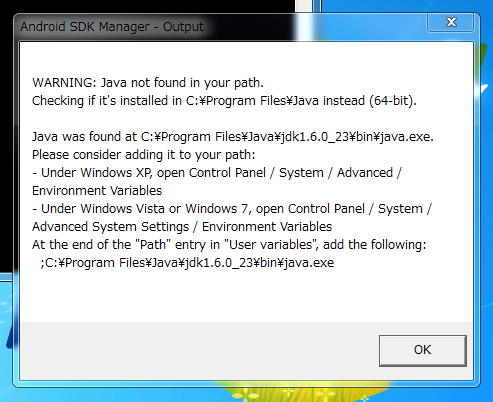
インストールされているプログラムの一覧を確認すると、複数のバージョンのJREがインストールされています。
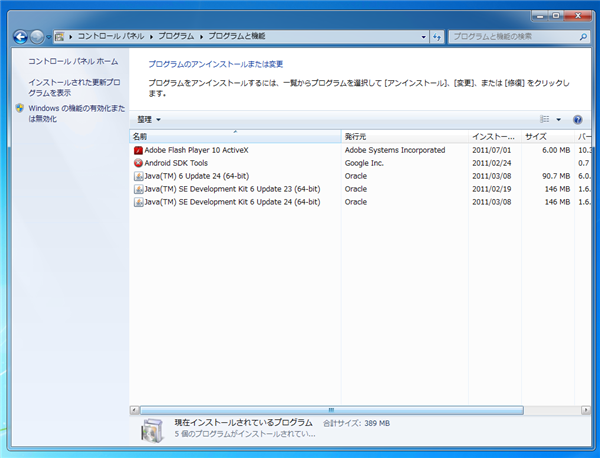
古いJREはアンインストールします。
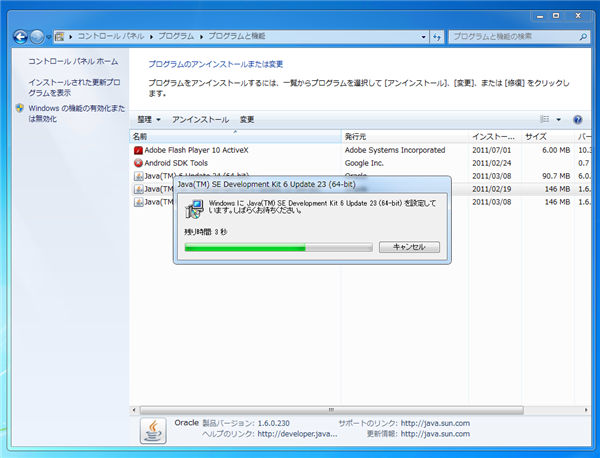
最新のJRE/JDKのみを残します。
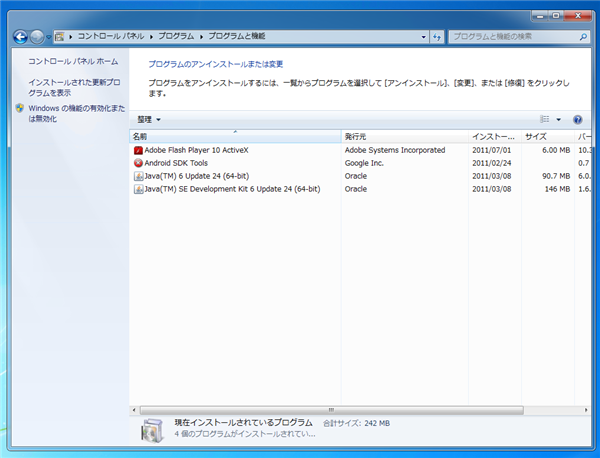
システム環境変数の"Path"変数にJDKのbinディレクトリのパスを追加します。JDK6 R24をデフォルトのディレクトリにインストールしてある場合は
c:\Program Files\Java\jdk1.6.0_24\bin
をPath変数に追加します。

著者
iPentecのプログラマー、最近はAIの積極的な活用にも取り組み中。
とっても恥ずかしがり。