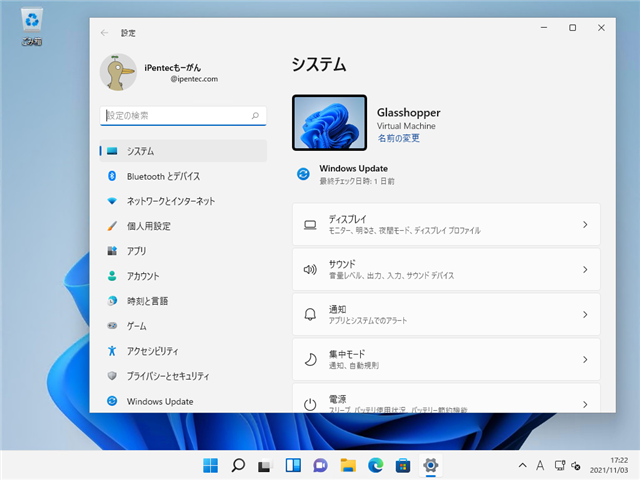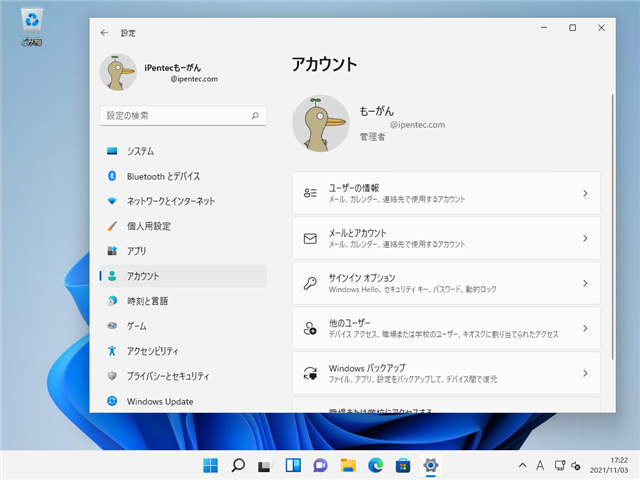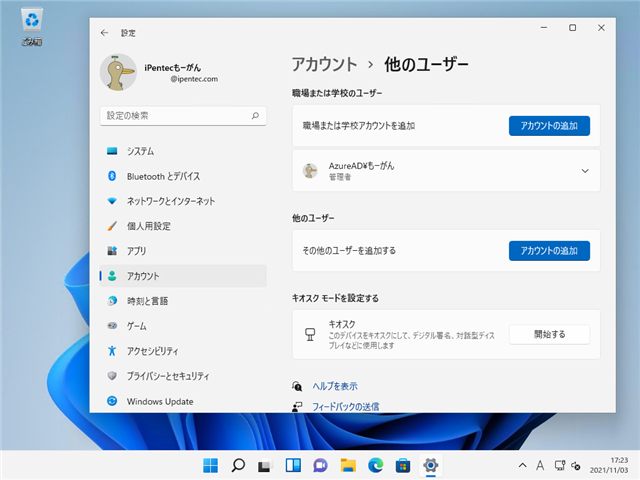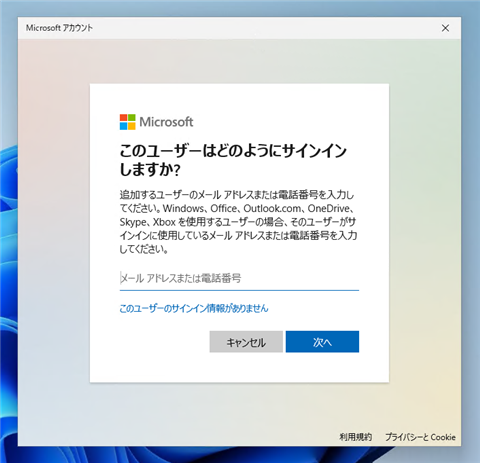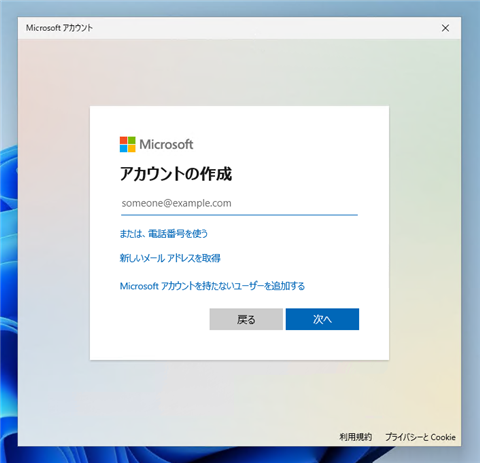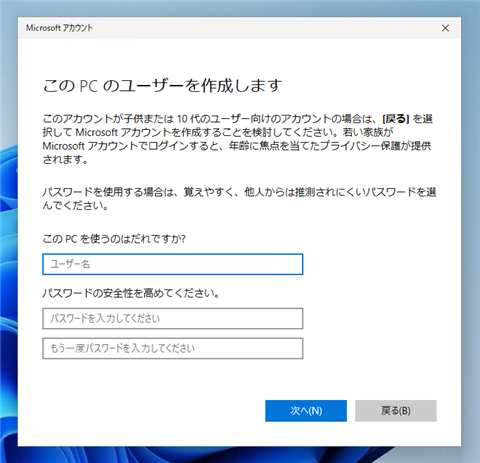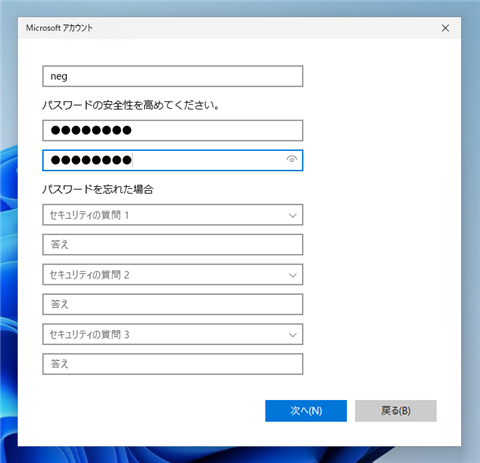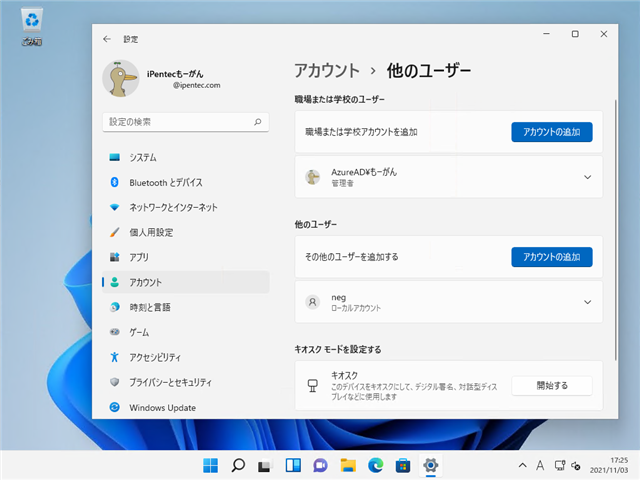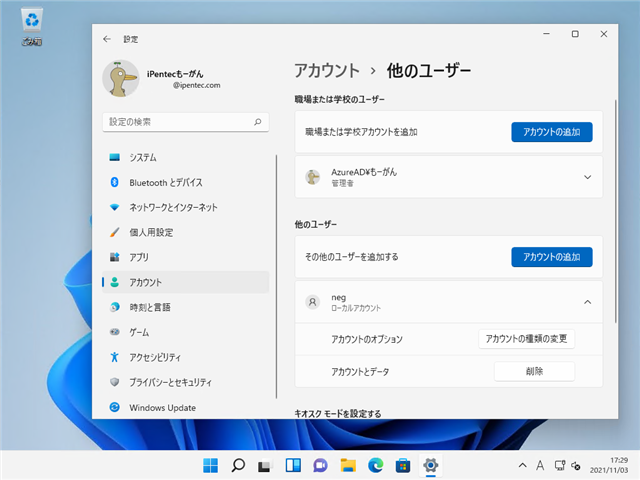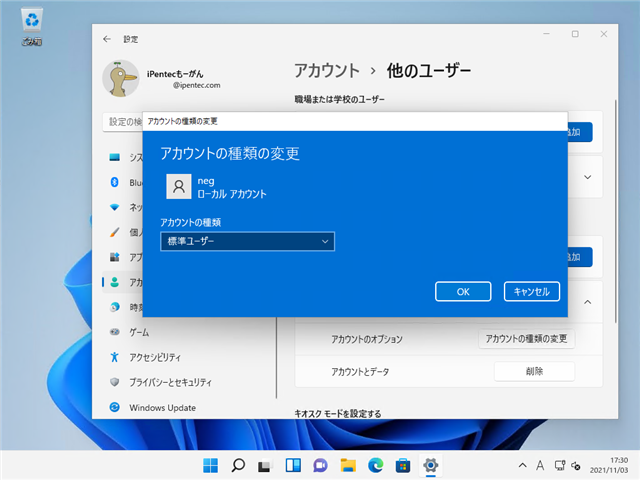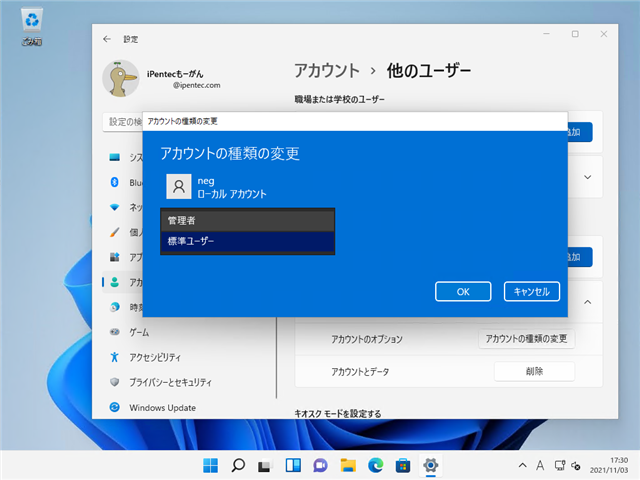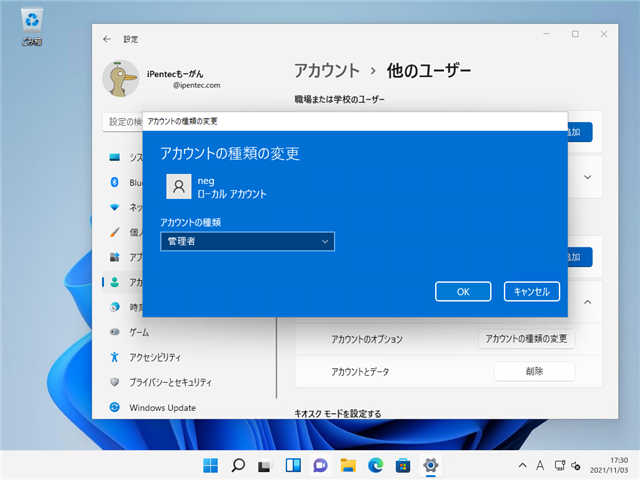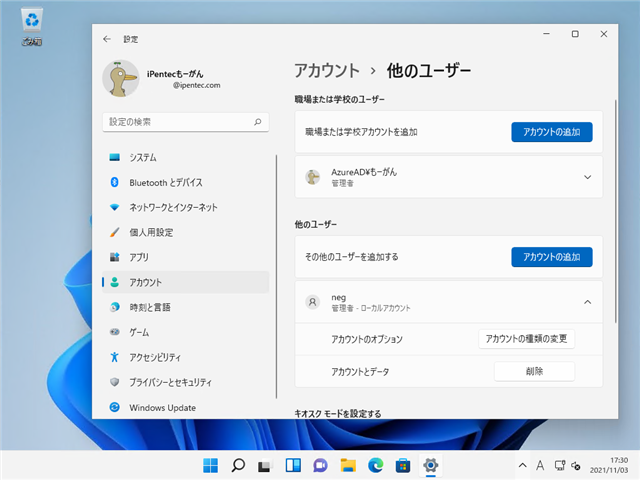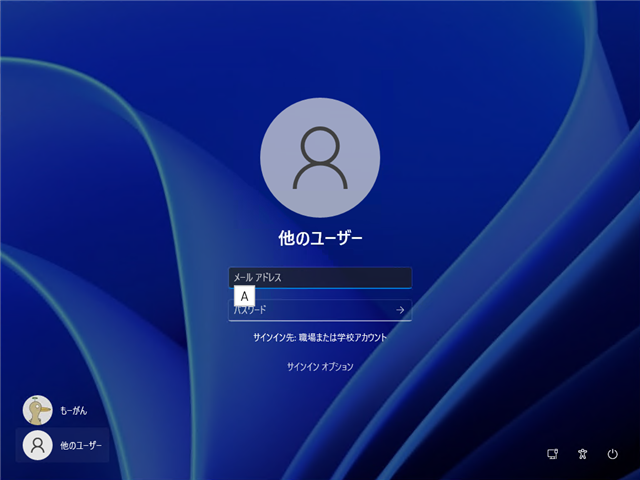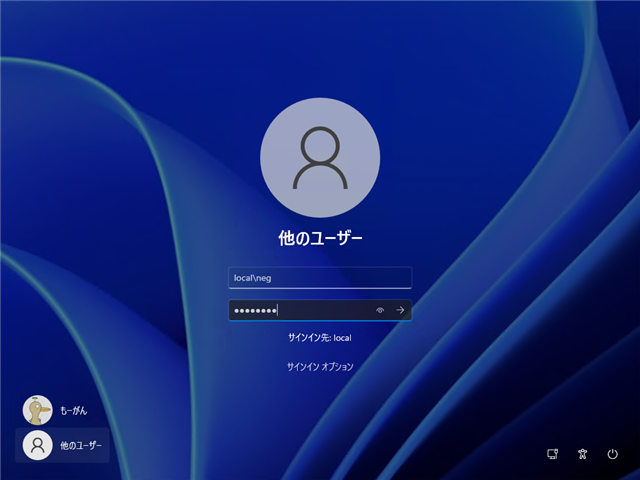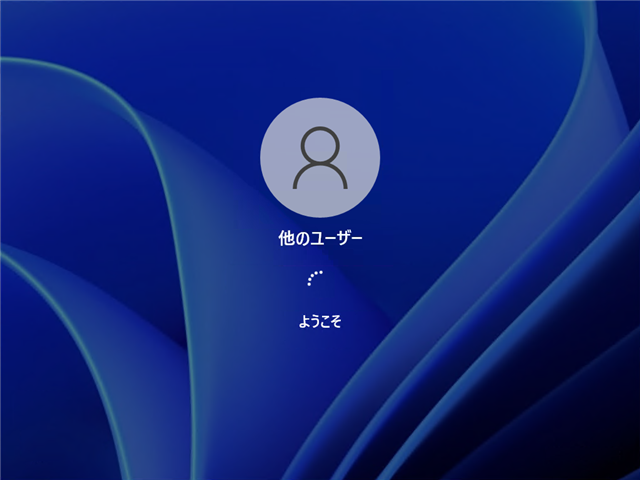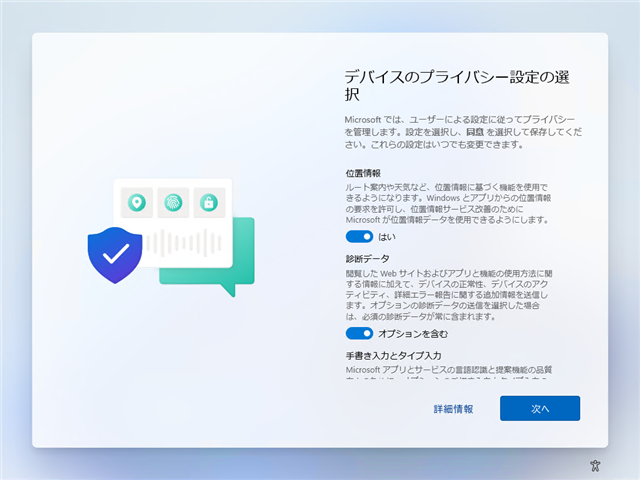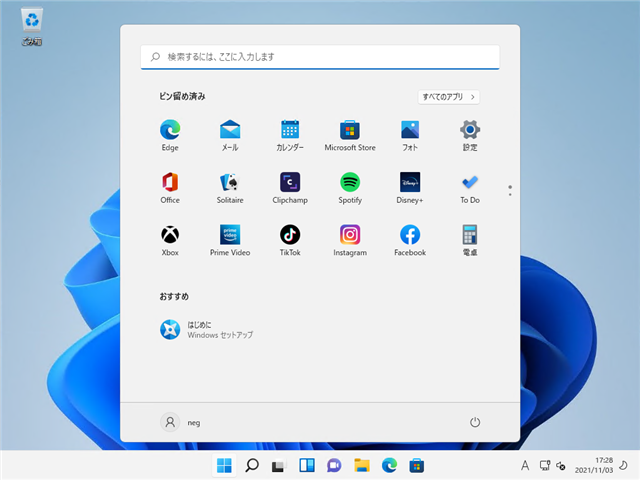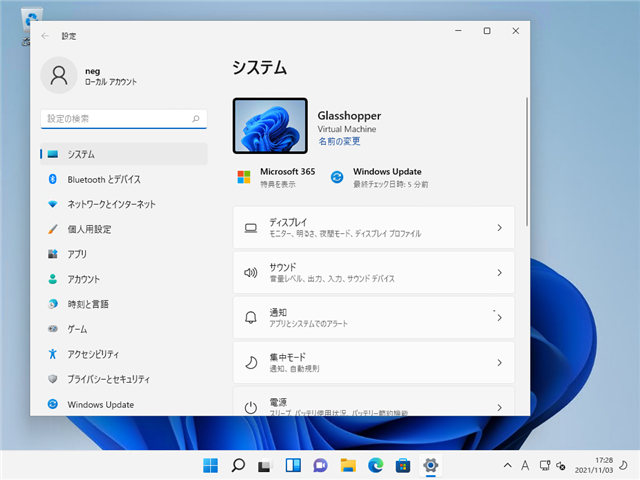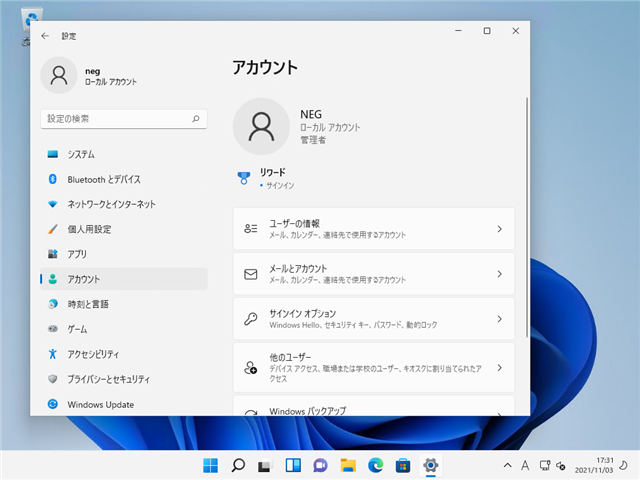Windows 11 のローカルアカウントを作成する手順を紹介します。
概要
Windows 11ではデフォルトでは個人用のMicrsoftアカウントでのサインインか、Azure ADアカウントでのサインインを推奨さ入れます。
この記事ではWindows 11のローカルアカウントを作成する手順を紹介します。
補足
Windows 11のインストール時にローカルアカウントを作成する手順は
こちらの記事を参照してください。
手順
ローカルアカウントの追加
Windows 11の設定画面を開きます。下図のウィンドウが表示されます。(設定画面を開く手順は
こちらの記事を参照してください。)
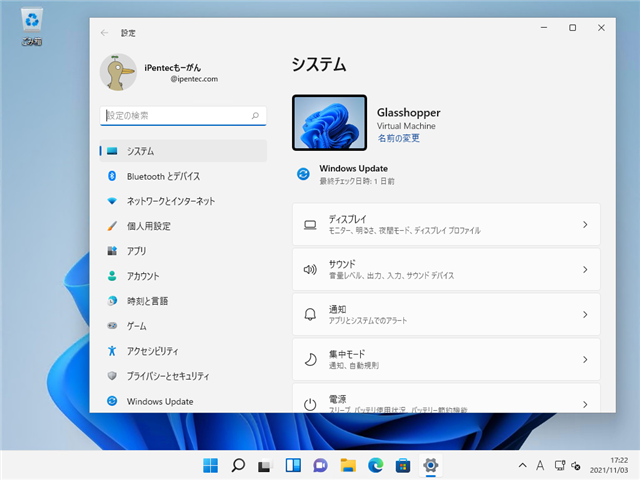
設定ウィンドウの左側の[アカウント]の項目をクリックして選択します。下図の画面が表示されます。
右側のエリアの[他のユーザー]のタイルをクリックします。
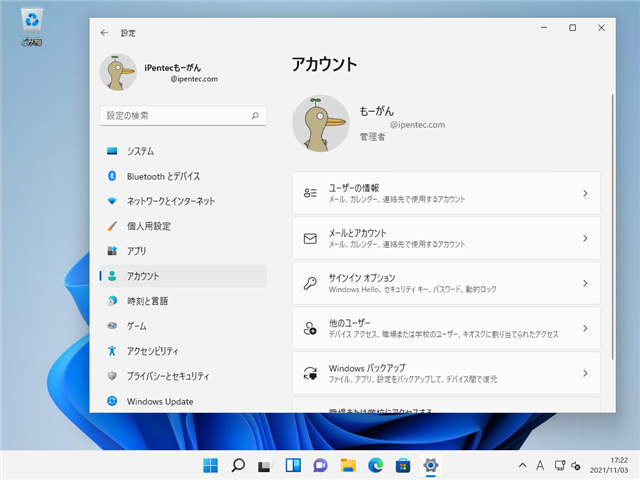
[他のユーザー]画面が表示されます。右側のエリアの[他のユーザー]セクションの「その他のユーザーを作成する」の右側の[アカウントの追加]ボタンをクリックします。
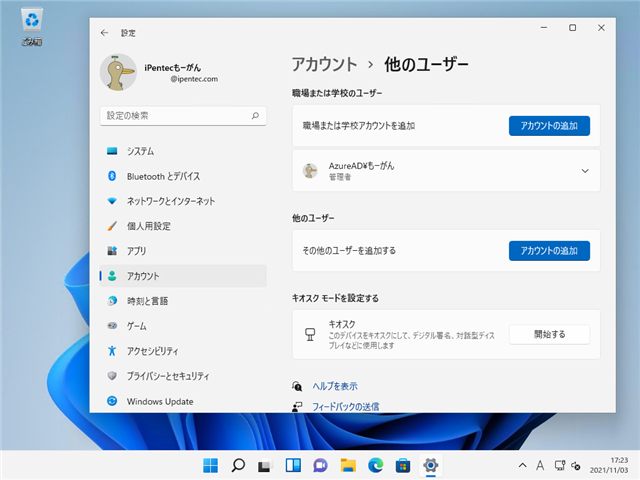
下図のダイアログが表示されます。ローカルアカウントを作成するためダイアログの[このユーザーのサインイン情報がありません]のリンクをクリックします。
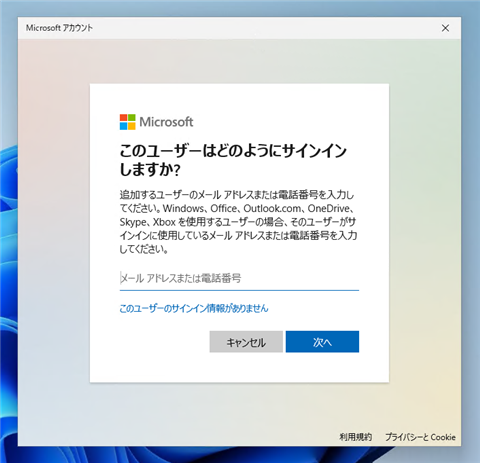
下図のアカウントの作成画面が表示されます。ローカルアカウントを作成するので[Microsoft アカウントを持たないユーザーを追加する]のリンクをクリックします。
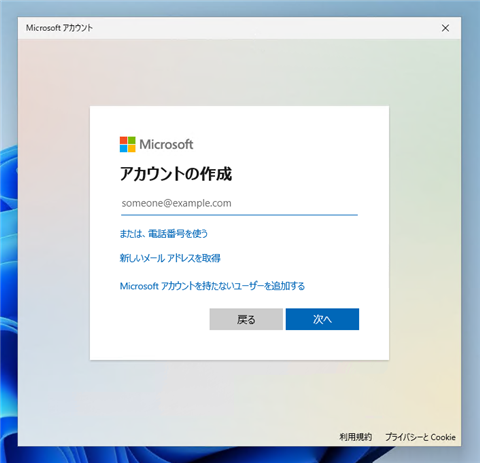
[この PC のユーザーを作成します]ダイアログが表示されます。[この PC を使うのはだれですか?]のテキストボックスにローカルユーザーのアカウント名を入力します。
[パスワードの安全性を高めてください]のテキストボックスにアカウントに設定するパスワードを入力します。
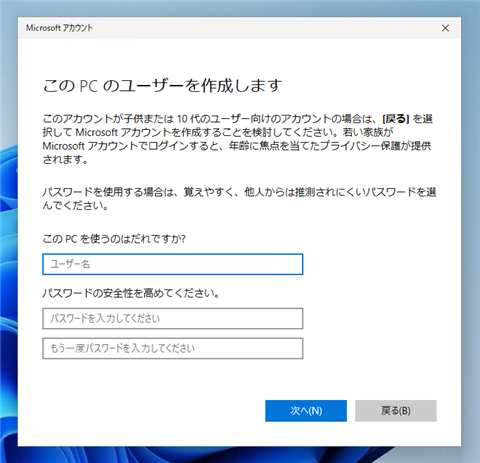
下にスクロールし、[パスワードを忘れた場合]セクションのセキュリティの質問3つを設定します。設定ができたらダイアログ下部の[次へ]ボタンをクリックします。
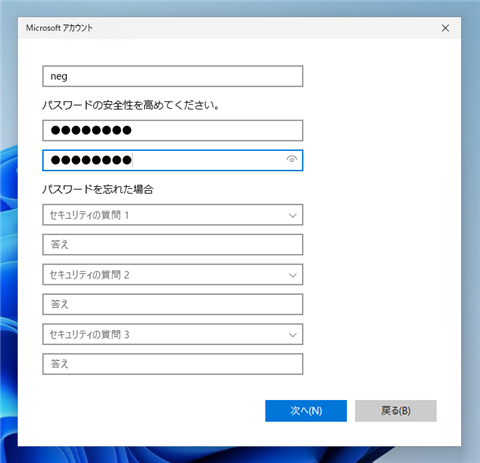
ローカルアカウントが追加され、[他のユーザー]のセクションにアカウントの項目が追加されます。
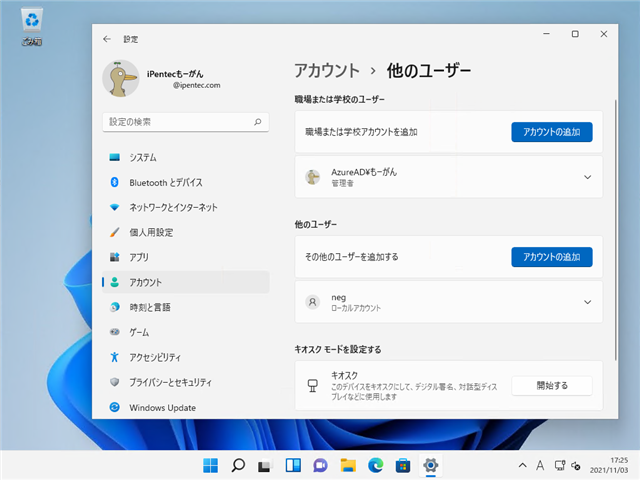
ローカルアカウントの権限の変更
ローカルアカウントを作成した状態では、作成したローカルアカウントは一般ユーザーの権限になっています。ローカルアカウントの権限を管理者アカウントに変更します。
作成したローカルアカウントの項目をクリックします。タイルが展開され、[アカウントのオプション]と[アカウントとデータ]の項目が表示されます。
[アカウントのオプション]の右側の[アカウントの権限の変更]ボタンをクリックします。
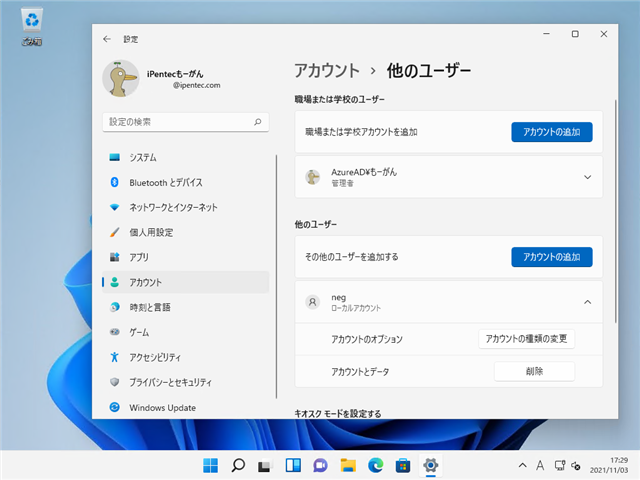
[アカウントの権限の変更]ダイアログが表示されます。[アカウントの種類]のコンボボックスをクリックします。
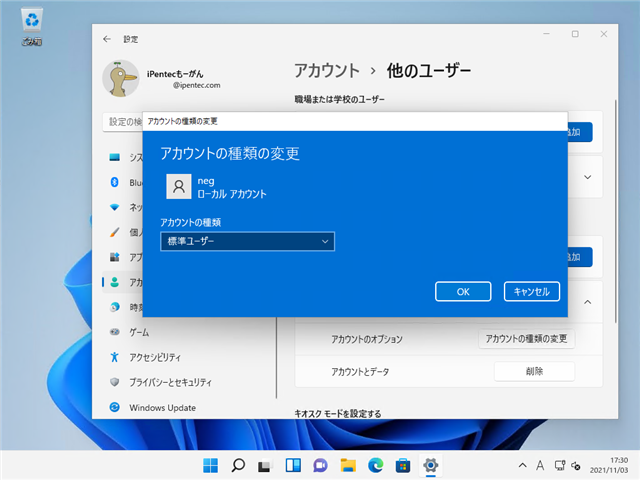
コンボボックスをクリックするとドロップダウンリストが表示されます。リストの[管理者]の項目をクリックして選択します。
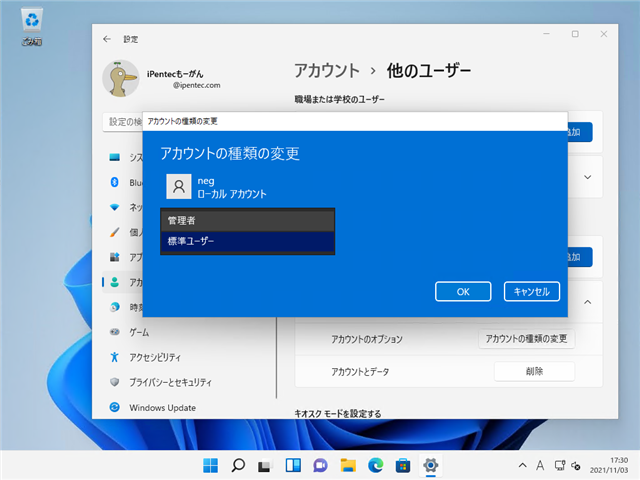
アカウントの種類を"管理者"に変更しました。ダイアログの右下の[OK]ボタンをクリックしてダイアログを閉じます。
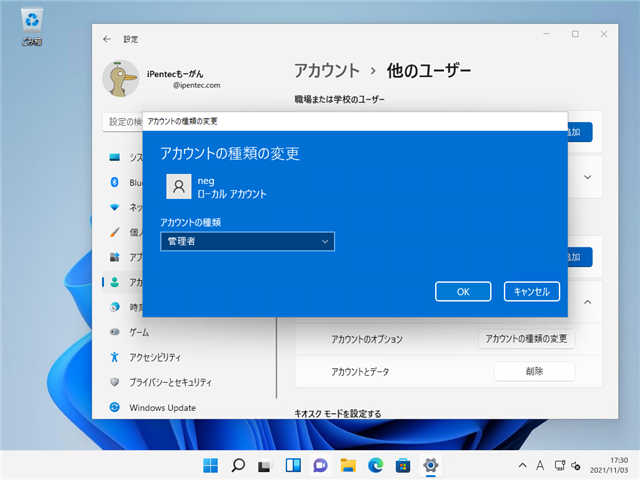
設定画面に戻ると、作成したローカルアカウントのタイルに[管理者]の表示が追加されています。
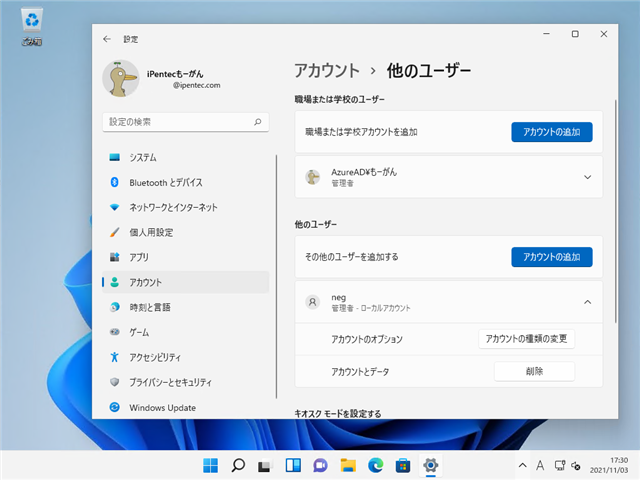
ローカルアカウントでのサインイン
ローカルアカウントでサインインします。マシンを再起動するか、現在のユーザーをサインアウトします。
ログイン画面が表示されますので、他のユーザーが選択されている場合は、画面左下の[他のユーザー]の項目をクリックします。
下図の画面に切り替わりユーザー名とパスワードの入力画面が表示されます。
サインイン先が何も表示されていない場合は、ローカルアカウントのアカウント名をそのまま入力すればよいですが、
サインイン先が「職場または学校アカウント」の表示や、Active Directory名の表示になっている場合は、ローカルアカウントを明示する必要があります。
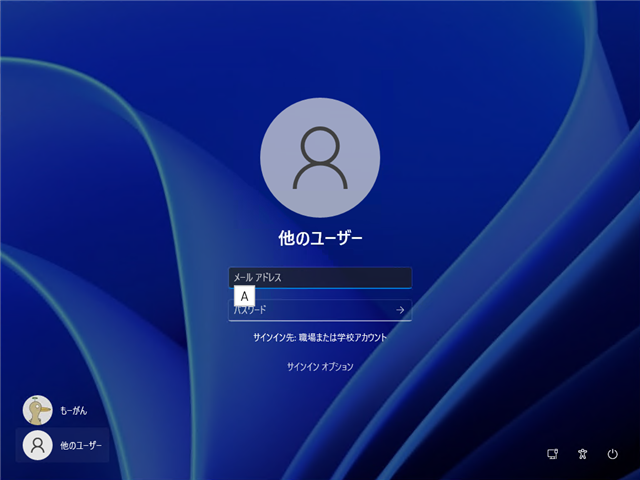
ユーザー名のテキストボックスに、以下の形式で入力します。
または
(サインインするPCの名前)\(ローカルアカウント名)
パスワードはローカルアカウント作成時に設定したパスワードを入力します。
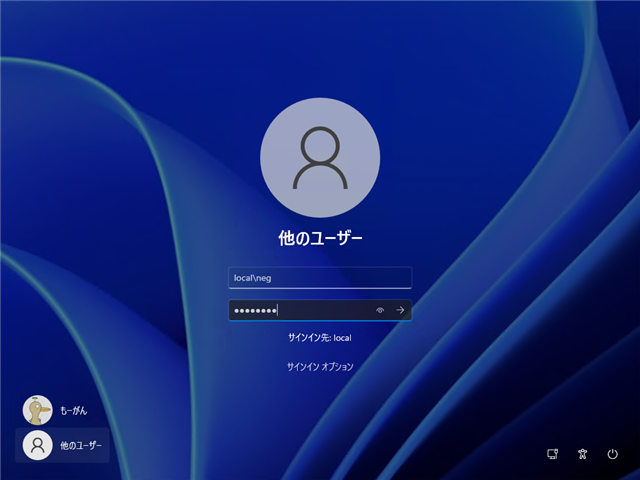
サインインできました。
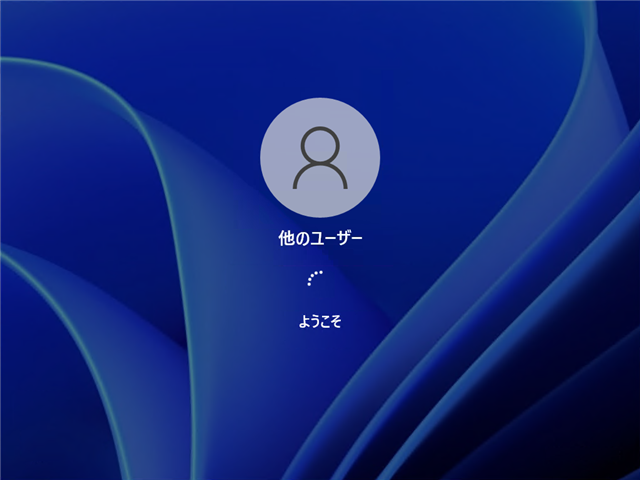
初回サインイン時には設定処理が実行されます。

アカウントのプライバシー設定の画面も表示されます。
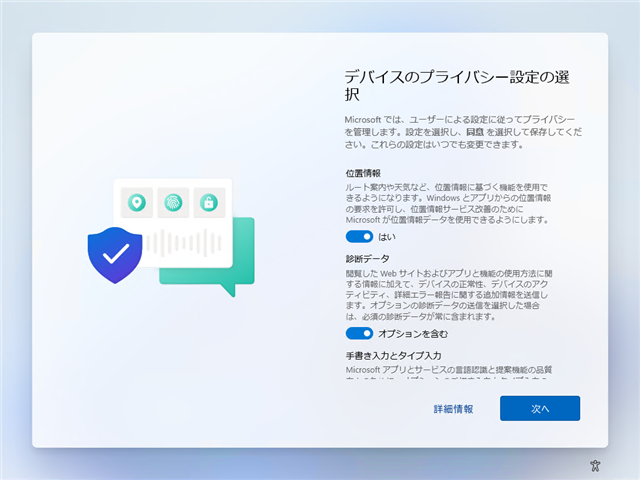
設定が終わると、デスクトップ画面が表氏されます。
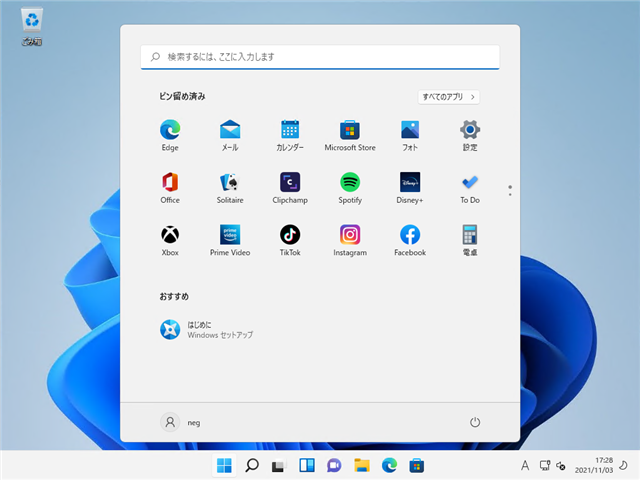
設定画面を開きます。左上に現在のアカウント名が表示されいます。ローカルアカウントでサインインできていることが確認できます。
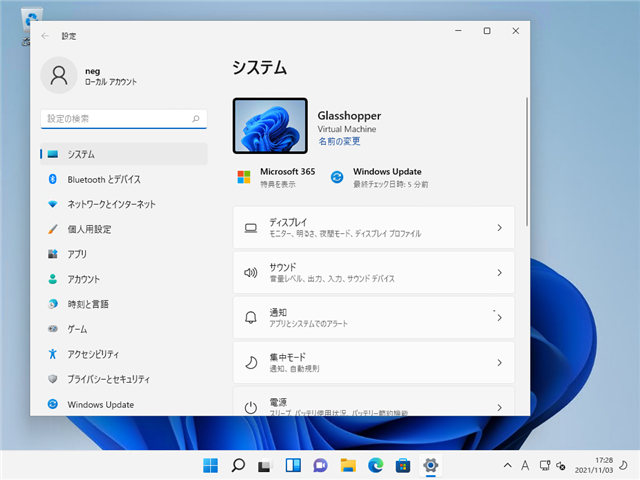
アカウント画面も同様にローカルアカウントでサインインしていることが確認できます。
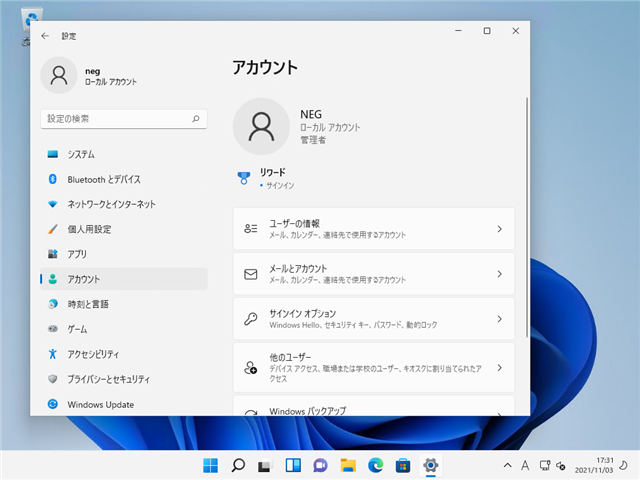
Windows 11のローカウルアカウントを作成してPCにサインインできました。
著者
iPentec.com の代表。ハードウェア、サーバー投資、管理などを担当。
Office 365やデータベースの記事なども担当。
最終更新日: 2021-11-04
作成日: 2021-11-03