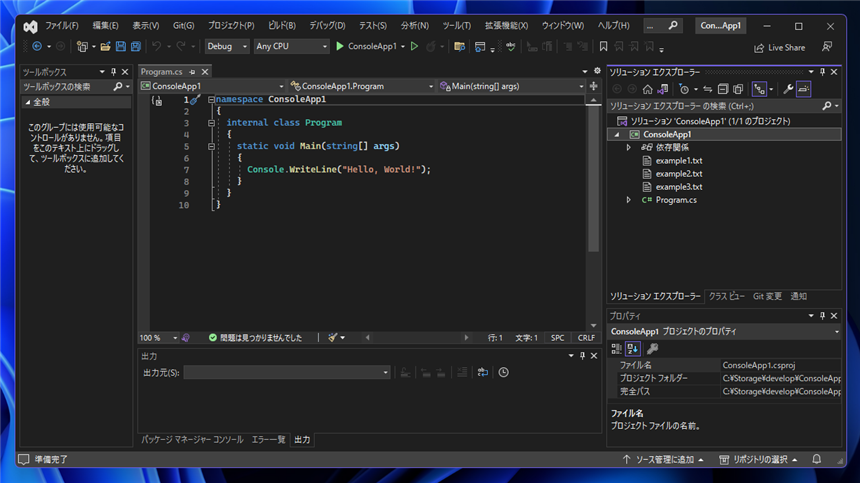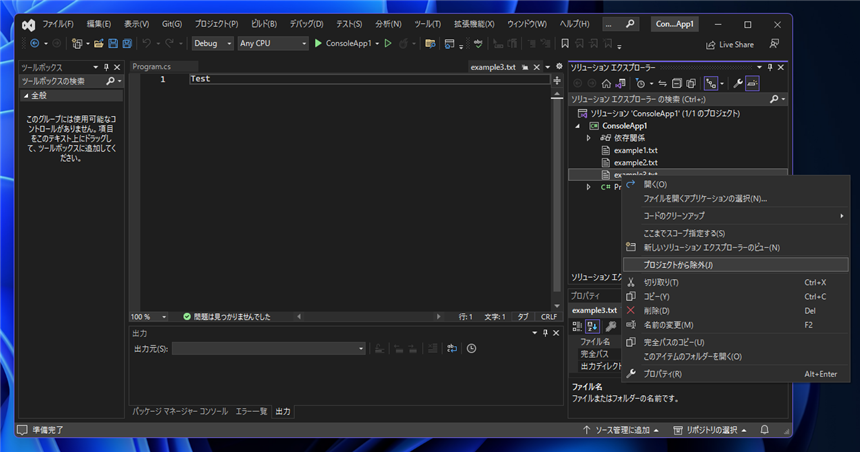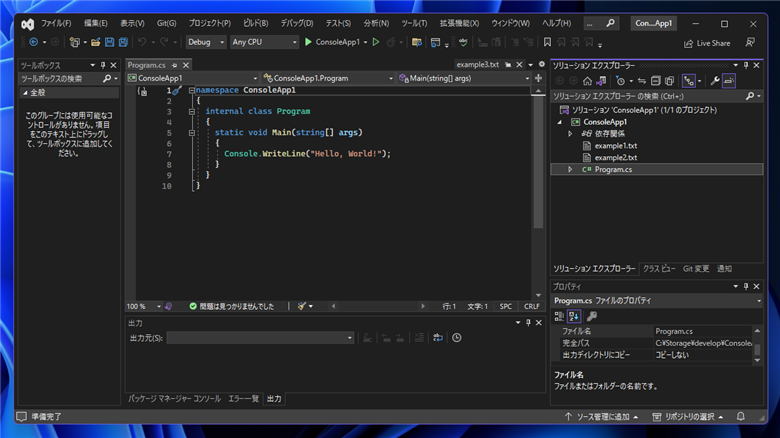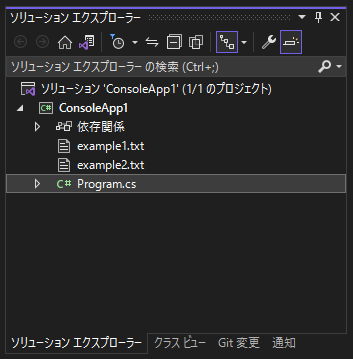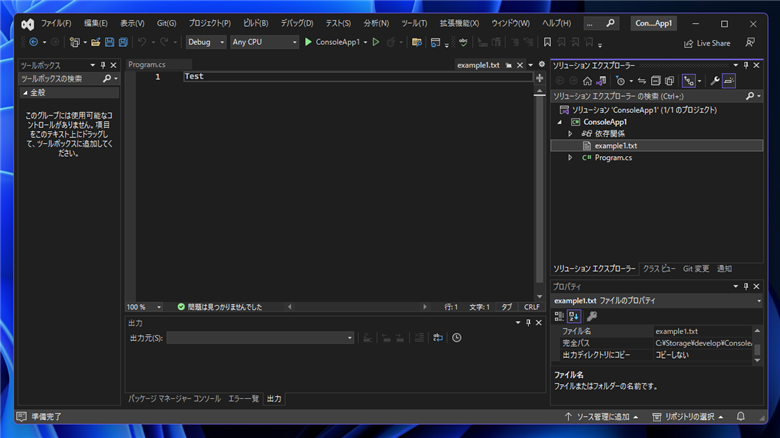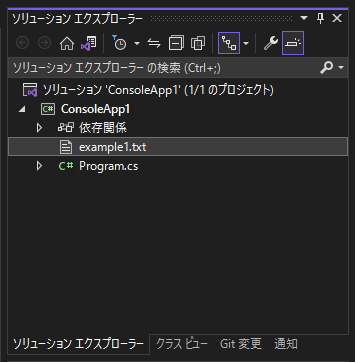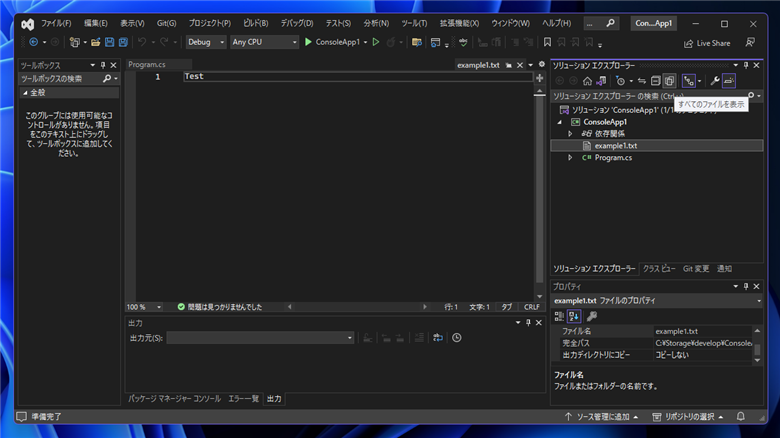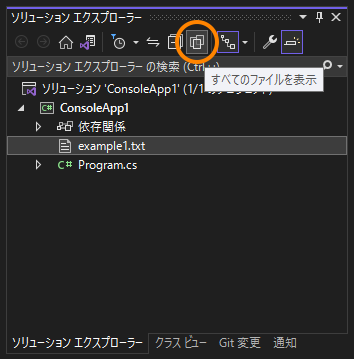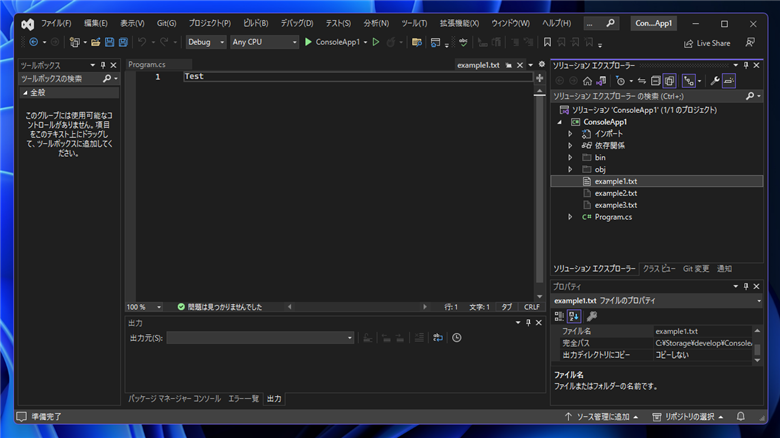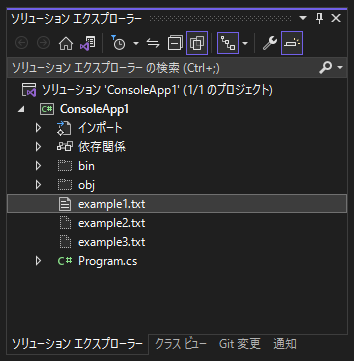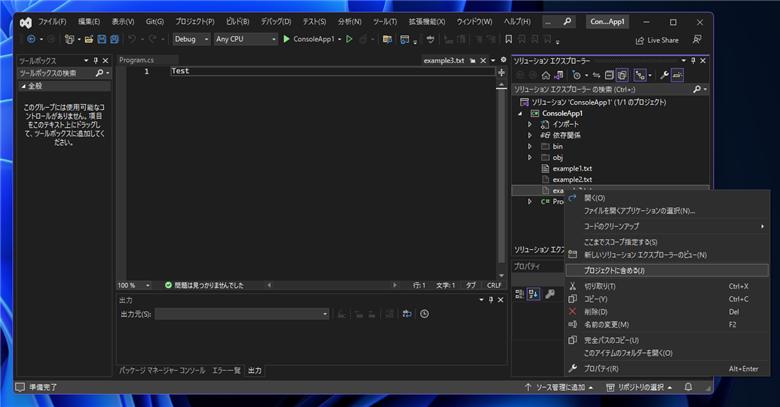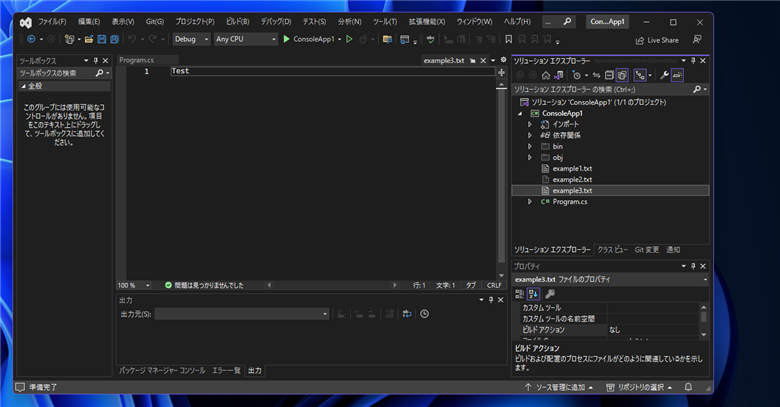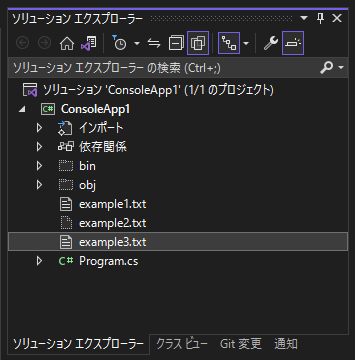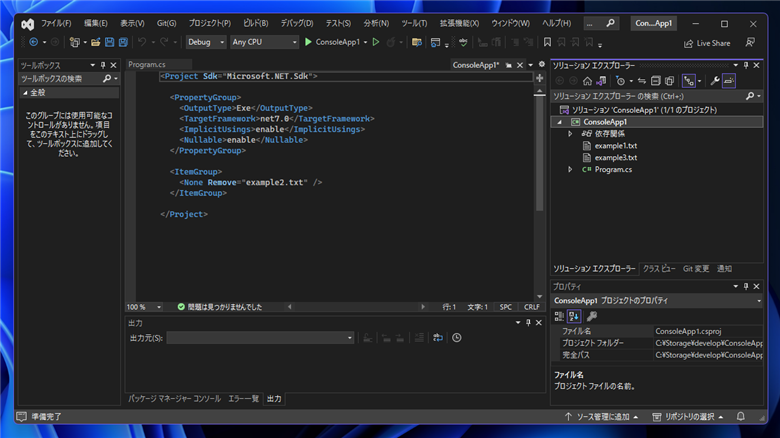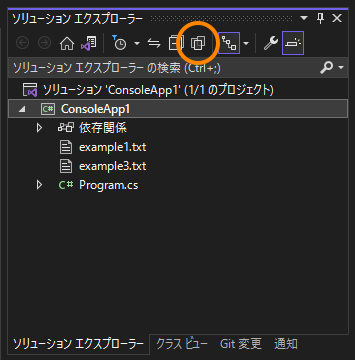ソリューション エクスプローラーでファイルをプロジェクトから除外する / 除外したファイルをプロジェクトに再度含める - Visual Studio
ソリューション エクスプローラーでファイルをプロジェクトから除外する手順を紹介します。
また、除外したファイルを再度プロジェクトに含める手順も併せて紹介します。
手順
ソリューションを開き、ソリューション エクスプローラーでファイルを確認します。
今回の例では、Program.cs ファイルと、example1.txt, example2.txt, example3.txt ファイルがあります。
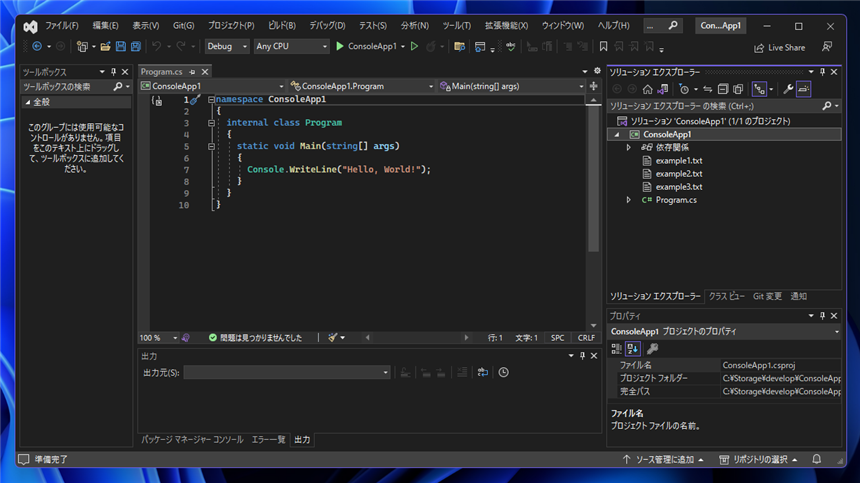
example3.txt ファイルをプロジェクトから除外します。
ソリューション エクスプローラーで除外したいファイルをクリックして選択し、右クリックします。
ポップアップメニューが表示されますので、[プロジェクトから除外]の項目をクリックします。
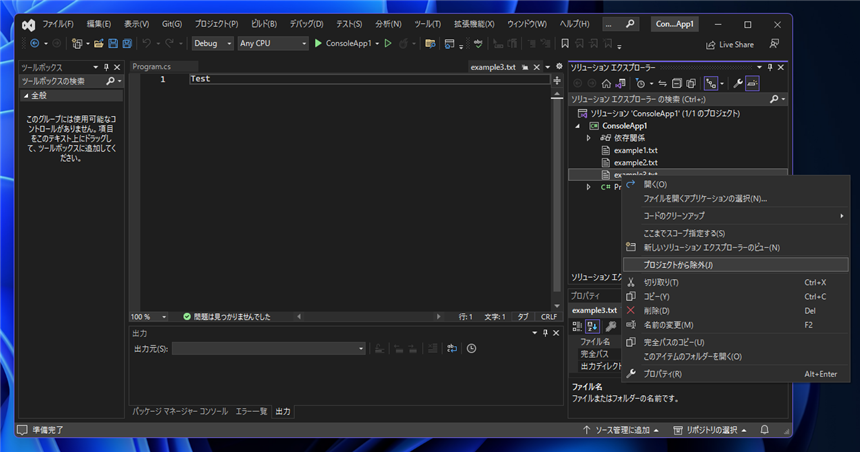
example3.txt ファイルがプロジェクトから除外され、ソリューション エクスプローラーから非表示になります。
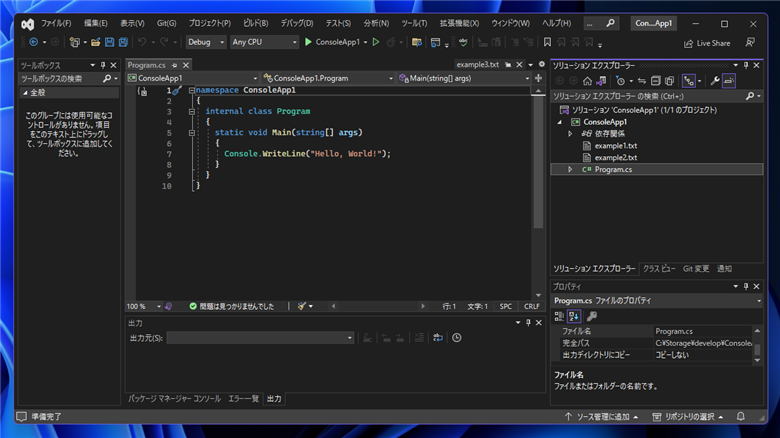
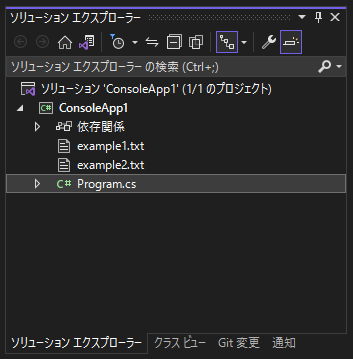
同じ手順を繰り返してプロジェクトに不要なファイルを除外できます。
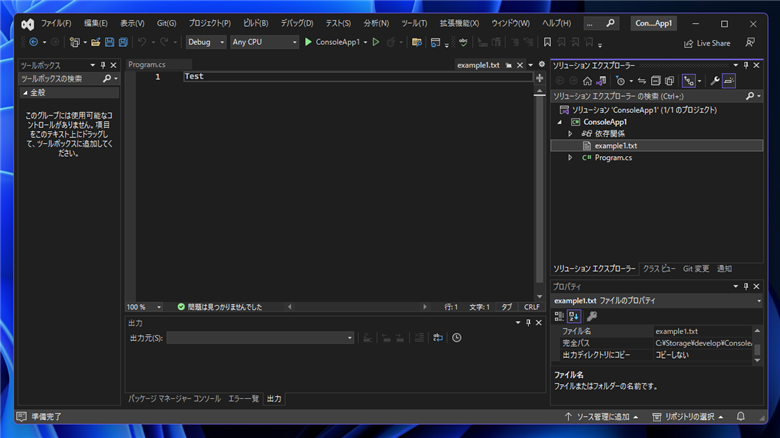
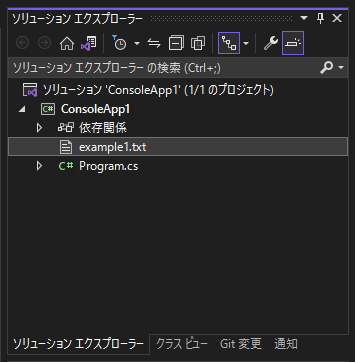
除外したファイルをソリューション エクスプローラーで表示する
先の手順で除外したファイルはソリューション エクスプローラーから表示されない状態になりますが、
除外したファイルをソリューション エクスプローラーで表示する方法があります。
ソリューション エクスプローラーを表示します。
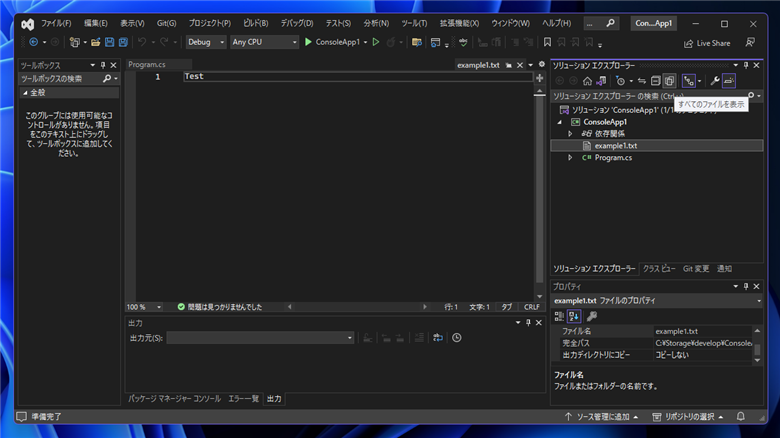
ソリューション エクスプローラーウィンドウ上部のツールバーの[すべてのファイルを表示]のボタン(下図オレンジ〇で囲まれたボタン)をクリックします。
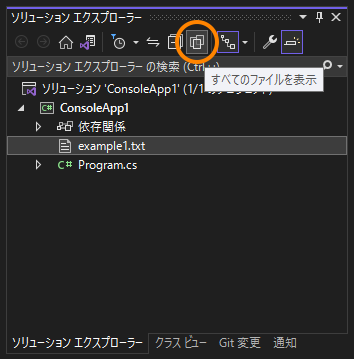
クリックすると、プロジェクトから除外されたファイルやフォルダが表示されます。除外された要素のアイコンは点線で表示されます。
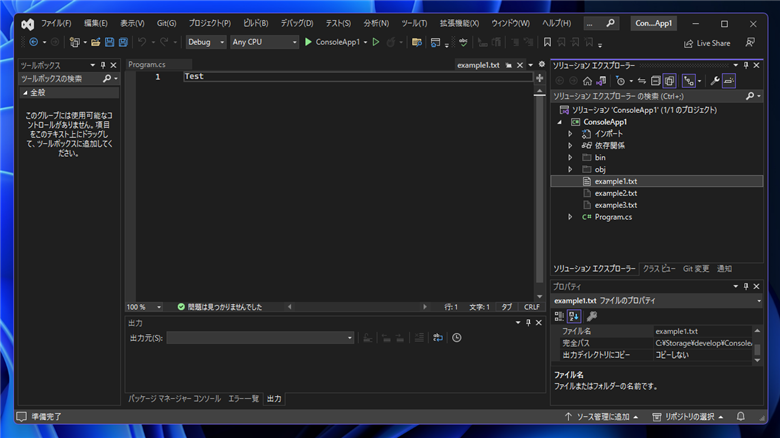
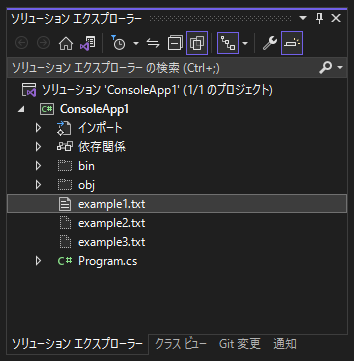
除外したファイルを再度プロジェクトに含める
除外したファイルを再度プロジェクトに含める手順を紹介します。
先の手順で除外したファイルをソリューション エクスプローラーで表示します。
除外されているファイルをクリックして選択し、右クリックします。下図のポップアップメニューが表示されますので、
[プロジェクトに含める]の項目をクリックします。
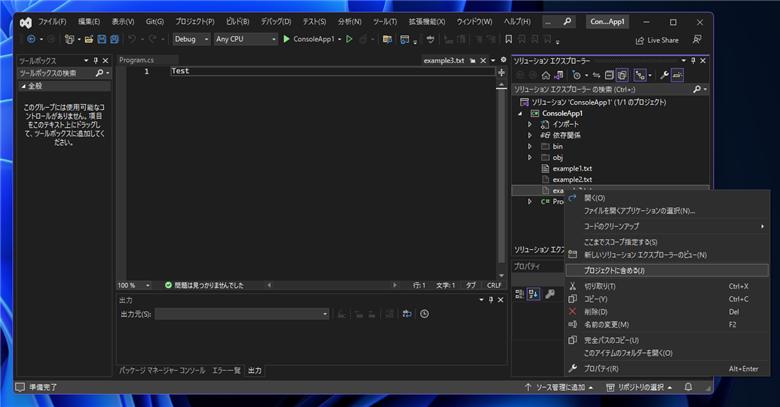
選択したファイルがプロジェクトに再度含まれる状態になります。アイコンが点線表示から通常のアイコンの表示に変わります。
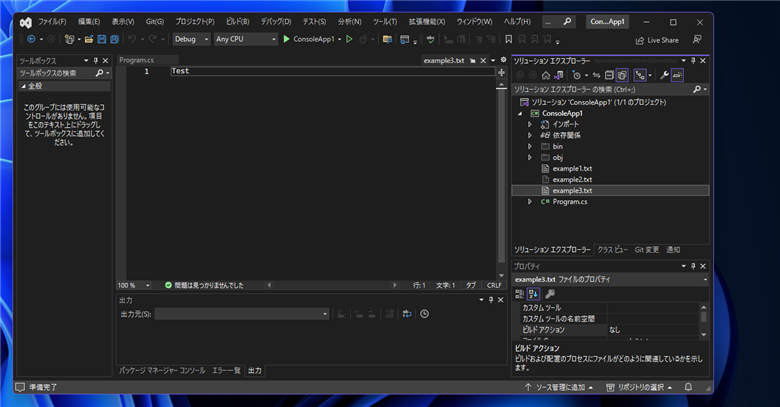
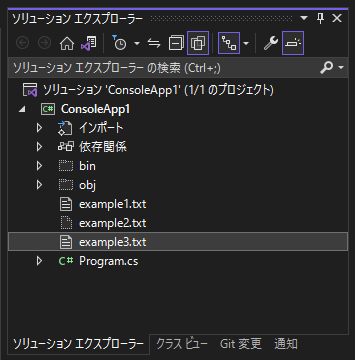
ソリューション エクスプローラーウィンドウ上部のツールバーの
[すべてのファイルを表示]のボタン(下図オレンジ〇で囲まれたボタン)を再度クリックすると、プロジェクトから除外されているファイルが非表示になり、
プロジェクトのファイルのみの表示に切り替わります。
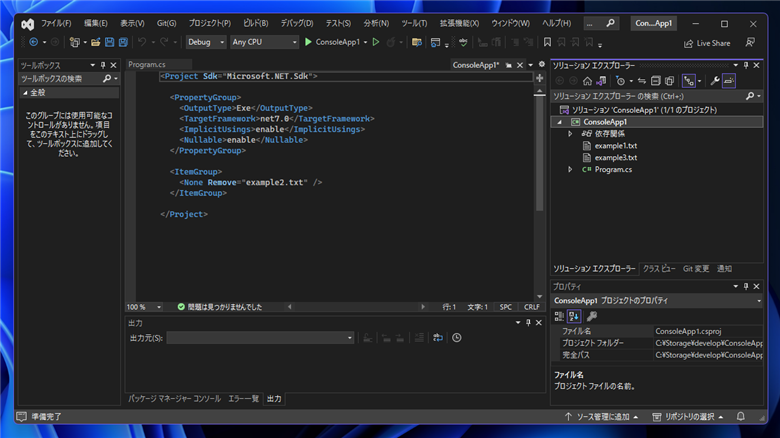
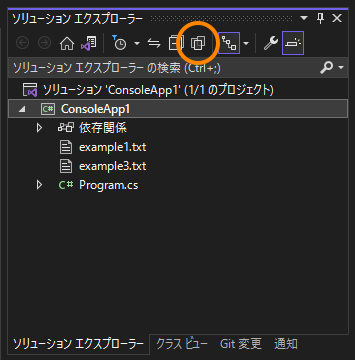
ソリューション エクスプローラーでファイルをプロジェクトから除外する手順と、除外されているファイルをプロジェクトに含める手順を紹介しました。
著者
iPentecのメインプログラマー
C#, ASP.NET の開発がメイン、少し前まではDelphiを愛用