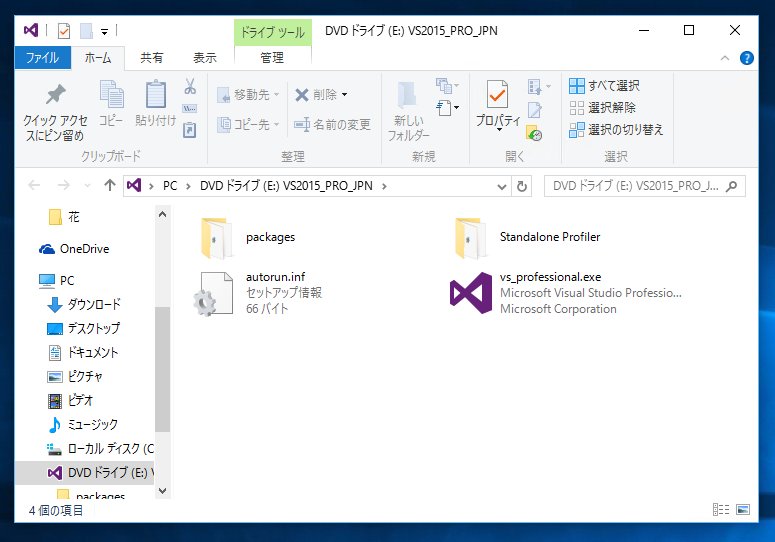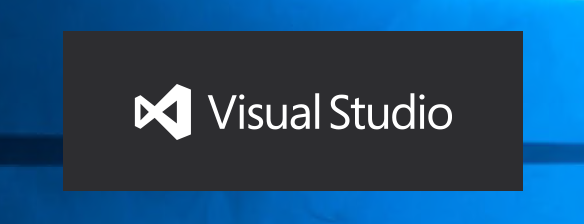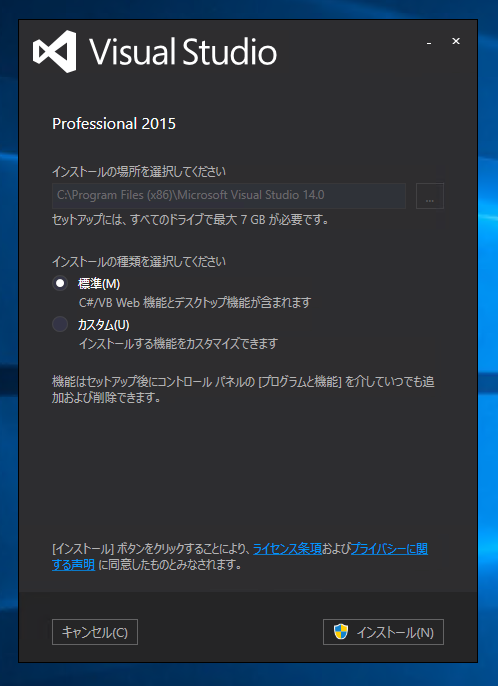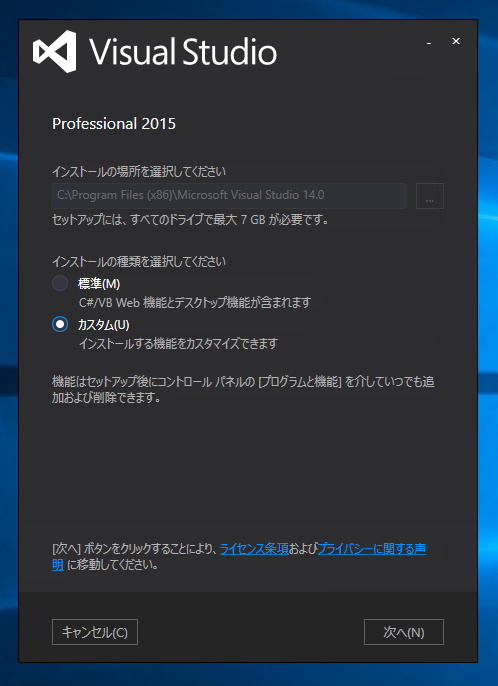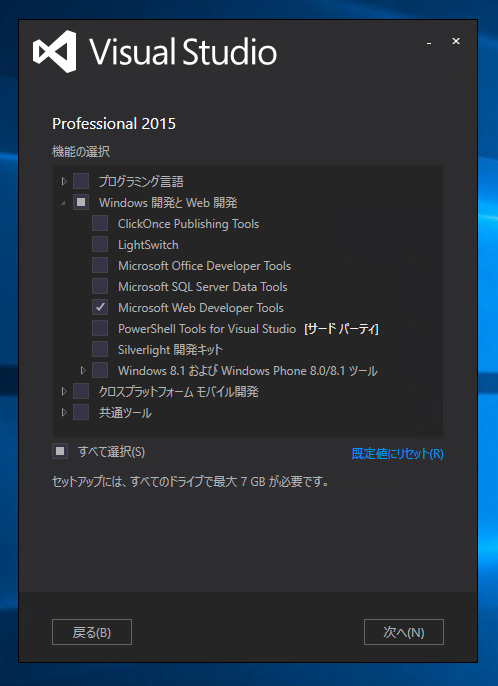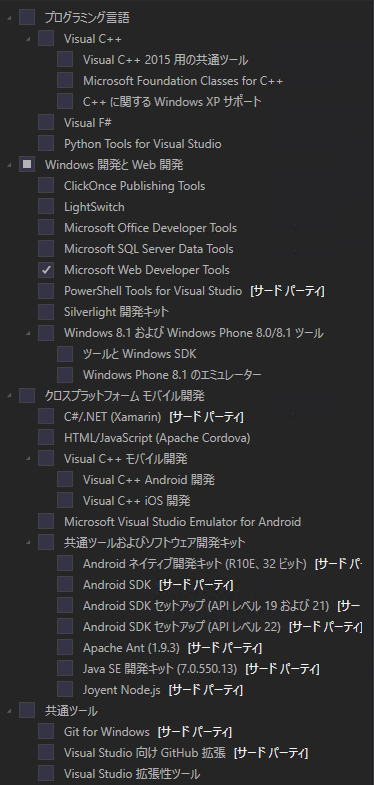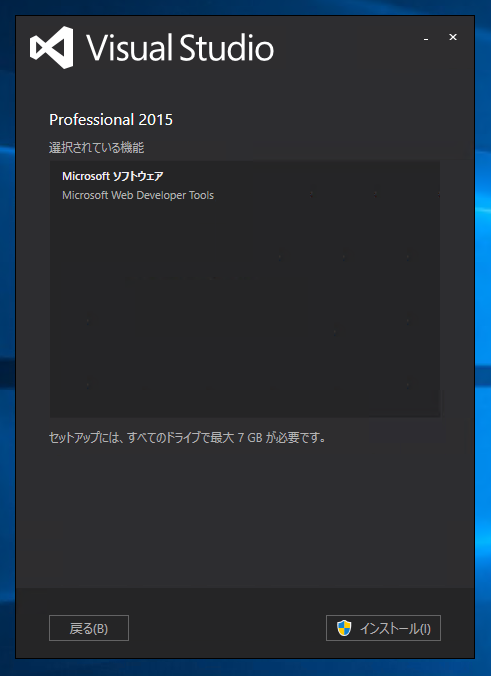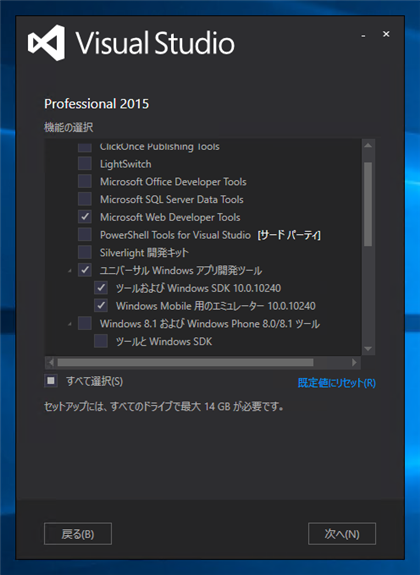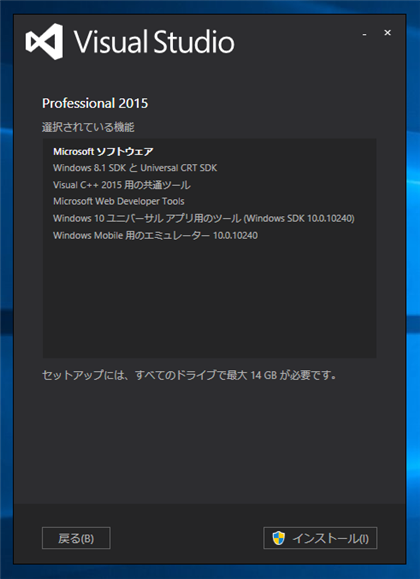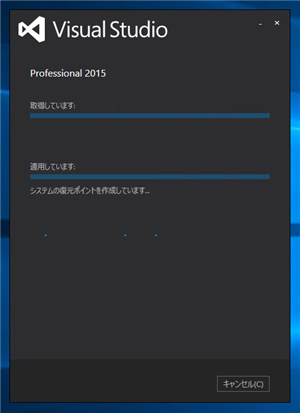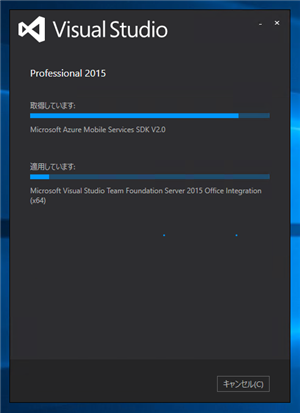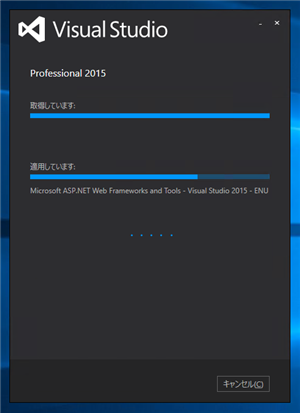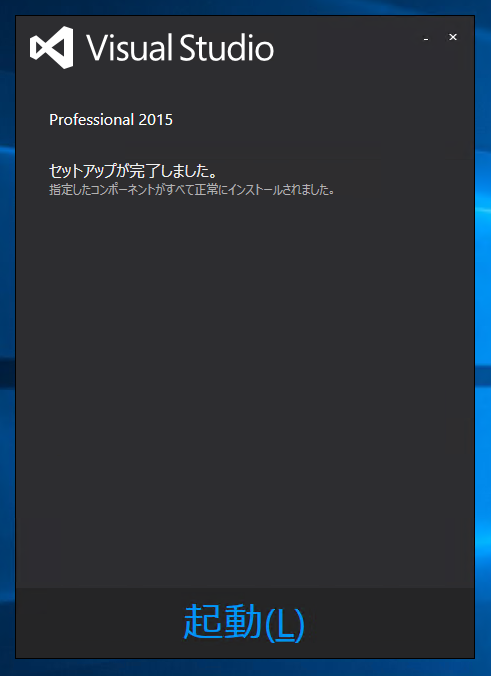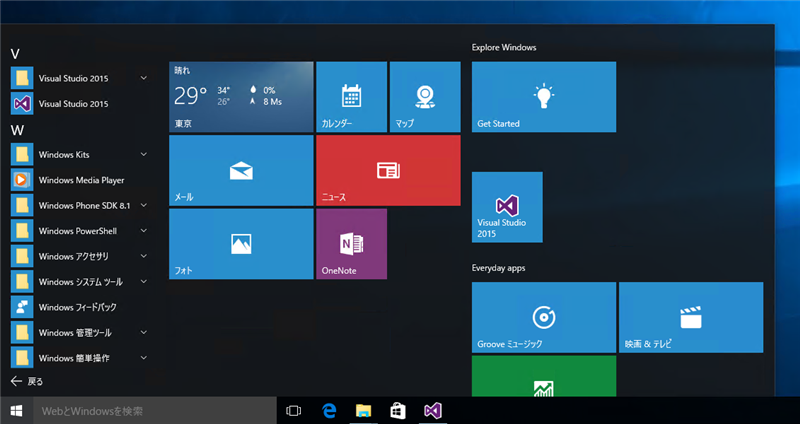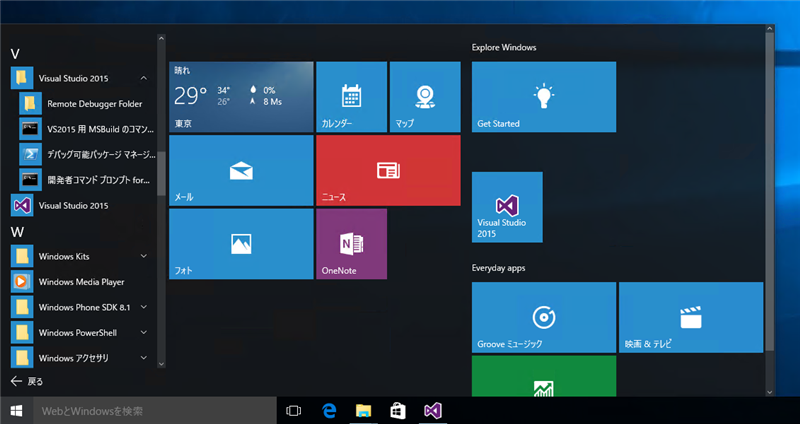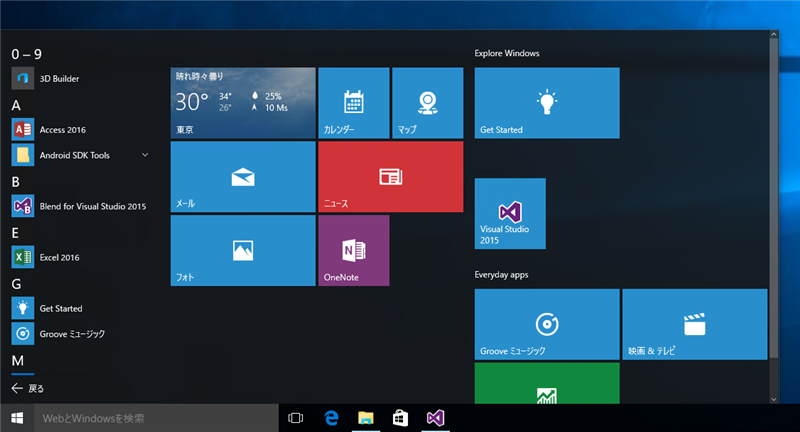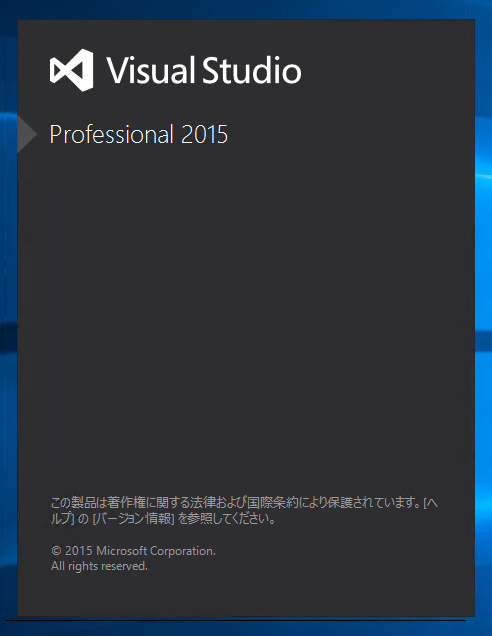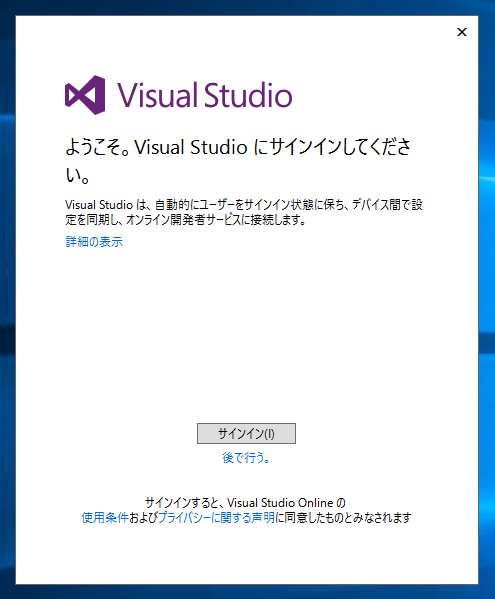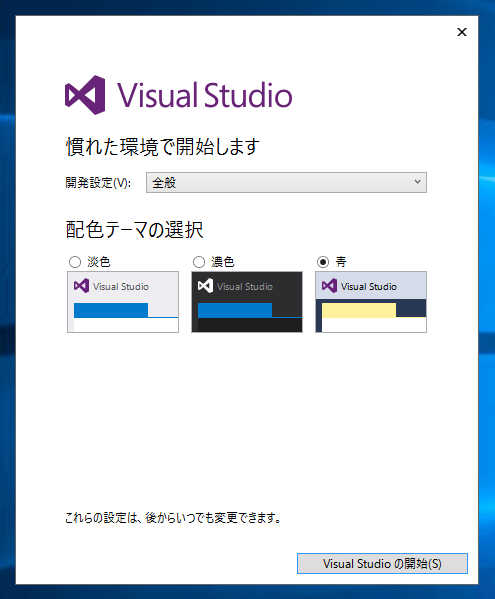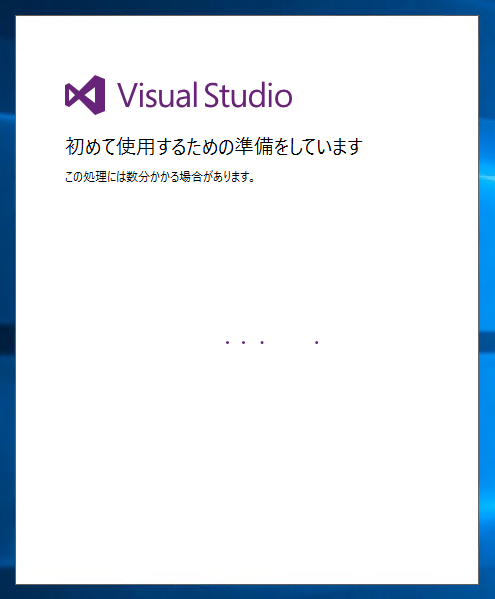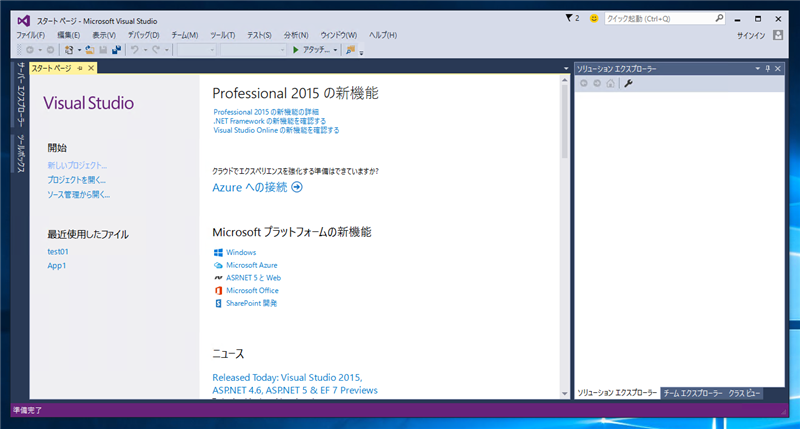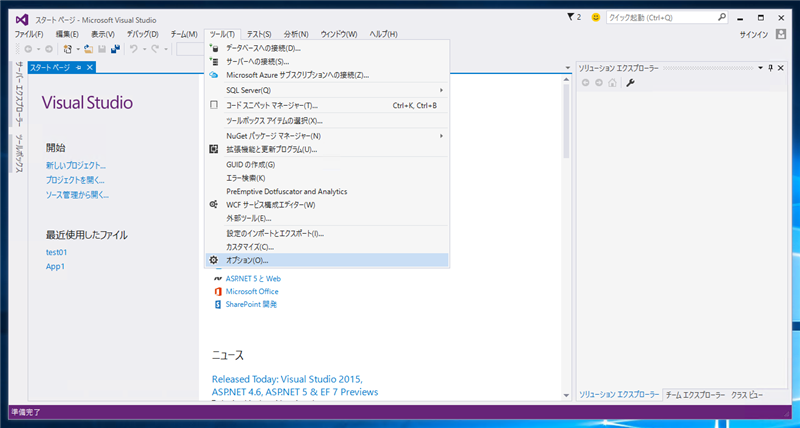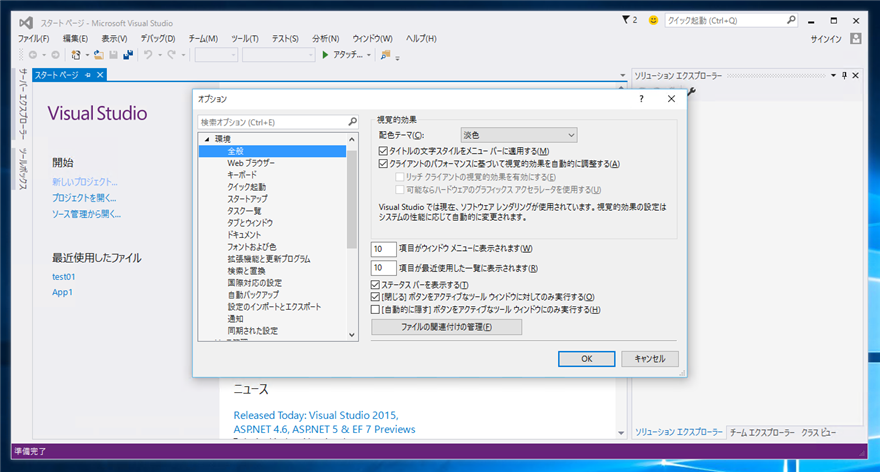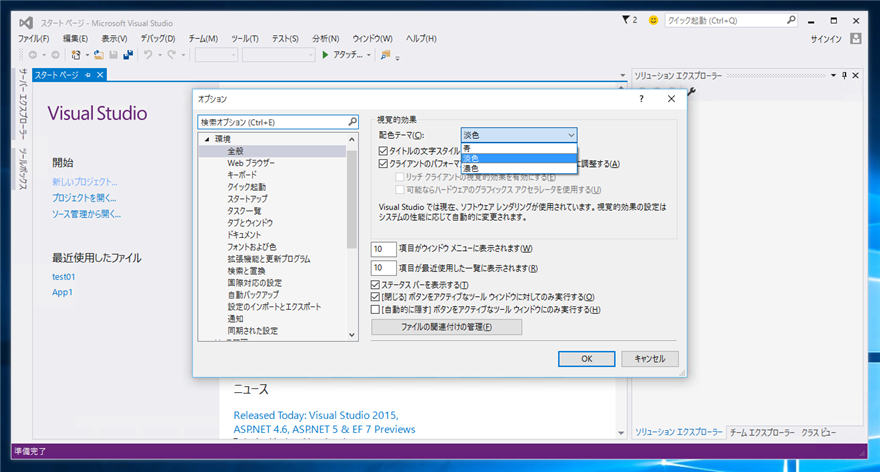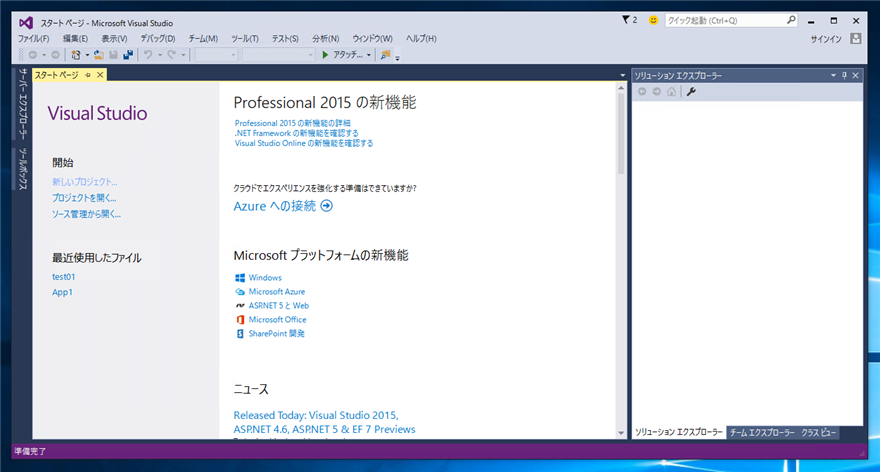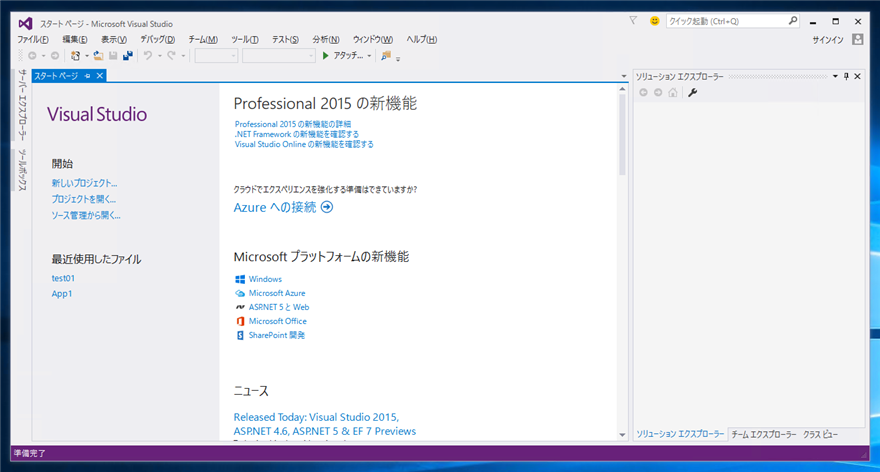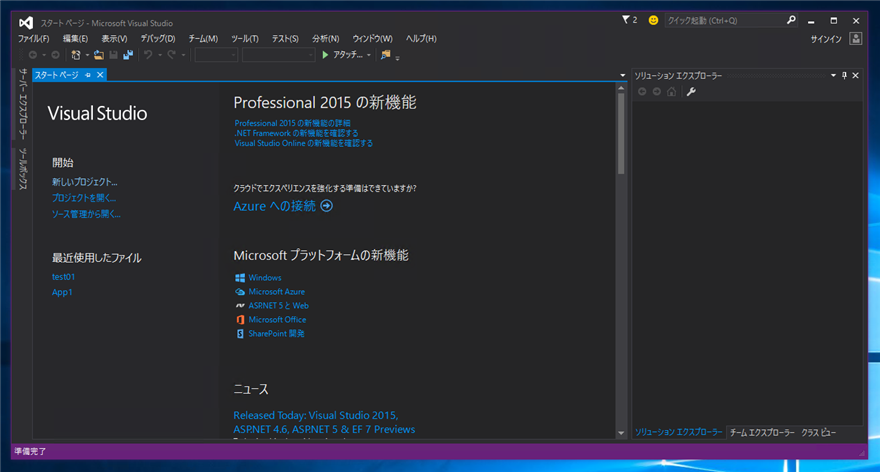Visual Studio 2015 のインストール - Visual Studio
Visual Studio 2015 をインストールします。
インストール
ダウンロードしたISOファイル、またはインストーラーを実行します。

ISOファイルの場合は、マウント、またはメディアに書き込み後、ルートディレクトリにある、"vs_(エディション名).exe" のファイル名のインストーラーを実行します。
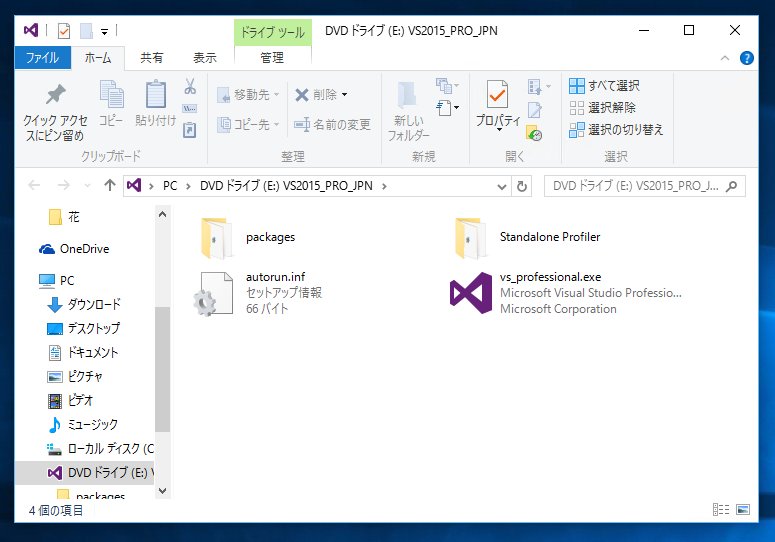
スプラッシュウィンドウが表示されます。
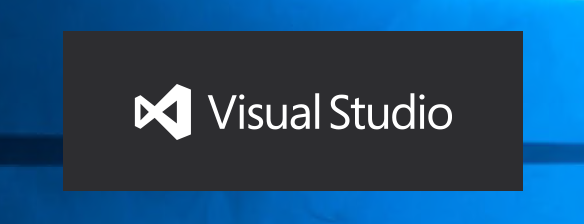
インストーラーが起動し、下図のダイアログボックスが表示されます。
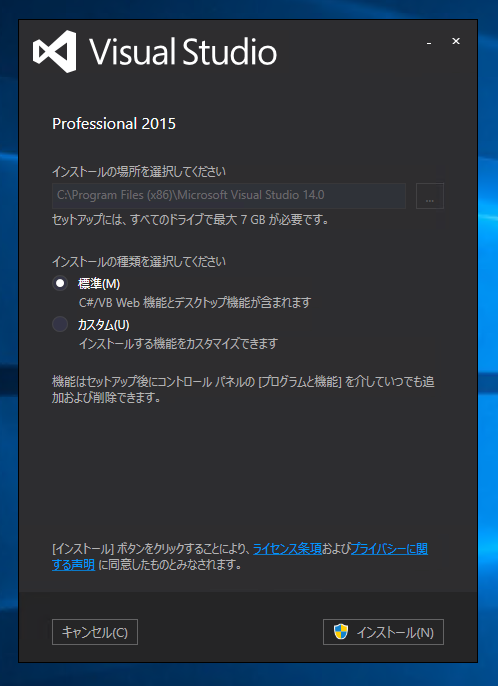
今回はカスタムインストールを選択します。[次へ]ボタンをクリックします。
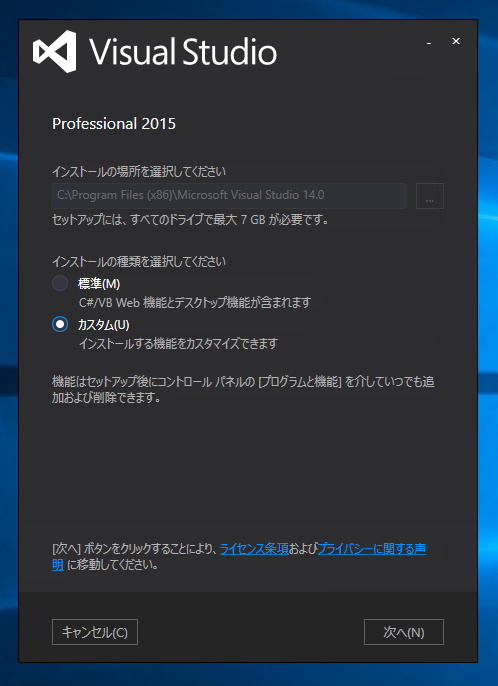
機能の選択画面が表示されます。インストールする機能のチェックボックスをチェックし[次へ]ボタンをクリックします。
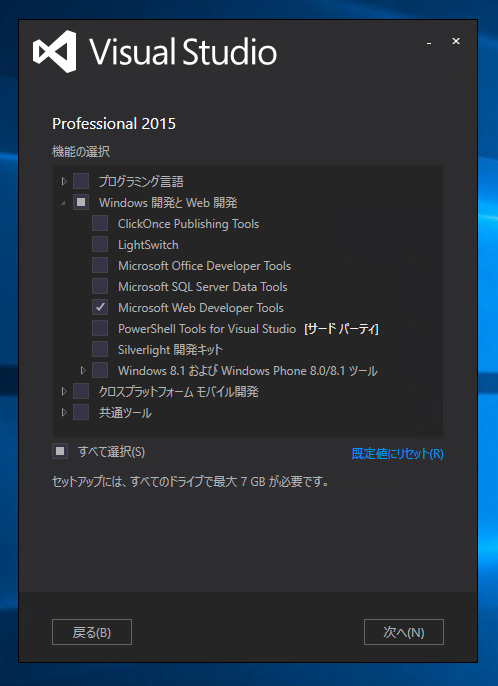
機能の一覧は下図となります。
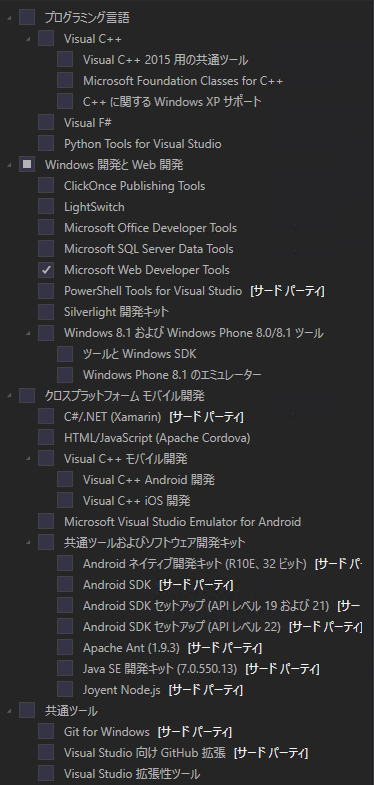
今回はインストールする機能は、デフォルトのままとしました。[インストール]ボタンをクリックし、インストールを開始します。
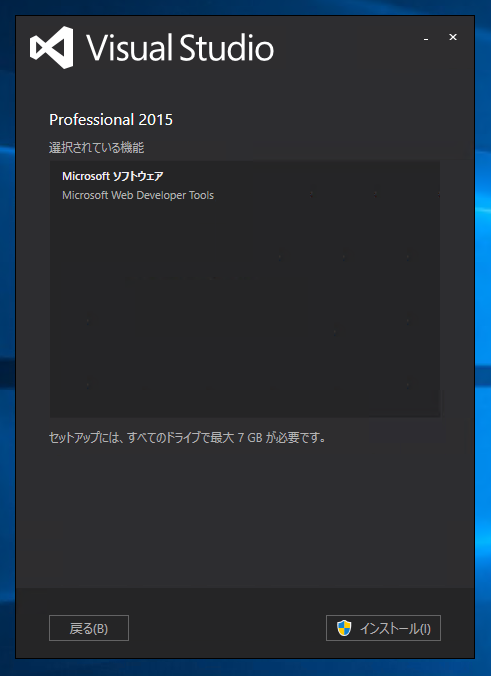
補足
Windows 10のユニバーサルアプリ開発ツールをインストールする場合は下図の機能がインストールされます。
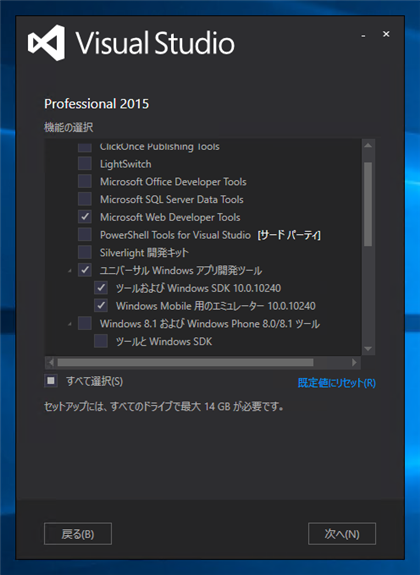
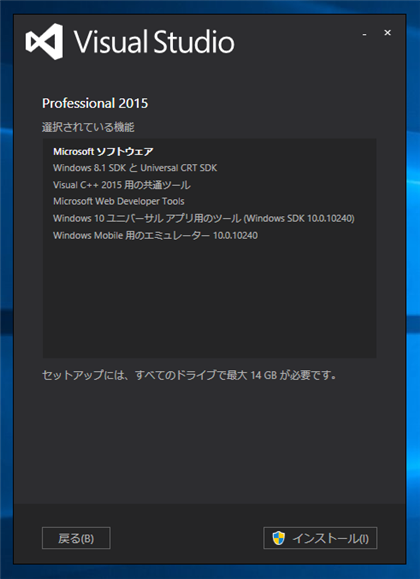
インストール中
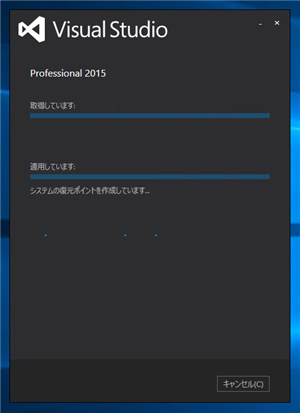
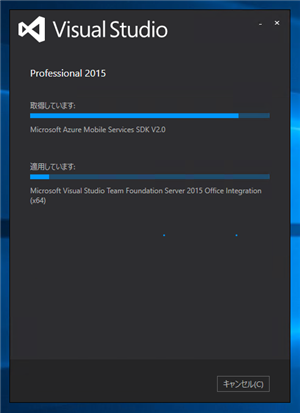
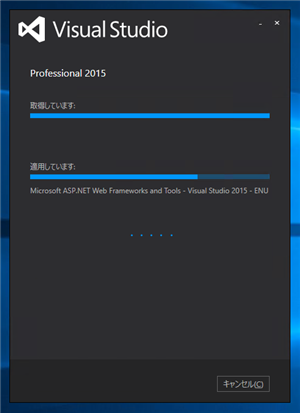
インストールが完了すると下図の画面となります。下部の[起動]リンクをクリックします。
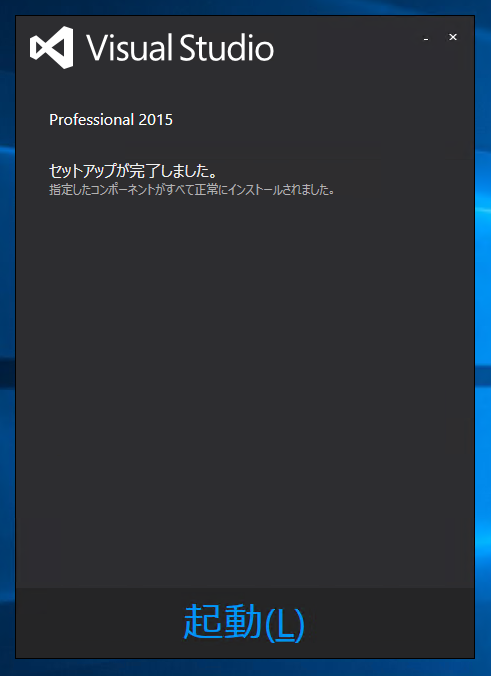
インストールの確認
正しくインストールできると、スタートメニューのすべてのプログラムの項目の[V]にVisual Studio 2015のショートカットが表示されます。
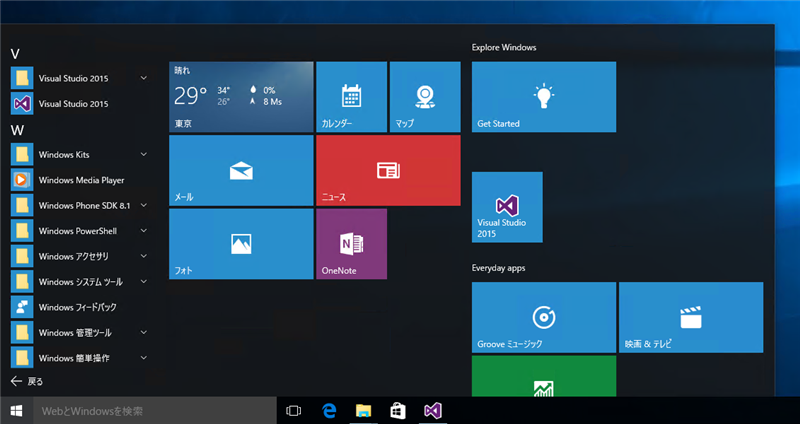
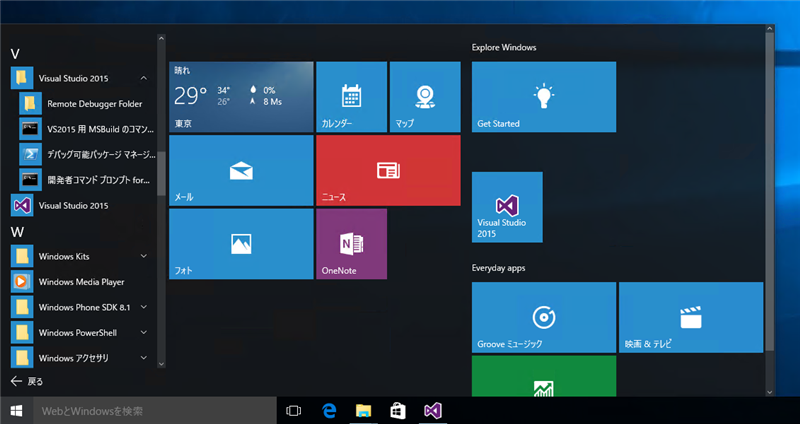
[B]の項目には、Blend for Visual Studio 2015 のショートカットが表示されます。
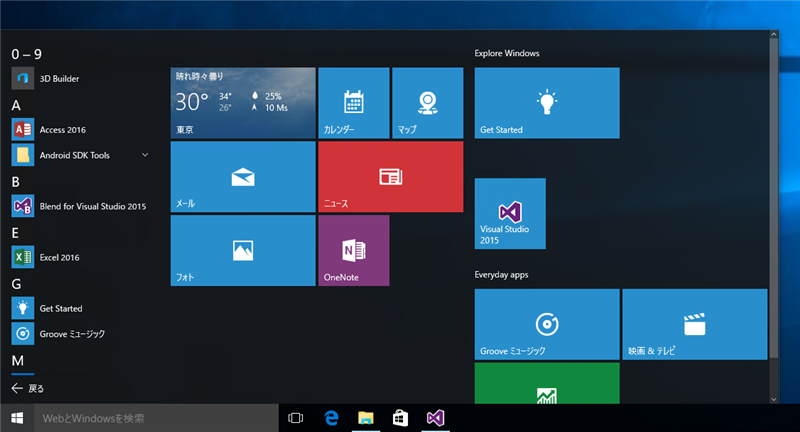
初回起動
起動時には下図のスプラッシュウィンドウが表示されます。
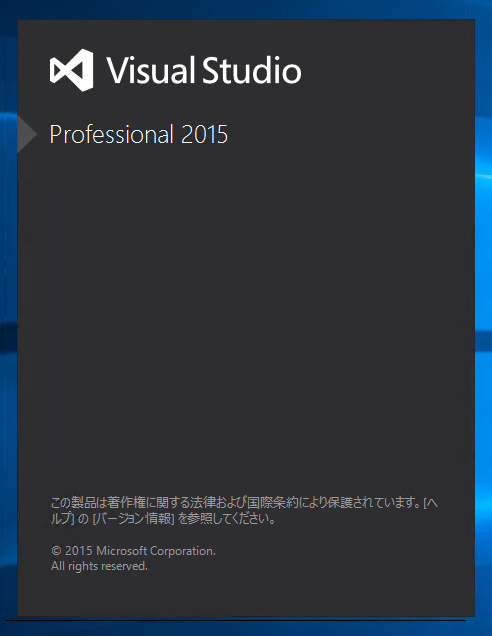
初回起動時には、サインインのダイアログが表示されます。今回はサインインをしないので、画面下部の[サインイン]ボタンの下にある[後で行う。]リンクをクリックします。
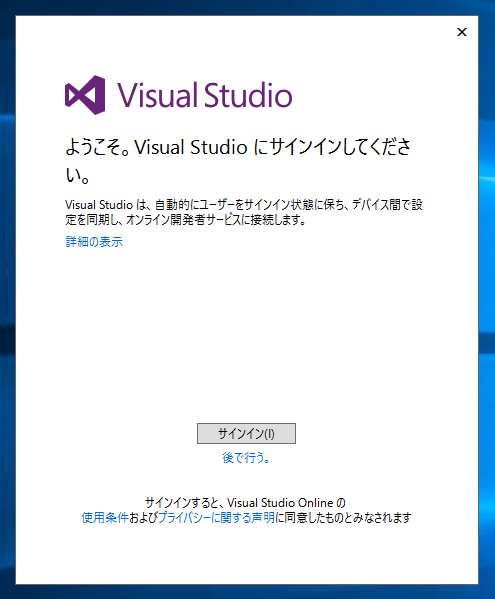
配色テーマと、開発環境の設定をします。設定後ウィンドウ下部の[Visual Studio の開始]ボタンをクリックします。
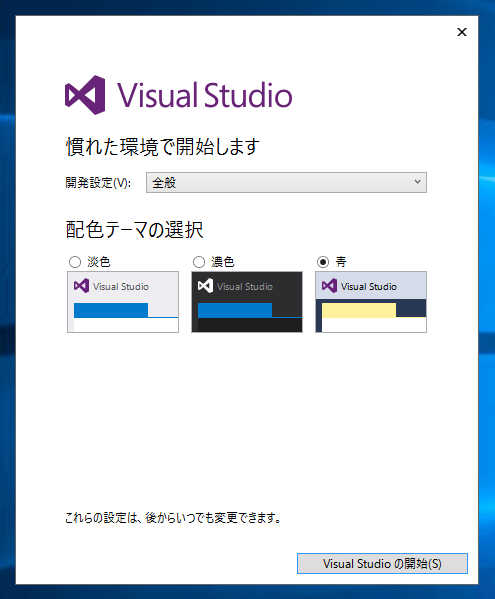
設定中のメッセージが表示されます。
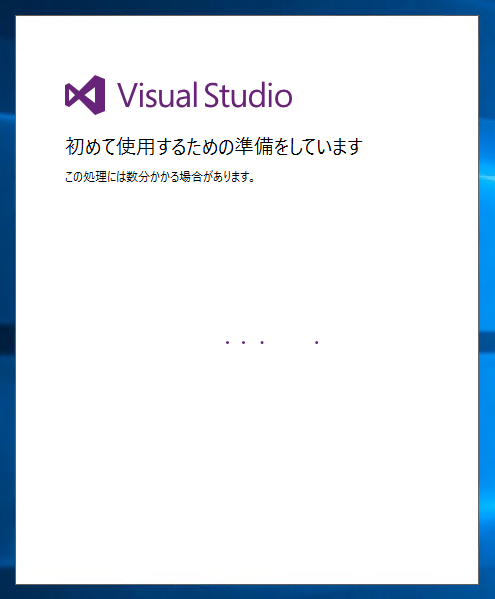
設定完了後、Visual Studioのウィンドウが表示されます。
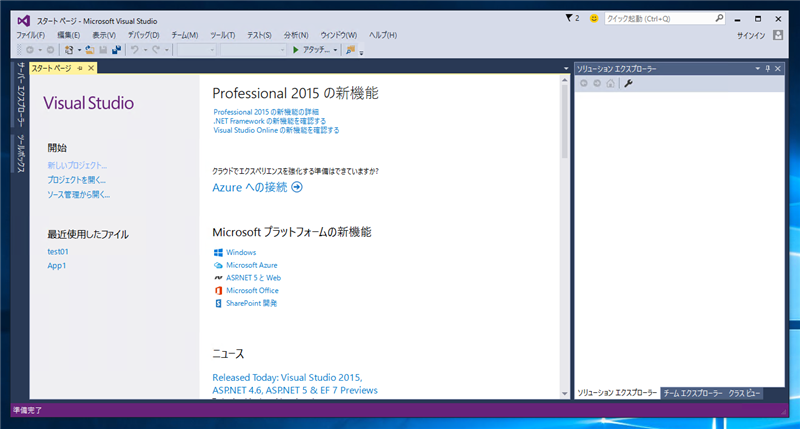
配色の変更
配色を変更する場合は、[ツール]メニューの[オプション]を選択します。
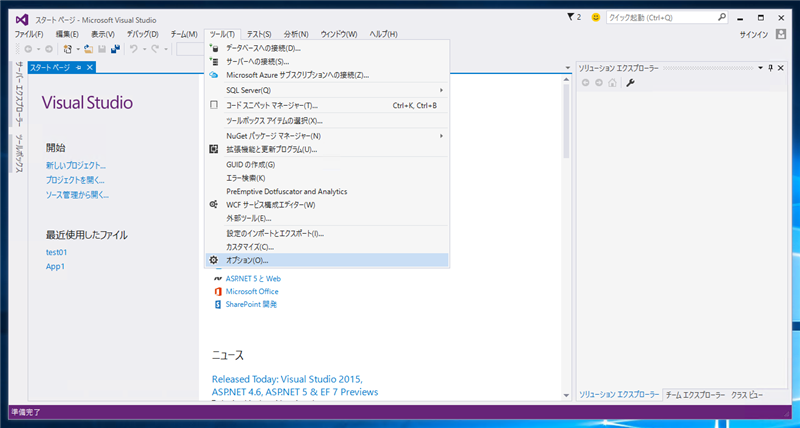
[オプション]ダイアログが表示されます。左側の[環境]ノード内の[全般]を選択します。下図の画面が表示されます。
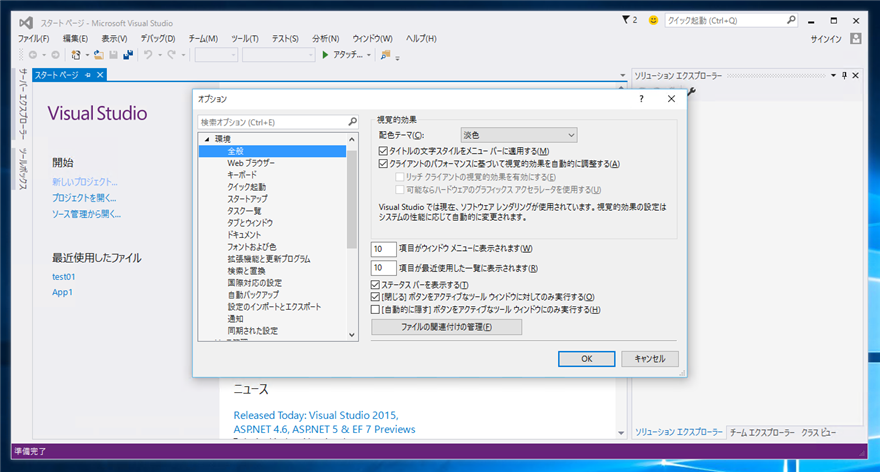
[配色テーマ]コンボボックスから設定したい配色を選択します。
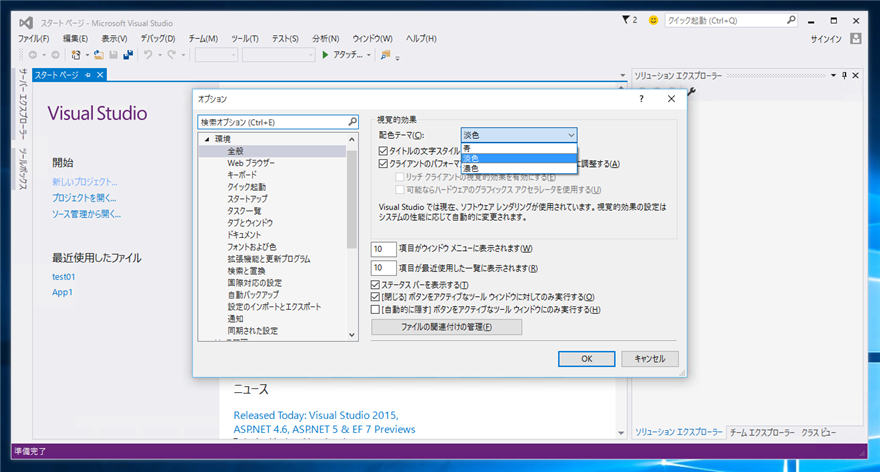
デフォルトでは下図の[青]の敗色が選択されます。
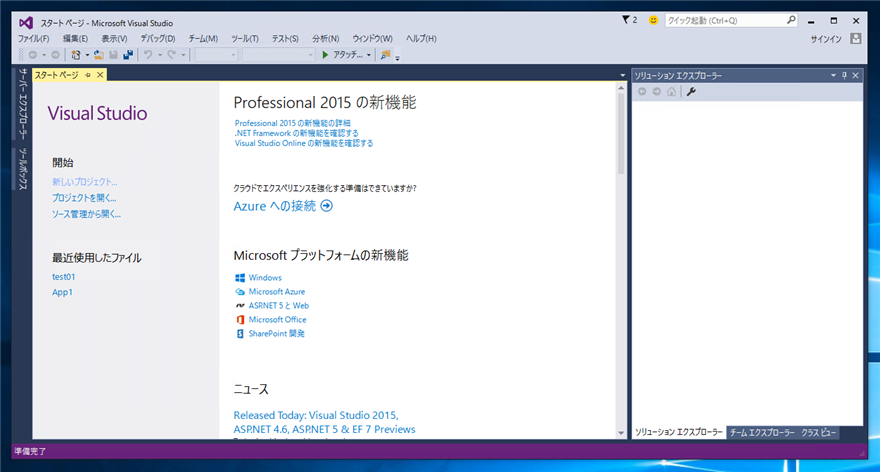
[淡色]を選択した場合のウィンドウです。
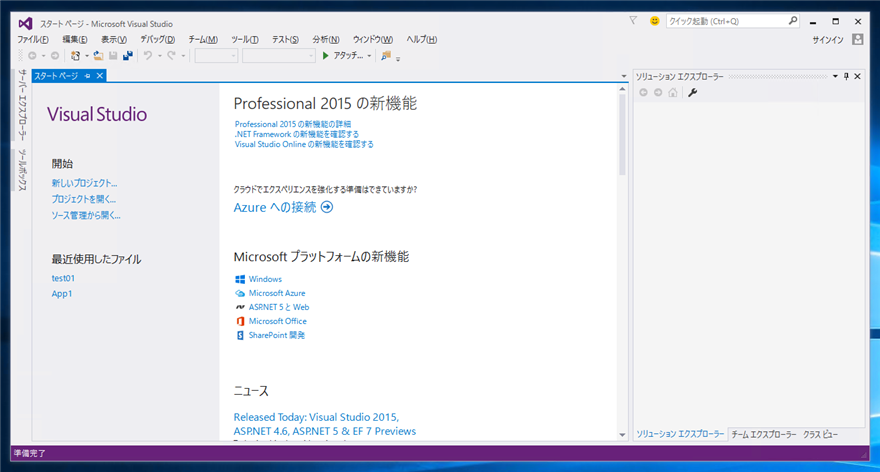
[濃色]を選択した場合のウィンドウです。
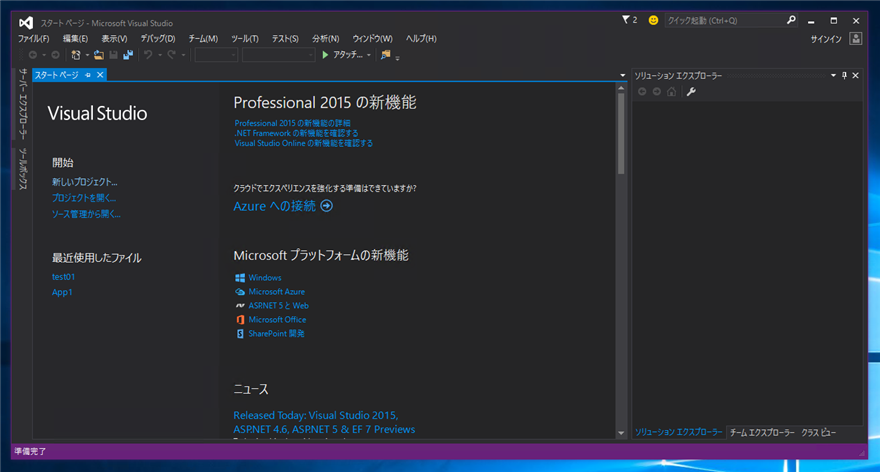
著者
iPentecのメインプログラマー
C#, ASP.NET の開発がメイン、少し前まではDelphiを愛用