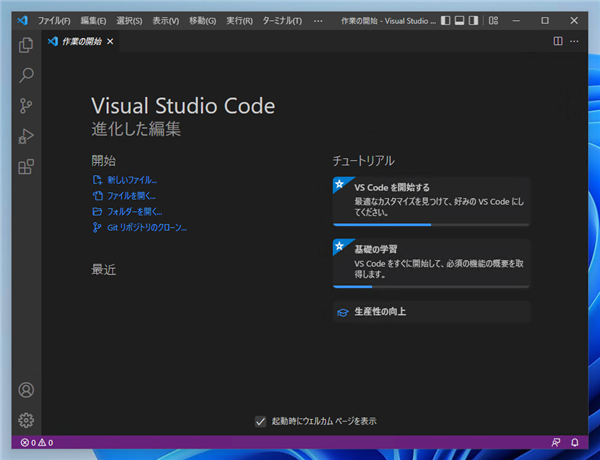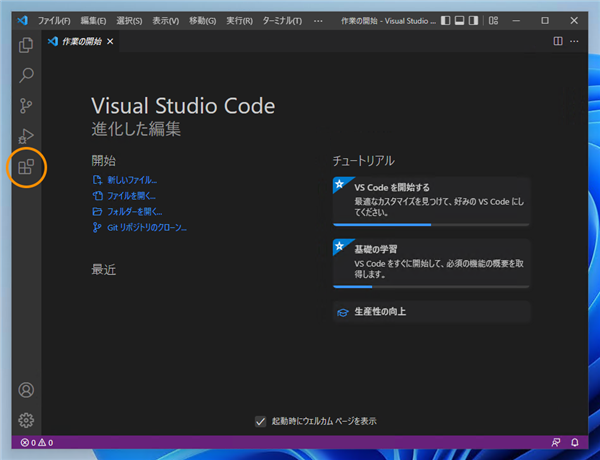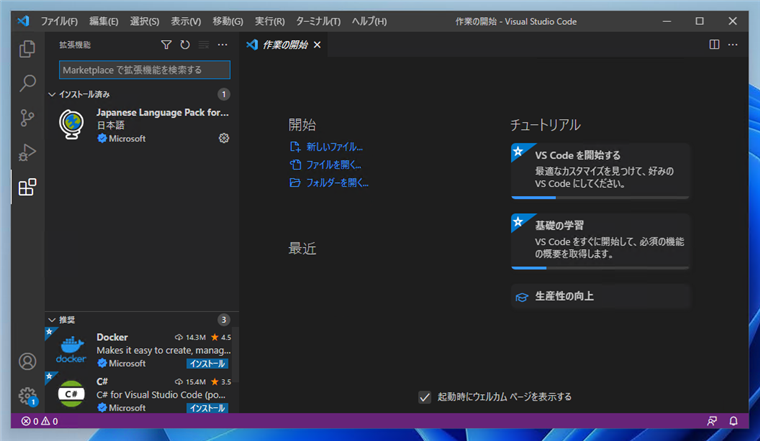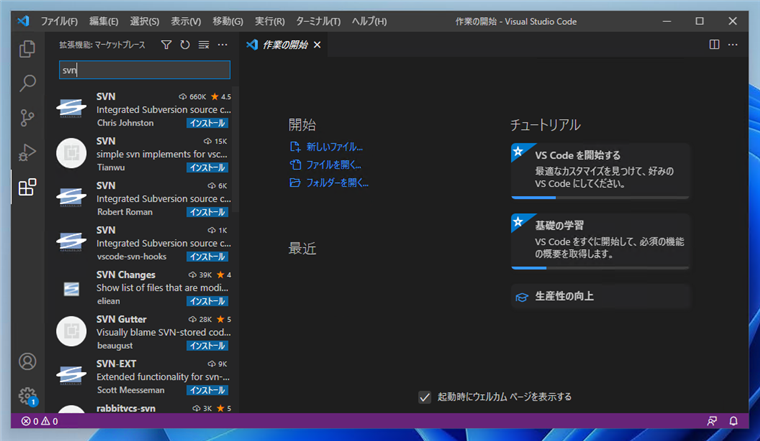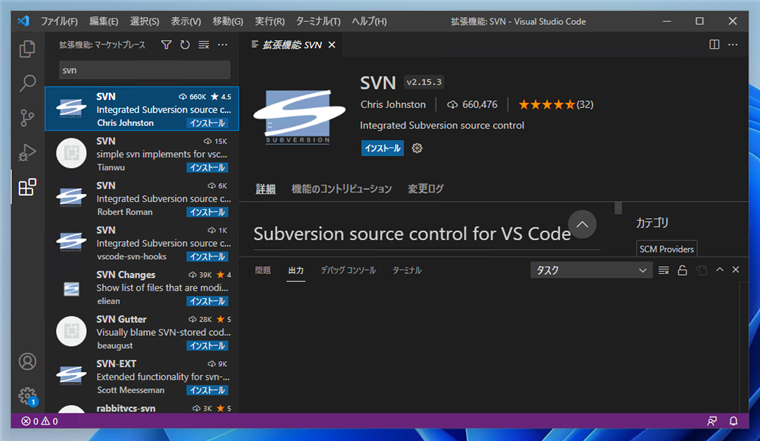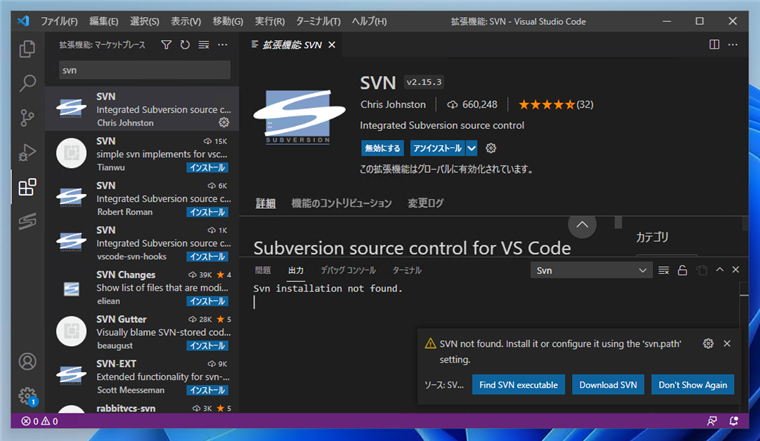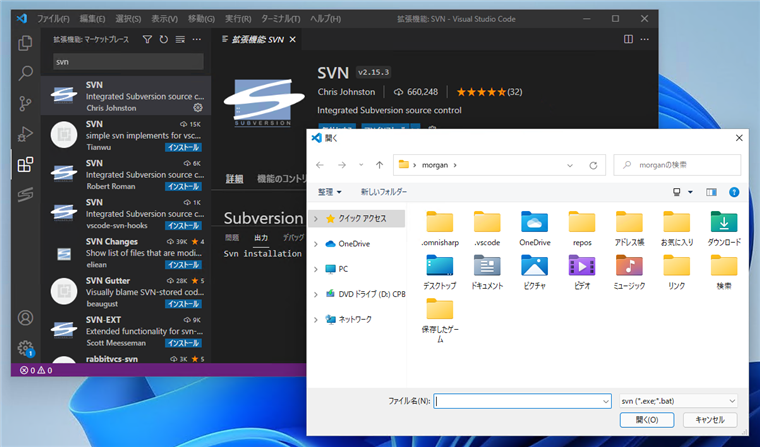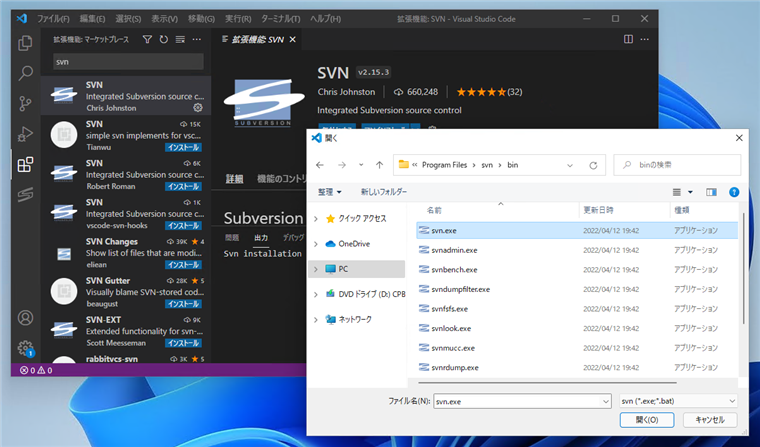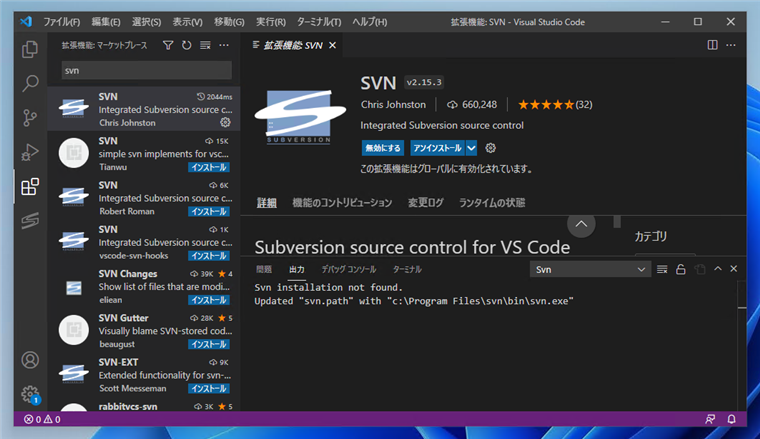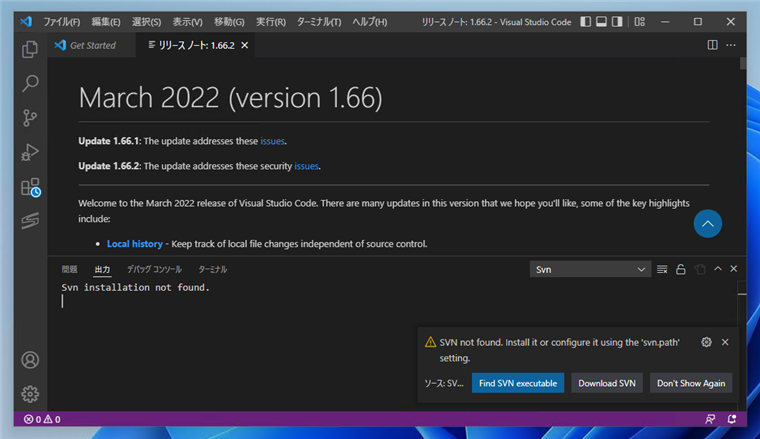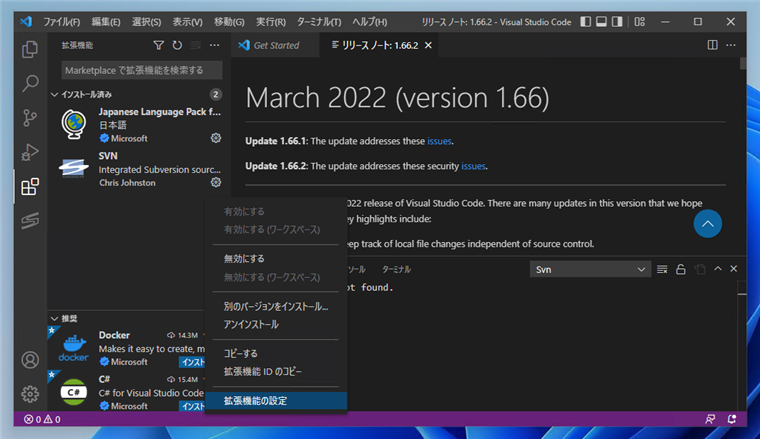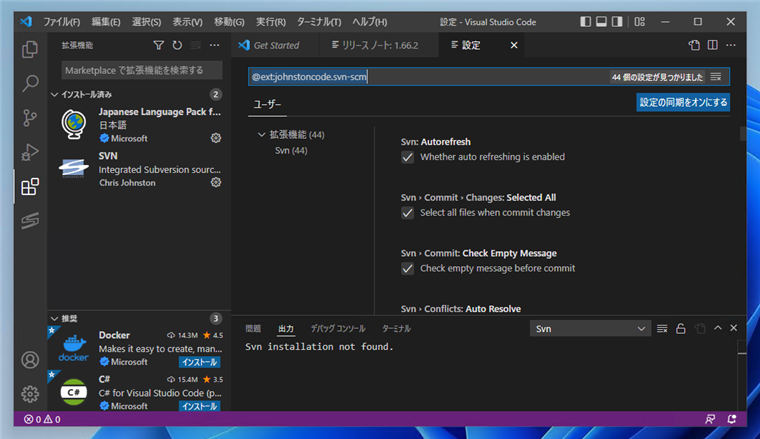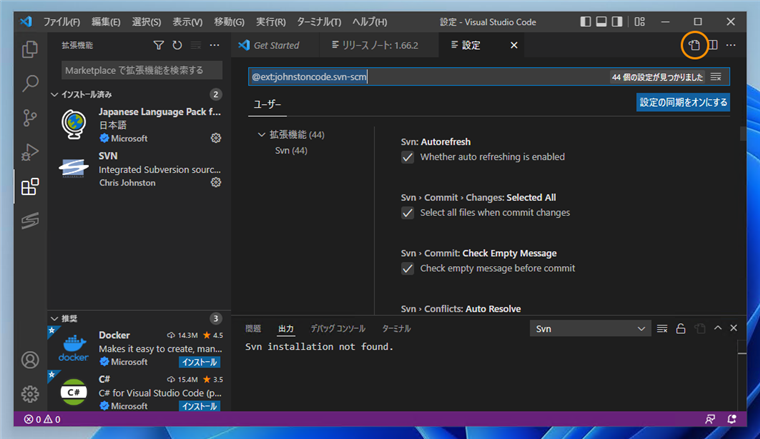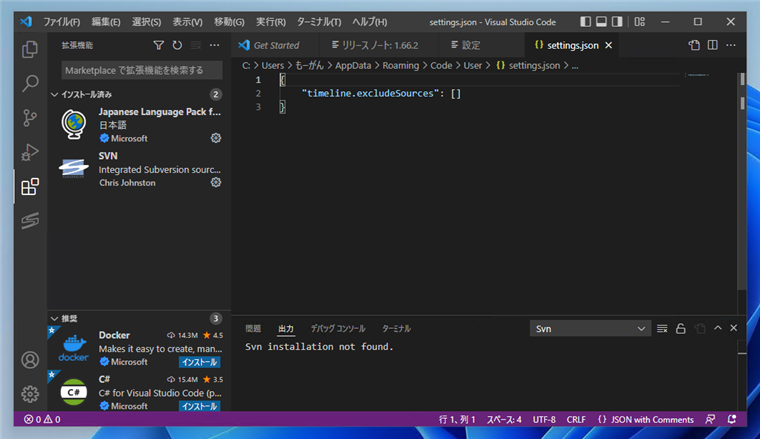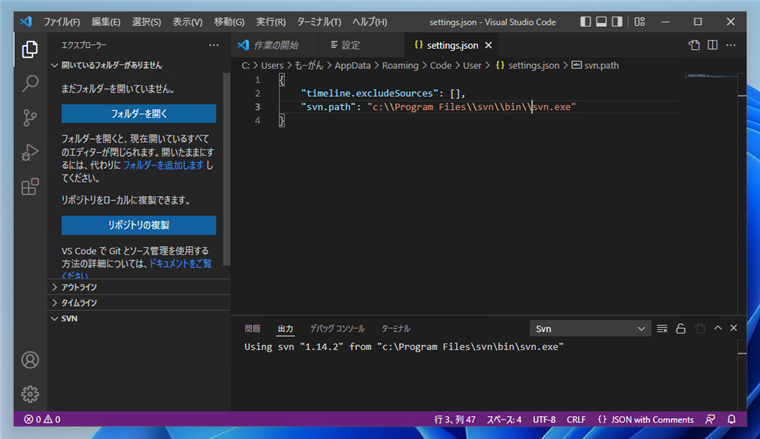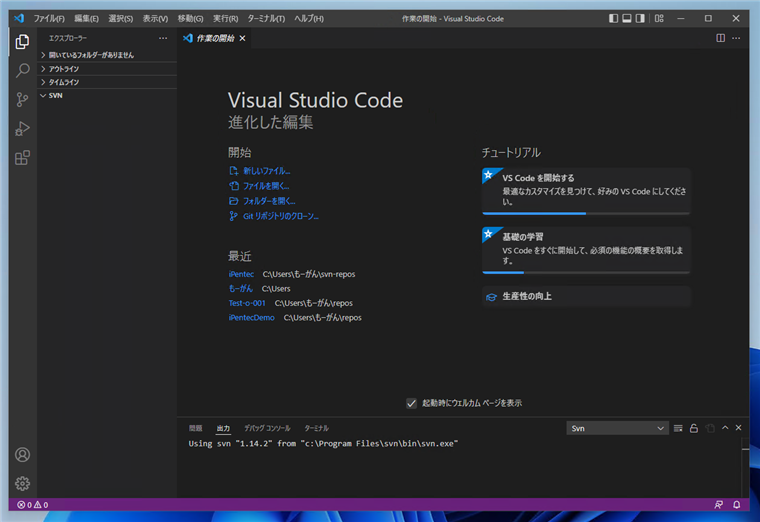Visual Studio Code にSVN (Subversion) プラグインをインストールする
Visual Studio Code にSVN (Subversion) プラグインをインストールする手順を紹介します。
事前準備: svnコマンドラインツールのインストール
はじめに、svnコマンドラインツールをインストールします。
今回はコマンドラインツールは、VisualSVNのsvnコマンドラインプログラムを利用します。
インストールの手順は
こちらの記事を参照してください。
インストール手順
SVN拡張機能のインストール
Visual Studio Codeを起動します。
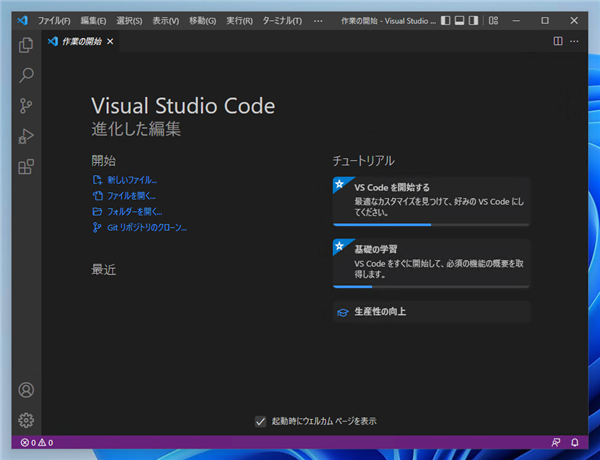
左側の[プライマリ サイドバー]の[拡張機能]のボタン(下図オレンジ枠で囲まれたボタン)をクリックします。
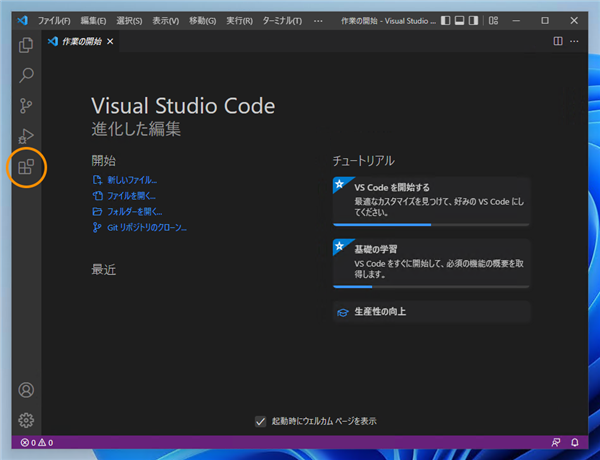
下図の拡張機能パネルが表示されます。
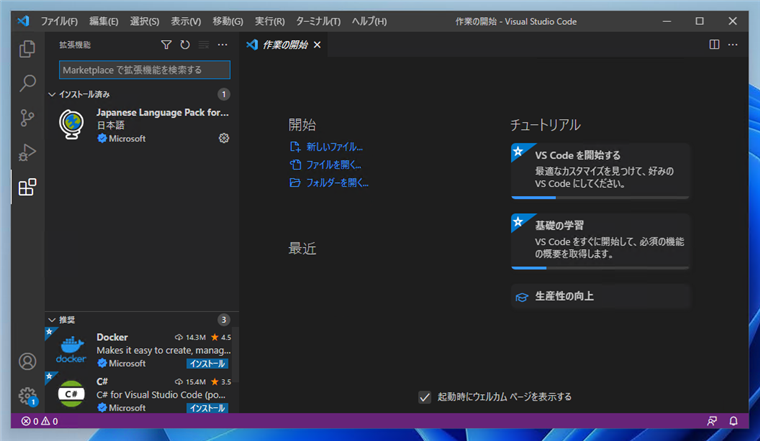
拡張機能パネルの上部のテキストボックスに "svn" を入力して検索します。検索結果がテキストボックスの下部に表示されます。
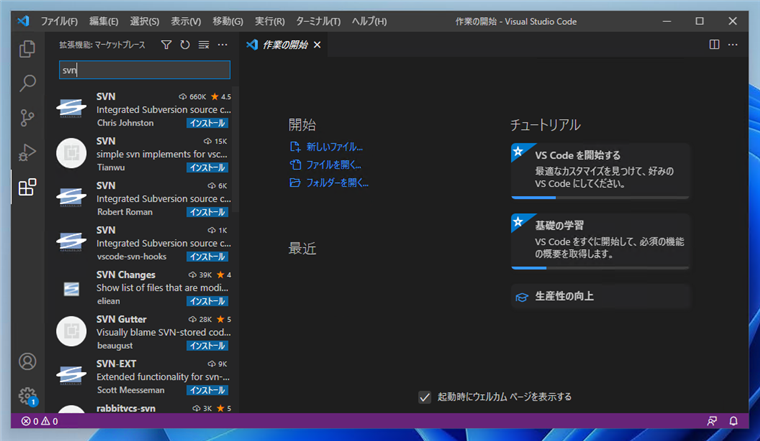
[SVN]の項目をクリックします。下図の画面に切り替わります。SVNの項目は複数表示されていますが、一番ダウンロード数の多いものを選択しています。
右側のエリアの[インストール]ボタンをクリックします。
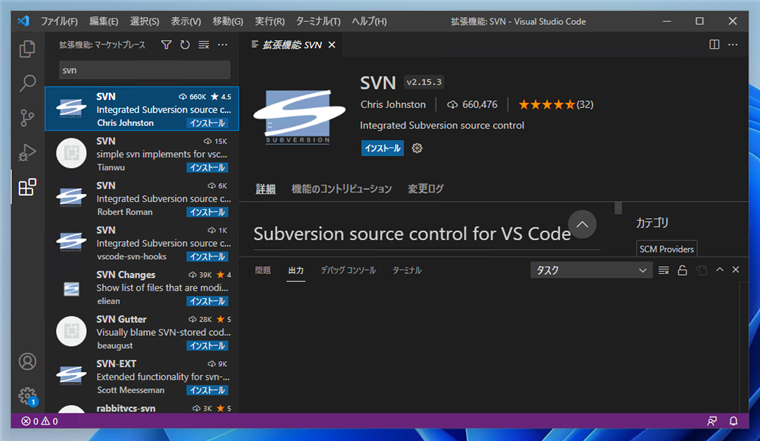
svn.pathの設定
メモ
今回利用したバージョンでは、設定画面やポップアップウィンドウからのsvn.exeファイル指定では正しく設定できませんでした。
インストールが完了すると下図の画面に変わります。右下に "SVN not found. Install it or configure it using the 'svn.path' setting." のポップアップが表示されます。
[Find SVN executable]のボタンをクリックします。
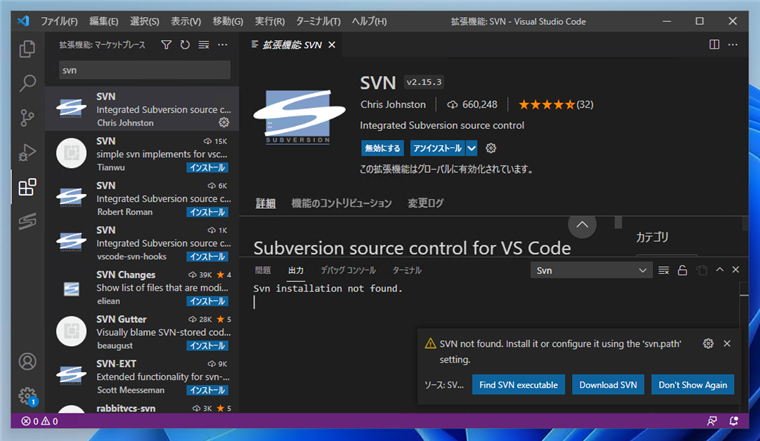
[開く]ダイアログが表示されます。
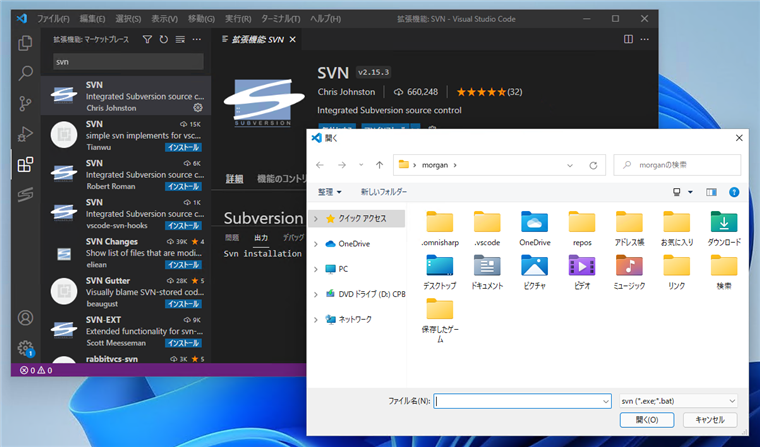
事前にインストールしたVisualSVNのsvnコマンドラインプログラムの svn.exe を選択します。
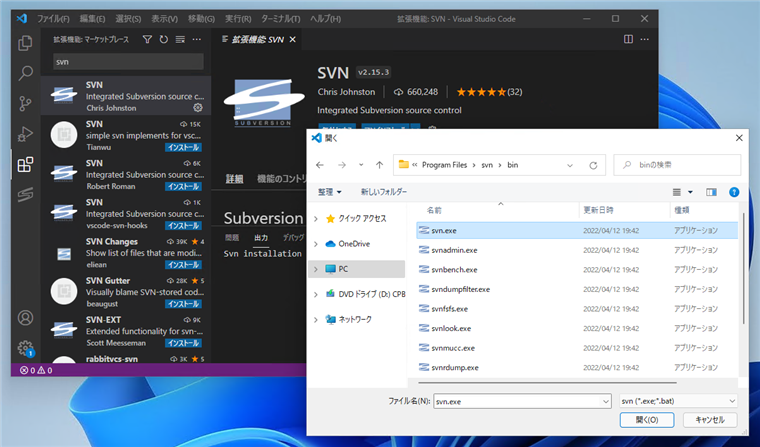
svn.exeを選択すると出力ウィンドウに
Updated "svn.path" with (選択した svn.exe のパス) が表示されます。
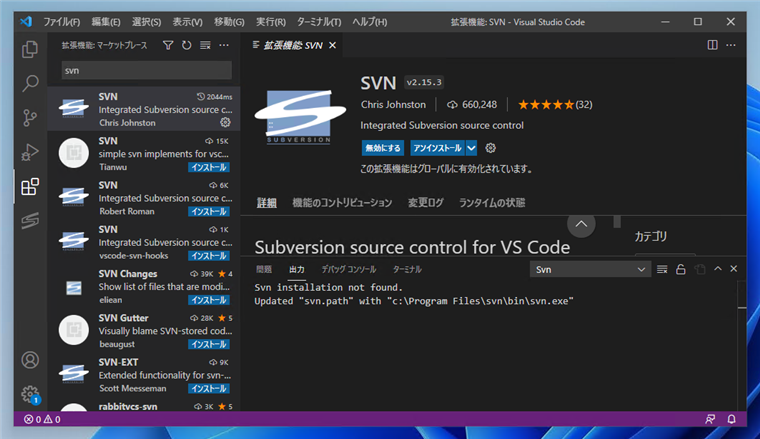
しかし、Visual Studio Codeを再起動しても、 "SVN not found. Install it or configure it using the 'svn.path' setting." のポップアップが表示され
svn.exeのパスが設定されていない状態です。
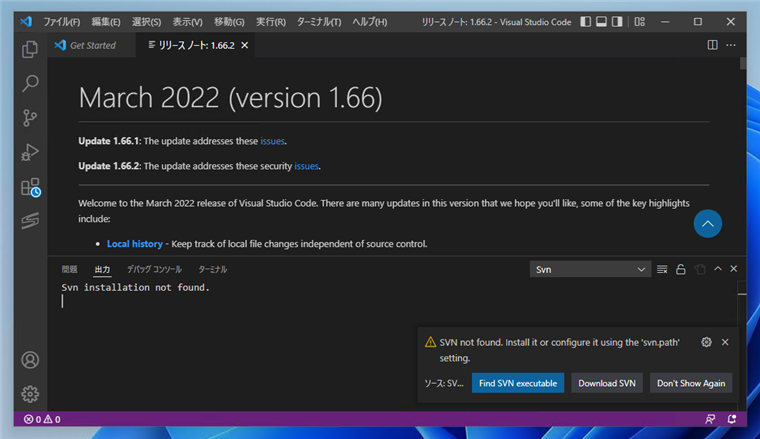
直接、settings.json ファイルを編集して svn.path を設定します。左側の[プライマリ サイドバー]の[拡張機能]のボタンをクリックします。
[拡張機能]パネルが表示され、インストールされている拡張機能の一覧が表示されます。SVNの項目の右下の歯車のアイコンをクリックします。
下図のポップアップメニューが表示されます。メニューの[拡張機能の設定]の項目をクリックします。
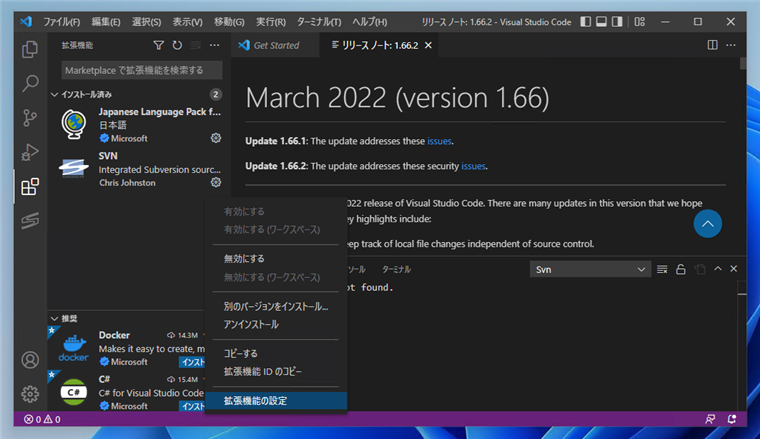
下図の画面に切り替わります。
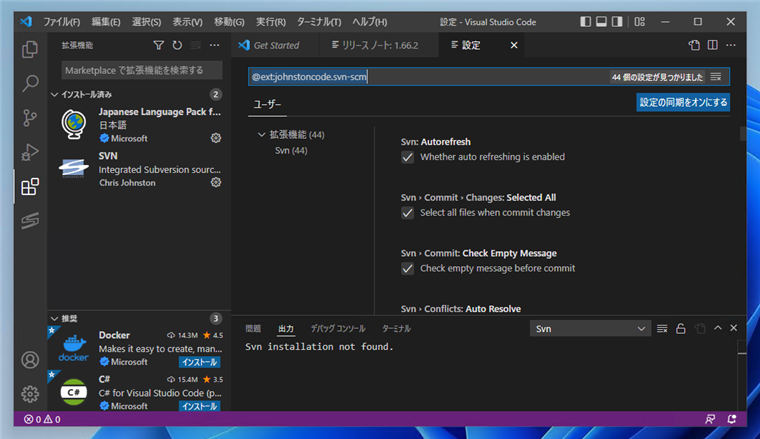
画面右上のオレンジ丸で囲まれた[設定(JSON)を開く]ボタンをクリックします。
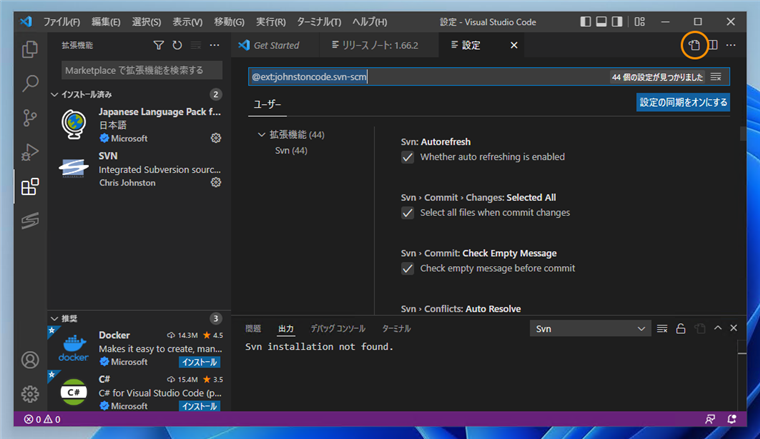
settings.json 画面が表示されます。
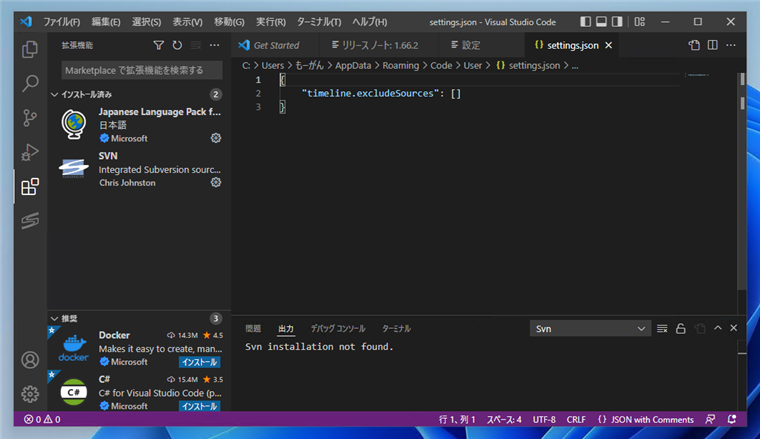
開いた直後は以下の内容になっています。
{
"timeline.excludeSources": []
}
svn.pathを追記して下記に変更します。
{
"timeline.excludeSources": [],
"svn.path": "c:\\Program Files\\svn\\bin\\svn.exe"
}
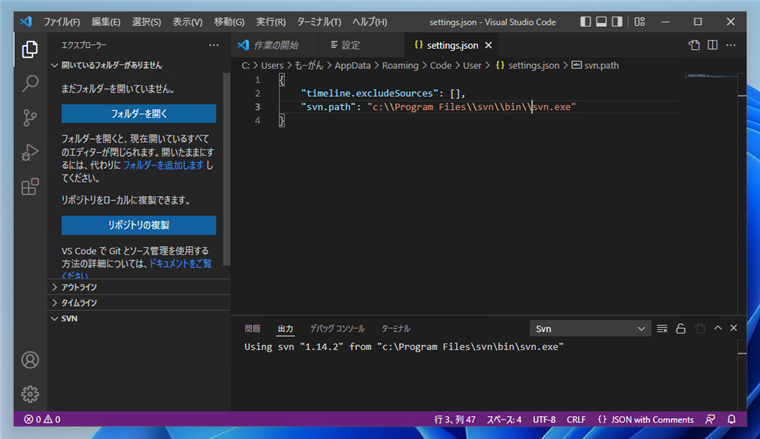
Visual Studio Codeを再起動します。
出力ウィンドウに "Using svn (svnのバージョン番号) from (svn.exe のパス)" が表示されます。
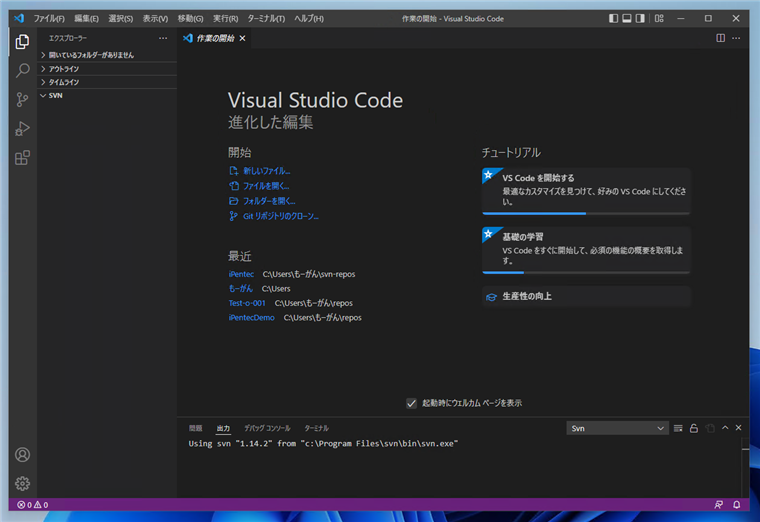
以上でインストールは完了です。
次の作業
著者
iPentecの企画・分析担当。口が悪いのでなるべく寡黙でありたいと思っている。が、ついついしゃべってしまい、毎回墓穴を掘っている。