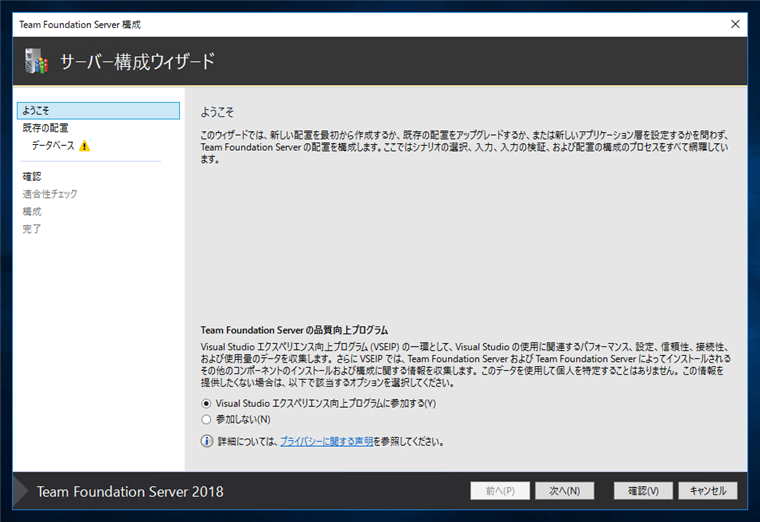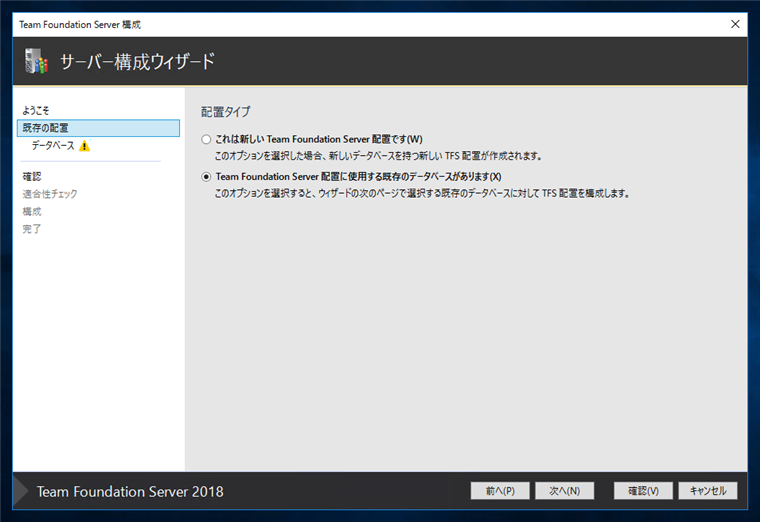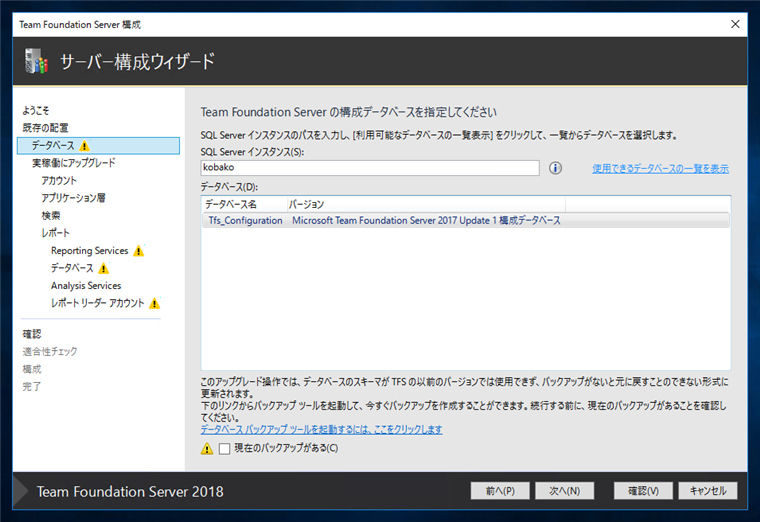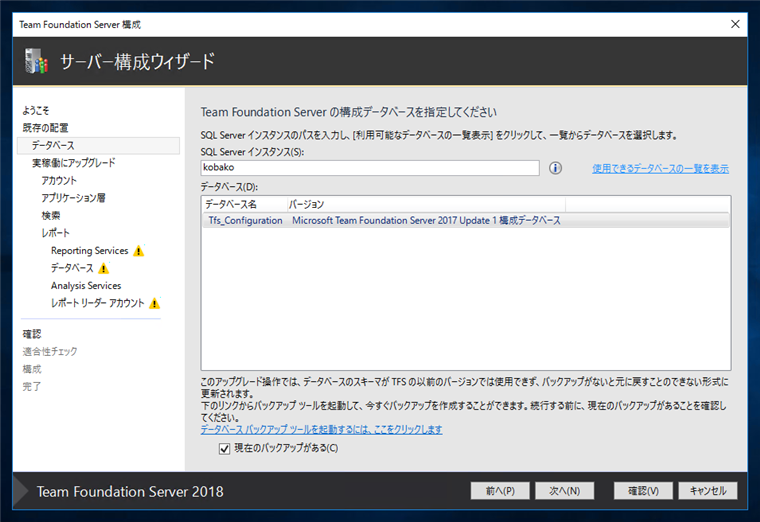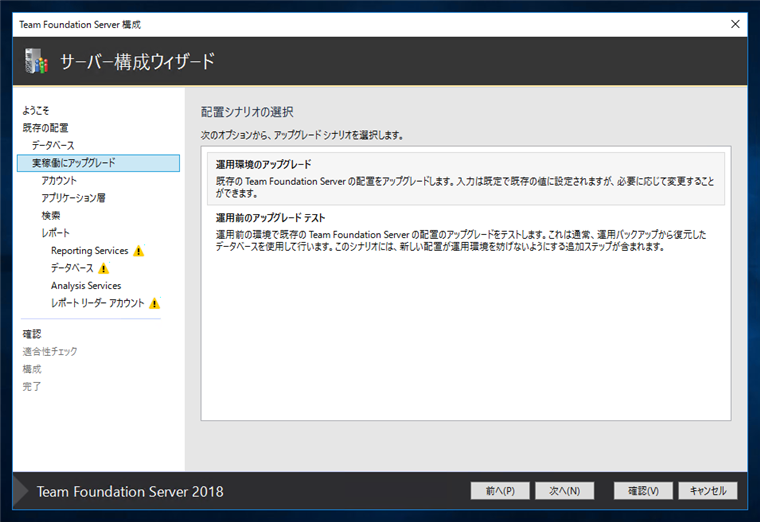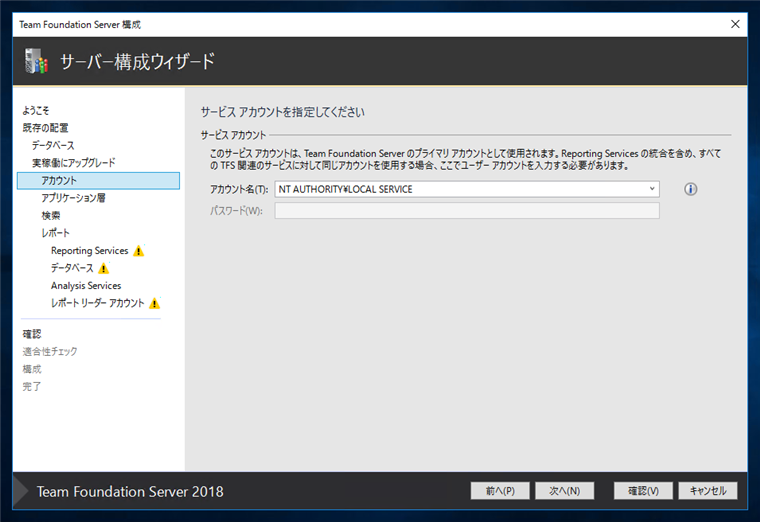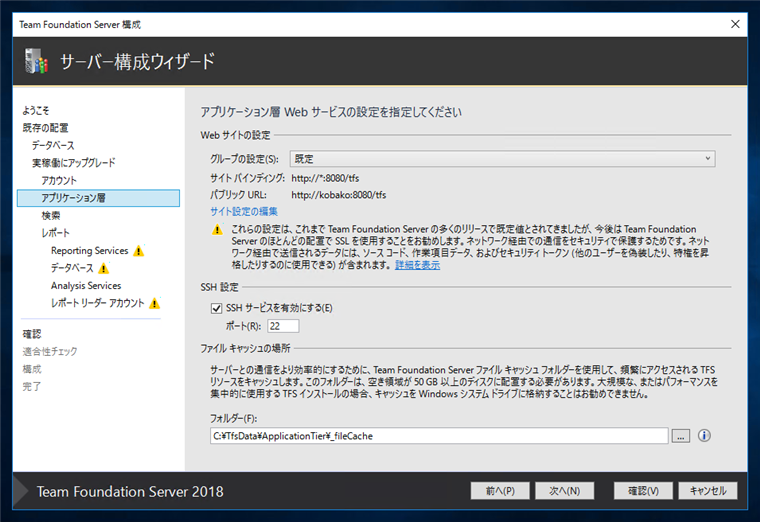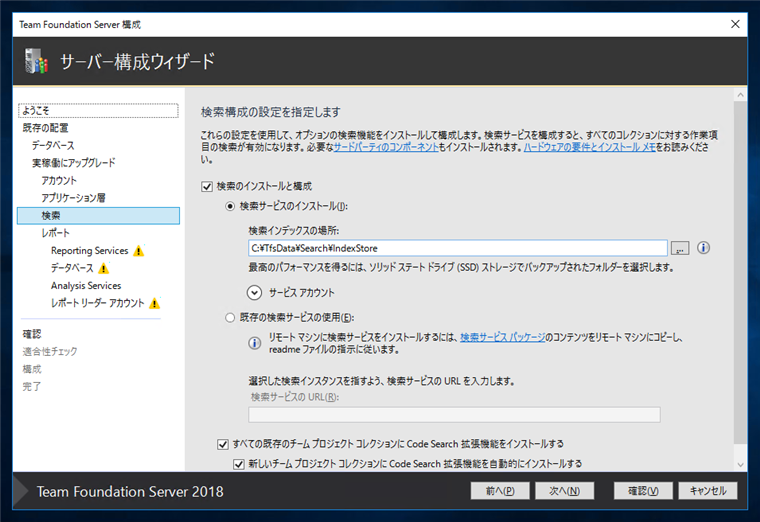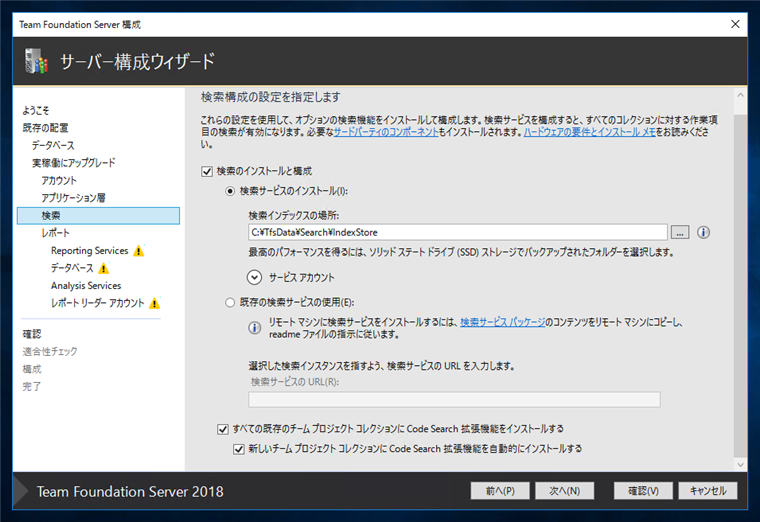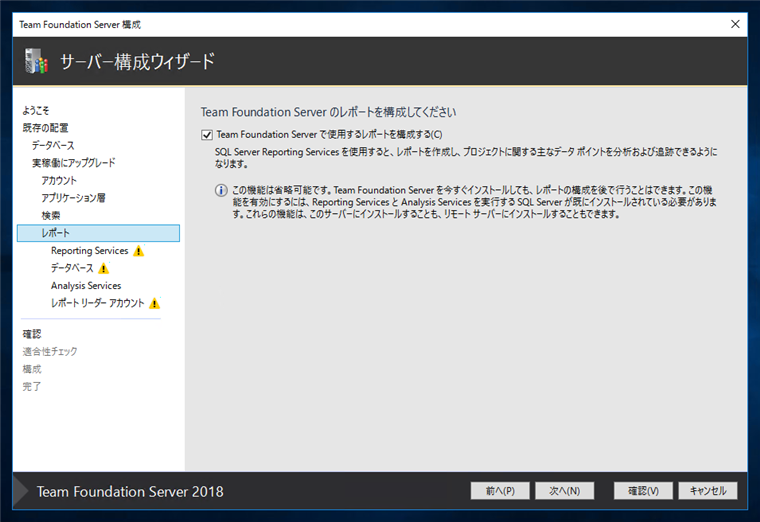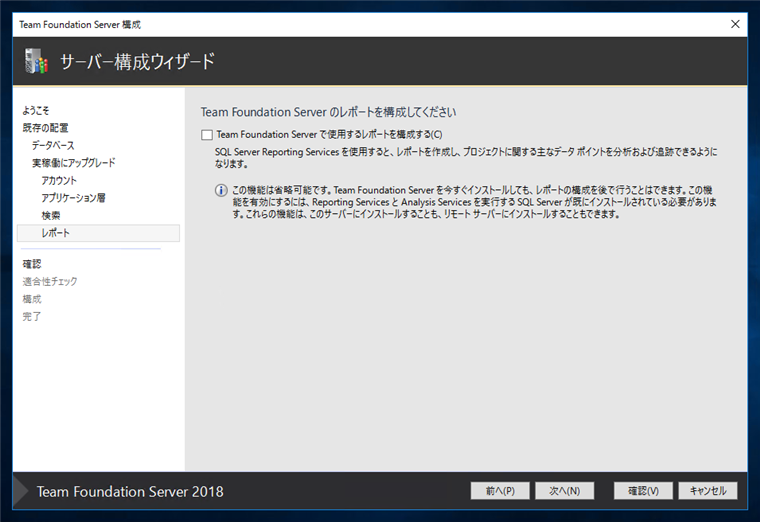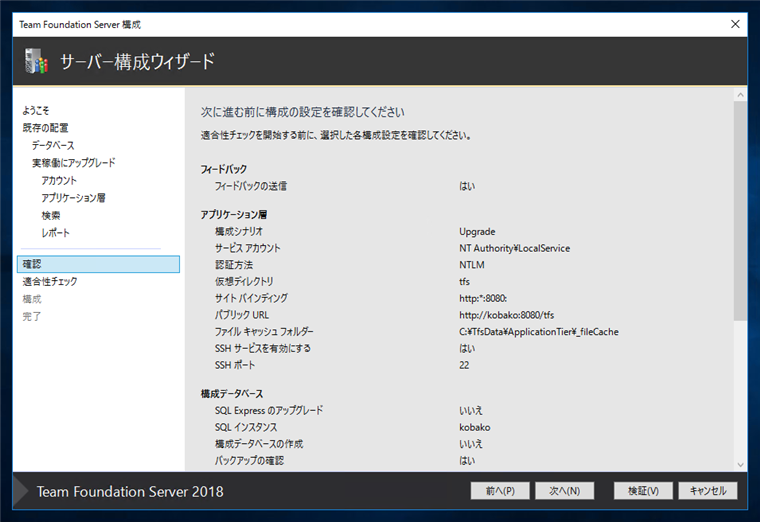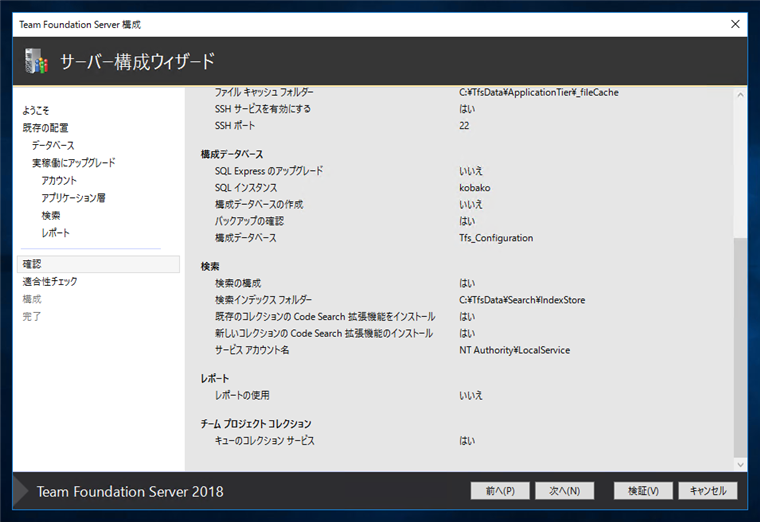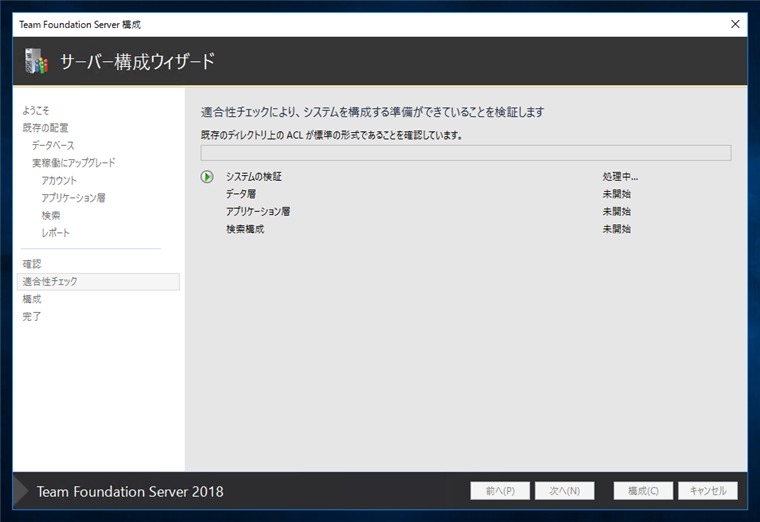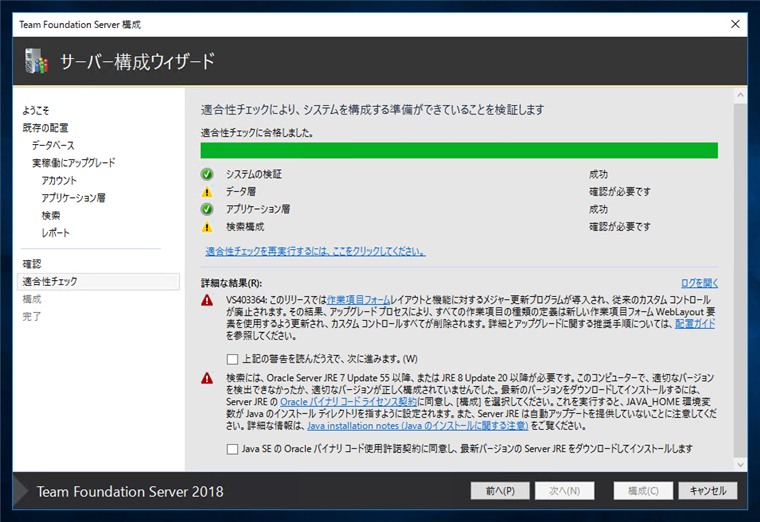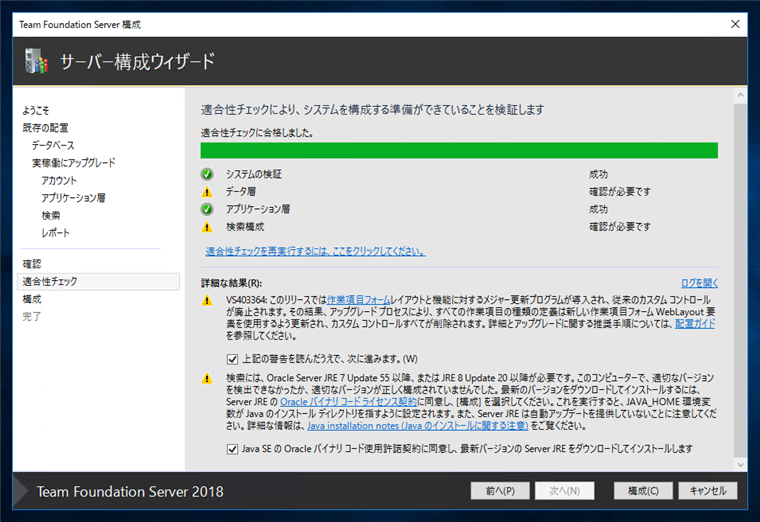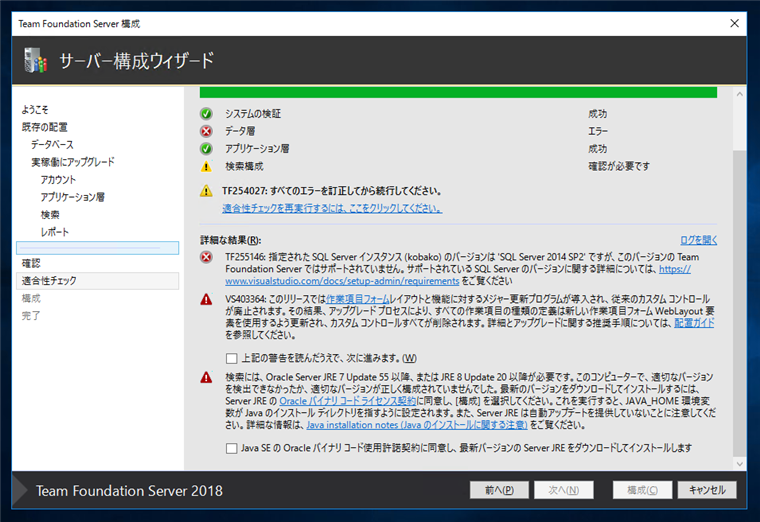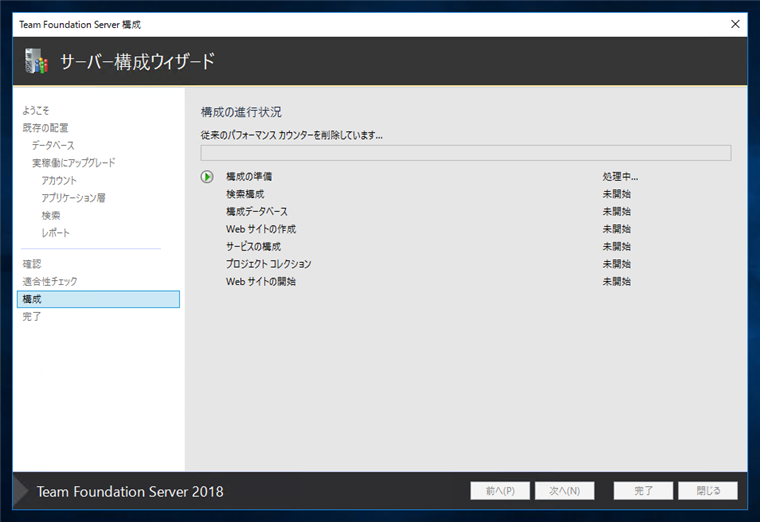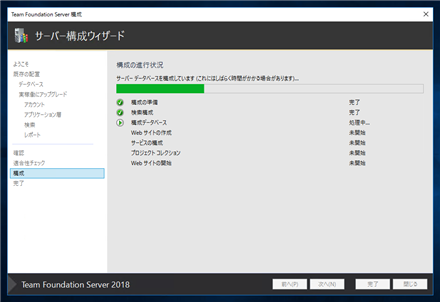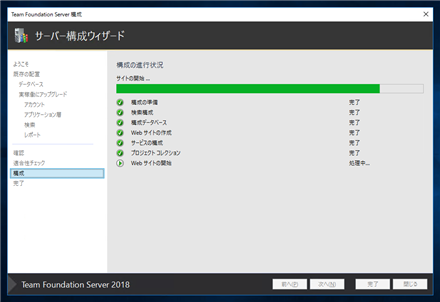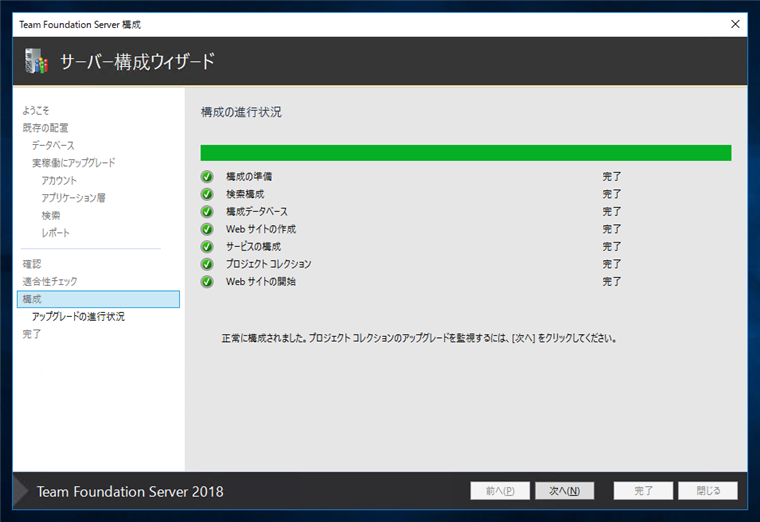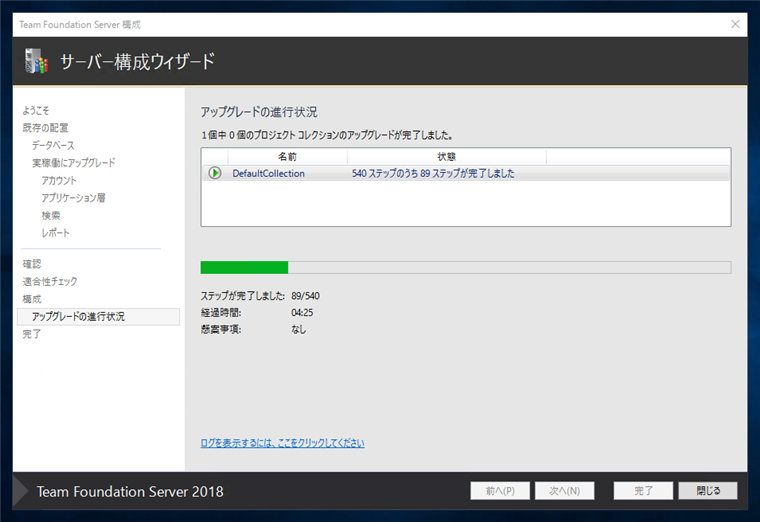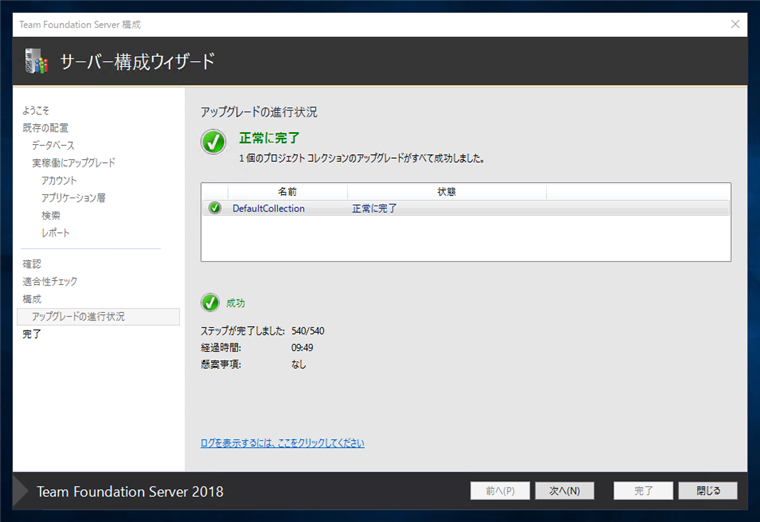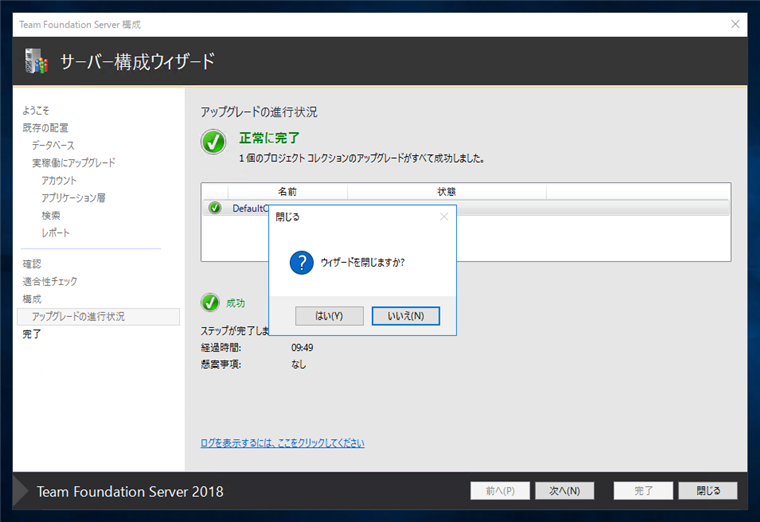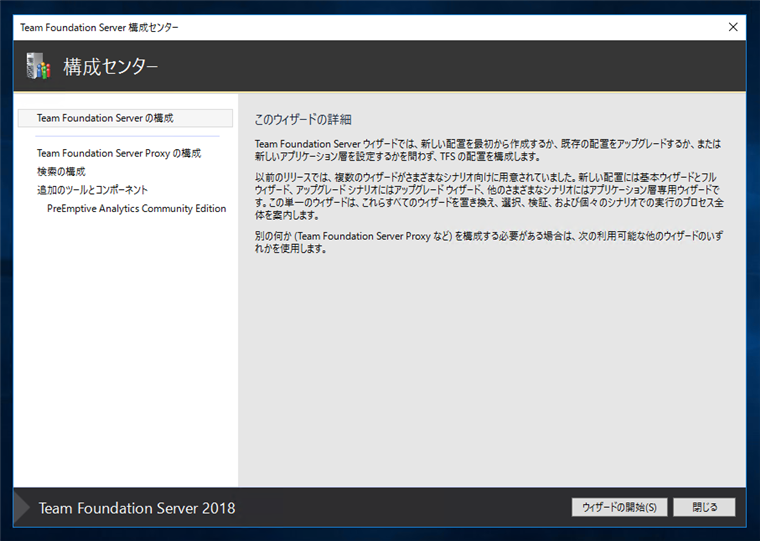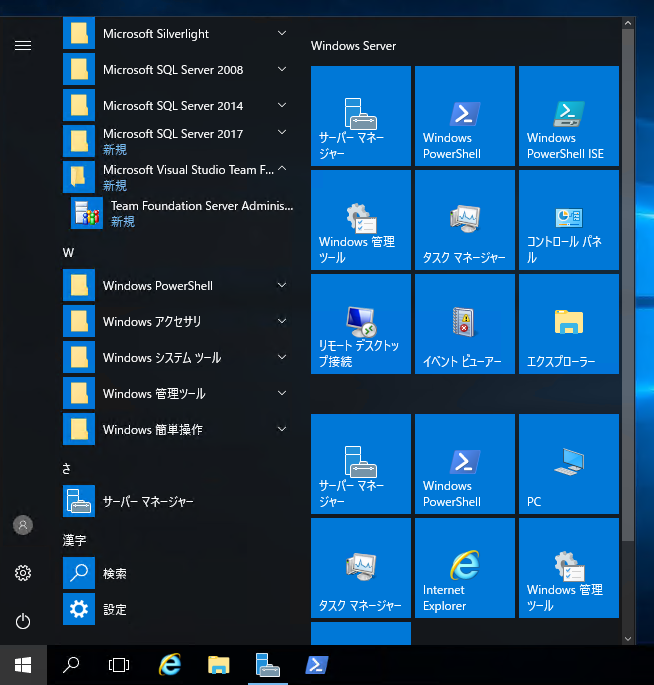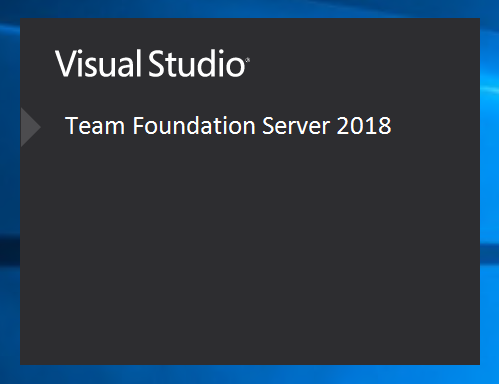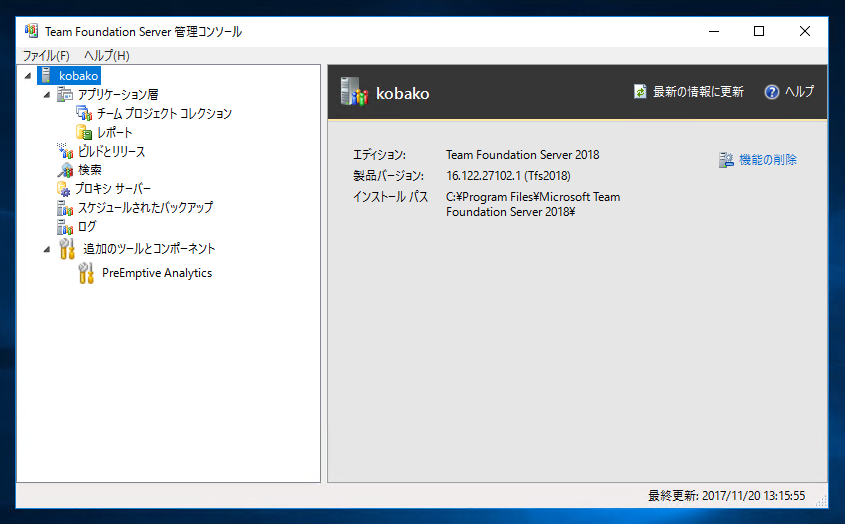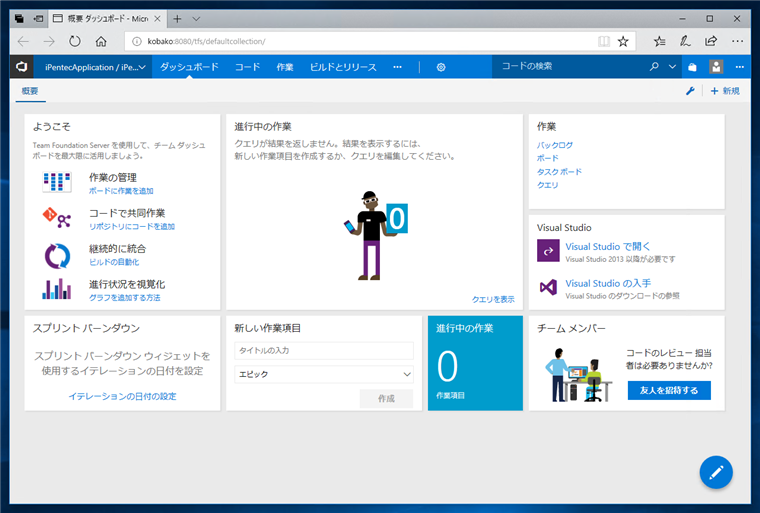Team Foundation Server 2018 の構成ウィザードによるアップグレード
Team Foundation Server 2018 の構成ウィザードによるアップグレード手順を紹介します。
事前準備
Team Foundation Server 2018 のインストール
Team Foundation Server 2018 をインストールします。インストールの手順は
こちらの記事を参照してください。
SQL Server のアップグレード
Team Foundation Server 2018 が対応しているSQL Serverは SQL Server 2016 SP1 以降、または、SQL Server 2017になります。以前のバージョンのSQL Server を利用している場合は、SQL Serverのバージョンのアップグレードを実施してSQL Server 2016 SP1 以降かSQL Server 2017 にする必要があります。
SQL Server 2017 へのアップグレードの手順は
こちらの記事を参照してください。
ウィザードによるアップグレード
インストールが完了すると、下図の[Team Fondation Server 構成]ウィンドウが表示され、構成ウィザードが開始になります。ウィンドウ下部の"Team Foundation Server の品質向上プログラム"のオプションの設定を確認しウィンドウ右下の[次へ]ボタンをクリックします。
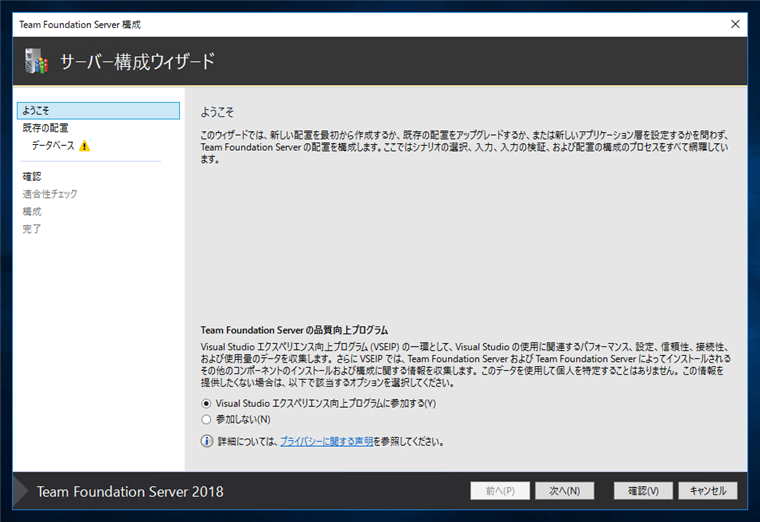
[配置タイプ]の画面が表示されます。今回はTeam Foundation Server 2017 からのアップグレードのため、[Team Foundation Server 配置に使用する既存のデータベースがあります]のラジオボタンにチェックをします。チェック後ウィンドウ下部の[次へ]ボタンをクリックします。
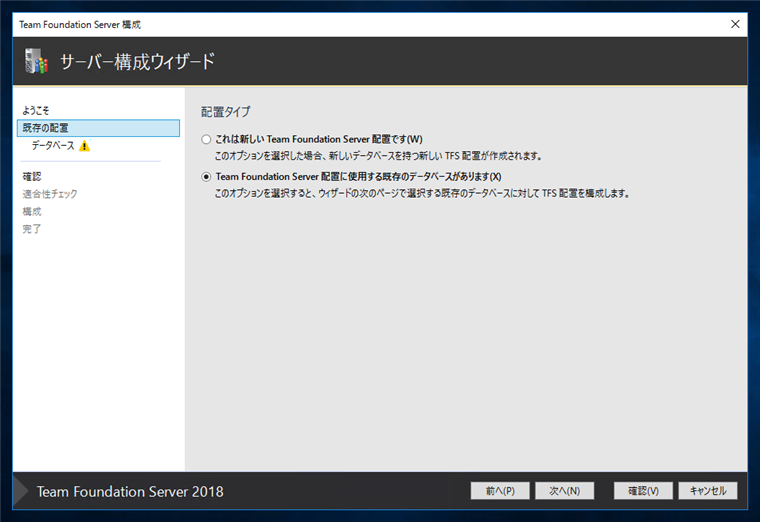
[Team Foundation Server の構成データベースを指定してください]の画面が表示されます。
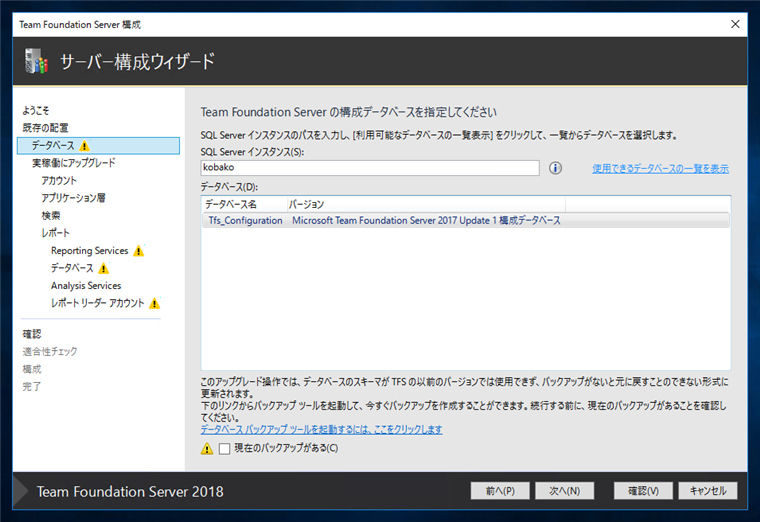
[データベース]の欄にTeam Foundation Server のデータベースの一覧が表示されますので、アップグレードするデータベースをクリックします。今回はデータベースは1つしかないため、リストに表示されたデータベースをクリックして選択します。また、ウィンドウ下部の[現在のバックアップがある]のチェックボックスをチェックします。チェック後[次へ]ボタンをクリックします。
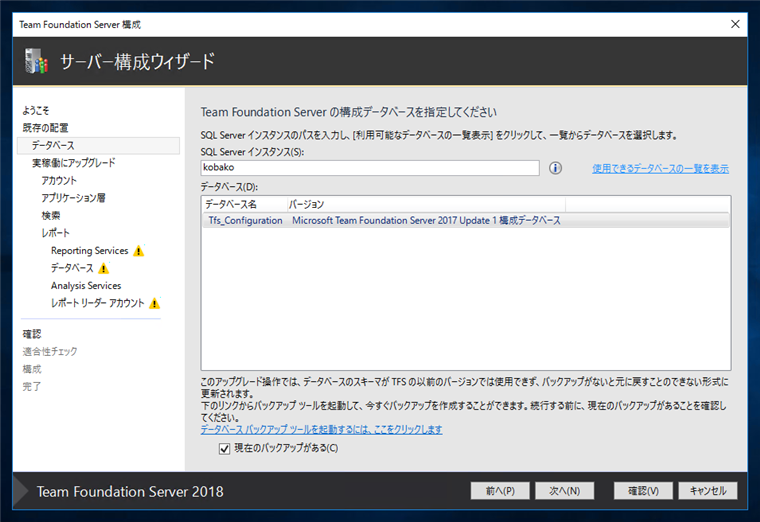
[配置シナリオの選択]画面が表示されます。[運用環境のアップグレード]をクリックして選択します。選択後[次へ]ボタンをクリックします。
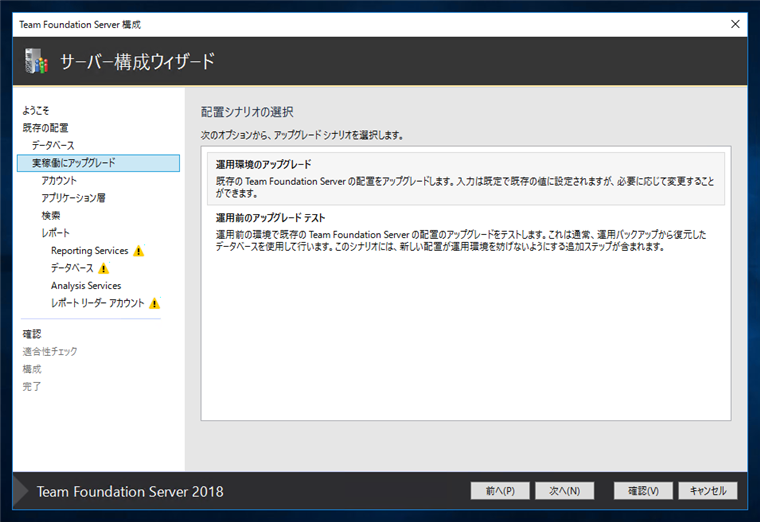
[サービスアカウントと認証方法を指定してください]画面が表示されます。今回はデフォルトのままとします。[次へ]ボタンをクリックします。
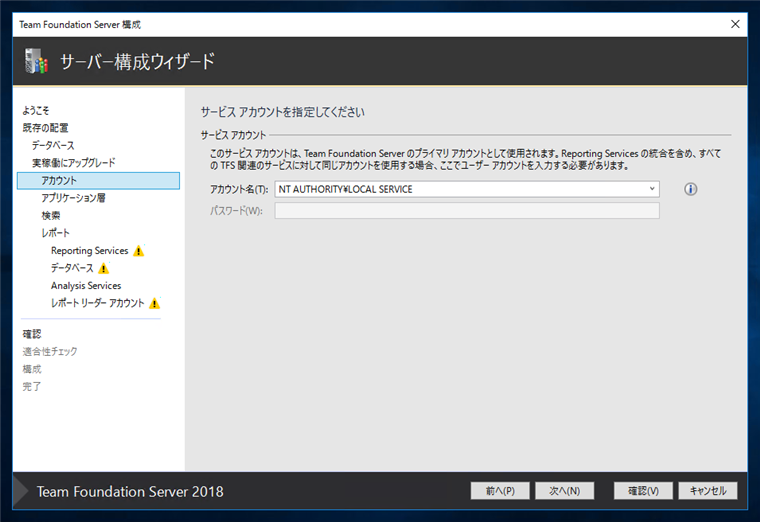
[アプリケーション層 Web サービスの設定を指定してください]の画面が表示されます。今回はデフォルトのままとします。ウィンドウ下部の[次へ]ボタンをクリックします。
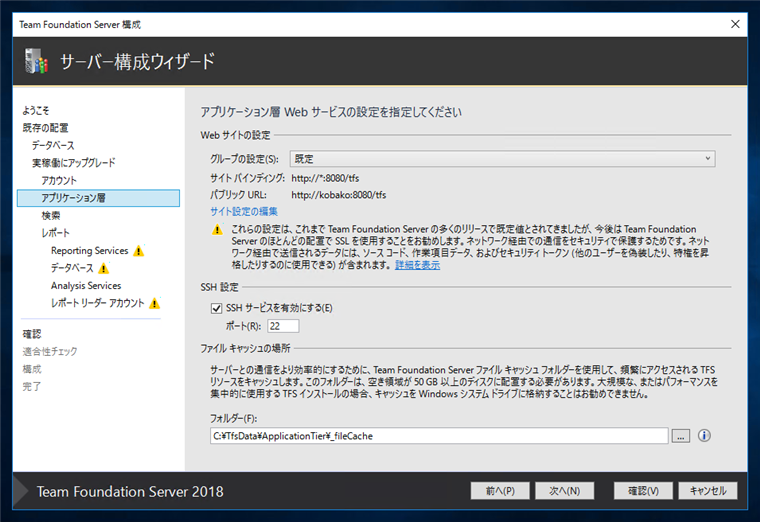
[検索構成の設定を指定します]画面が表示されます。こちらもデフォルトのままとします。[次へ]ボタンをクリックします。
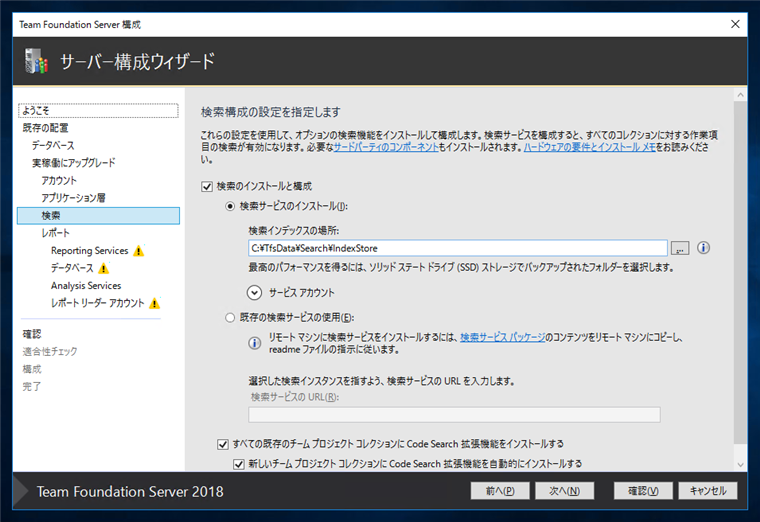
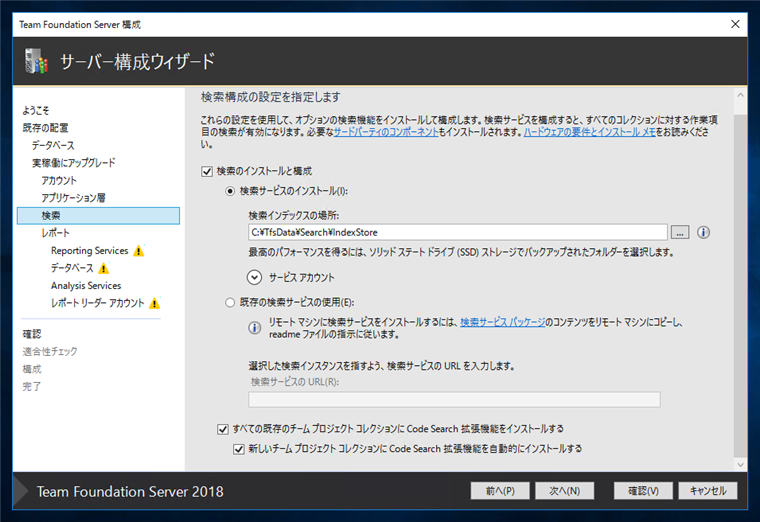
[Team Foundation Server のレポートを構成してください]画面が表示されます。SQL Server 2017からレポーティングサービスが分離したこともあり、SQL Server へのレポーティングサービスの導入はしていないため、今回はレポート構成はしないこととします。
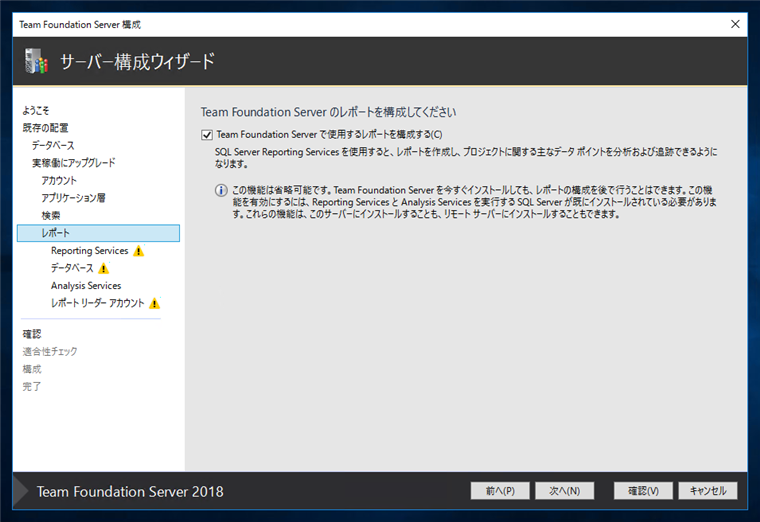
[Team Foundation Server で使用するレポートを構成する]のチェックボックスを外します。設定後[次へ]ボタンをクリックします。
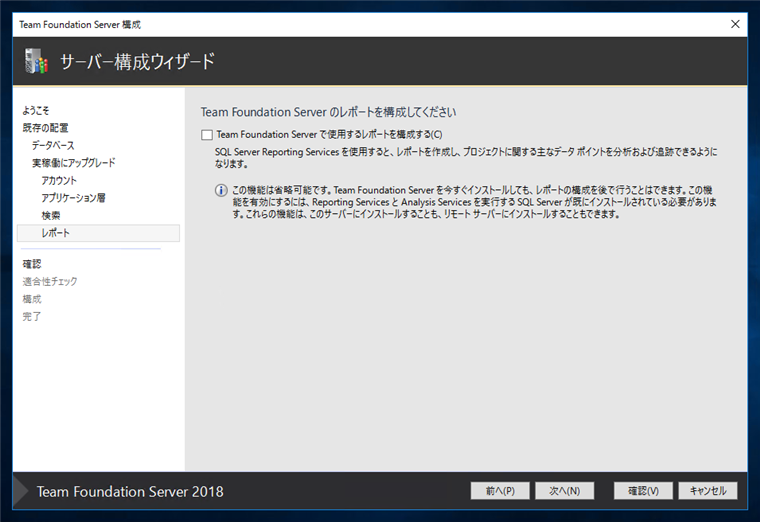
構成の設定の確認画面が表示されます。構成内容を確認してウィンドウ下部の[次へ]ボタンをクリックします。
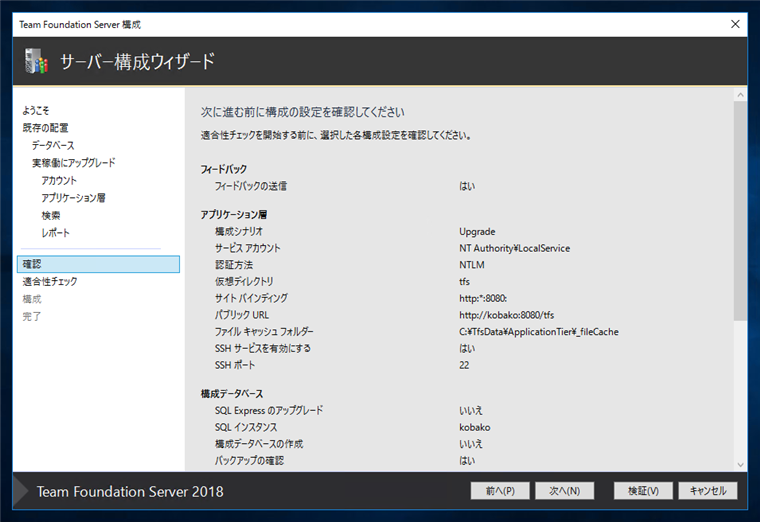
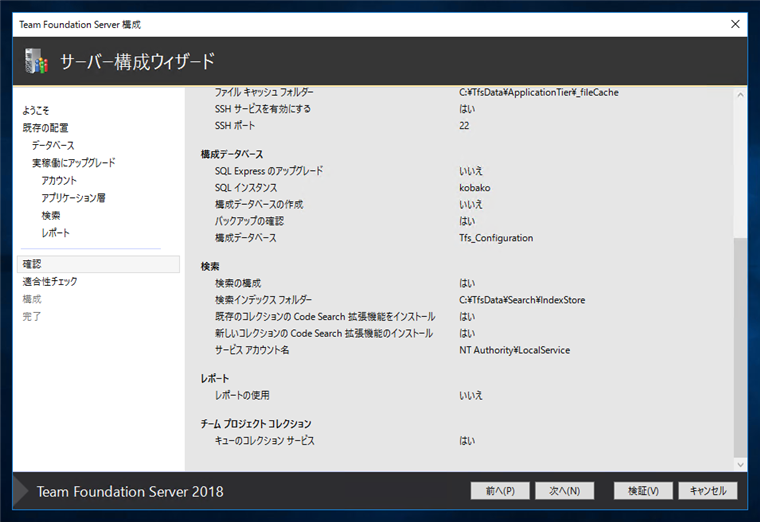
適合性チェックが開始されます。
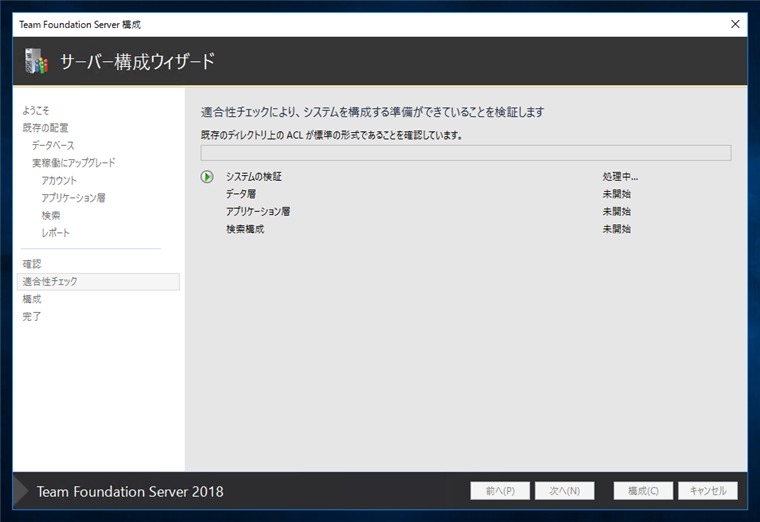
適合性チェックが完了すると、下図の画面となります。確認項目が表示されています。
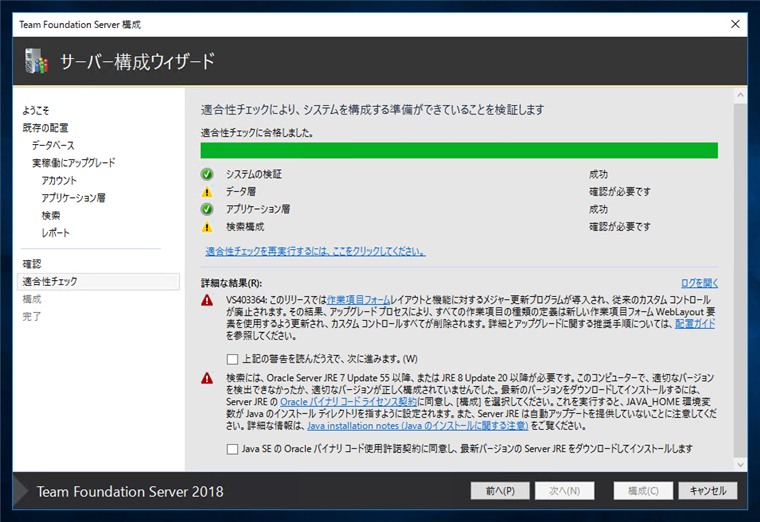
確認項目の注意事項の下部のチェックボックスにチェックをつけます。Server JREのダウンロードの項目にもチェックをします。チェック後ウィンドウ右下の[構成]ボタンをクリックします。
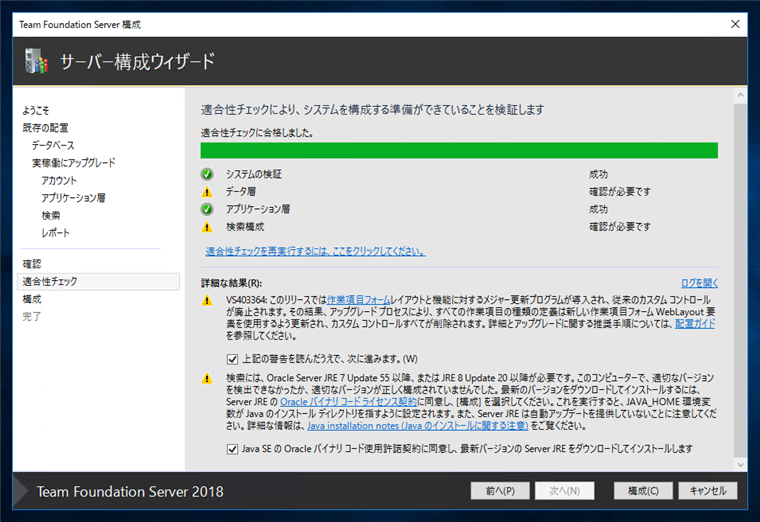
補足 : SQL Serverのバージョンが古い場合
SQL Serverのバージョンが古い場合、適合性チェックの際に検出されインストールできない旨のメッセージが表示されます。
TF255146: 指定された SQL Server インスタンス (サーバー名) のバージョンは '(現在利用している SQL Serverのバージョン)'ですが、このバージョンの Team Foundation Server ではサポートされていません。サポートされている SQL Server のバージョンに関する詳細については、 https://www.visualstudio.com/docs/setup-admin/requirements をご覧ください
のメッセージが表示されます。
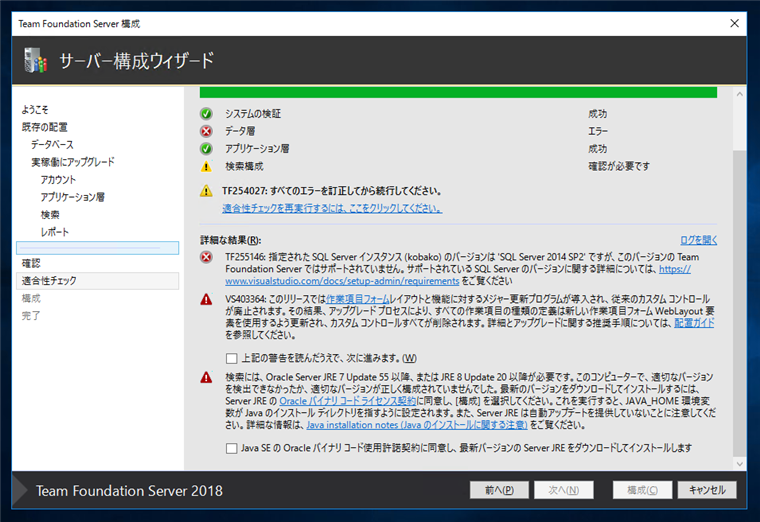
[構成]ボタンをクリックするとTeam Foundation Server のサーバー構成が開始されます。
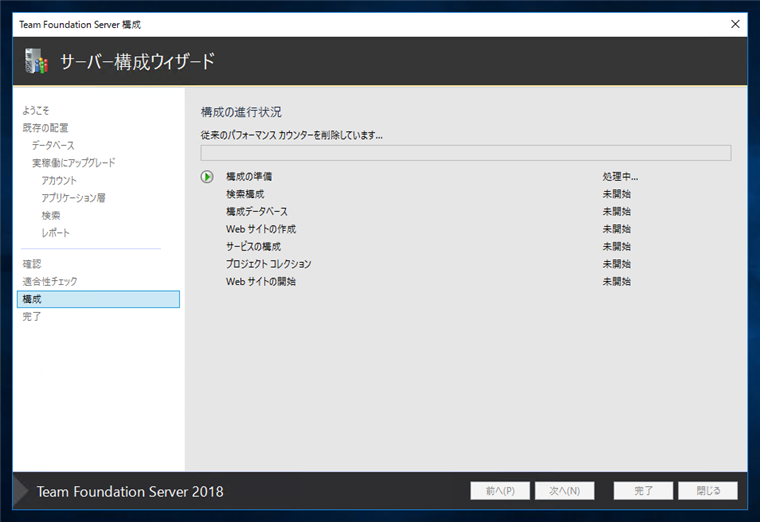
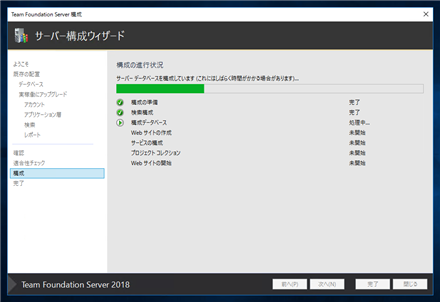
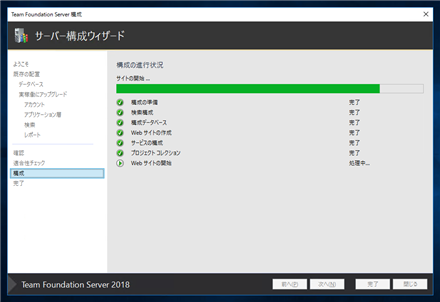
サーバーの構成が正しく完了すると下図の画面となります。[次へ]ボタンをクリックします。
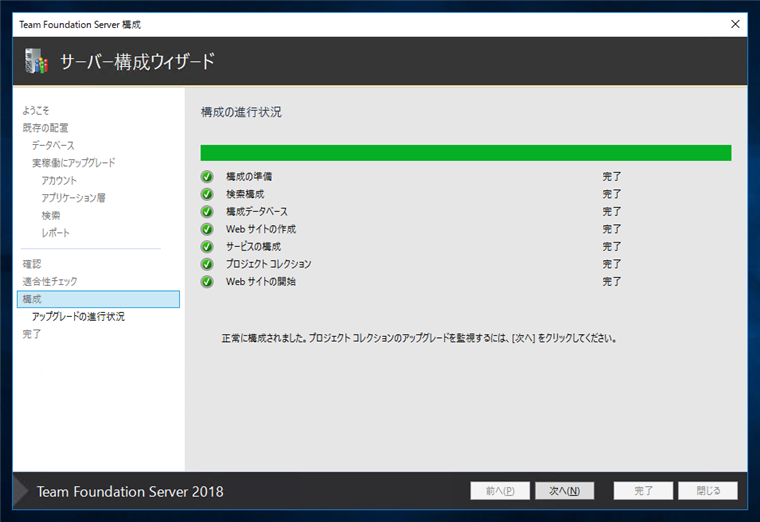
プロジェクトコレクションのデータベースのアップグレード処理が実行されます。
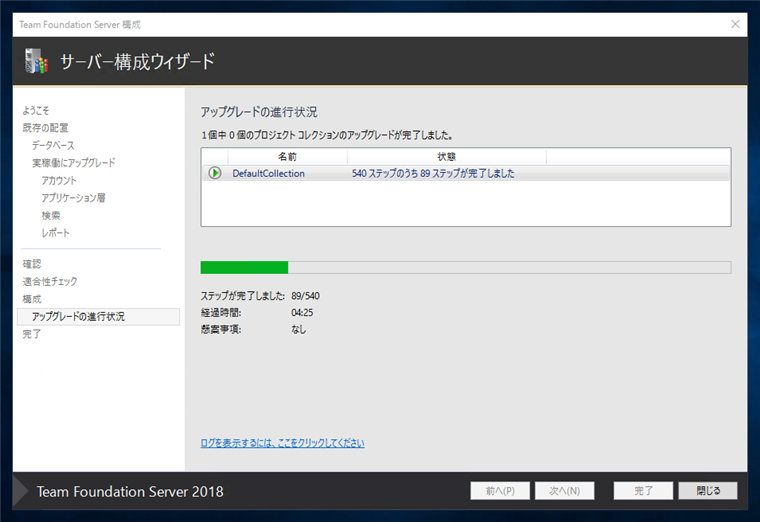
アップグレードが完了すると、下図の[正常に完了]画面が表示されます。[次へ]ボタンをクリックします。
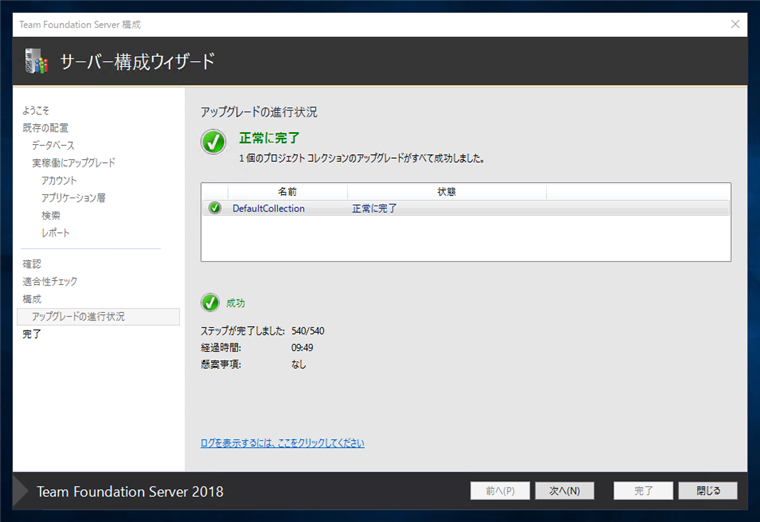
[ウィザードを閉じますか?]ダイアログが表示されます。[はい]ボタンをクリックしてウィザードを終了します。
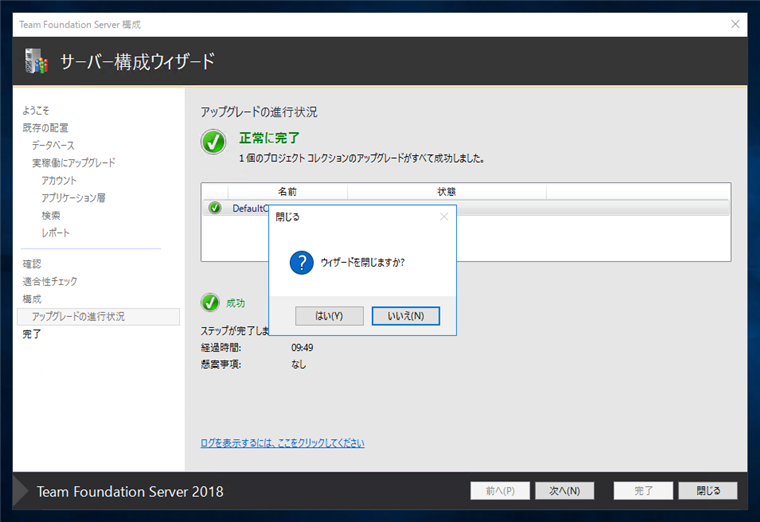
[Team Foundation Server 構成]ウィザードが終了し、Team Foundation Server 構成センターのウィンドウに戻ります。[閉じる]ボタンをクリックして構成センターを閉じます。
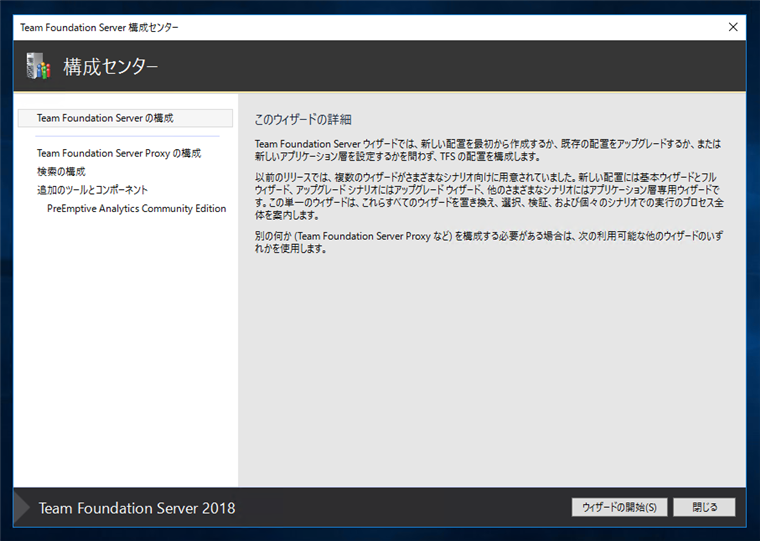
インストールの確認
正常にインストールされたかを確認します。インストールが正常に完了すると、スタートメニューに[Microsoft Visual Studio Team Foundation Server 2018]のグループが追加されます。グループ内には[Team Foundation Server Administration Console]のショートカットが追加されます。
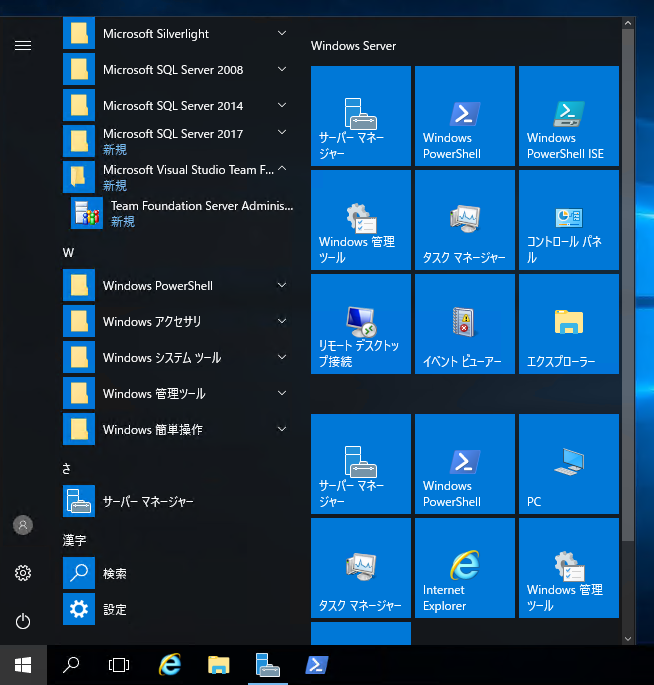
スタートメニューの[Team Foundation Server Administration Console]のショートカットをクリックして起動します。
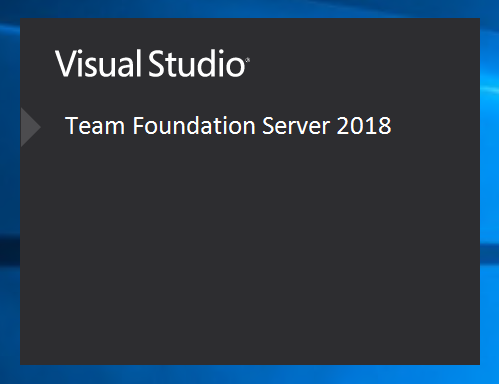
左側のツリービューのルートノードにあるサーバー名のノードをクリックして選択します。下図の画面が表示されます。右側のエリアの[エディション]の記載が"Team Foundation Server 2018"になっており、正しくアップグレードできたことが確認できます。
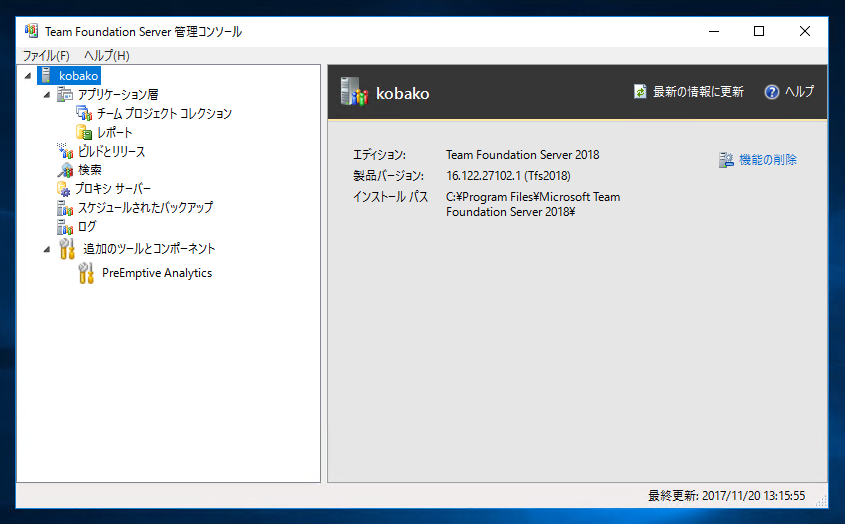
Webブラウザで、Team Foundation Server のポータル(ダッシュボード)にアクセスします。アクセスできると下図の画面が表示されます。
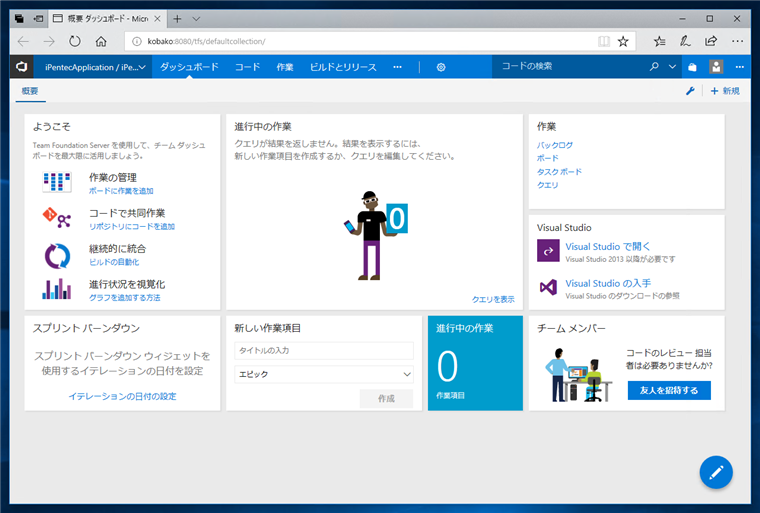
以上でインストールは完了です。
著者
iPentec.com の代表。ハードウェア、サーバー投資、管理などを担当。
Office 365やデータベースの記事なども担当。