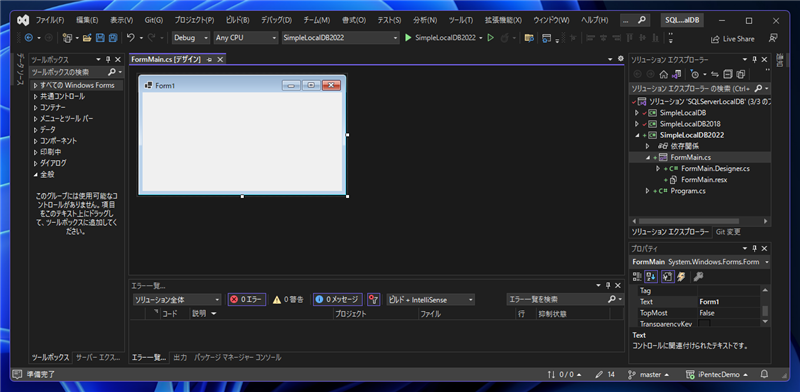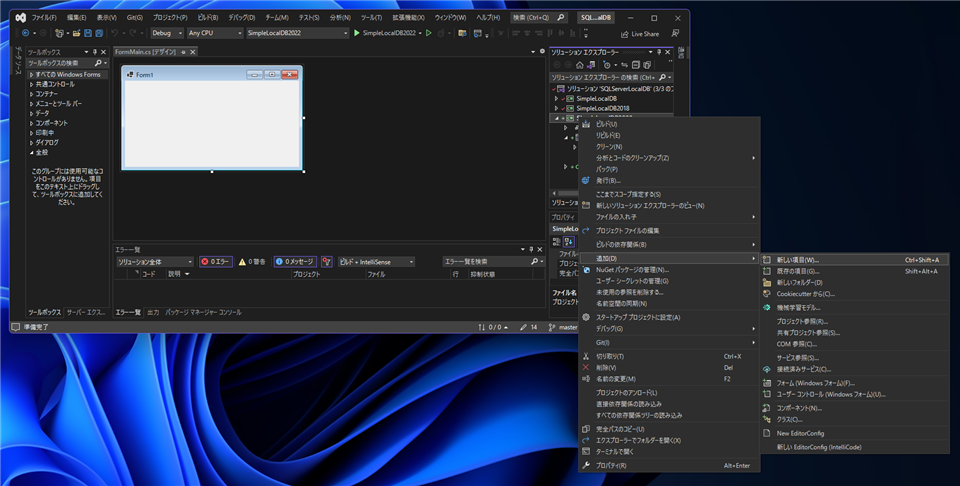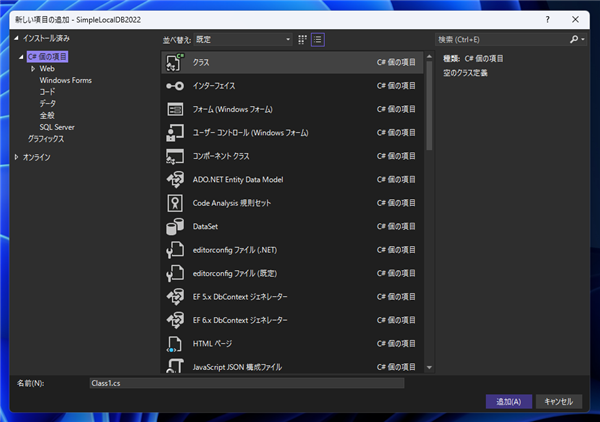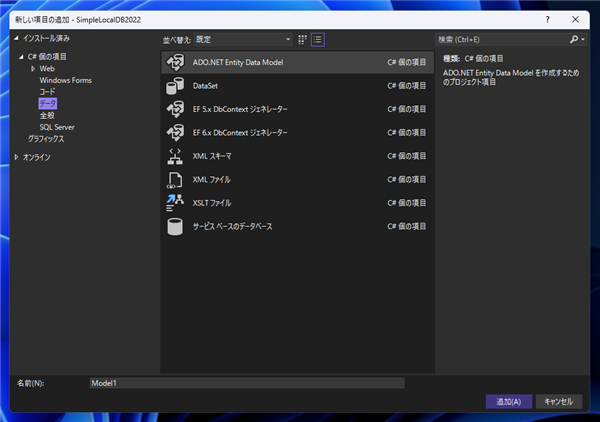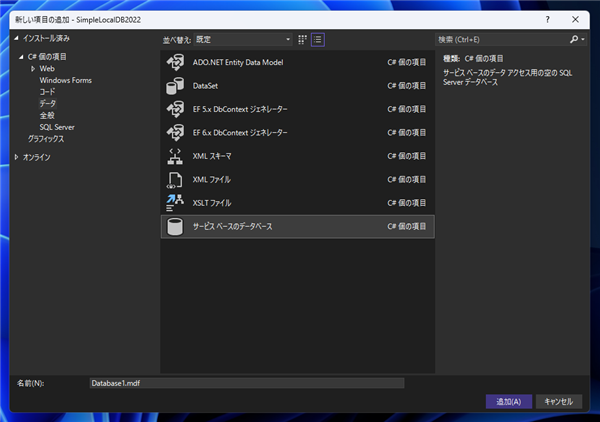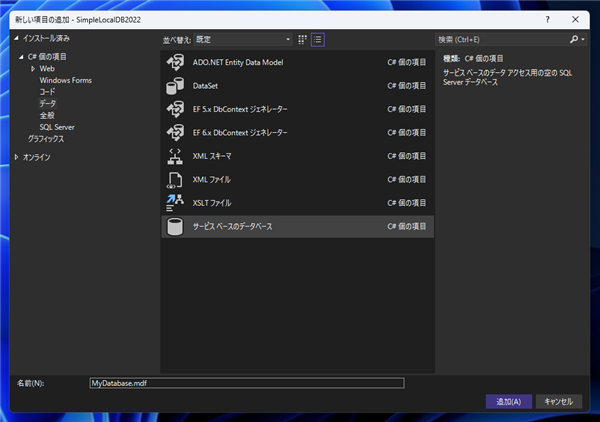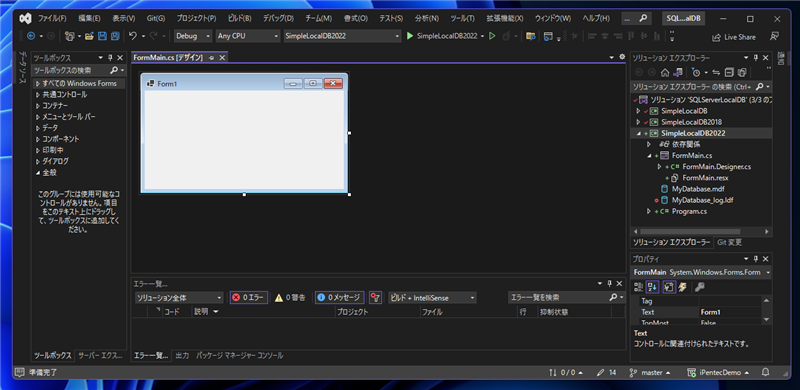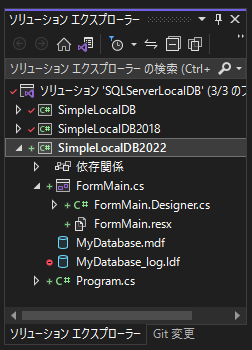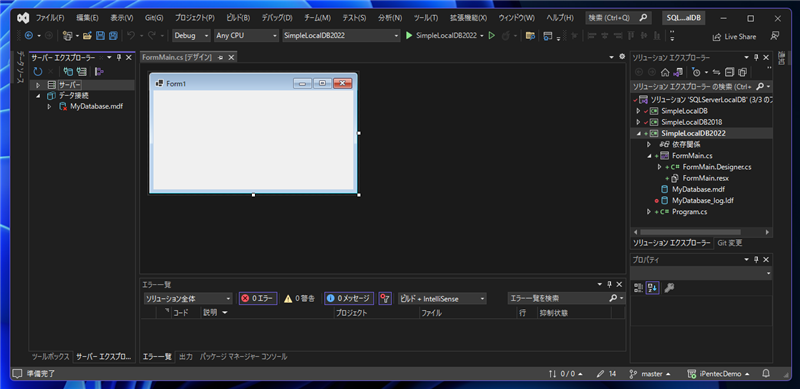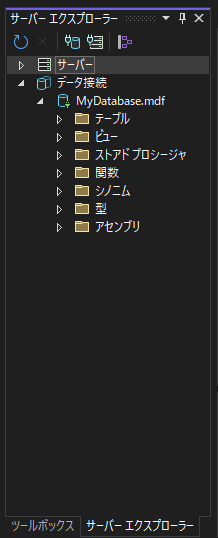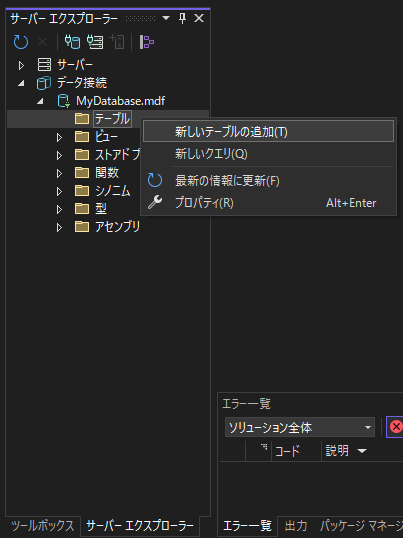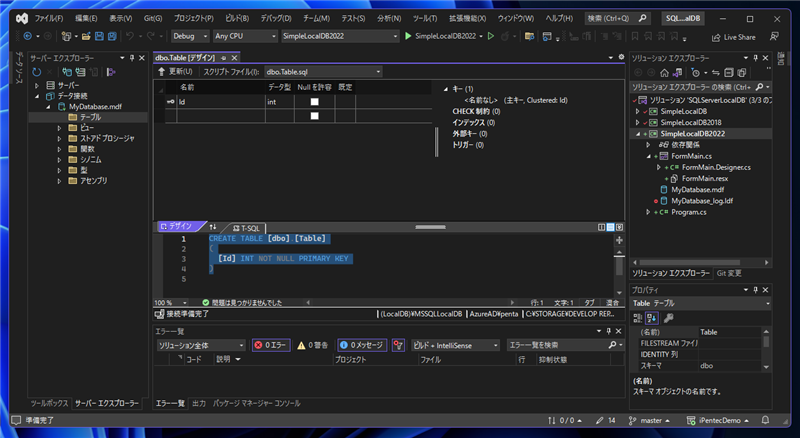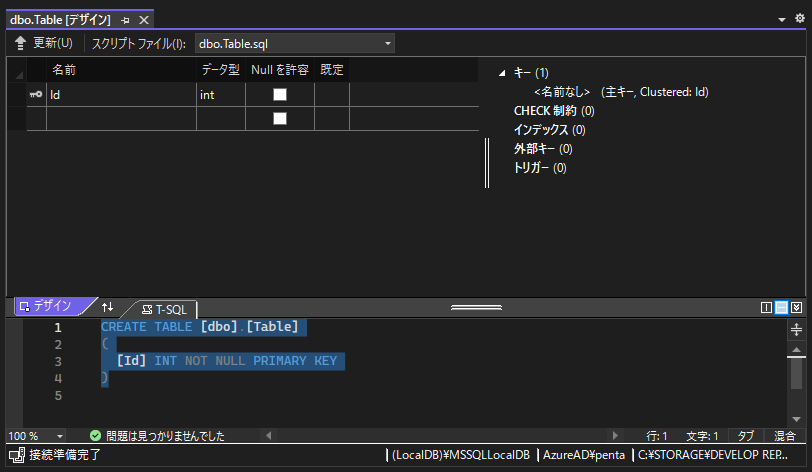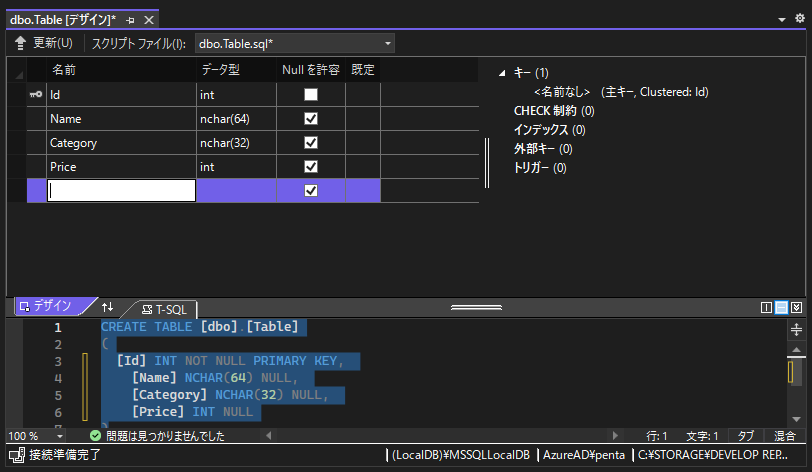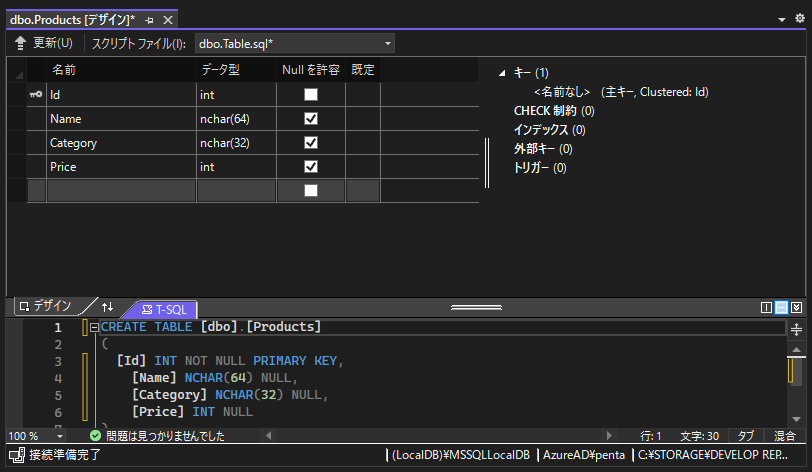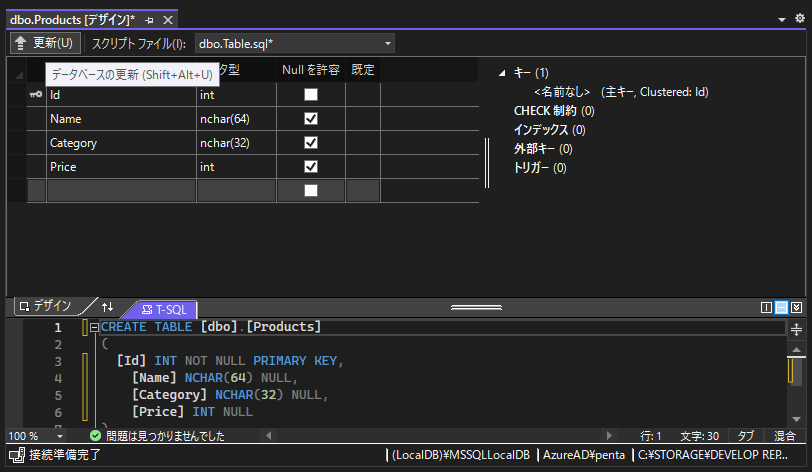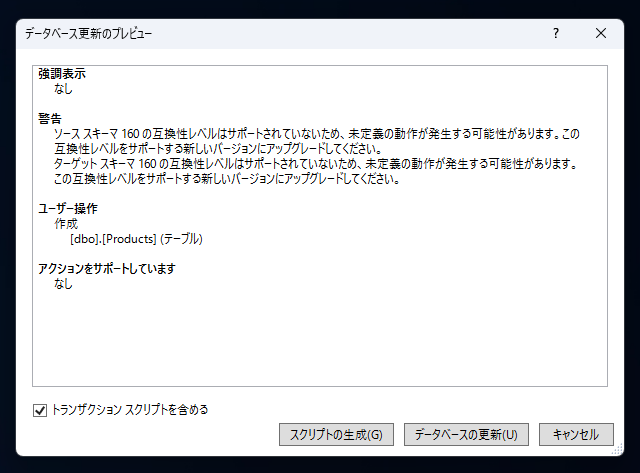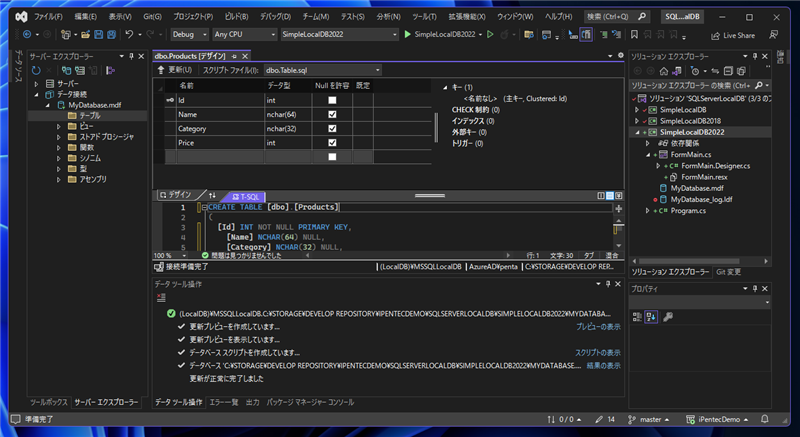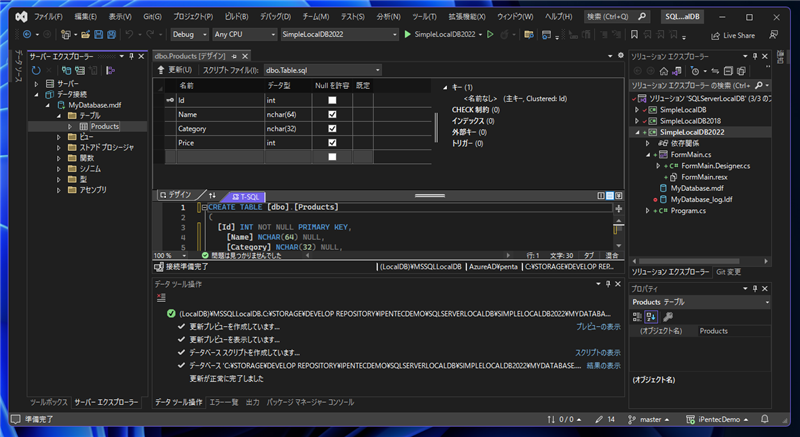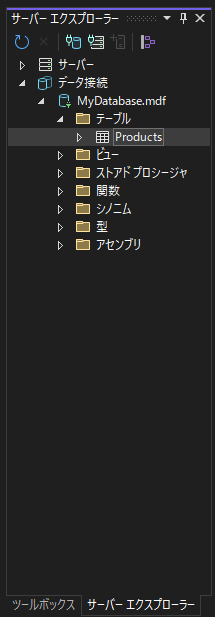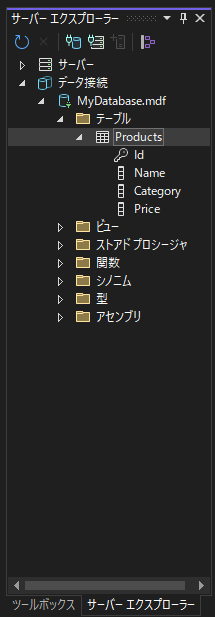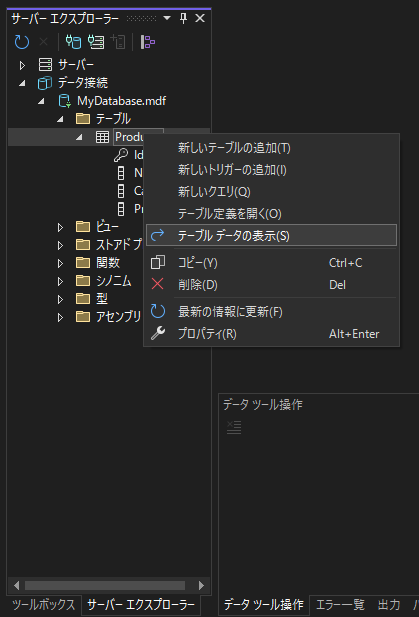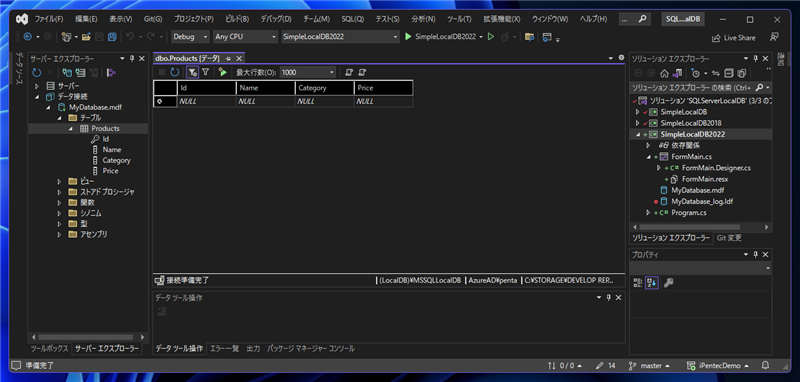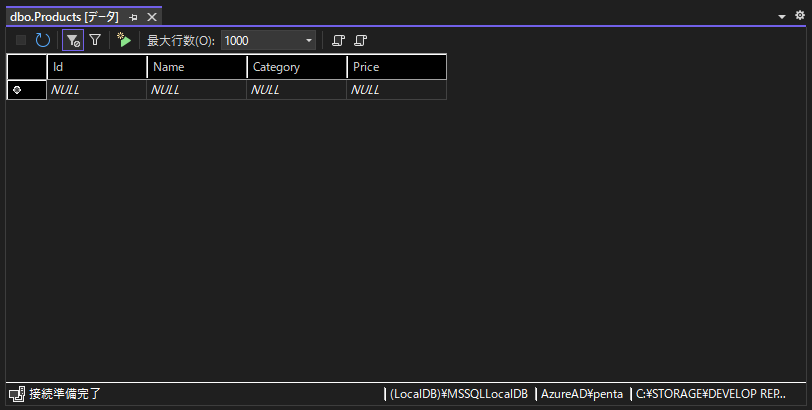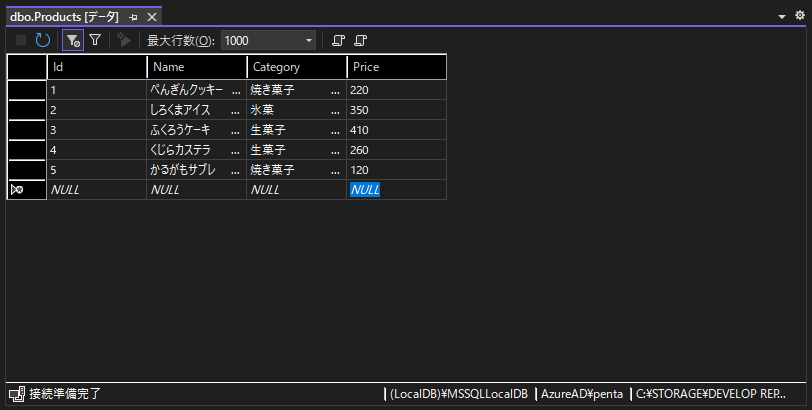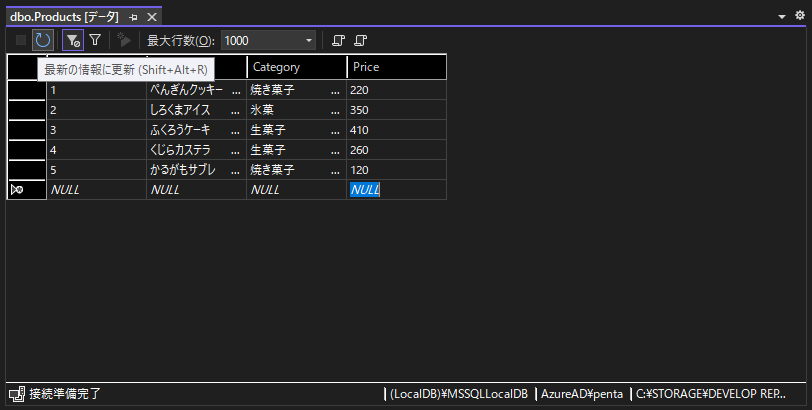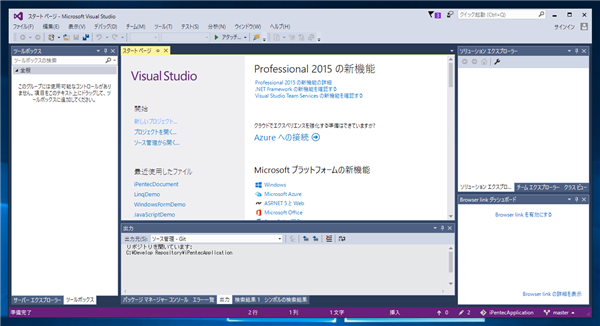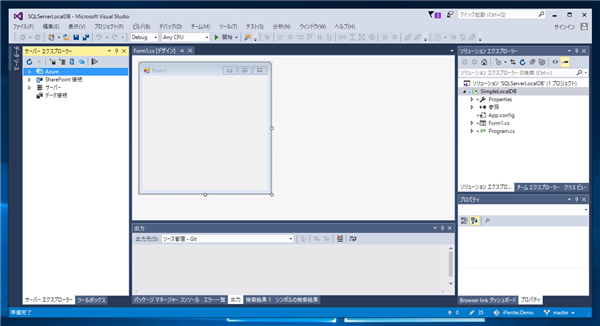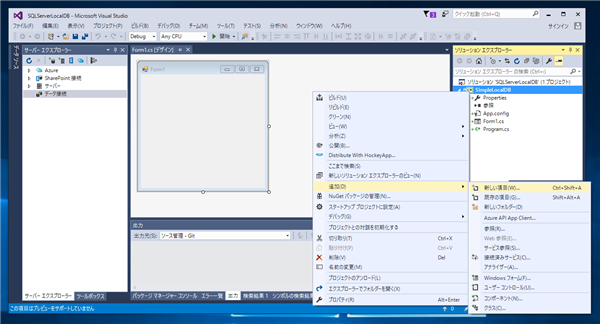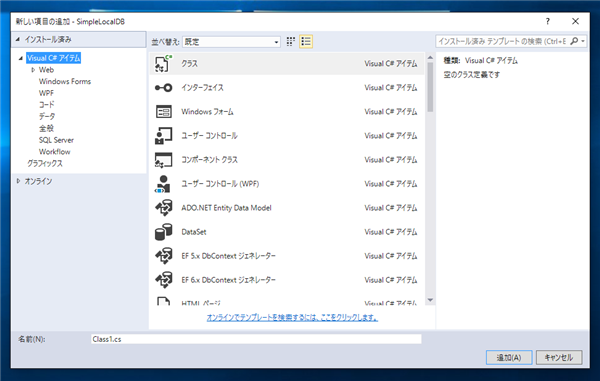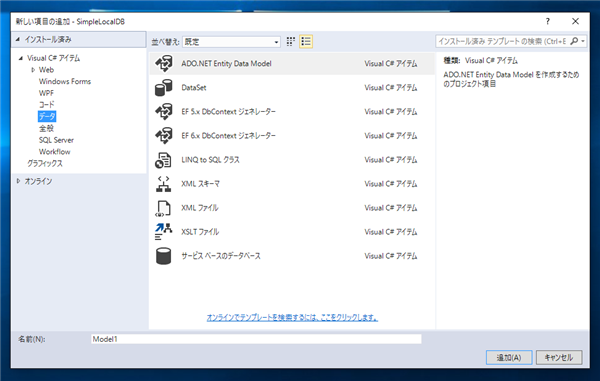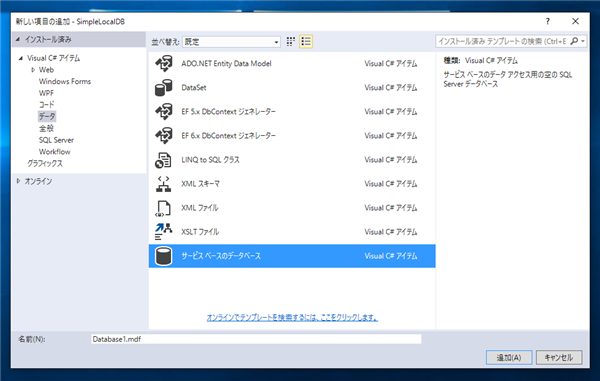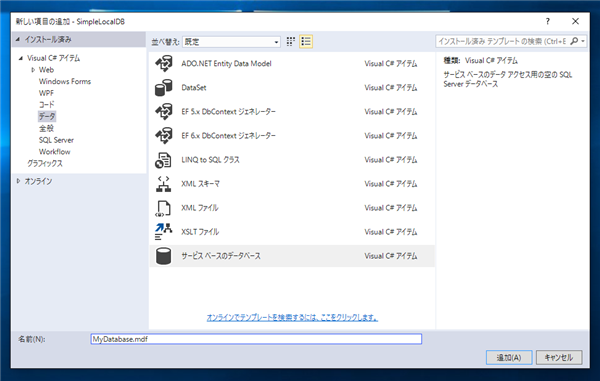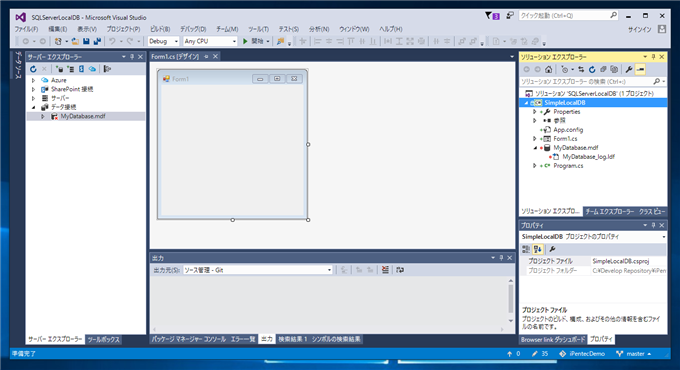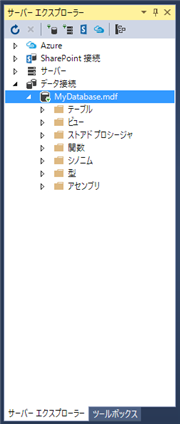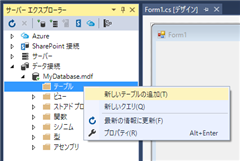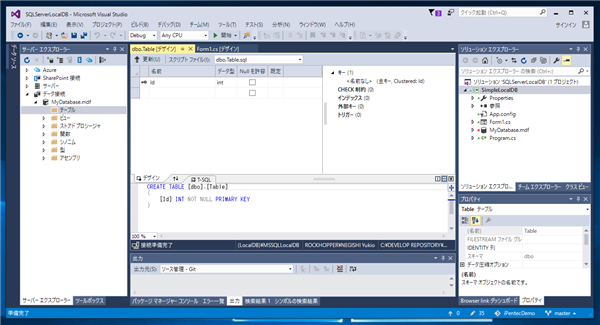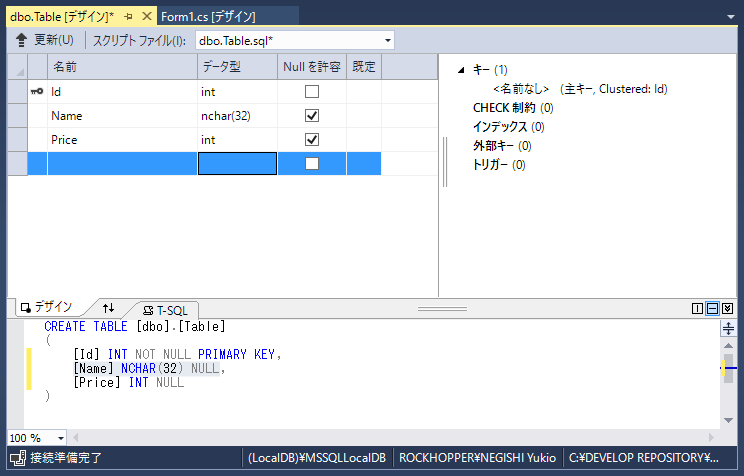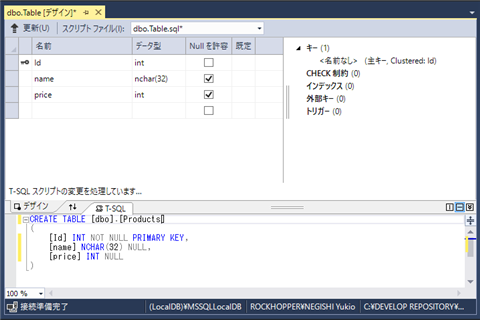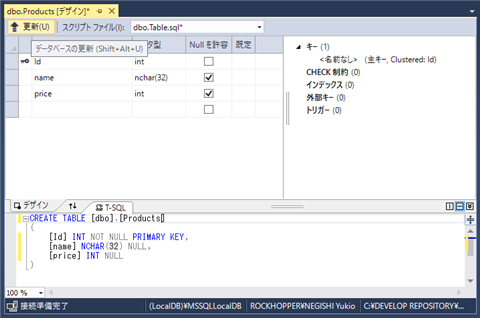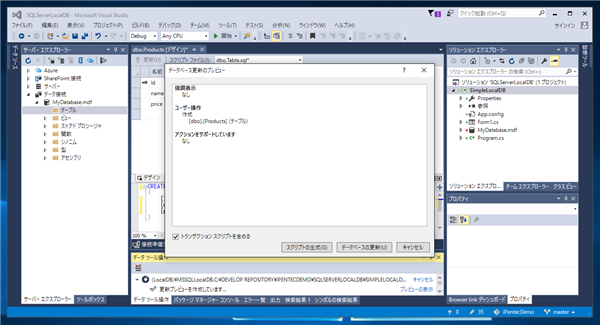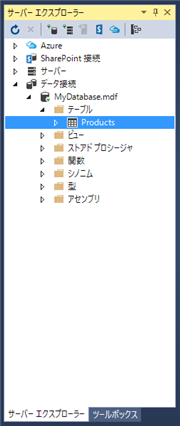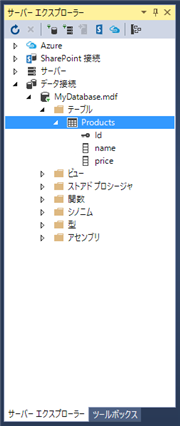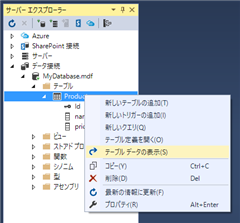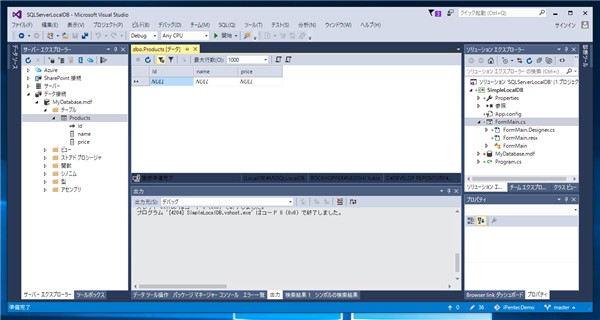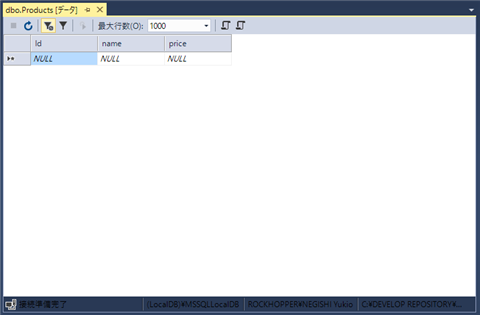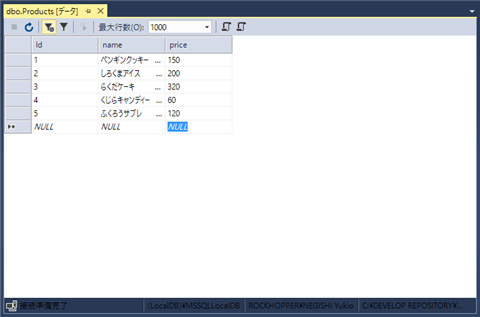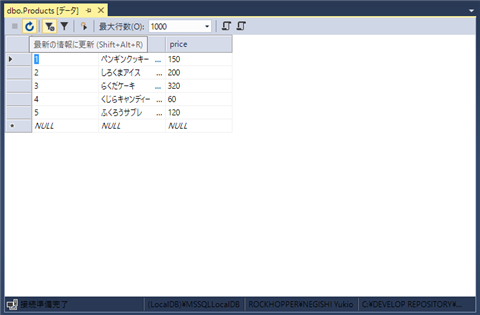SQL Server LocaldB のデータベースとテーブルを作成する手順を紹介します。
事前準備
SQL Server LocalDB をインストールします。インストール手順は
こちらの記事を参照してください。
手順
Visual Studio を起動します。
アプリケーションのプロジェクトを作成します。今回はWindows Formアプリケーションのプロジェクトを作成しています。
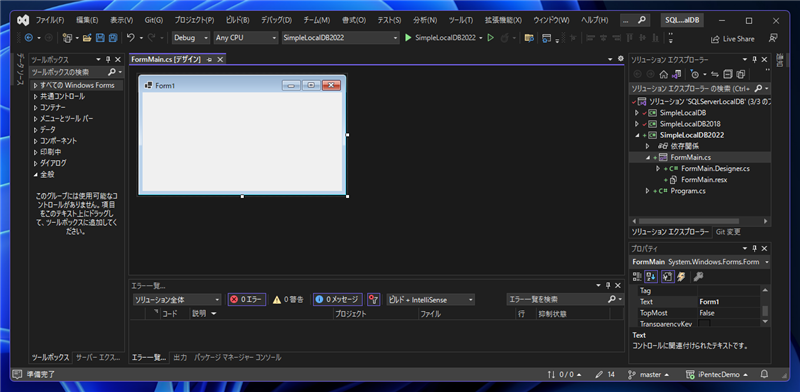
データベースの作成
ソリューションエクスプローラでプロジェクトのノードを選択し、右クリックしてポップアップメニューを表示します。
メニューの[追加]の[新しい項目]をクリックして選択します。
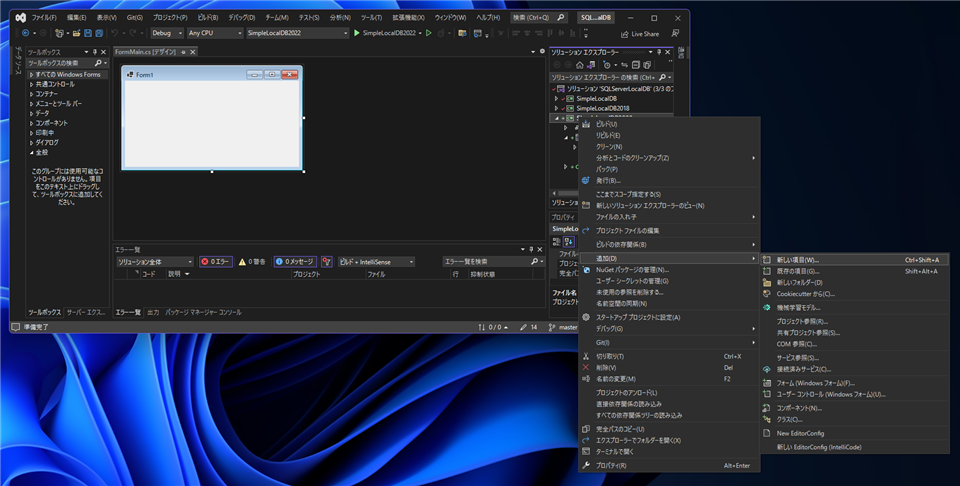
[新しい項目の追加]ダイアログボックスが表示されます。
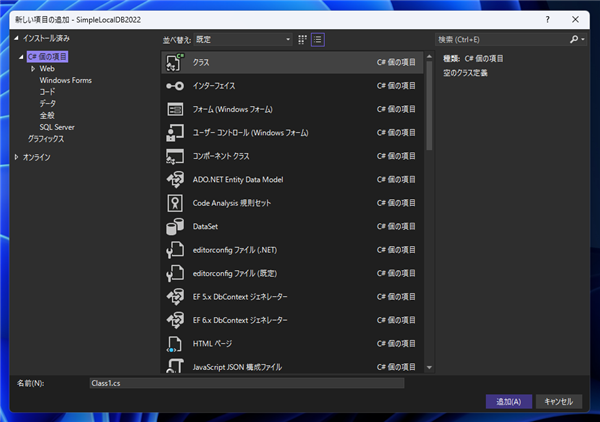
左側のツリービューで[データ]カテゴリを選択します。下図の画面が表示されます。
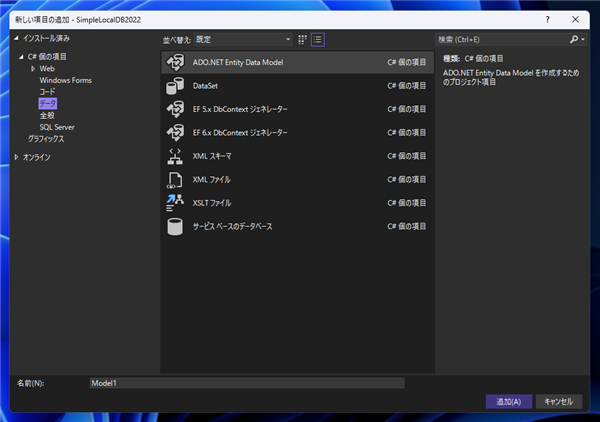
右側の項目のリストから[サービス ベースのデーターベース]を選択します。
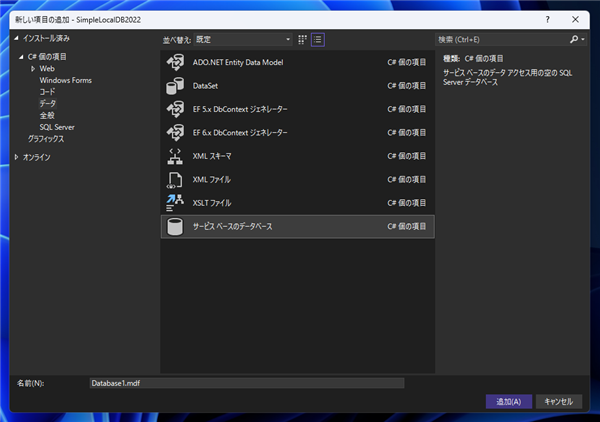
ダイアログ下部の[名前]テキストボックスに作成するデーターベースのファイル名を入力します。今回は"MyDatabase.mdf"とします。名前設定後ダイアログボックス右下の[追加]ボタンをクリックします。
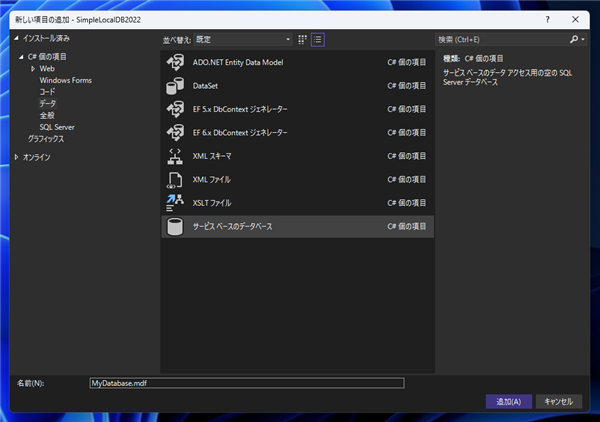
データベースファイルが作成されます。ソリューションエクスプローラーに指定したデータベース名のmdfファイルとldfファイルが作成されています。
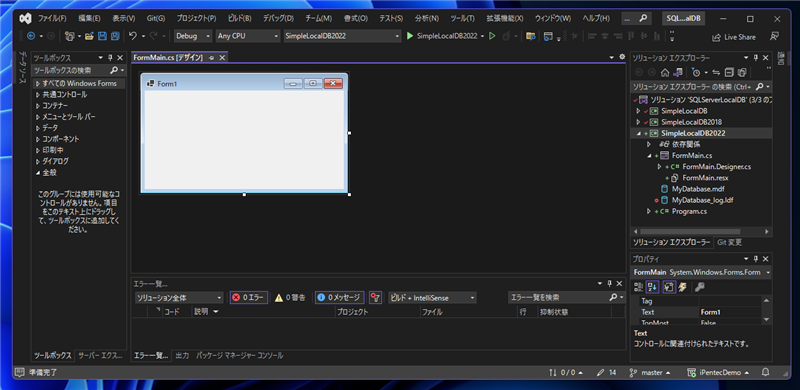
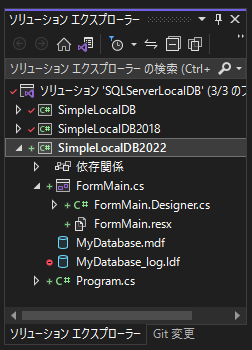
[サーバーエクスプローラー]ウィンドウを表示し、[データ接続]ノードを開くと作成したデータベースの項目が追加されています。
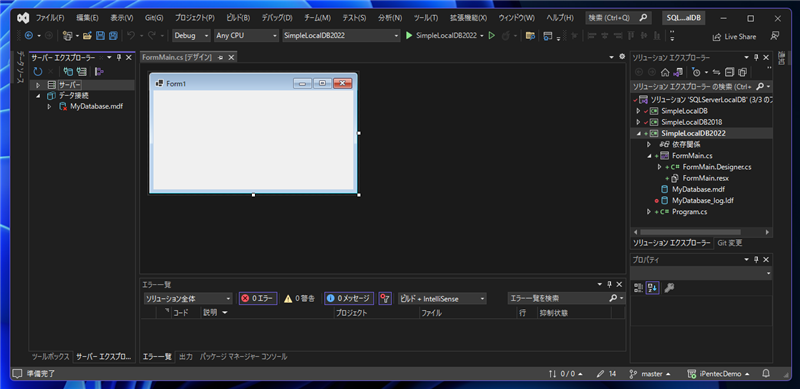
データベースの項目を開くと下図のサブノードが表示されます。
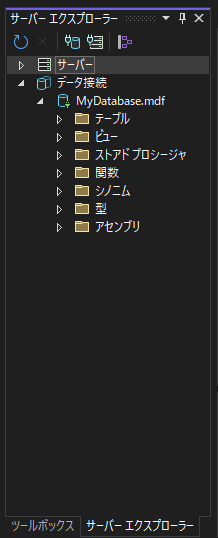
テーブルの作成
[テーブル]ノードをクリックして選択し、右クリックします。
下図のポップアップメニューが表示されます。メニューの[新しいテーブルの作成]メニューをクリックします。
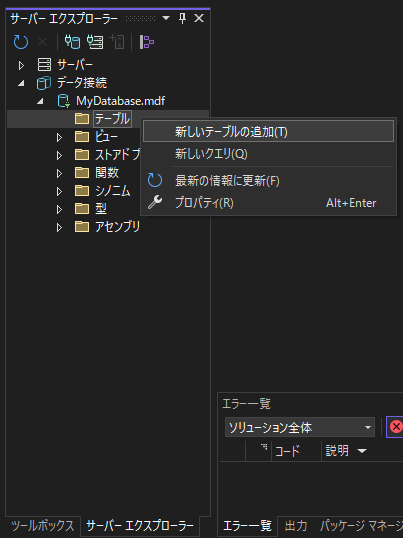
テーブルデザイナが表示されます。
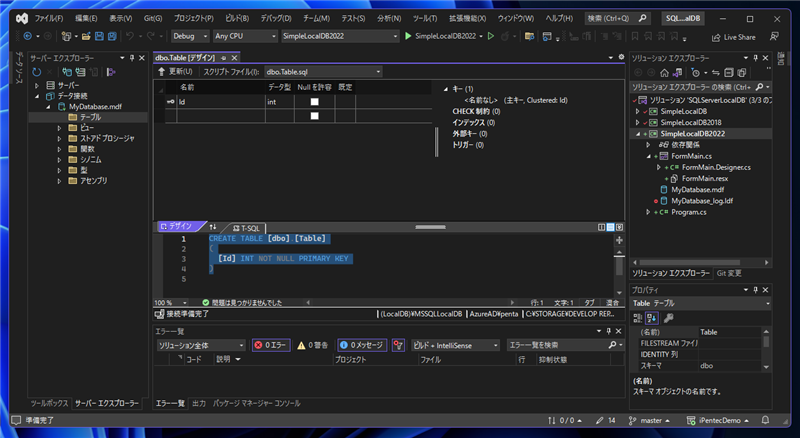
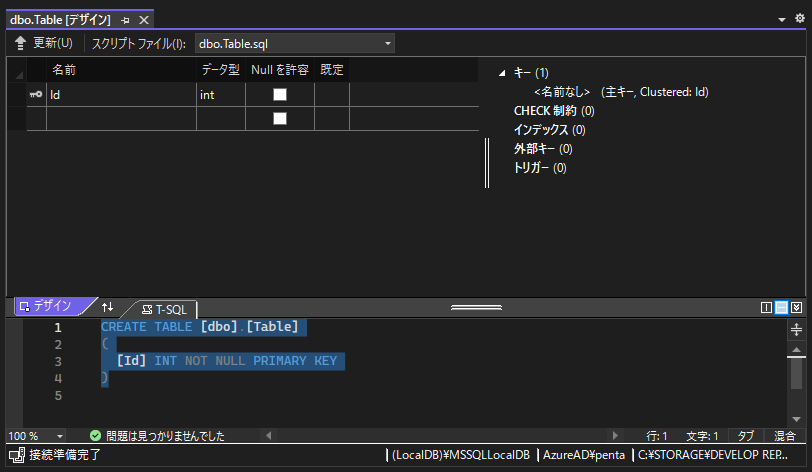
テーブルデザイナに項目を追加します。今回は主キーの"Id"に加え、nchar(64)型の"Name"列、nchar(32)型の"Category"列、int型の"Price"列を追加します。
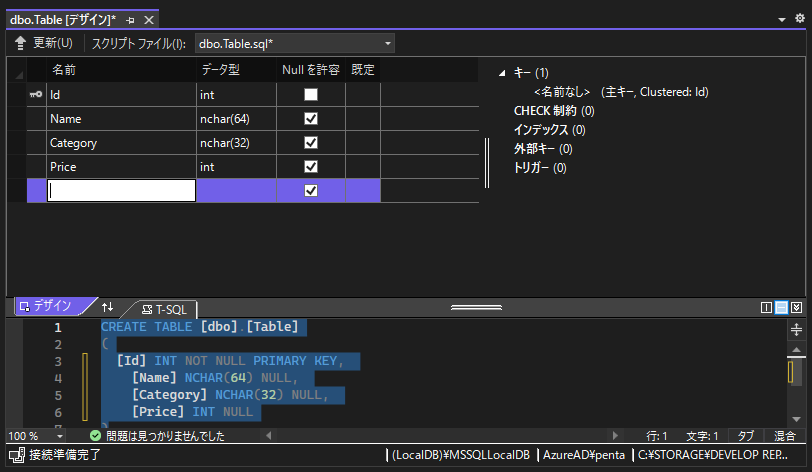
デザイナ画面下部のSQLのTableの部分を変更してテーブル名を変えます。今回は"Products"とします。
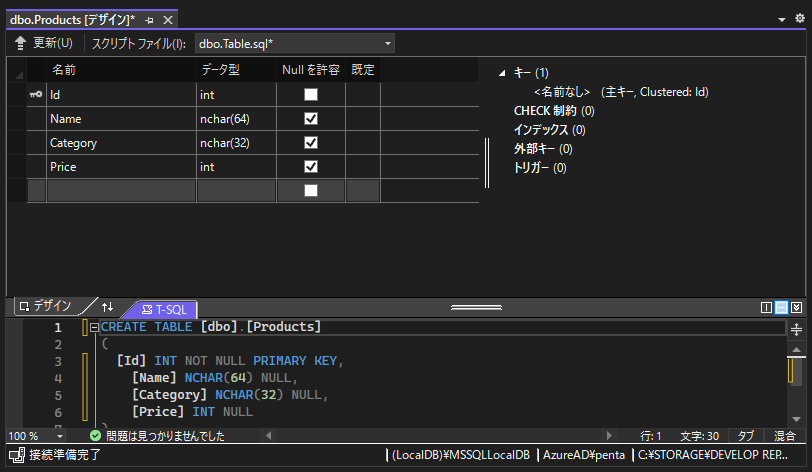
CREATE TABLE [dbo].[Table]
(
[Id] INT NOT NULL PRIMARY KEY,
[Name] NCHAR(64) NULL,
[Category] NCHAR(32) NULL,
[Price] INT NULL
)
CREATE TABLE [dbo].[Products]
(
[Id] INT NOT NULL PRIMARY KEY,
[Name] NCHAR(64) NULL,
[Category] NCHAR(32) NULL,
[Price] INT NULL
)
変更後、テーブル作成を実行します。テーブルデザイナの上部ツールバーの[更新]ボタンをクリックします。
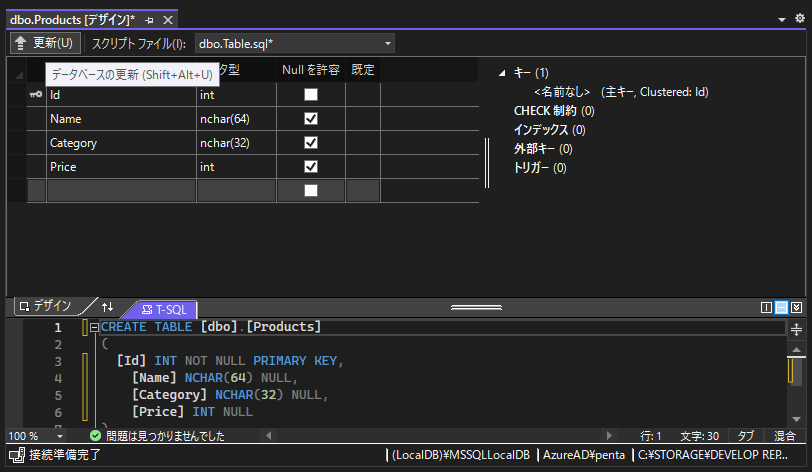
下図の[データベース更新のプレビュ-]ダイアログが表示されます。ダイアログ下部の[データベースの更新]ボタンをクリックします。
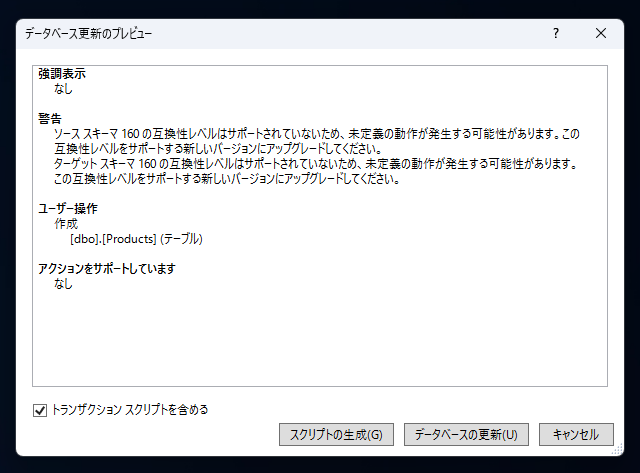
データベースの更新が実行され、[サーバーエクスプローラー]ウィンドウのデータベース内のテーブルノード内に作成したテーブルの項目が追加されます。
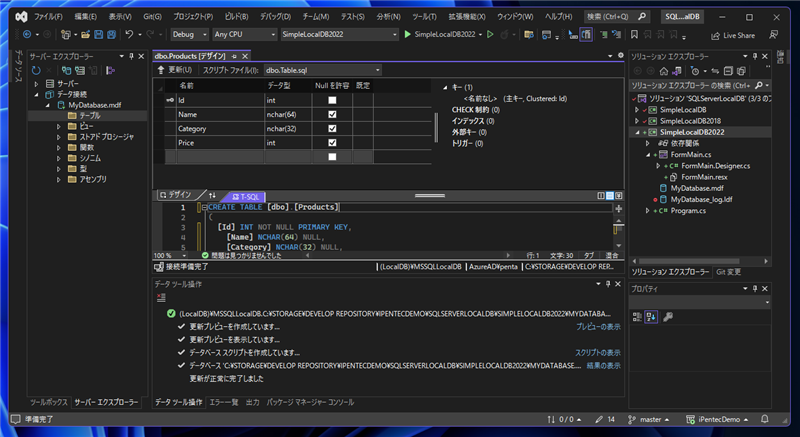
サーバーエクスプローラーの[テーブル]ノード内に "Products"の名称でテーブルが追加されます。
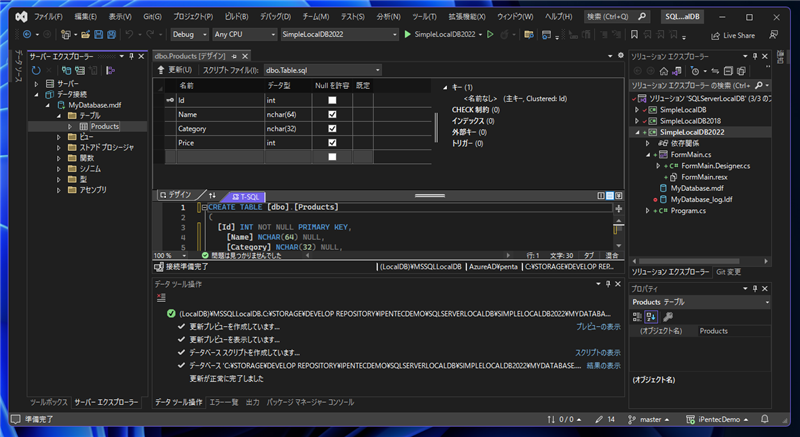
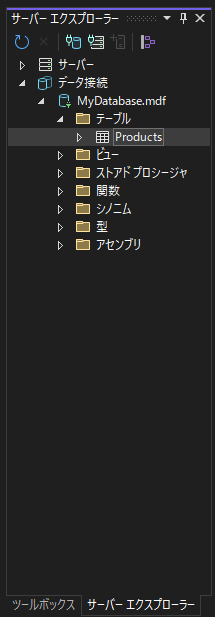
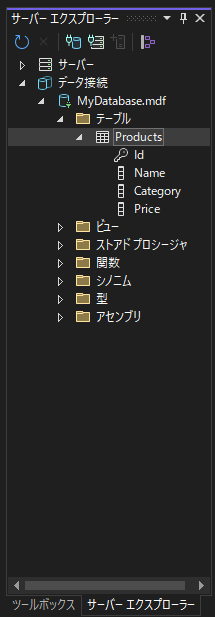
テーブルへのレコードの入力
作成したテーブルにレコード(データ)を入力します。
[サーバーエクスプローラー]ウィンドウのデータベース内のテーブルノード内に作成したテーブルの項目をクリックして選択し、右クリックします。
ポップアップメニューが表示されますので、メニューの[テーブル データの表示]をクリックします。
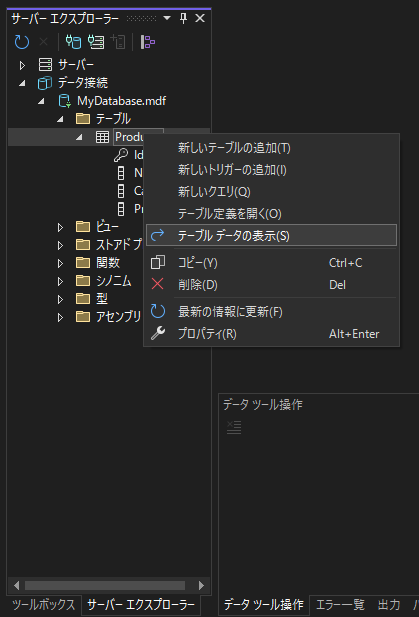
テーブル編集画面が表示されます。
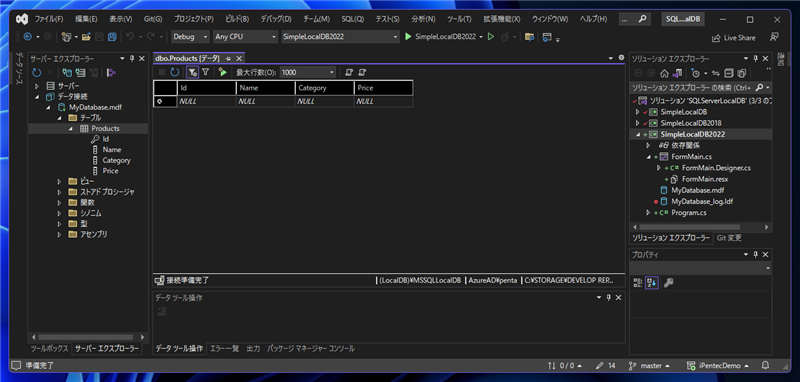
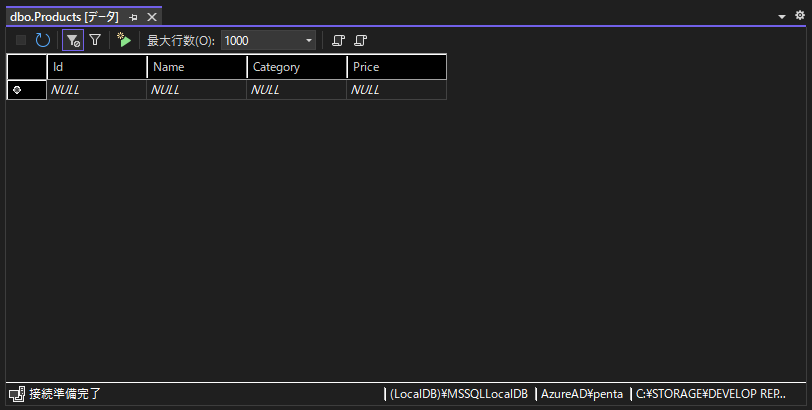
データを入力します。
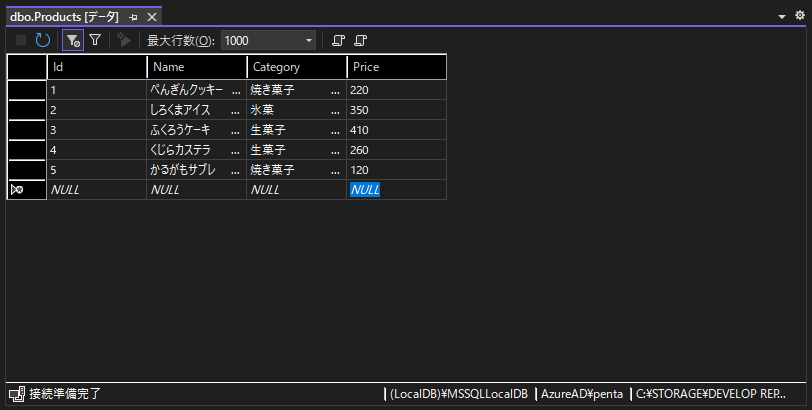
データの入力後、編集画面上部の[最新の情報に更新]ボタンをクリックして入力内容が反映されていることを確認します。
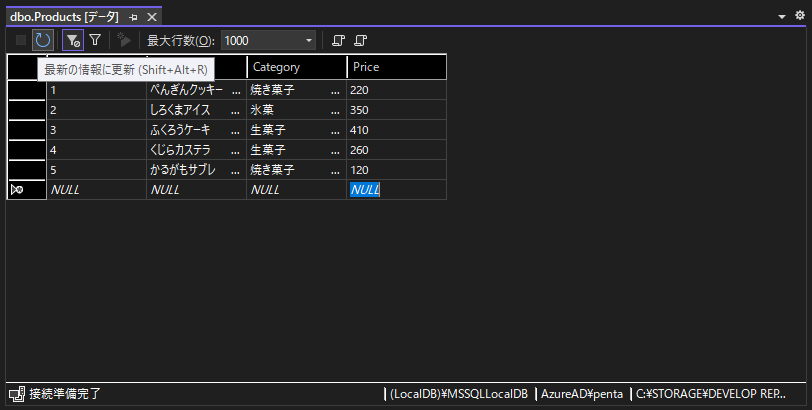
以上でSQL LocalDBのデータベースの作成とテーブルの作成ができました。
旧記事 : Visual Studio 2015 での手順
事前準備
SQL Server LocalDB をインストールします。インストール手順は
こちらの記事を参照してください。
[サーバーエクスプローラー]ウィンドウを表示します。
手順
Visual Studio を起動します。
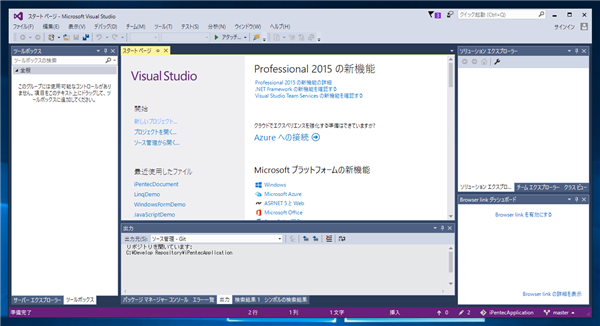
今回はWindowsフォームアプリケーションでLocalDBを利用することを想定します。Windowsフォームアプリケーションを作成します。
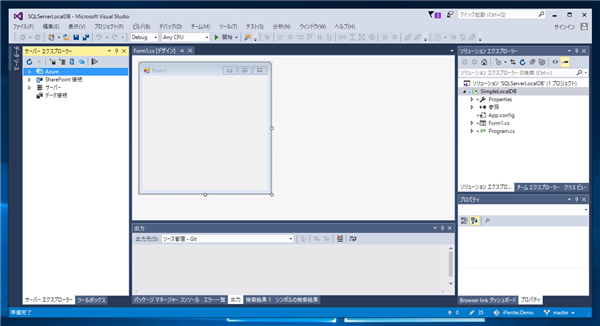
データベースの作成
ソリューションエクスプローラでプロジェクトのノードを選択し、右クリックしてポップアップメニューを表示します。メニューの[追加]の[新しい項目]をクリックして選択します。
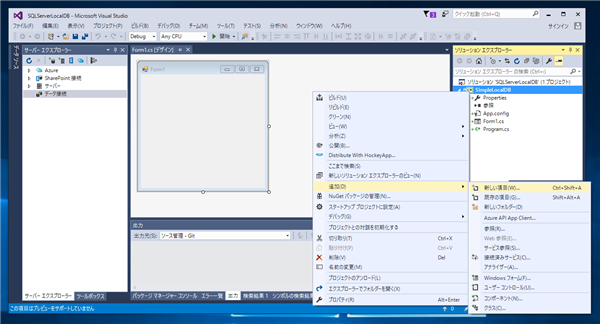
[新しい項目の追加]ダイアログボックスが表示されます。
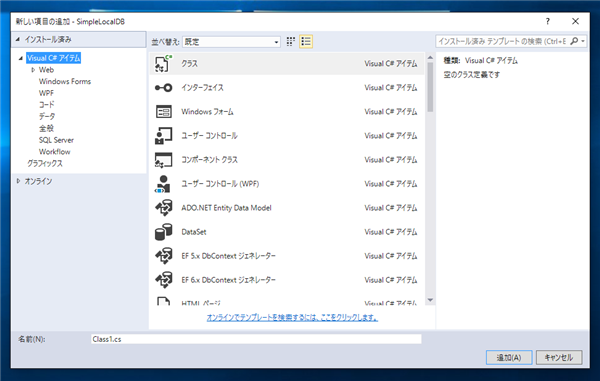
左側のツリービューで[データ]カテゴリを選択します。下図の画面が表示されます。
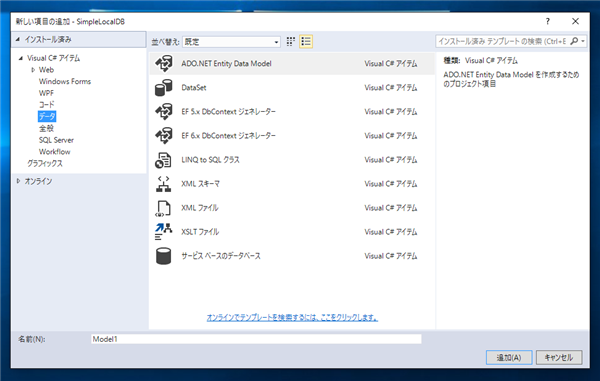
右側の項目のリストから[サービス ベースのデーターベース]を選択します。
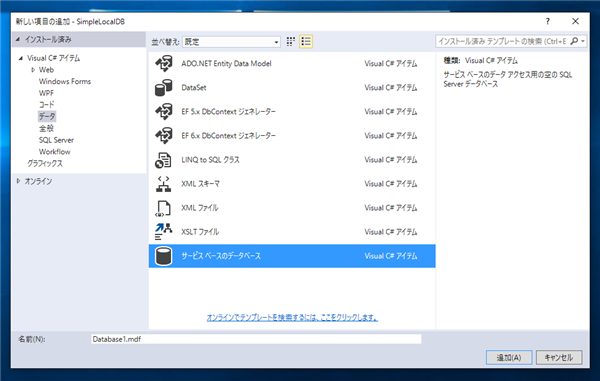
ダイアログ下部の[名前]テキストボックスに作成するデーターベースのファイル名を入力します。今回は"MyDatabase.mdf"とします。名前設定後ダイアログボックス右下の[追加]ボタンをクリックします。
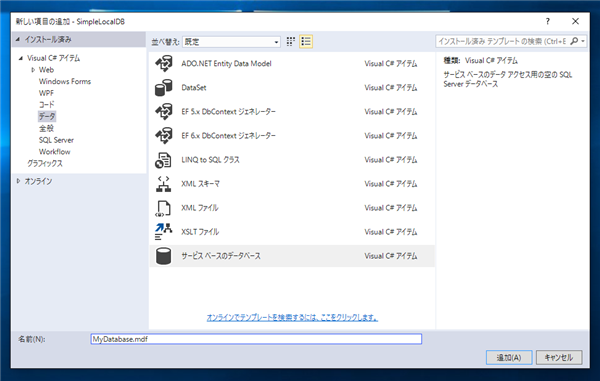
データベースファイルが作成されます。[サーバーエクスプローラー]ウィンドウを表示し、[データ接続]ノードを開くと作成したデータベースの項目が追加されています。
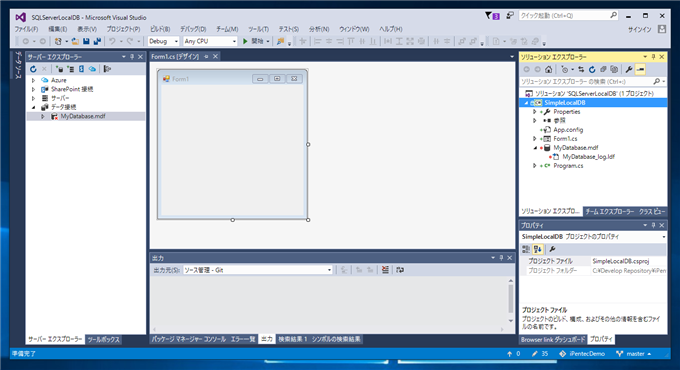
データベースの項目を開くと下図のサブノードが表示されます。
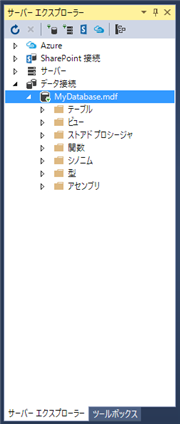
テーブルの作成
[テーブル]ノードをクリックして選択し、右クリックします。下図のポップアップメニューが表示されます。メニューの[新しいテーブルの作成]メニューをクリックします。
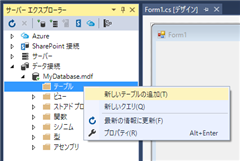
テーブルデザイナが表示されます。
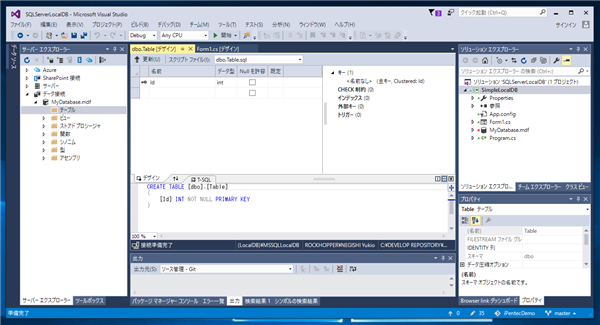
テーブルデザイナに項目を追加します。今回は主キーの"Id"に加え、nchar(32)型の"Name"列、int型の"Price"列を追加します。
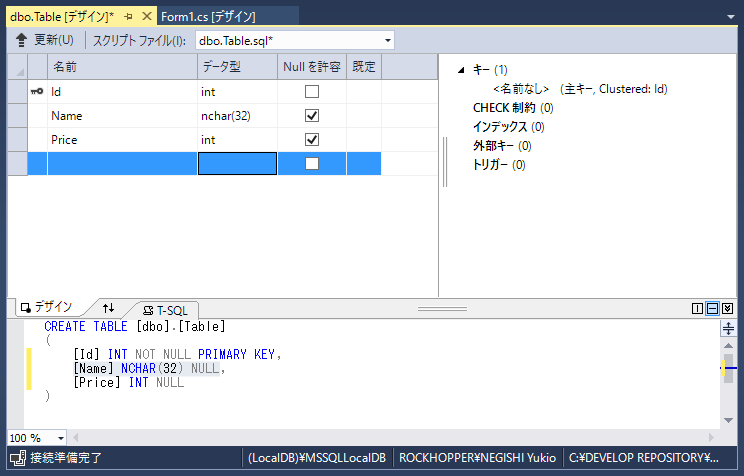
デザイナ画面下部のSQLのTableの部分を変更してテーブル名を変えます。今回は"Products"とします。
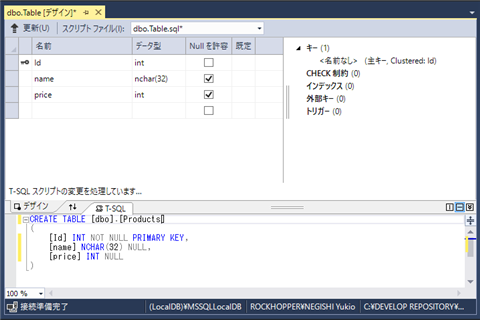
CREATE TABLE [dbo].[Table] (
[Id] INT NOT NULL,
[name] NCHAR (32) NULL,
[price] INT NULL,
PRIMARY KEY CLUSTERED ([Id] ASC)
);
CREATE TABLE [dbo].[Products] (
[Id] INT NOT NULL,
[name] NCHAR (32) NULL,
[price] INT NULL,
PRIMARY KEY CLUSTERED ([Id] ASC)
);
変更後、テーブル作成を実行します。テーブルデザイナの上部ツールバーの[更新]ボタンをクリックします。
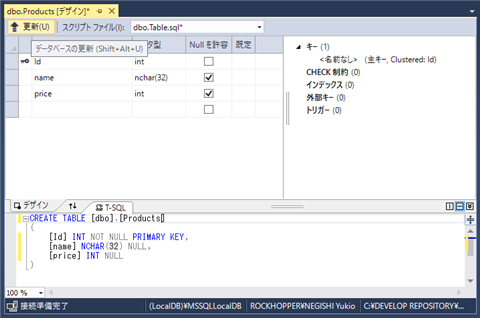
下図の[データベース更新のプレビュ-]ダイアログが表示されます。ダイアログ下部の[データベースの更新]ボタンをクリックします。
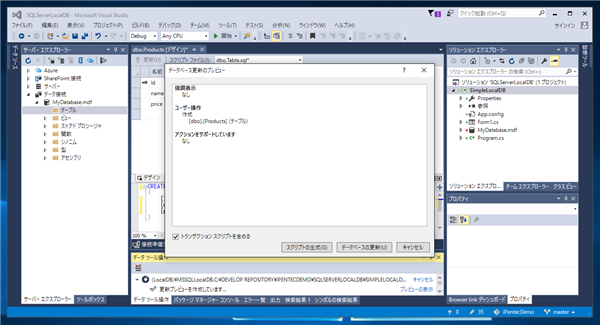
データベースの更新が実行され、[サーバーエクスプローラー]ウィンドウのデータベース内のテーブルノード内に作成したテーブルの項目が追加されます。

SQLで設定した"Products"の名称でテーブルが追加されます。
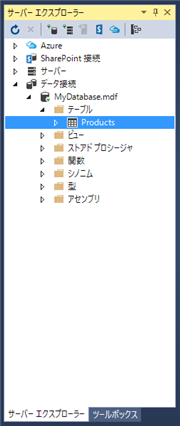
テーブルへのレコードの入力
作成したテーブルにレコード(データ)を入力します。
、[サーバーエクスプローラー]ウィンドウのデータベース内のテーブルノード内に作成したテーブルの項目をクリックして選択します。
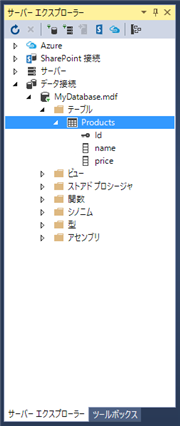
右クリックしてポップアップメニューを表示します。メニューの[テーブル データの表示]をクリックします。
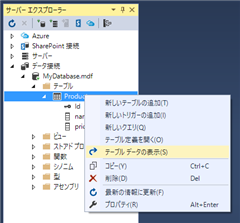
テーブル編集画面が表示されます。
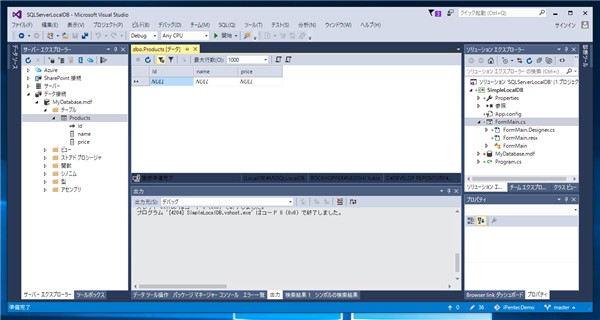
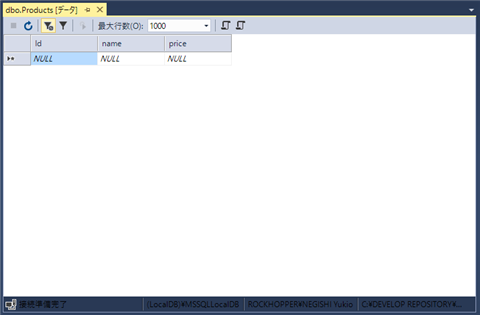
データを入力します。
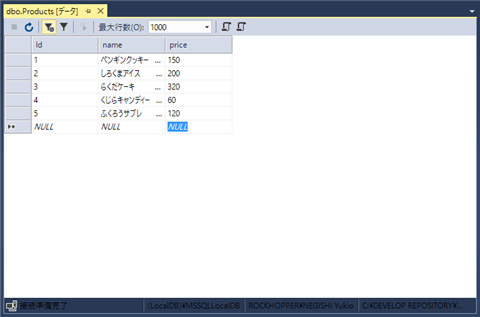
データの入力後、編集画面上部の[最新の情報に更新]ボタンをクリックして入力内容が反映されていることを確認します。
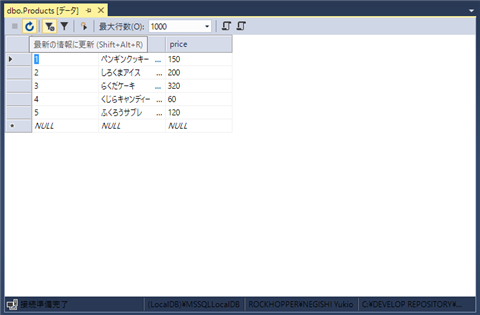
以上でSQL LocalDBのデータベースの作成とテーブルの作成ができました。
著者
iPentecのメインプログラマー
C#, ASP.NET の開発がメイン、少し前まではDelphiを愛用
最終更新日: 2024-01-06
改訂日: 2022-11-22
作成日: 2016-07-18