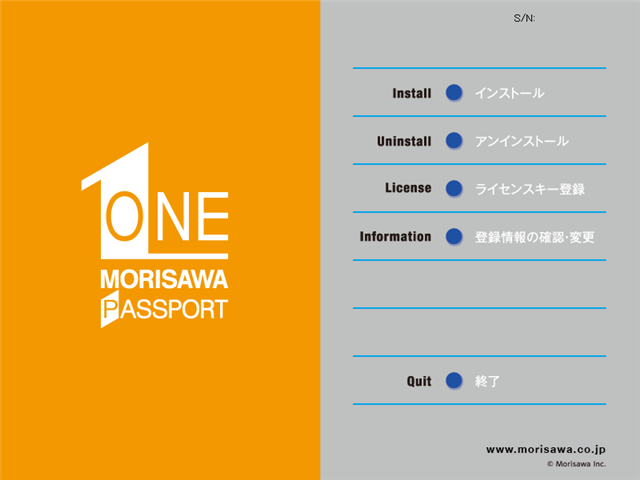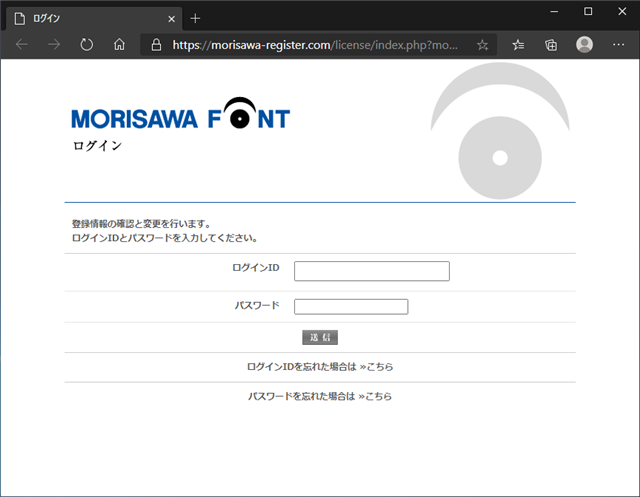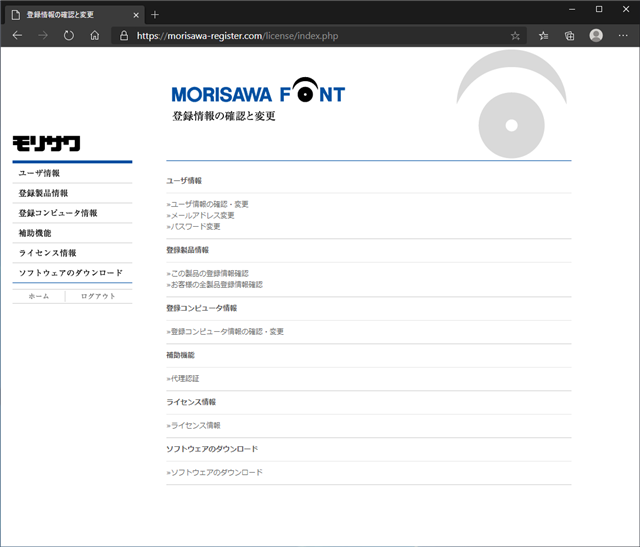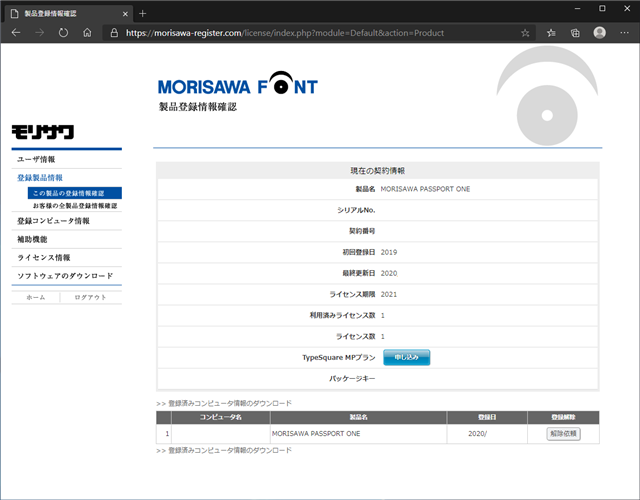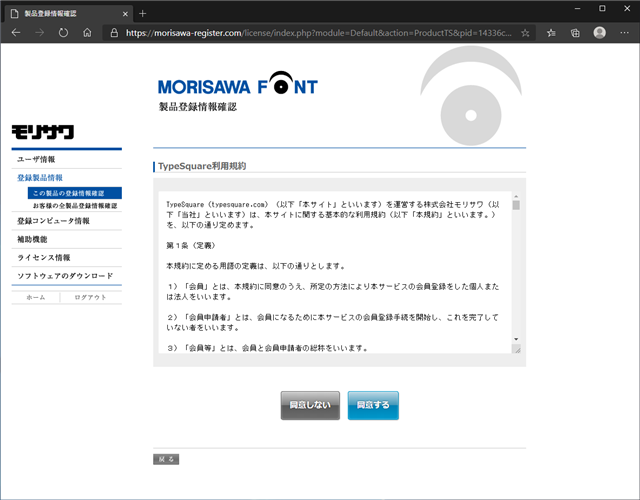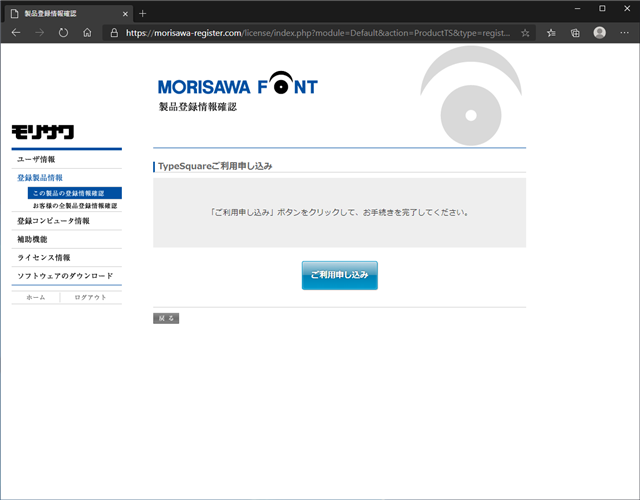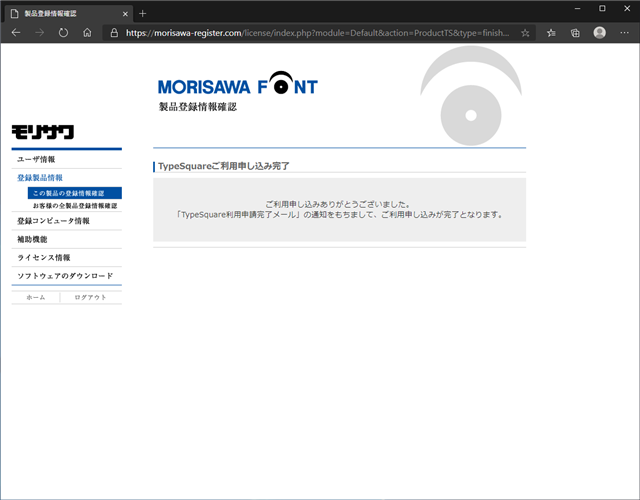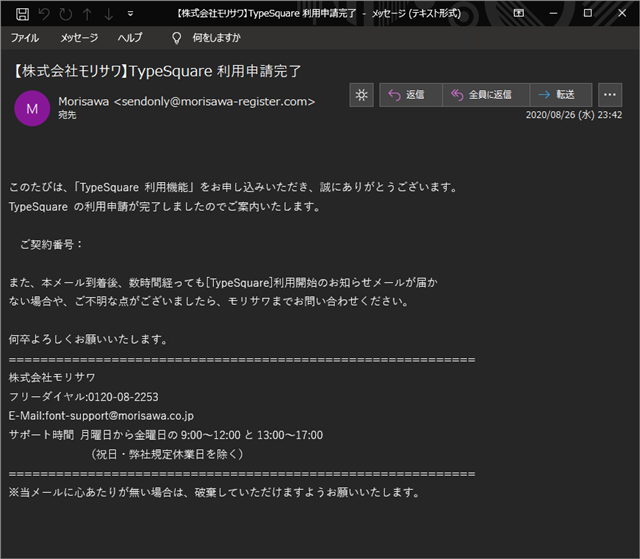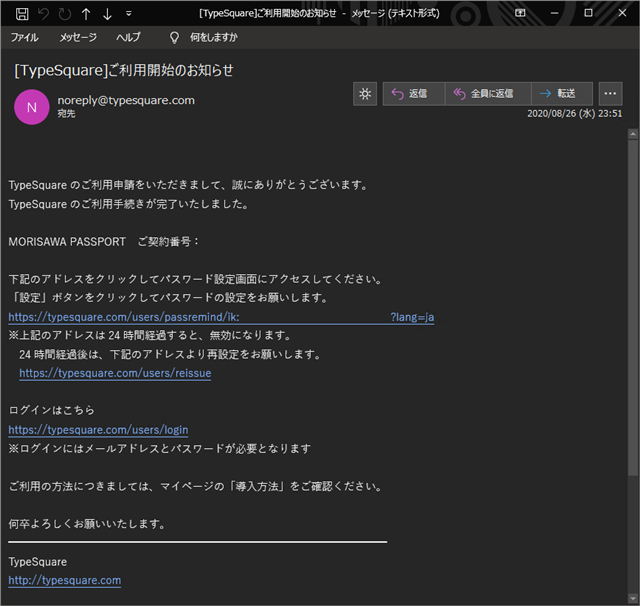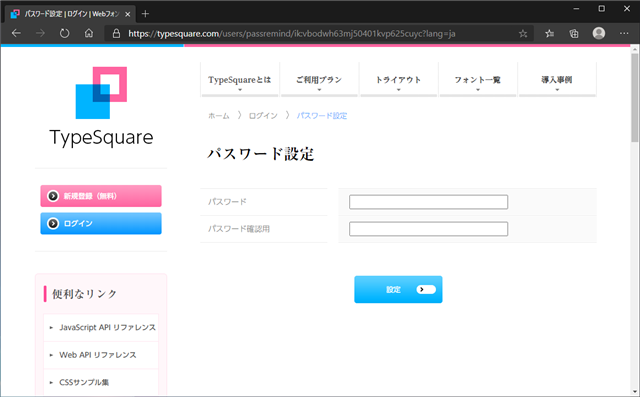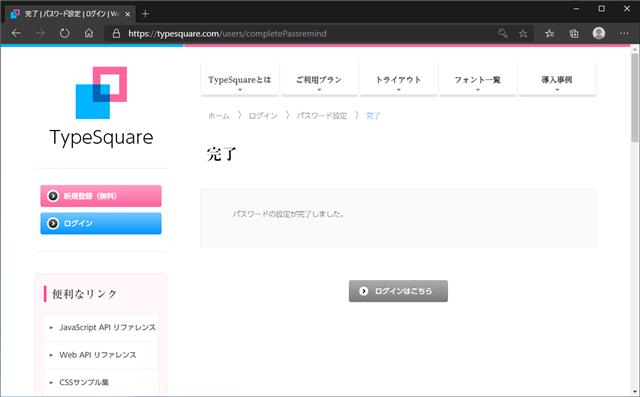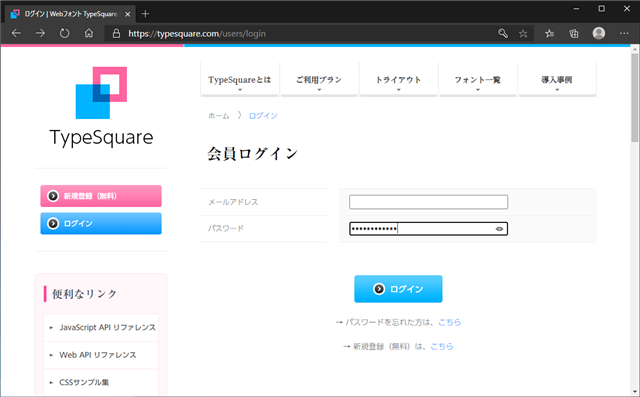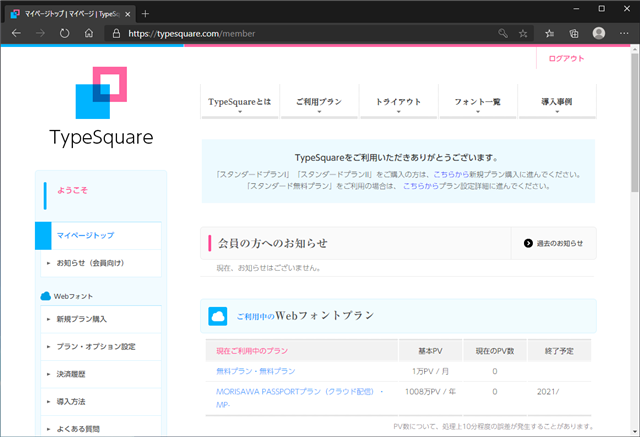モリサワ MORISAWA PASSPORT で TypeSquare を利用する
モリサワ MORISAWA PASSPORT で TypeSquare を利用する手順について紹介します。
注意
現在は受付停止しており、モリサワ MORISAWA PASSPORT で TypeSquare は利用できません。
概要
MORISAWA PASSPORTを契約している利用者は、モリサワフォントがWebフォントとして利用できる、TypeSquare も利用できます。
TypeSquare の MORISAWA PASSPORT プランが利用できます。
この記事では、TypeSquareをMORISAWA PASSPORT プランで利用するための手順を紹介します。
手順
Mフォントスターターを起動し、MORISAWA PASSPORT を起動します。下図のメニューウィンドウが表示されますので、[登録情報の確認・変更]の項目をクリックします。
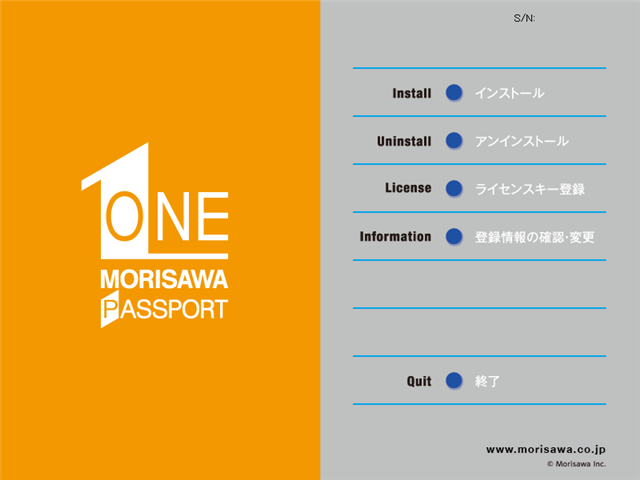
Webブラウザが起動し、MORISAWA FONTのログインページが表示されます。ログインIDとパスワードを入力してログインします。
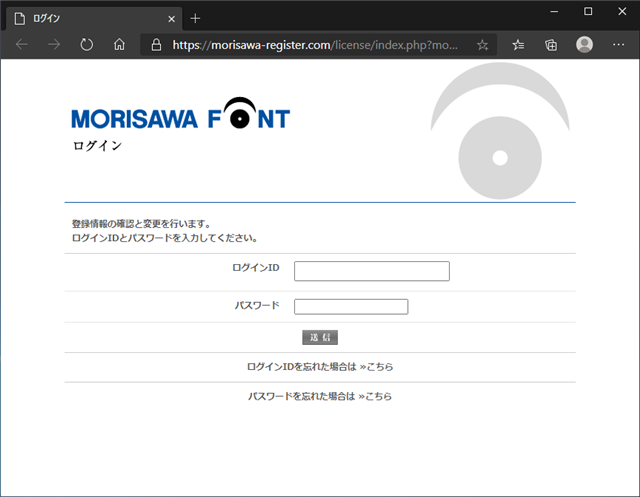
[登録情報の確認と変更]画面が表示されます。左側のメニューの[登録製品情報]のリンクをクリックします。
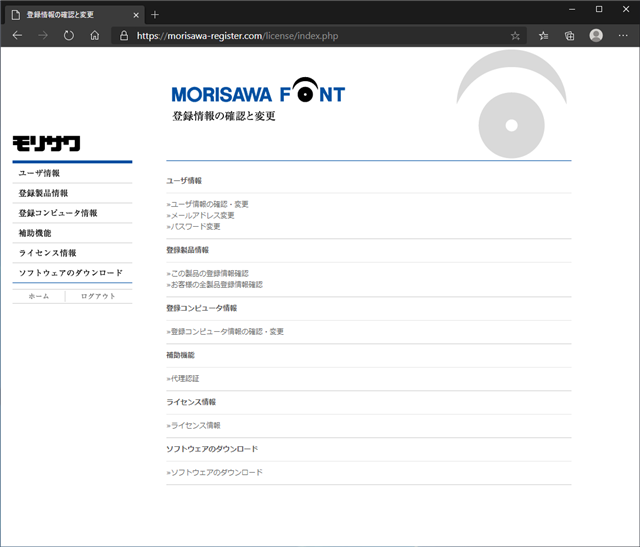
製品登録情報確認の画面が表示されます。右側のエリアに[TypeSquare MPプラン]の項目があり、[申し込み]ボタンがあります。この[申し込み]ボタンをクリックします。
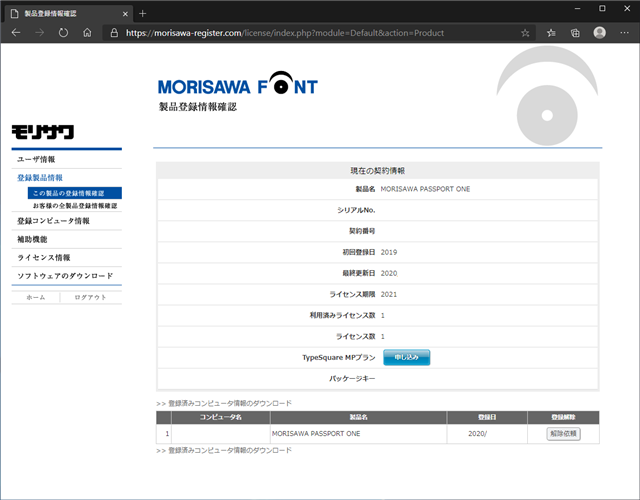
[TypeSquare 利用規約]画面が表示されます。ページ下部の[同意する]ボタンをクリックします。
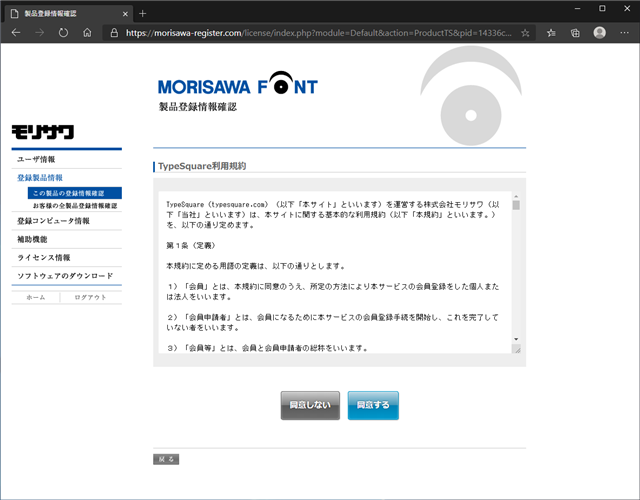
[TypeSquareご利用申し込み]画面が表示されます。ページ下部の[ご利用申し込み]ボタンをクリックします。
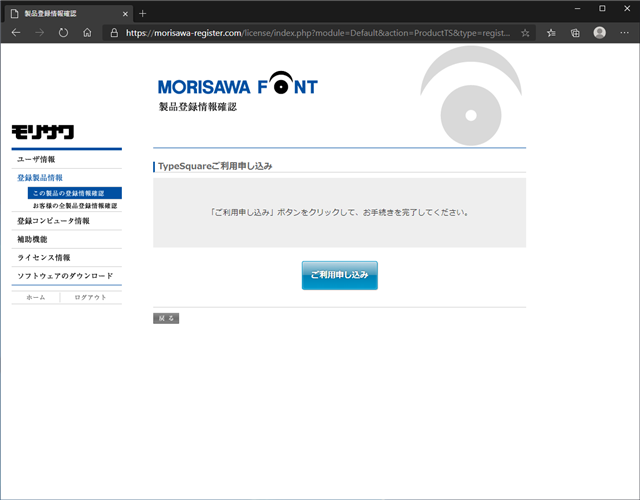
[TypeSquareご利用申し込み完了]ページが表示されます。
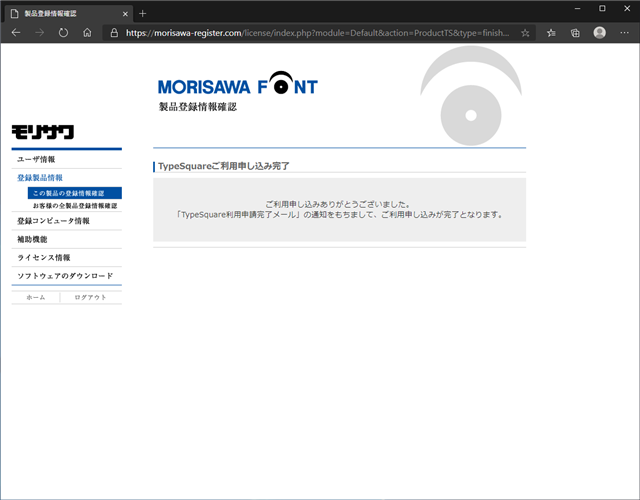
MORISAWA Passportに登録してあるメールアドレスに下図の「TypeSquare 利用申請完了」のメールが届きます。
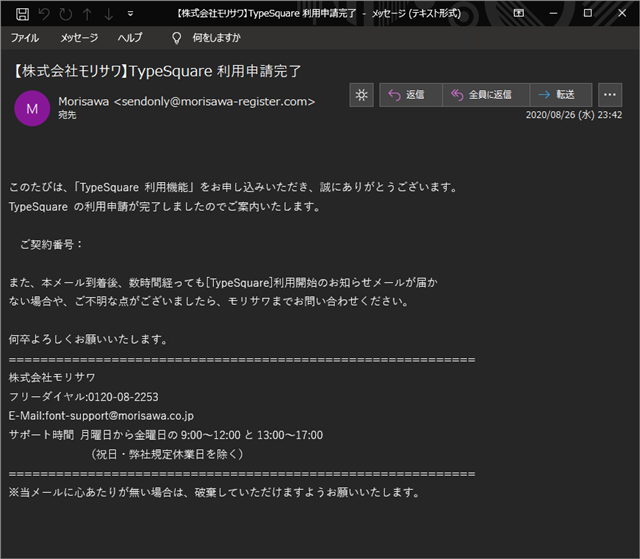
あわせて「[TypeSquare]ご利用開始のお知らせ」メールも届きます。メール中の「パスワード設定画面にアクセスしてください」リンクをクリックしてTypeSquareの初期パスワードを設定します。
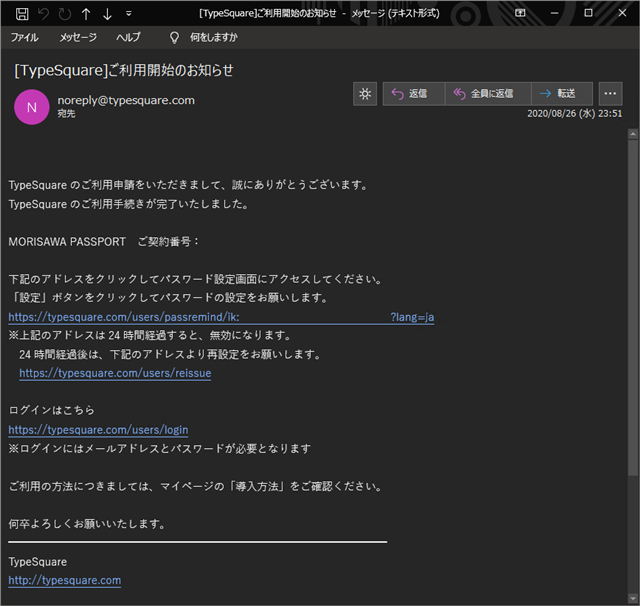
メール中の「パスワード設定画面にアクセスしてください」リンクをクリックするとWebブラウザが開き、下図のページが表示されます。
パスワードを設定します。[パスワード]と[パスワード確認用]に設定したいパスワードを入力し、[設定]ボタンをクリックします。
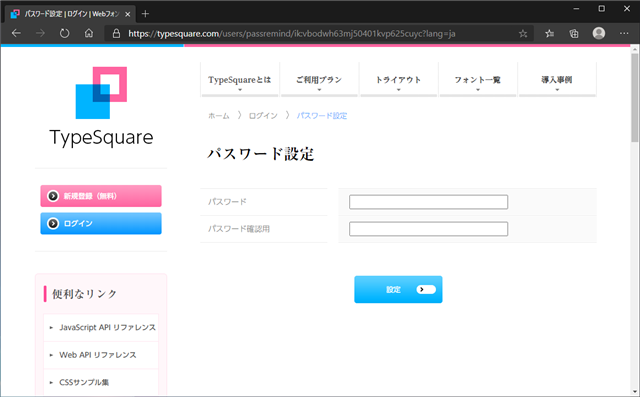
パスワードの設定が完了し[完了]画面が表示されます。ページ下部の[ログインはこちら]ボタンをクリックします。
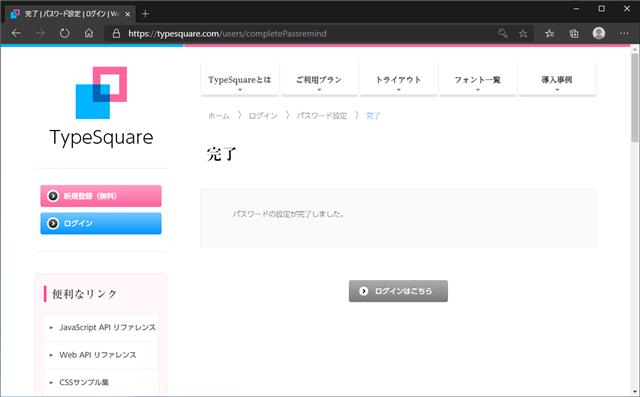
[会員ログイン]画面が表示されます。メールアドレスのテキストボックスには「TypeSquare 利用申請完了」のメールが届いたメールアドレスを、パスワードのテキストボックスには先ほど設定したパスワードを入力します。入力後[ログイン]ボタンをクリックします。
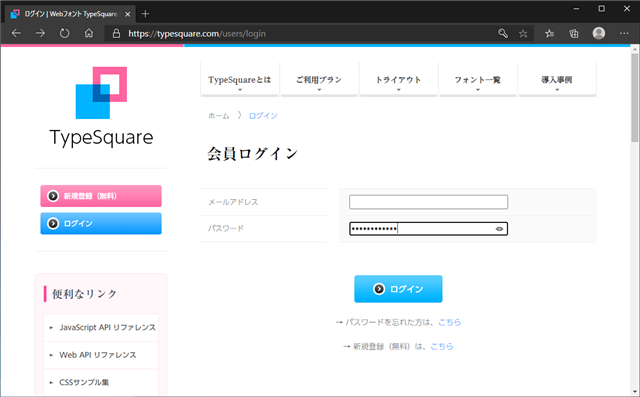
ログインできると下図のTypeSquareのマイページ画面が表示されます。右側のエリアの[ご利用中のWebフォントプラン]の一覧に[MORISAWA PASSPORTプラン (クラウド配信)]が表示されており、MORISAWA PASSPORTプランが利用状態になっていることも確認できます。
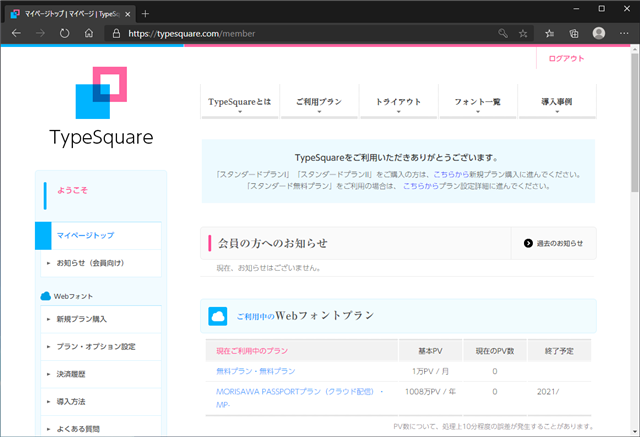
以上で TypeSquare を MORISAWA PASSPORTプランで利用できる状態になりました。
著者
iPentecのメインデザイナー
Webページ、Webクリエイティブのデザインを担当。PhotoshopやIllustratorの作業もする。