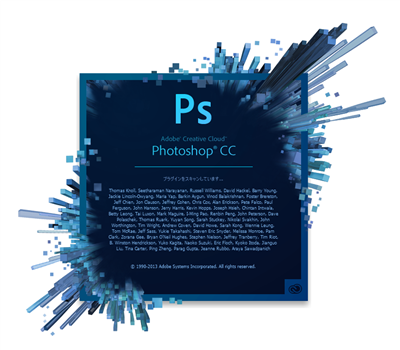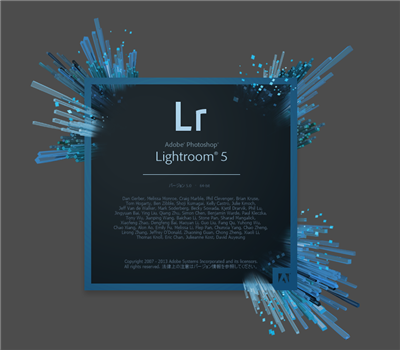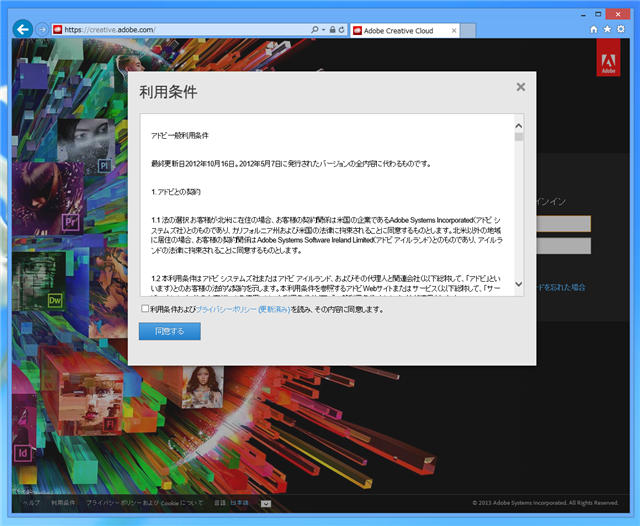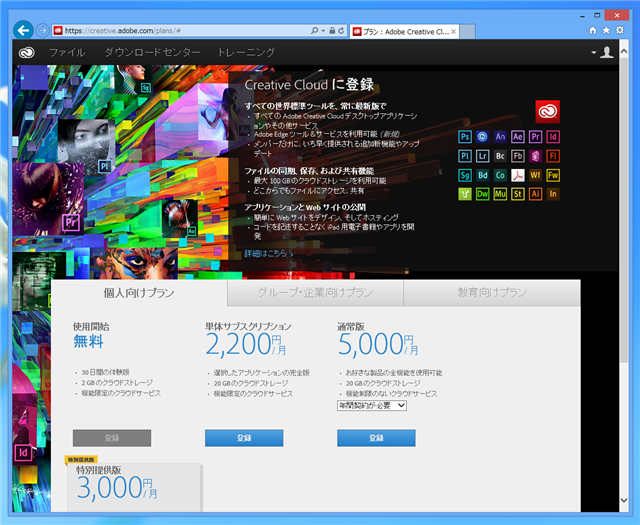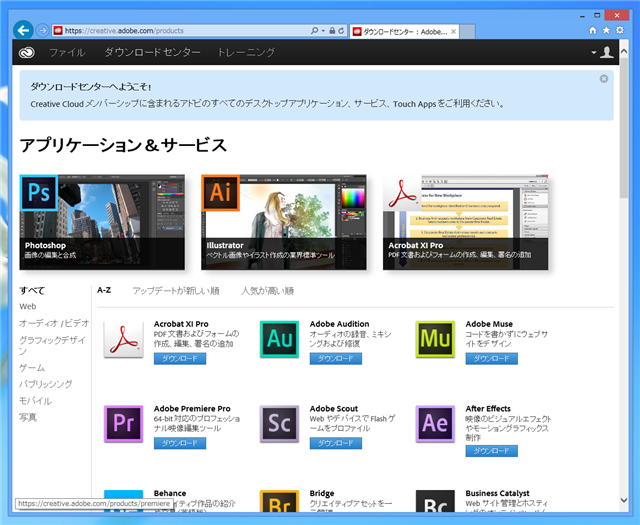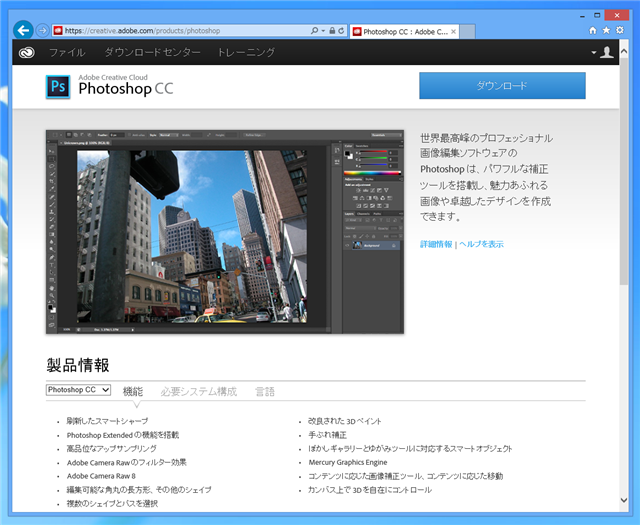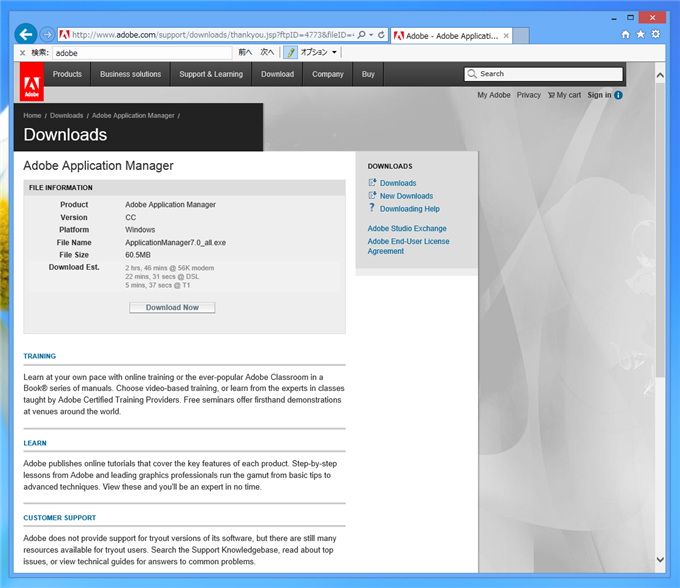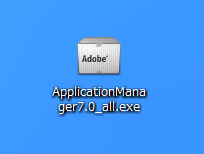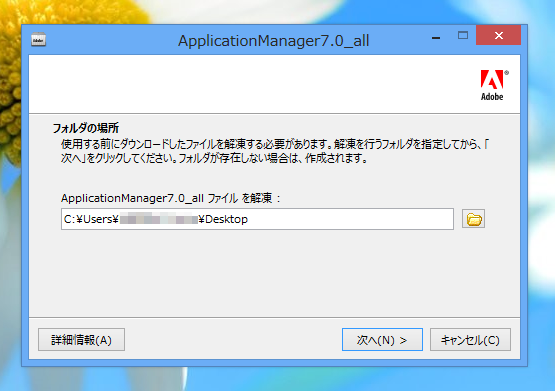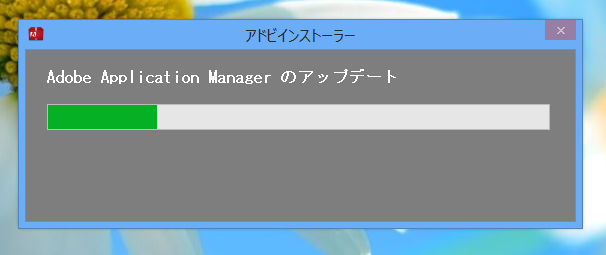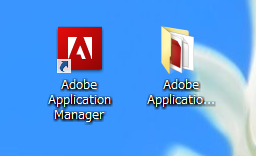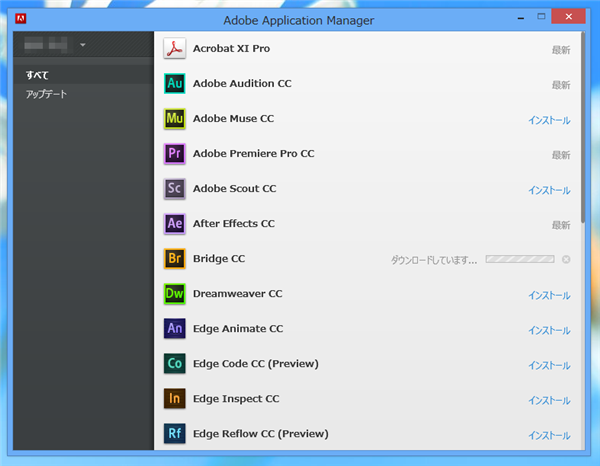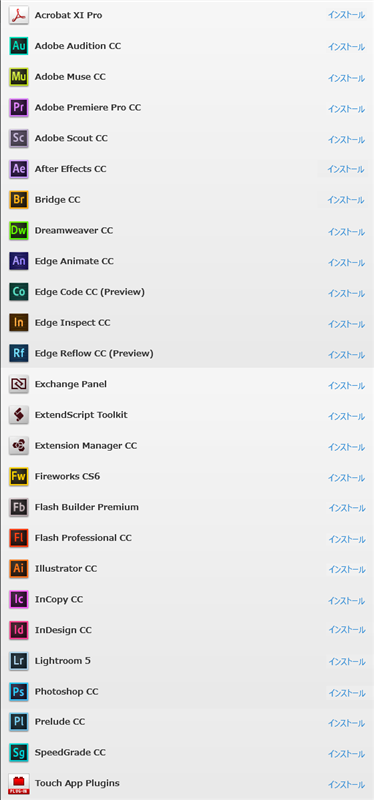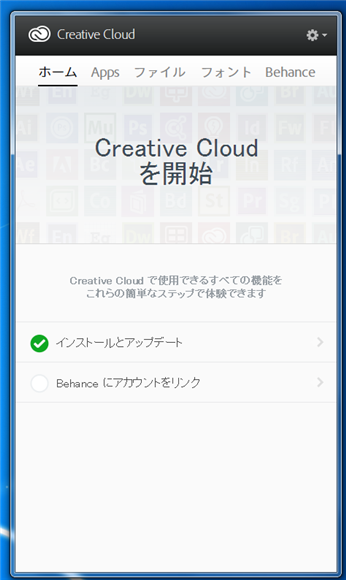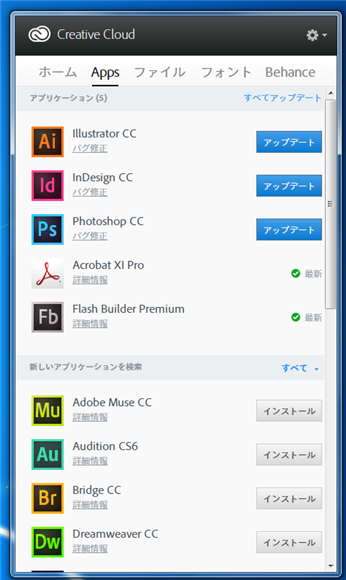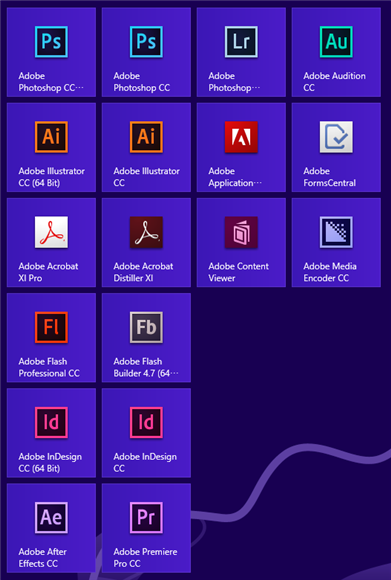スプラッシュ画面
各アプリケーションを実行して起動できるか確認します。Adobe Creative Clouc CCの各アプリケーションのスプラッシュスクリーンは下図のとおりです。
Photoshop CC
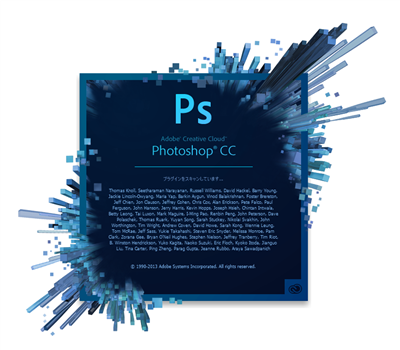
Illustrator CC

Flash CC

Dreamweaver CC

InDesign CC

After Effects CC

Premiere Pro CC

Audition CC

InCopy CC

Prelude CC

SpeedGrade CC

Fireworks CS6

Lightroom 5
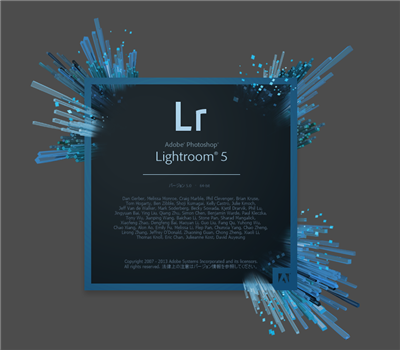
参考 : アプリケーションのインストール手順
Adobe Creative Cloud (Adobe Creative Cloud CC) のアプリケーションをインストールします。
事前準備
Creative Suite 6のアプリケーションがインストールされている場合は、Creative Cluod CCアプリケーションをインストールする前にCreative Suite 6のアプリケーションをアンインストールすることをお勧めします。両方のバージョンを共存させて利用する場合には問題が起きませんが、Creative Cluod CCアプリケーションをインストール後にCreative Suite 6 のアプリケーションをアンインストールするとファイルの関連付けなどが削除されてしまうため注意が必要です。
ダウンロード
Adobe Creative Cloud のページ(
http://www.adobe.com/jp/products/creativecloud.html)にアクセスしてAdobeIDでログインします。
下図の画面が表示されます。初回ログイン時は利用条件ダイアログが表示されます。
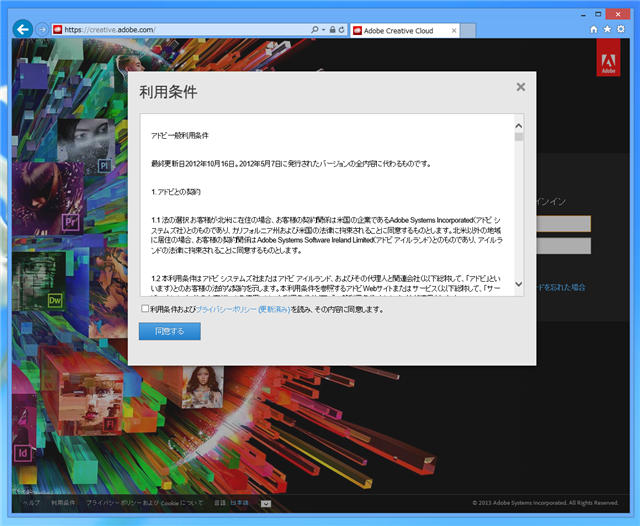
利用条件ダイアログに同意すると下図の画面になります。上部の[ダウンロードセンター]をクリックします。
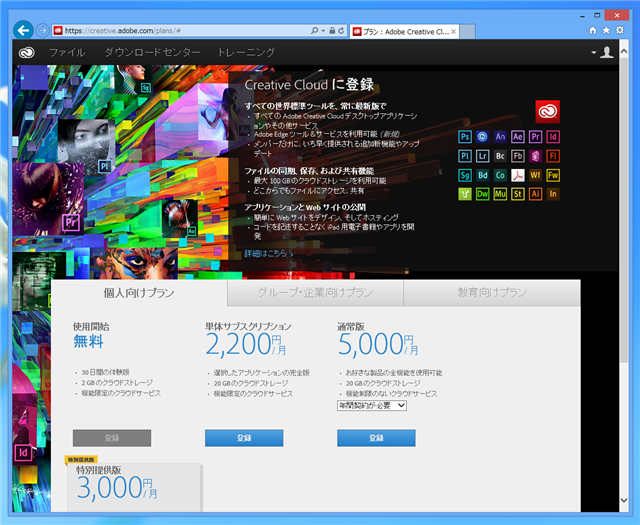
ダウンロード可能なアプリケーションの一覧が表示されます。まずは左上の"Photoshop"のタイルをクリックします。
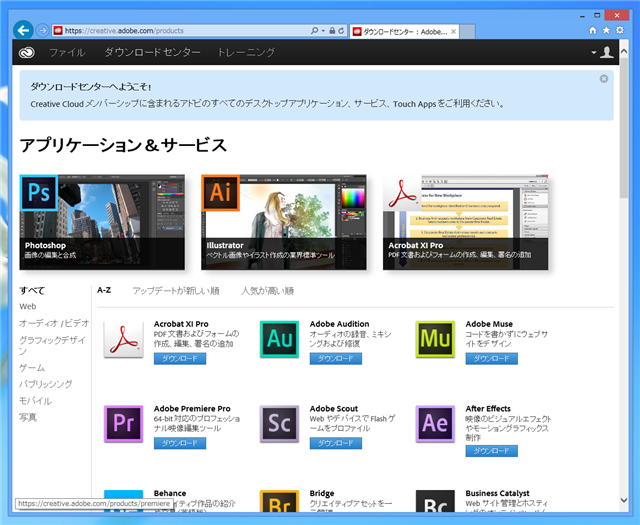
Photoshop CCの紹介ページが表示されます。右上の[ダウンロード]ボタンをクリックします。
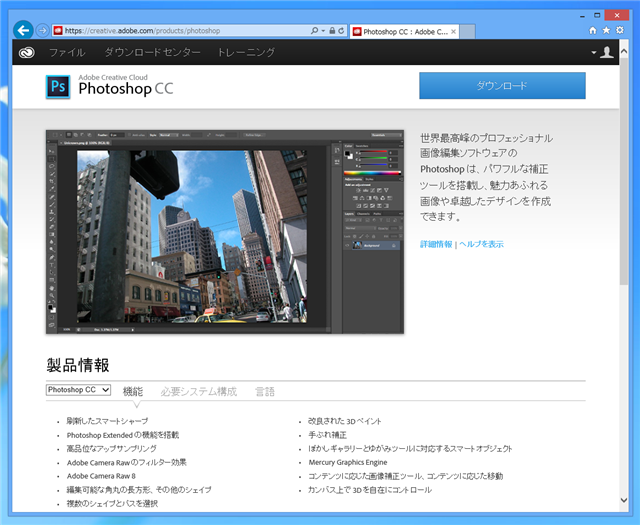
Adobe Application Mangerがダウンロードされます。
補足:うまく動作しない場合
すでにAdobe Application Managerがインストールされている場合上記のダウンロードセンターからのインストールがうまく動作しない場合があります。その場合は
http://www.adobe.com/support/downloads/thankyou.jsp?ftpID=4773&fileID=4437
にアクセスし、Adobe Aplication Manager 7.0を直接ダウンロードします。
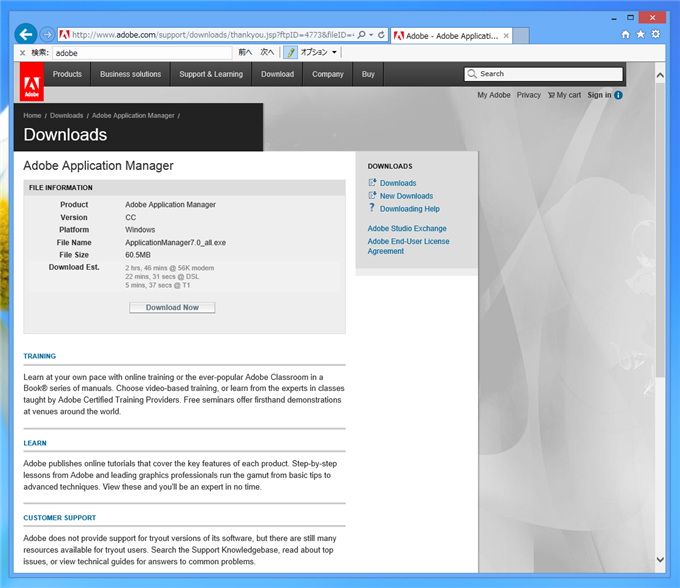
下図のインストーラーファイルがダウンロードできますので、実行します。
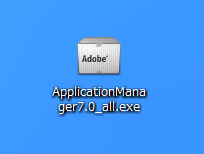
下図のダイアログが表示され、ファイルの展開場所の確認があります。[次へ]ボタンを押します。
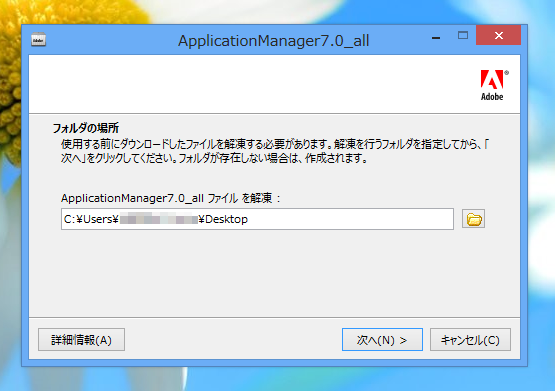
ファイルの解凍とAdobe Application Managerのアップデートが実行されます。
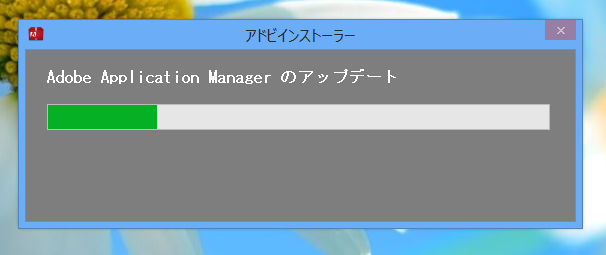
インストールができるとショートカットとAdobe Application Managerのフォルダが作成されます。
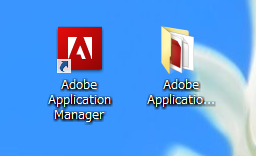
インストール
Adobe Application Managerを起動します。初回起動の場合はAdobe IDによるサインインがあります。サインイン後下図の画面が表示されます。
インストールするアプリケーションの右側の[インストール]をクリックするとダウンロードとインストールが始まります。
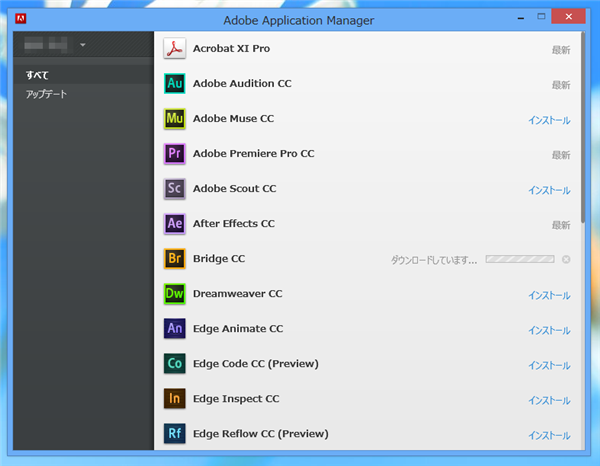
Adobe Creative Cloud CCで利用できるアプリケーションの一覧は下図の通りです。
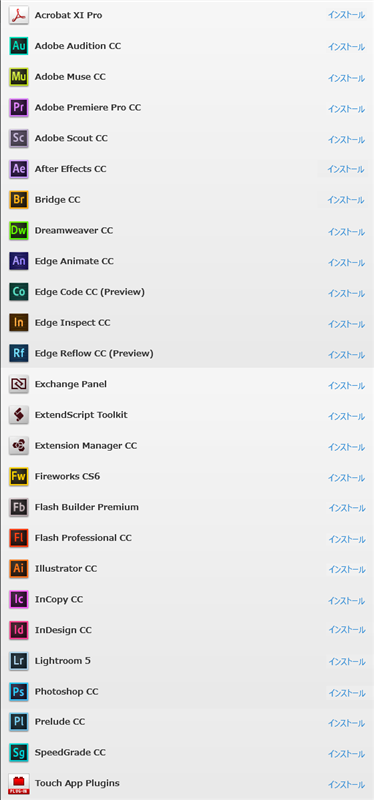
補足
上記の画面はWindows 8の場合です。Windows 7ではAdobe Application Managerの外観は異なり下図の画面になります。
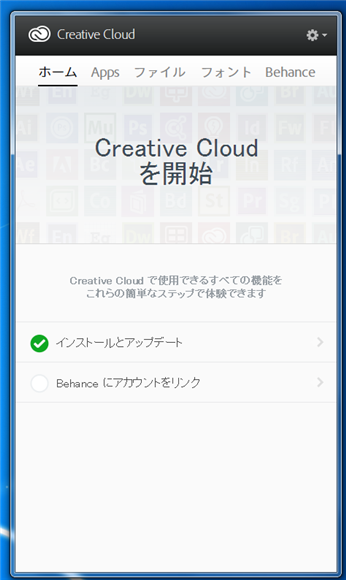
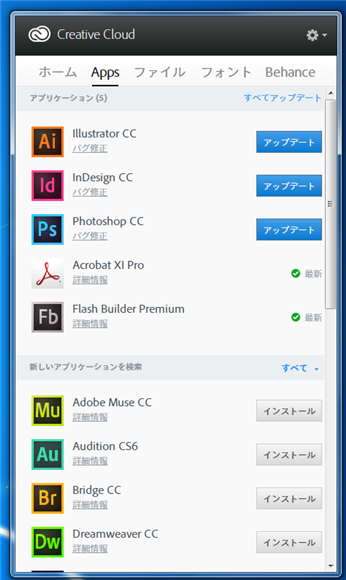
インストールの確認
インストールが完了するとスタート画面にタイルが作成されます。(Windows7 ではスタートメニューにショートカットが追加されます。)
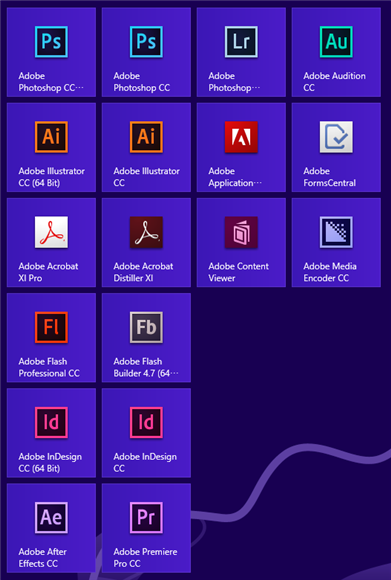
著者
iPentec Document 編集部
iPentec Document 編集部です。
快適な生活のための情報、価値のある体験やレビューを提供します。
最終更新日: 2024-01-07
作成日: 2013-06-19