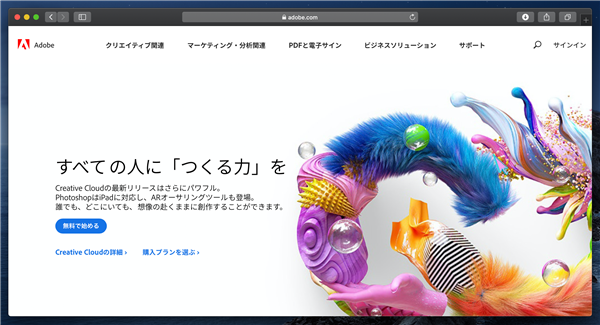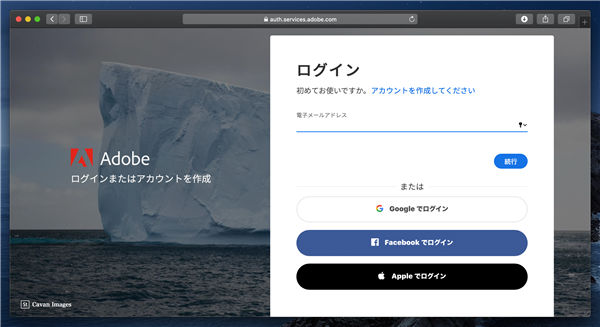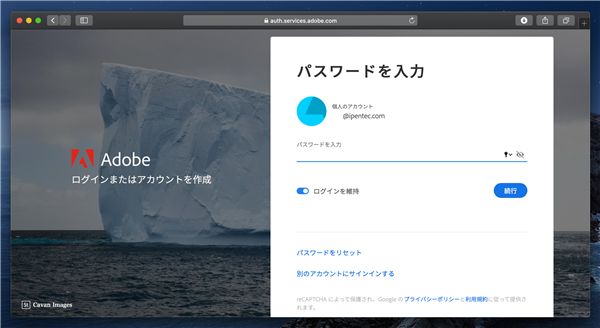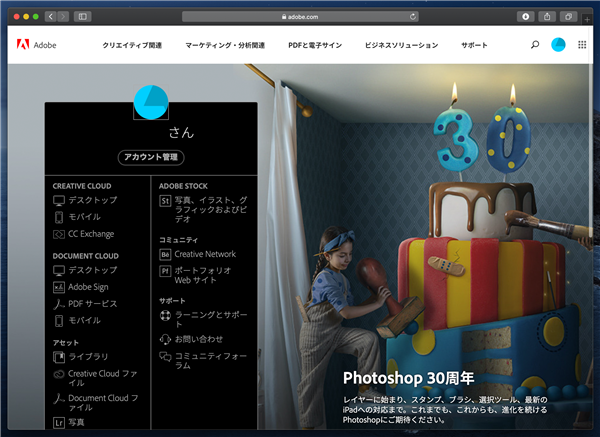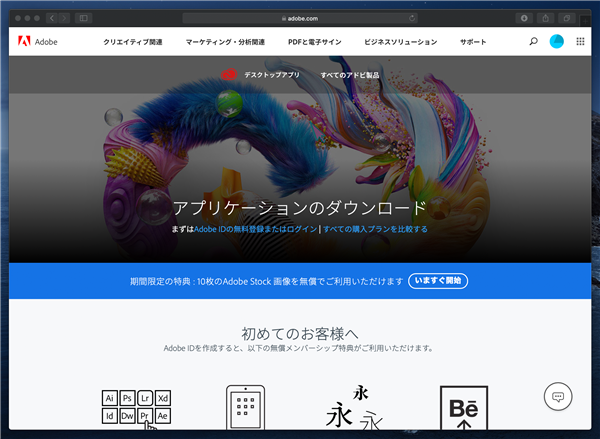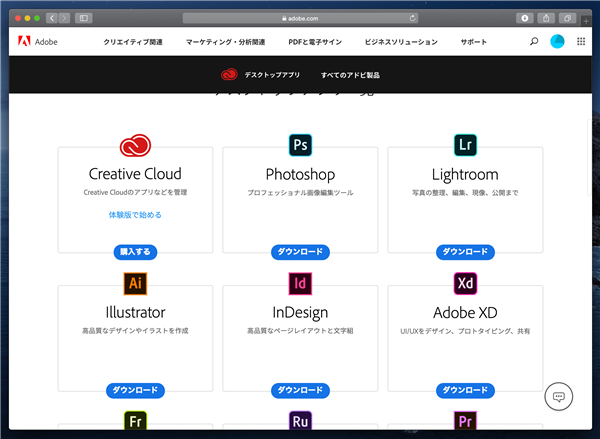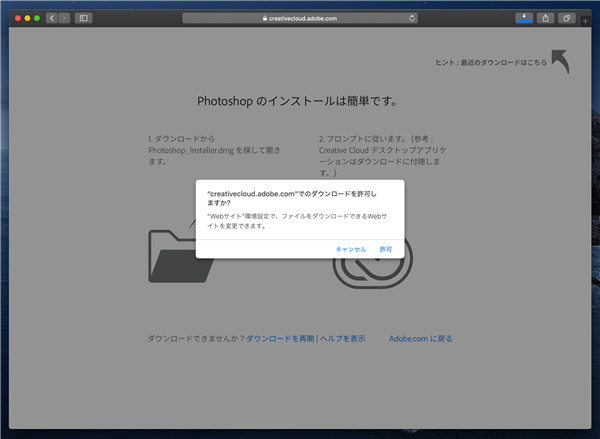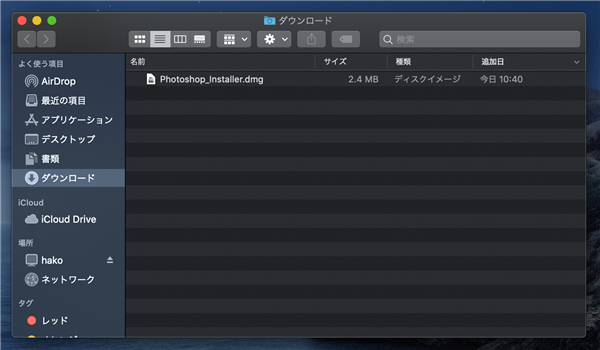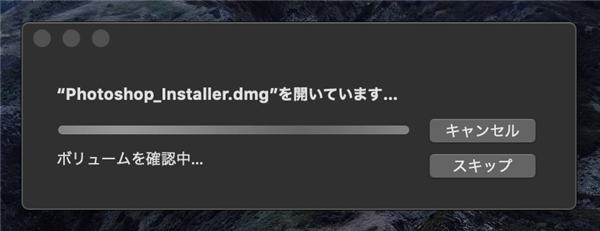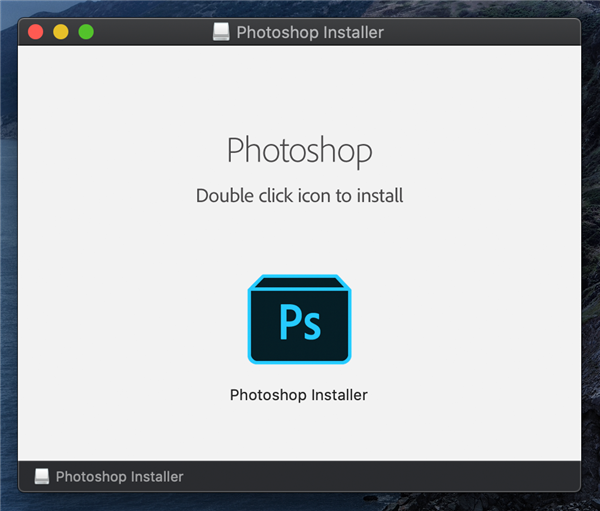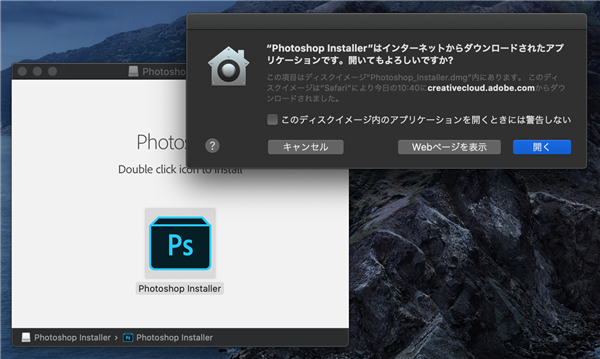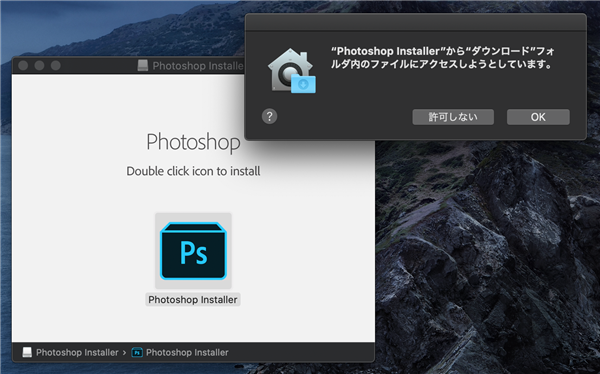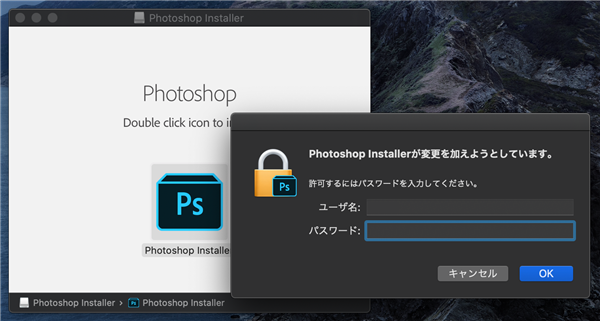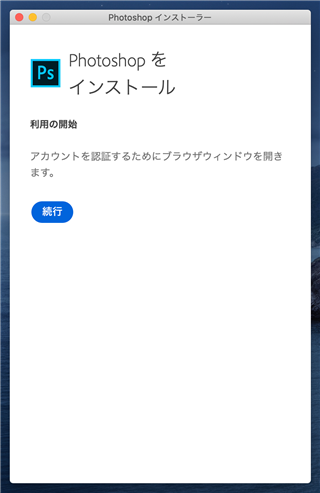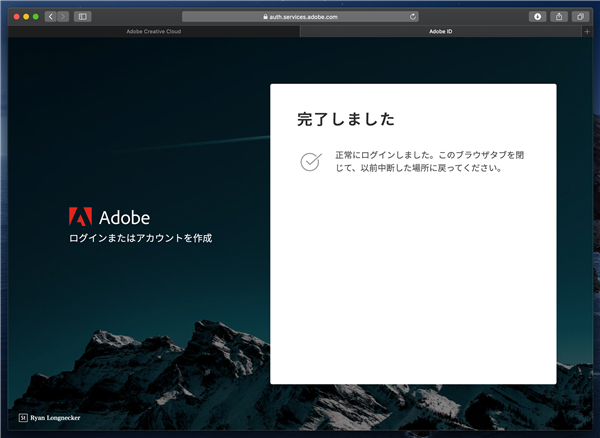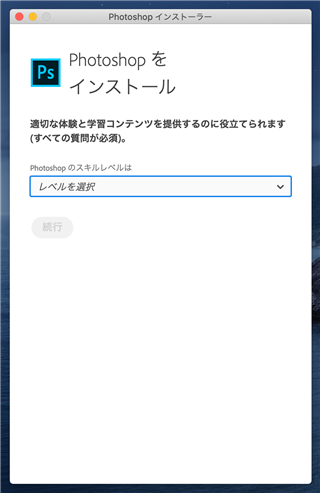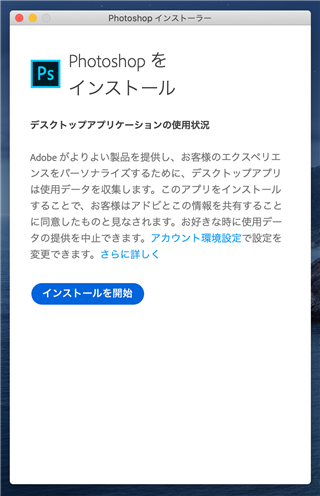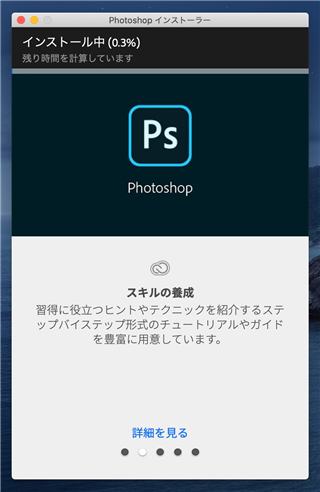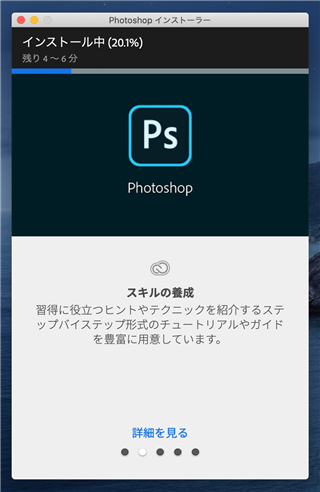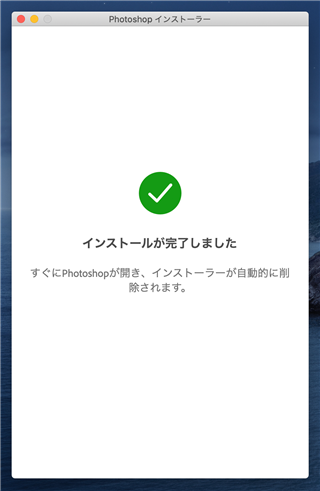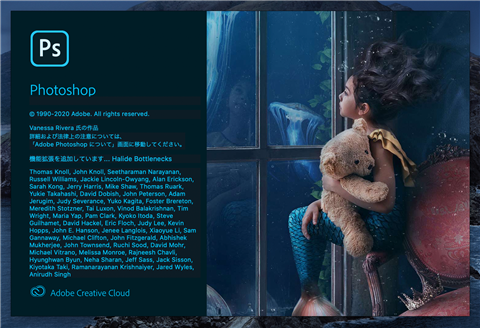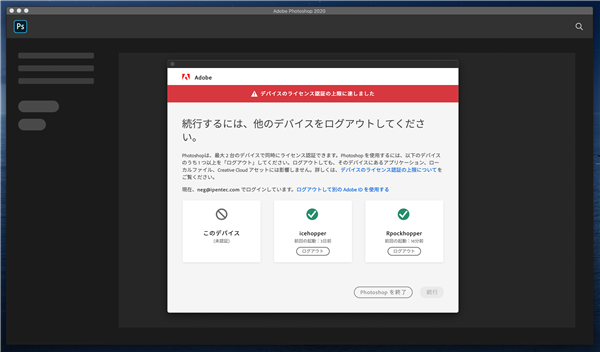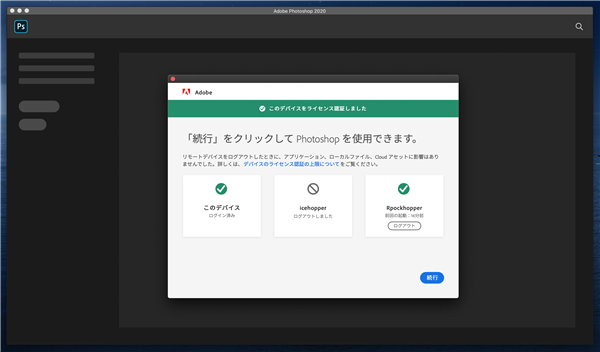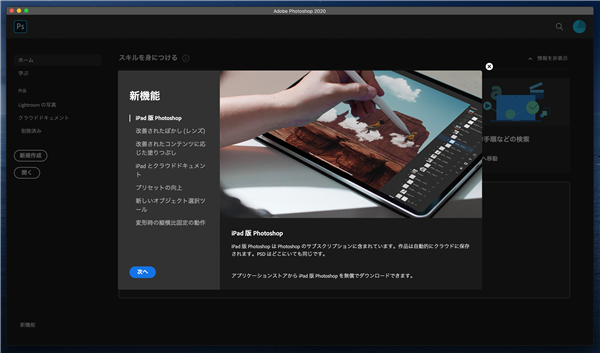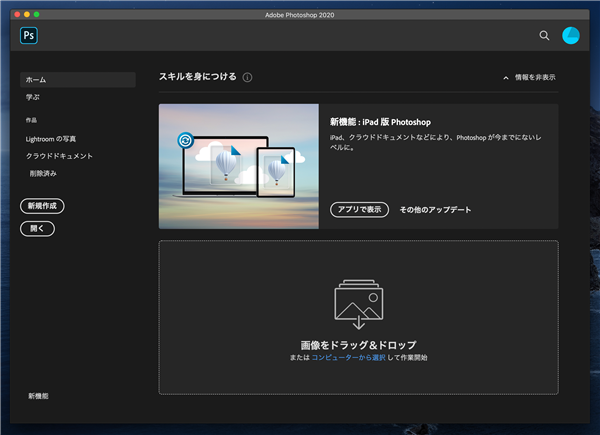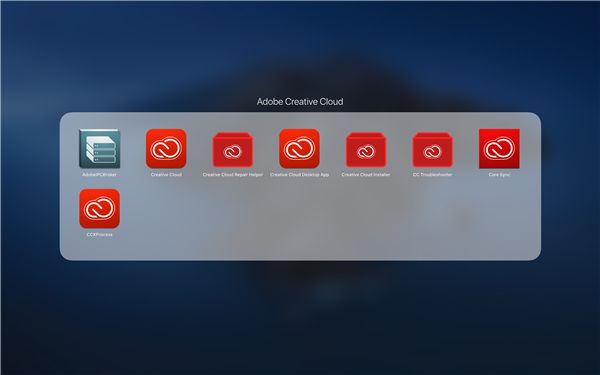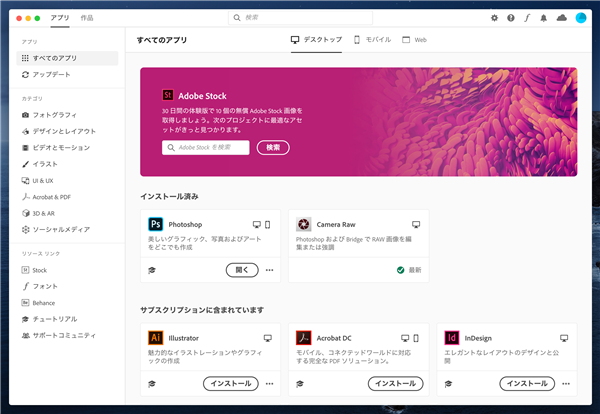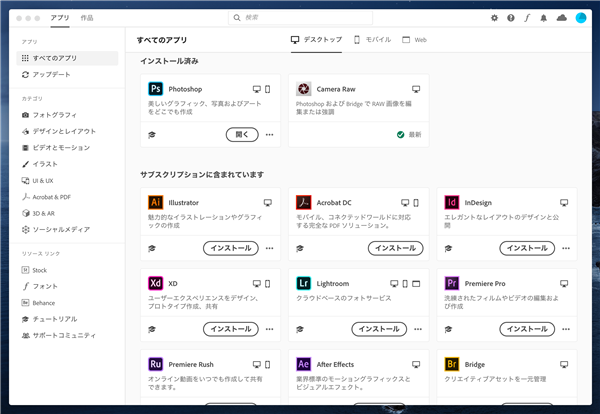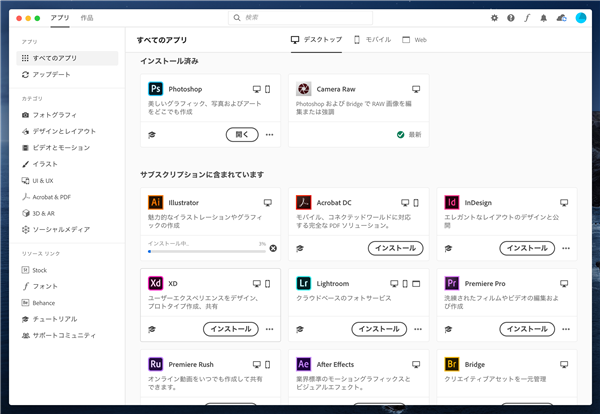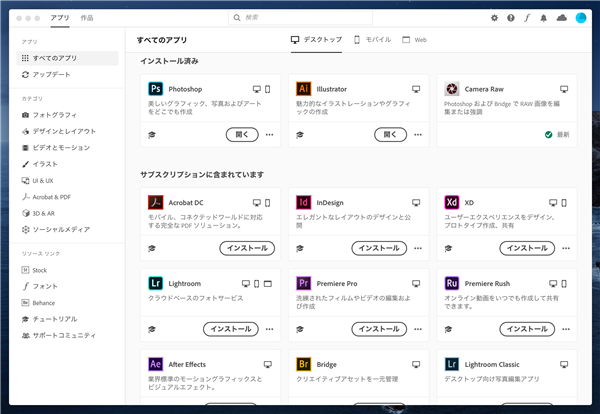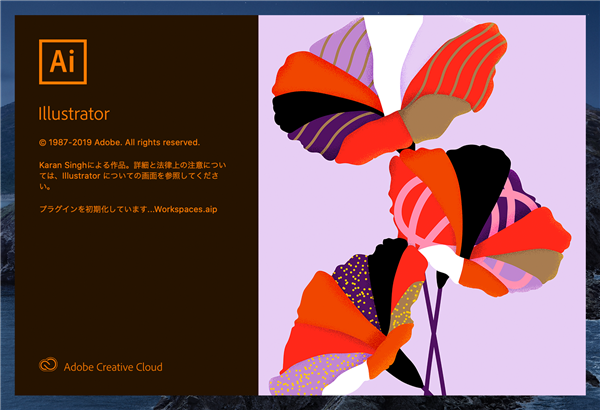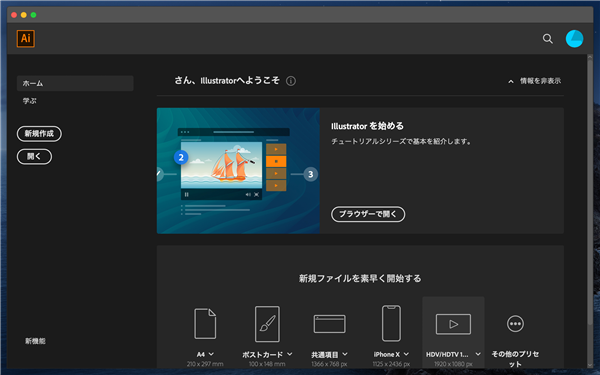Mac OS X版のAdobe Creative Cloud 2020 のインストール手順を紹介します。
インストール手順
Adobe Creative Cloud のインストーラーのダウンロード
AdobeのWebサイト(
https://www.adobe.com/jp/)にアクセスします。右上の[サインイン]リンクをクリックします。
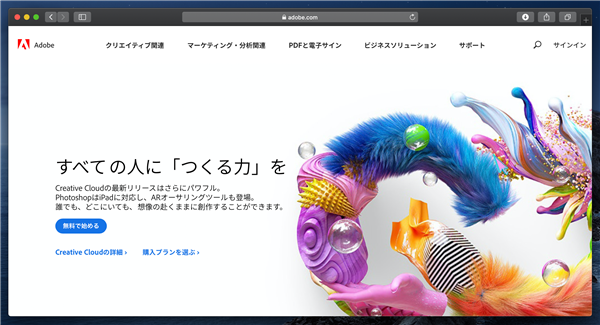
ログイン画面が表示されます。Adobe IDのメールアドレスを入力します。入力後[続行]ボタンをクリックします。
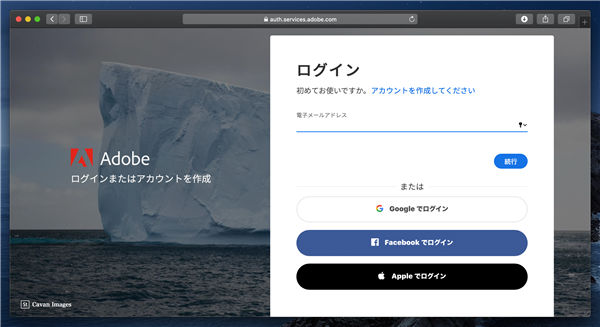
Adobe IDのパスワードを入力します。入力後[続行]ボタンをクリックします。
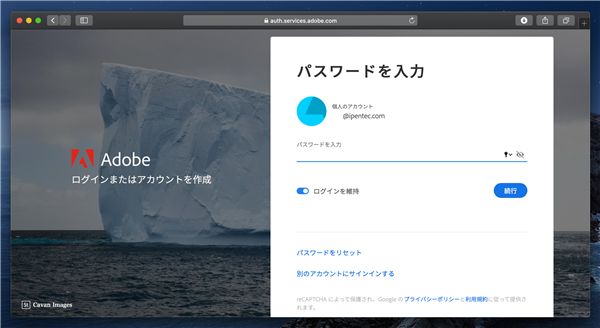
Adobe Crearive Cloudのマイページが表示されます。左側のメニューの[CREATIVE CLOUD]セクションの[デスクトップ]リンクをクリックします。
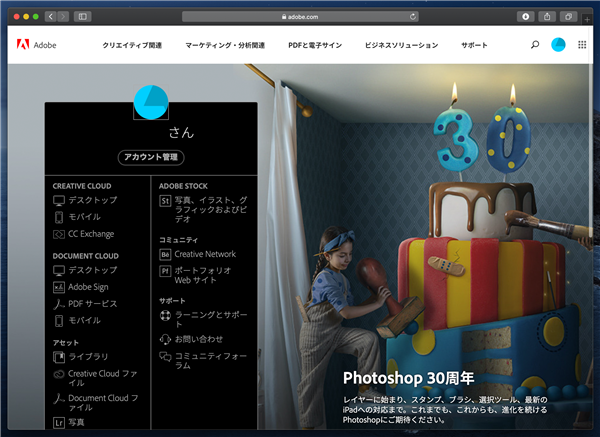
[アプリケーションのダウンロード]ページが表示されます。
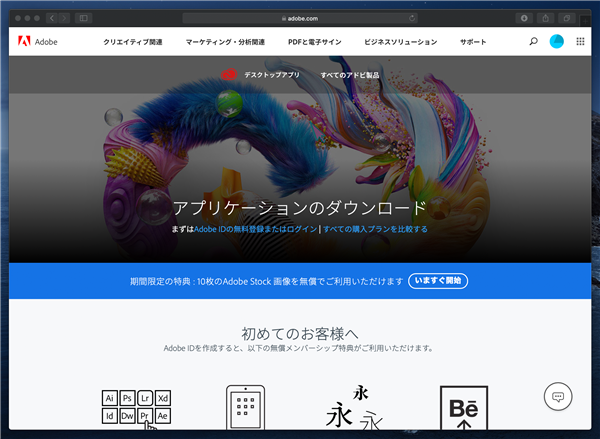
下方向にスクロールします。アプリケーションの一覧が表示されます。Creatice CloudではAdobeの複数のアプリケーションを利用できますが、最初に一つアプリケーションをインストールし、その後Creative Cloud アプリケーションを利用して他のアプリケーションをインストールする手順が良さそうです。最初にインストールするアプリケーションとしてPhotoshopをインストールすることにします。ページの[Photoshop]のセクションの[ダウンロード]ボタンをクリックします。
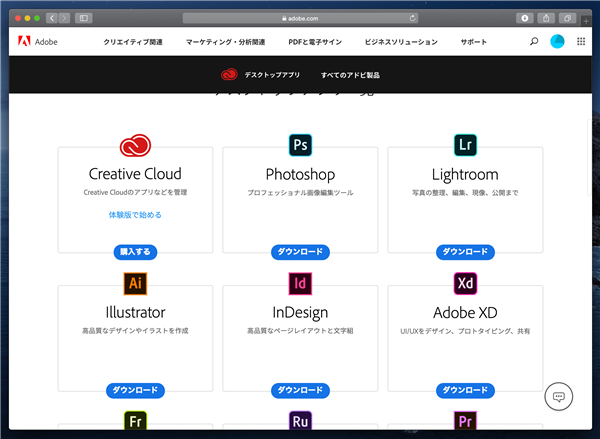
ダウンロードの許可ダイアログが表示されます。[許可]ボタンをクリックします。
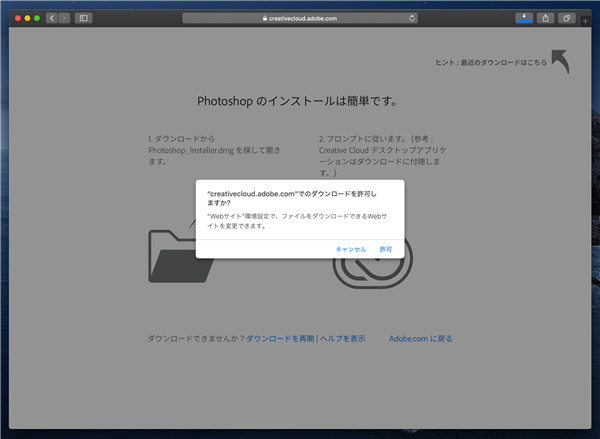
Photoshopのインストーラーがダウンロードフォルダにダウンロードされます。
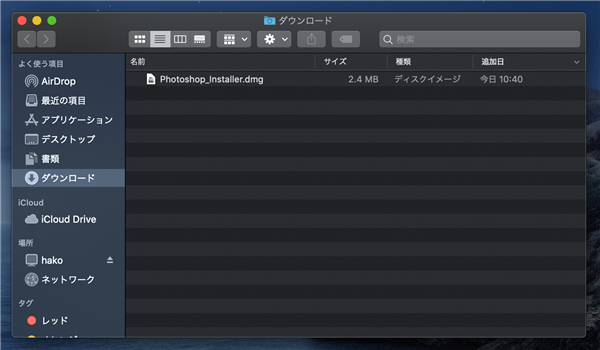
Adobe Creative Cloud アプリケーションのインストール
先の手順でダウンロードしたPhotoshopのインストーラーをダブルクリックして実行します。
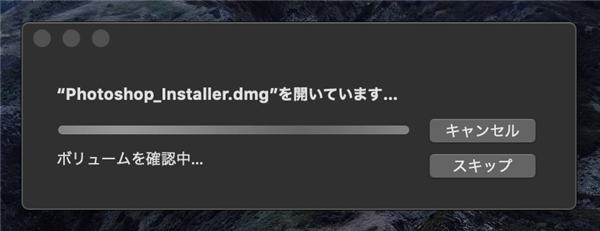
下図のダイアログが表示されます。Photoshopのアイコンをダブルクリックします。
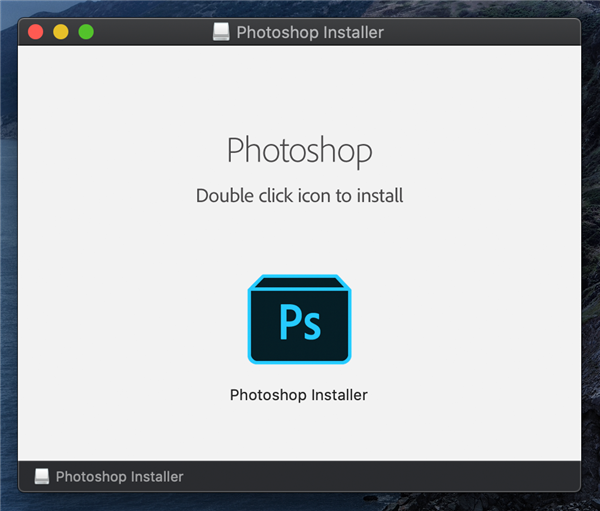
["Photoshop Installer"はインターネットからダウンロードされたアプリケーションです。開いてもよろしいですか?]ダイアログが表示されます。[開く]ボタンをクリックします。
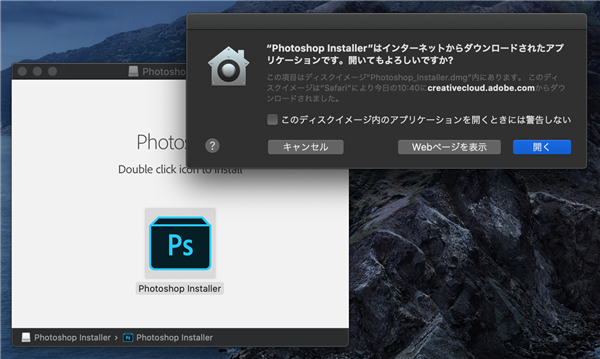
["Photoshop Installer"から"ダウンロード"フォルダ内のファイルbにアクセスしようとしています。]ダイアログが表示されます。[OK]ボタンをクリックします。
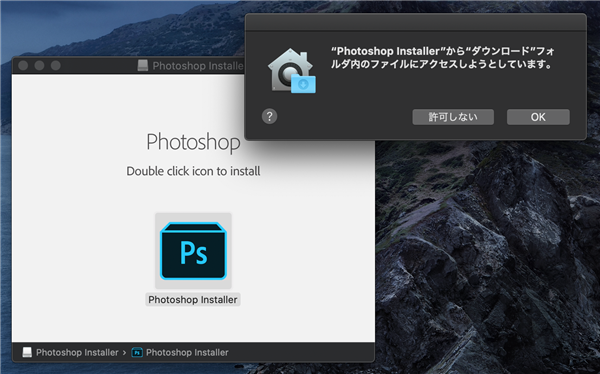
[Photoshop Installerが変更を加えようとしています。]ダイアログが表示されます。[ユーザー名]テキストボックスには現在のユーザーIDが入力されています。管理者権限のあるユーザー名とパスワードを入力します。入力ができたら[OK]ボタンをクリックします。
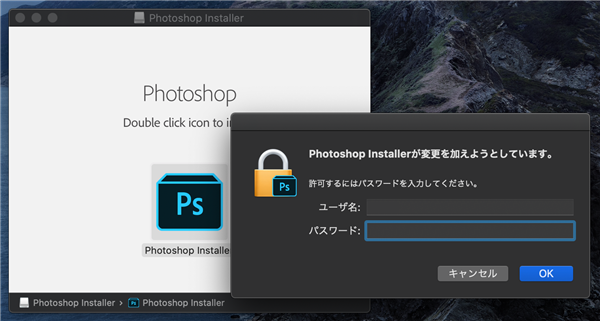
下図のウィンドウが表示されます。[続行]ボタンをクリックします。
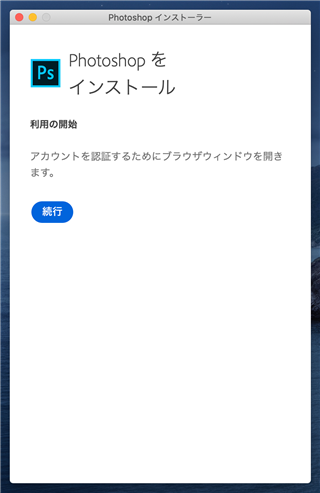
Adobe IDでのログインが実行されます。
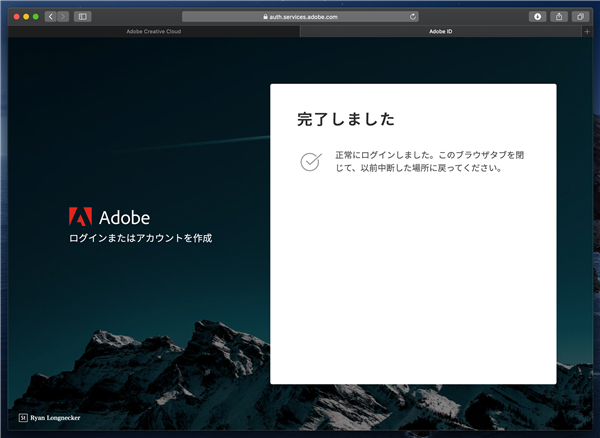
Photoshopのスキルレベルの確認があります。ドロップダウンリストボックスを開きレベルを選択します。選択後 [続行]ボタンをクリックします。
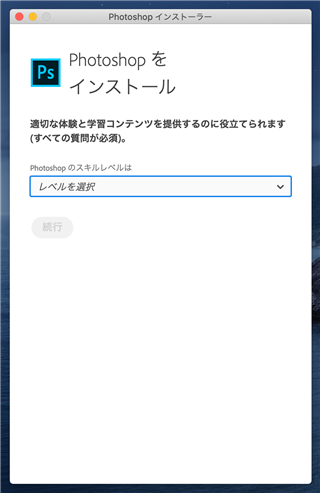
下図の画面が表示されます。[インストールを開始]ボタンをクリックします。
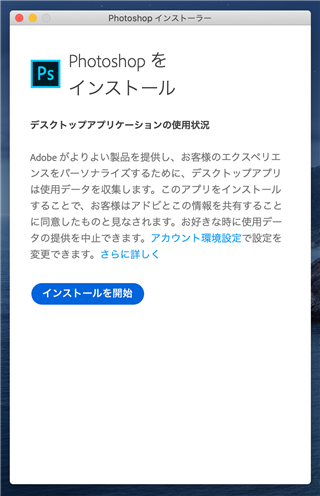
インストールが始まります。
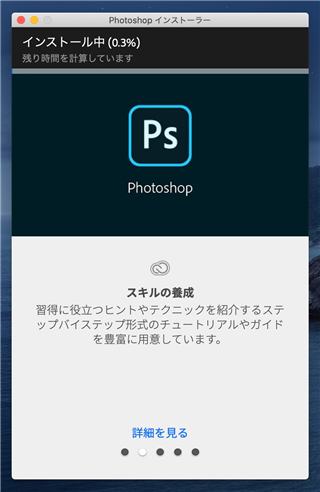
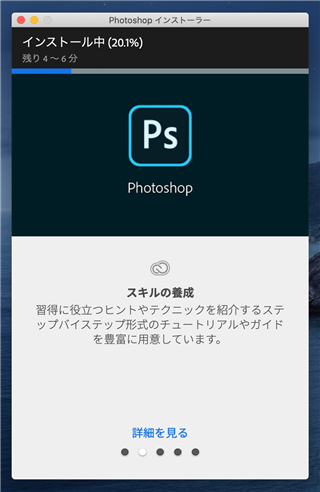
インストールが完了すると下図の画面が表示されます。
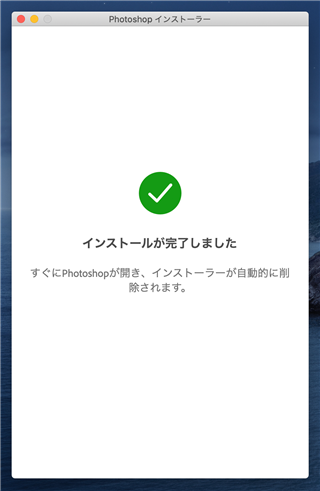
インストール完了後、すぐにPhotoshopが起動します。スプラッシュ画面が表示されます。
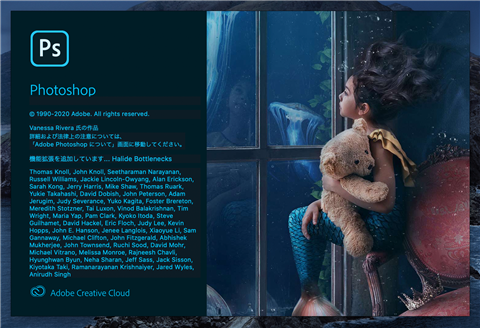
複数のPCで利用している場合、ログアウト画面が表示されます。
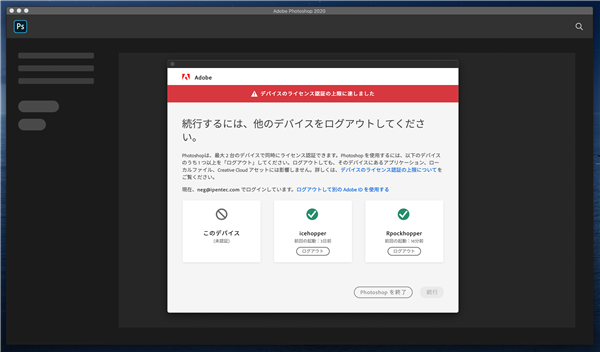
ほかのPCでログインを解除すると、アプリケーションを利用できるようになります。
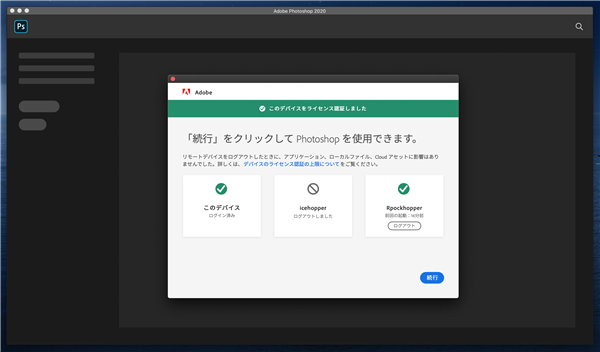
Photoshopが起動できました。
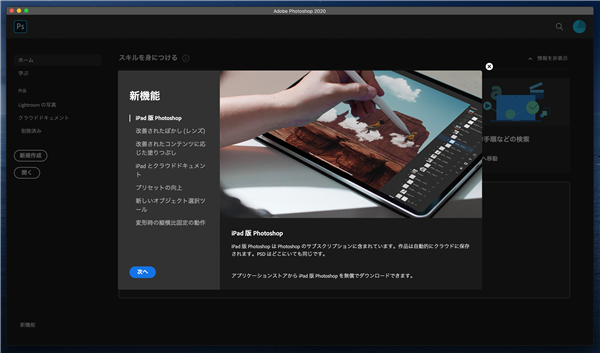
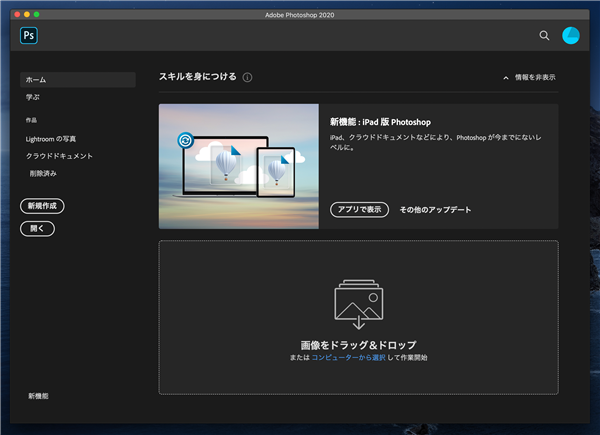
Adobe Creative Cloud アプリケーションからのインストール
ほかのCreative Cloud アプリケーションをインストールします。Creative Cloud アプリケーションをインストールすると、Lauch PadにCreative Cloud アプリケーションが追加されます。Lauch PadからCreative Cloud アプリケーションを起動します。
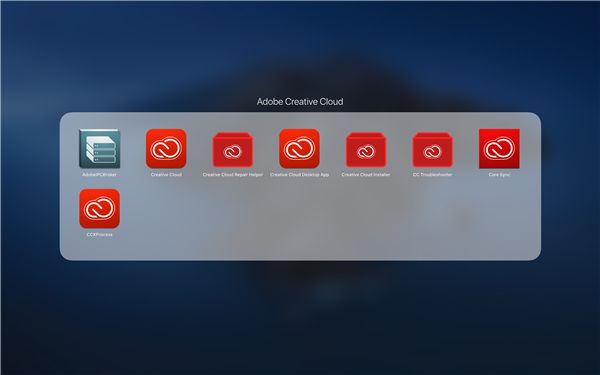
Creative Cloud アプリケーションが起動し、下図のウィンドウが表示されます。
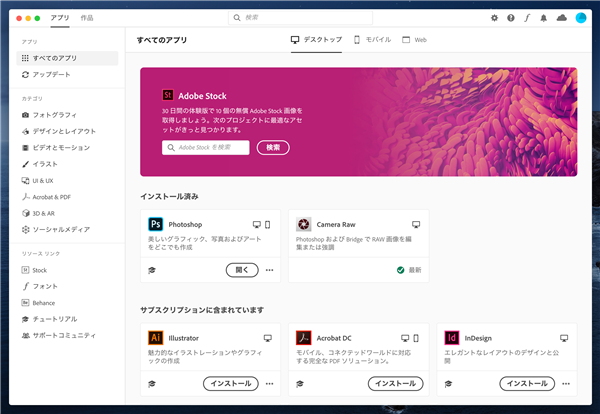
右側のエリアにインストールできるアプリケーションが表示されます。インストールしたいアプリケーションの[インストール]ボタンをクリックします。
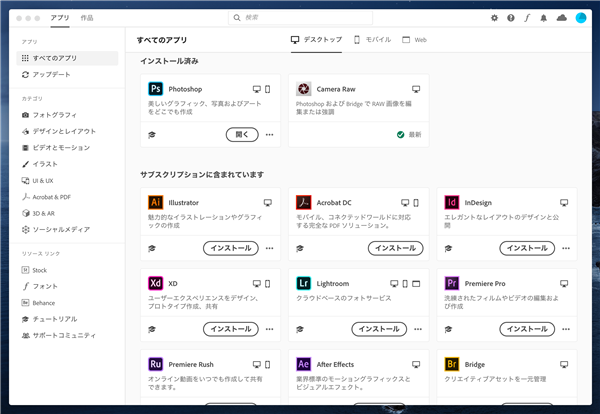
Illustratorをインストールします。Illustratorのタイルの[インストール]ボタンをクリックします。インストールが始まります。
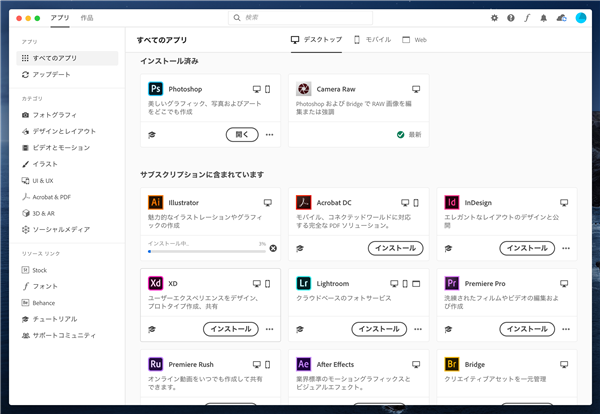
インストールが完了すると[インストール済み]のセクションに移動します。[開く]ボタンをクリックするとアプリケーションを起動できます。
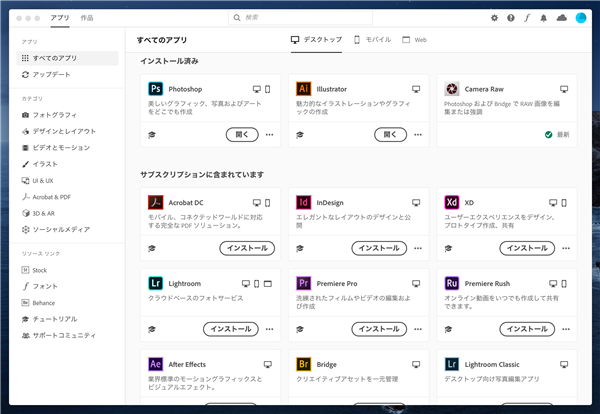
Illustratorのスプラッシュウィンドウが表示され、アプリケーションが起動できます。
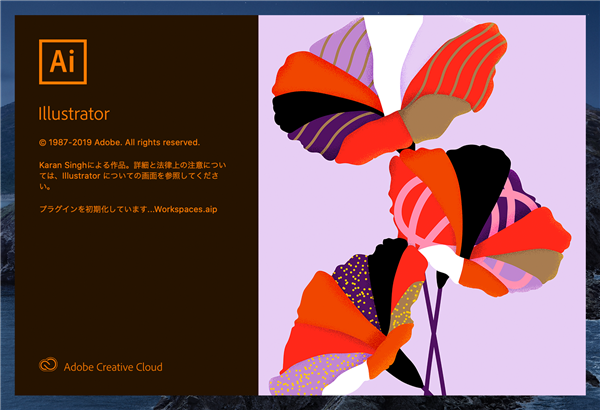
Illustratorが起動できました。
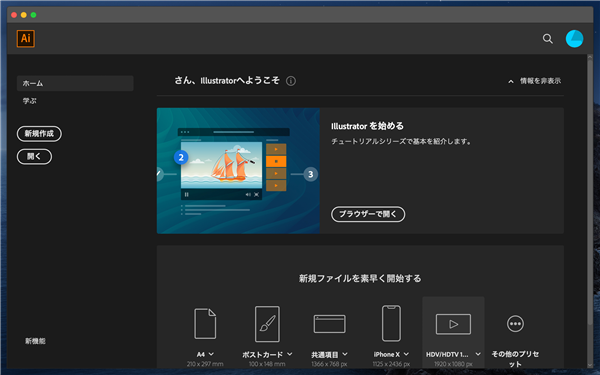
著者
iPentec.com の代表。ハードウェア、サーバー投資、管理などを担当。
Office 365やデータベースの記事なども担当。
最終更新日: 2020-03-06
作成日: 2020-03-05