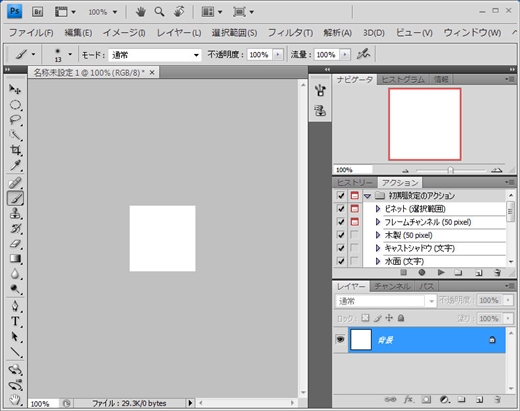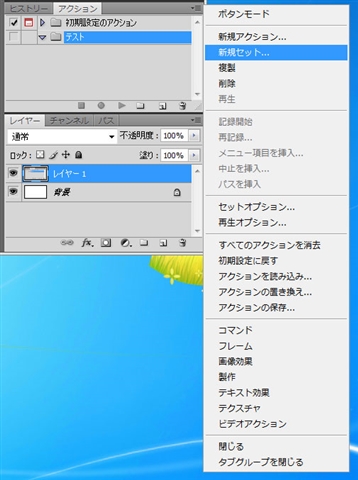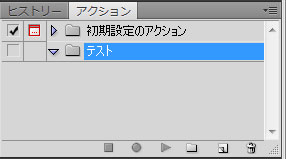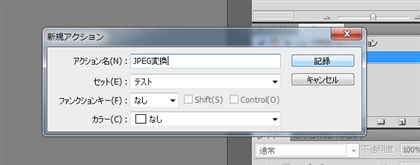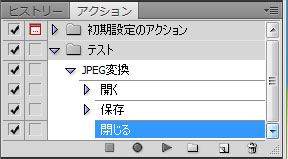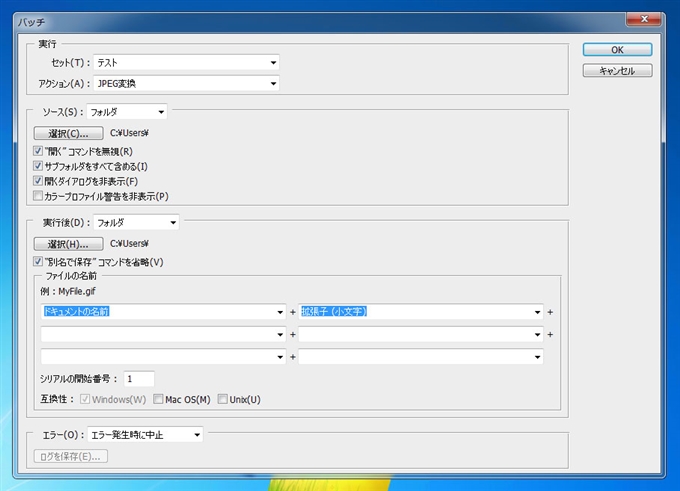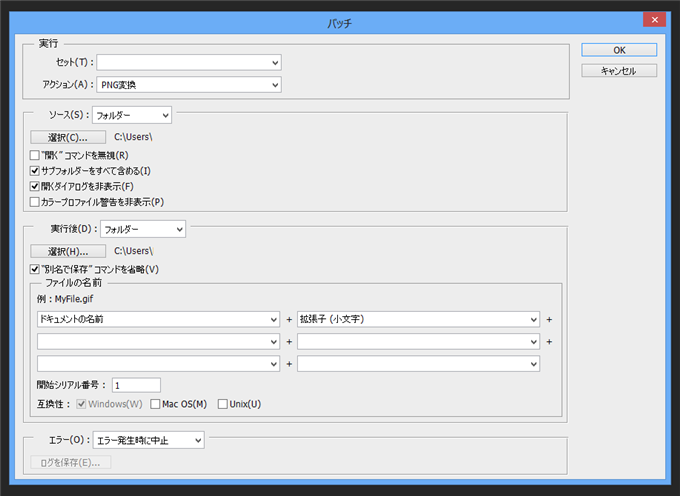確認ダイアログを出さずにファイル形式を(JPEG,PNG等に)変えて保存するためのPhotoshopバッチ作成方法 - Photoshop
PhotoshopでPSD形式からJpeg形式へファイル形式を変換したいことがあります。数個のファイルでしたら手作業で[別名で保存]でJpeg形式を選択し保存して変換できますが、数が多い場合手作業で変換するのは大変になります。Photoshopでは[バッチ]処理でフォルダ内のファイルにアクションで定義した処理を適用する方法があるので、この機能を用いてJpeg形式にまとめて変換するバッチを作成します。
手順
1.まず、PSD形式のファイルを作成します。サイズ等は適当で良いです。今回は100×100の画像ファイルを作成ました。このファイルを保存します。
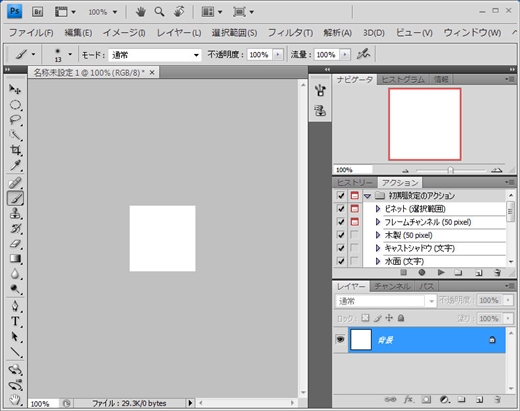
2.アクションウィンドウのメニューの[新規セット]を選択し新しいセットを作成します。
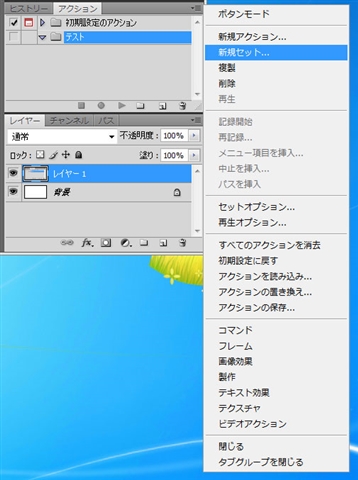
3.セットを選択し、ウィンドウの下部にある[新規アクションの作成]ボタンをクリックします。(下図ではウィンドウの右から2番目のアイコンが[新規アクション作成]ボタンになります。)
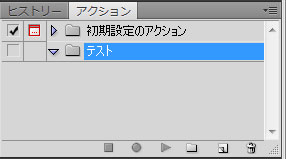
4.[新規アクション]ダイアログが表示されますので、アクション名を設定します。今回は"JPEG変換"としました。
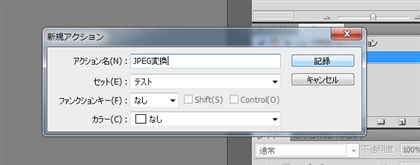
5.以下の操作を順番に実行しアクションを記録します。
- 最初に保存した100×100のPSDファイルを開きます。
- [ファイル]メニューの[別名で保存]メニューを選択します。保存ダイアログが表示されますので保存形式をJpegに変えて保存します。
- [ファイル]メニューの[閉じる]を選択し画像を閉じます。
以上3つを記録します。
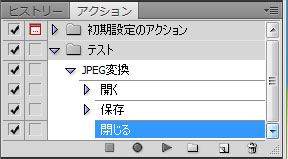
6.[ファイル]メニューの[自動処理]の[バッチ]メニューを選択します。
セット選択コンボボックスで作成したセットを指定し、アクションコンボボックスには先ほど記録した[JPEG変換]アクションを設定します。ソースのコンボボックスを[フォルダ]に設定し[選択]ボタンを押して変換元のPSDファイルがあるディレクトリを指定します。また、["開く"コマンドを無視][開くダイアログを非表示]チェックボックスにチェックを入れます。([サブフォルダをすべて含める]は必要に応じてチェックしてください。)
実行後コンボボックスには[フォルダ]を指定し、[選択]ボタンを押して変換されたJPEGファイルを保存するディレクトリを指定します。[ファイルの名前]グループのコンボボックス群を用いて変換後のファイル名をどのような名前にするかを設定できます。
設定できましたら[OK]ボタンを押すことでバッチ処理が実行され、指定した出力先フォルダにJPEGファイルが保存されます。
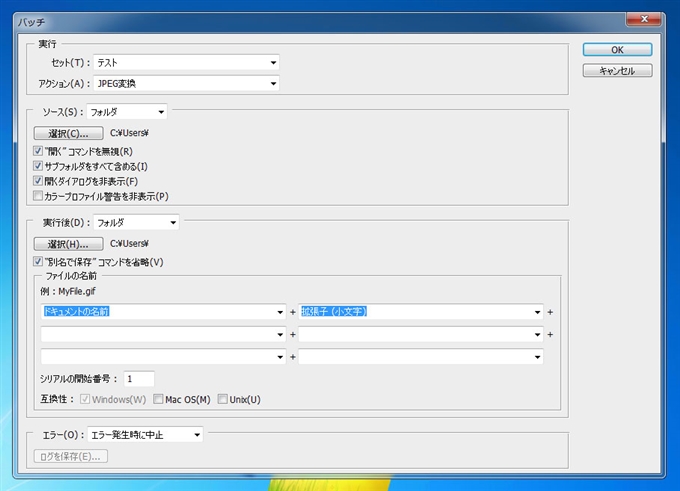
補足
アクションコマンドに[開く]のアクションがないアクションを作成した場合には、バッチ実行時に["開く"コマンドを無視]のチェックボックスにはチェックをつけないで実行します。(チェックをつけるとエラーが表示されて実行できません。)

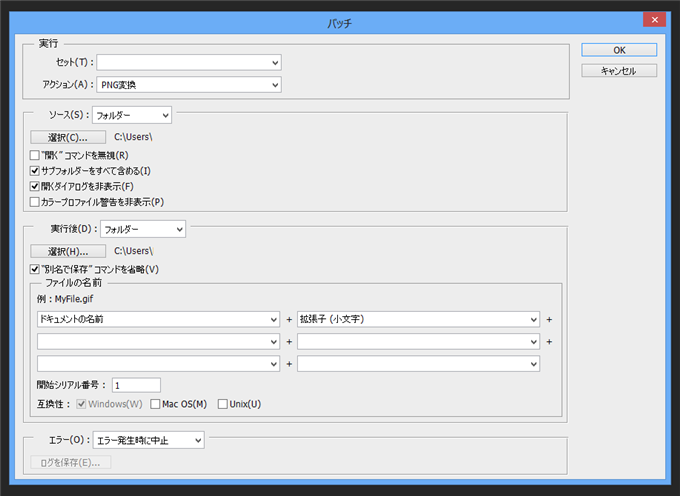
著者
iPentec.com の代表。ハードウェア、サーバー投資、管理などを担当。
Office 365やデータベースの記事なども担当。