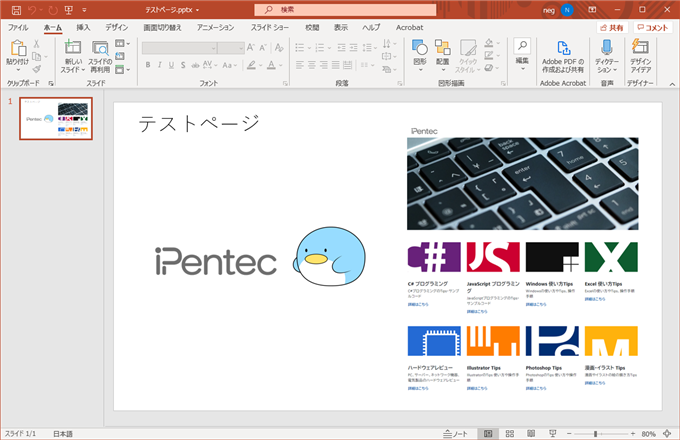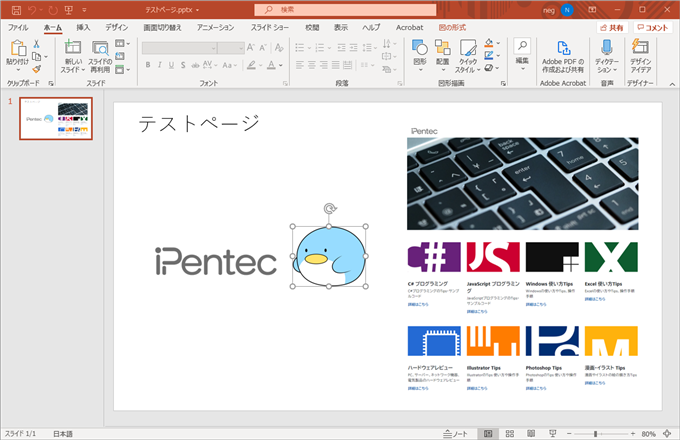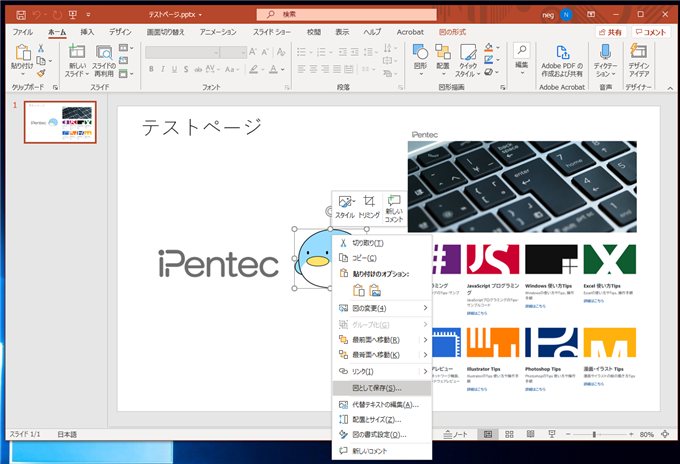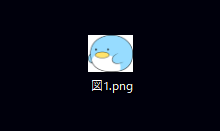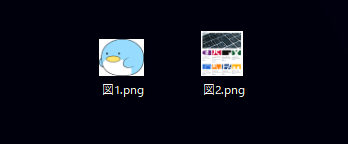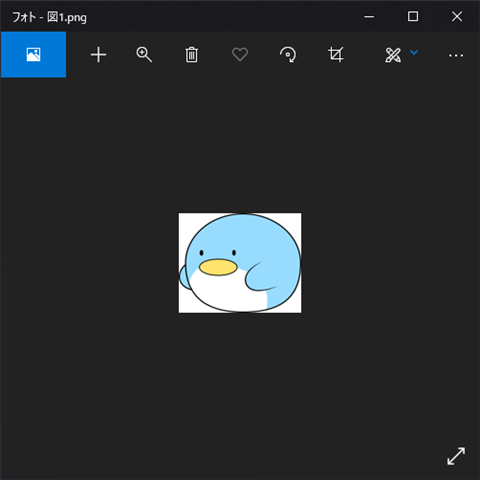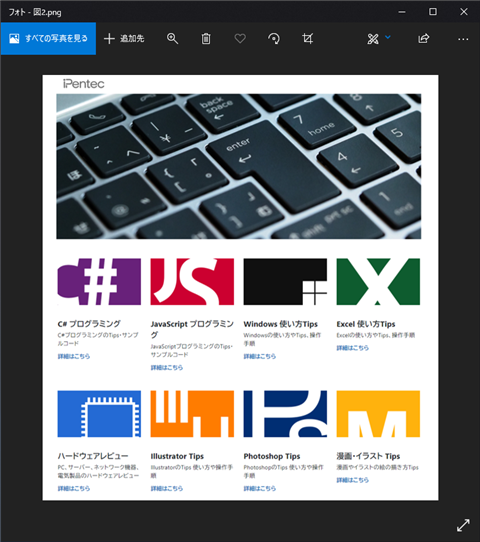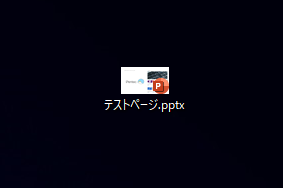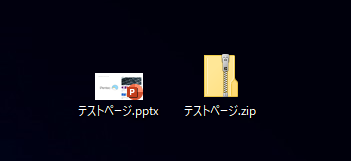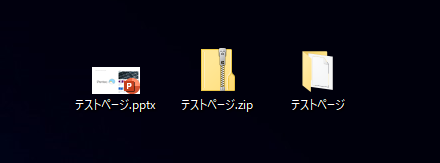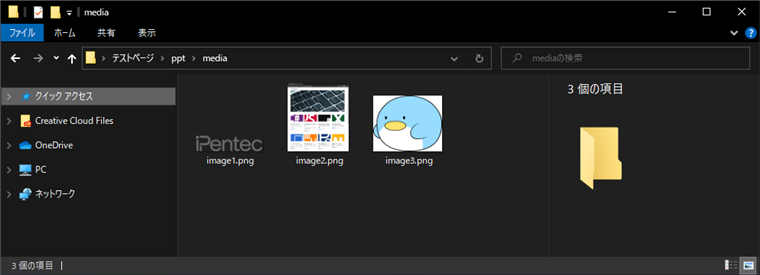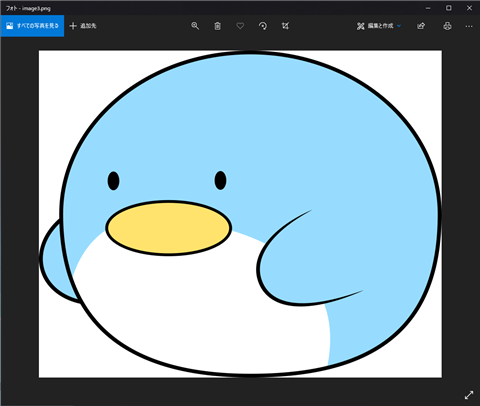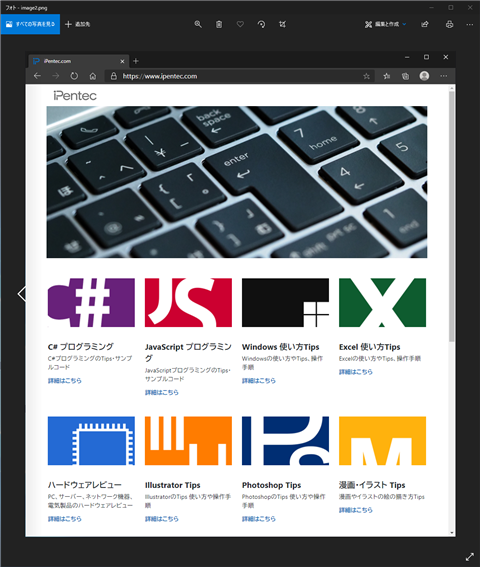pptx ファイルに配置されている画像のオリジナルの解像度の画像やPowerPointでトリミング加工される前の画像を取得する手順を紹介します。
通常の操作で画像を保存した場合の動作
PowerPointで下図のスライドを準備します。スライドのページ内に3つの画像を配置しています。なお右側の画像はPowerPoint内で画像をトリミングしています。
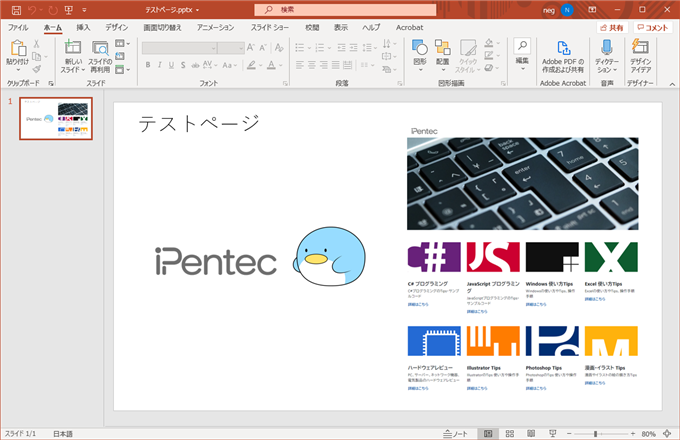
画像をクリックして選択します。選択されると画像の周囲にハンドルが表示されます。
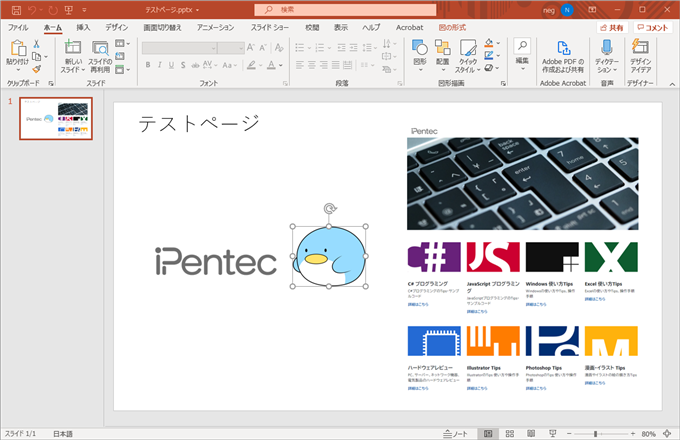
マウスボタンの右クリックをします。下図のポップアップメニューが表示されます。メニューの[図として保存]をクリックします。
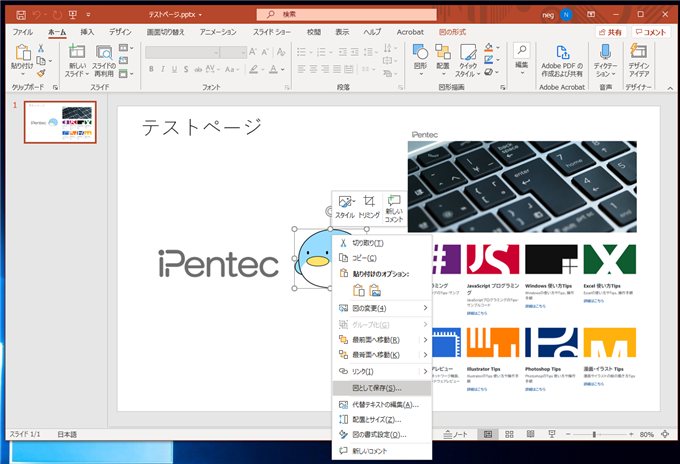
保存ダイアログが表示されますので、ファイルを保存します。
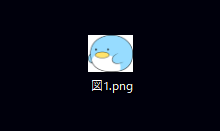
スライド中の2つの画像を保存しました。
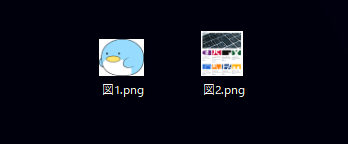
画像をフォトビューワーなどで表示します。PowerPointで表示されている大きさにリサイズされた画像が表示されます。
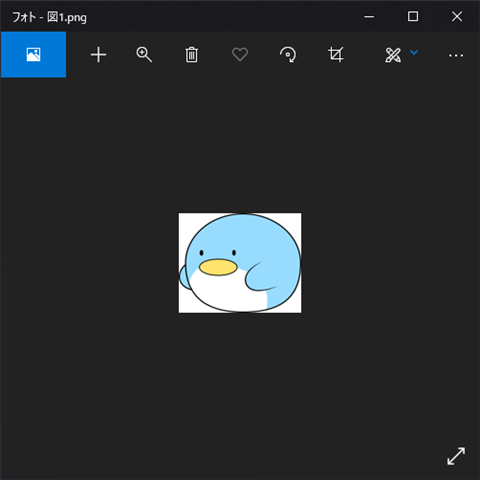
もう一つの画像も表示します。こちらもPowerPointで表示されている大きさの画像にリサイズされています。また、トリミング後の画像で保存されています。
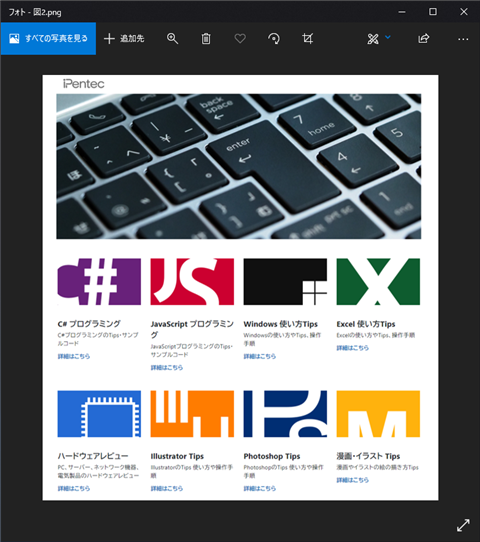
オリジナルの解像度の画像を取得する
通常の利用であれば、PowerPointで表示されている画像を保存できれば問題ありませんが、スライド中に埋め込まれているオリジナルの解像度の画像が欲しい場合や、
画像をアプリケーション(Photoshopなど)で加工するためにオリジナルの画像を取得して編集したいことがあります。
以下では、PowerPointに配置されている画像のオリジナルの画像を取得する手順を紹介します。
PowerPointのスライドファイル(pptx)を用意します。
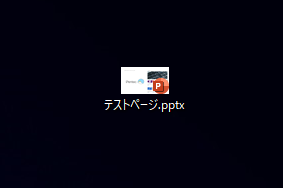
スライドファイル(pptx)の拡張子をzipに変更します。今回の例では、元のpptxファイルをコピーして、拡張子をzipに変更しています。
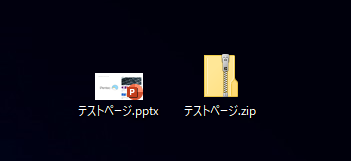
拡張子を変更したzipファイルを展開します。
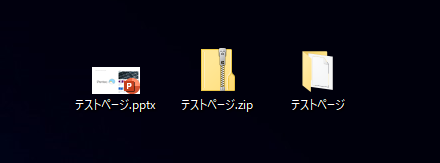
展開したフォルダ内の
\ppt\media フォルダをエクスプローラーで表示します。スライドに配置されている画像がフォルダ内にあります。
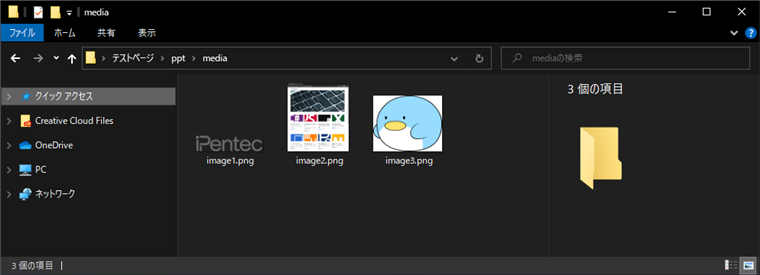
画像を確認します。解像度の高いオリジナルの画像です。
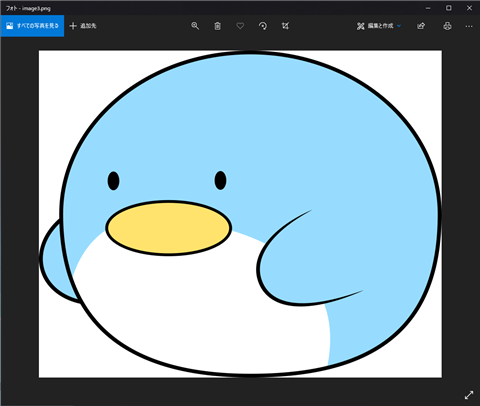
もう一つの画像も確認してみます。こちらもトリミングする前のオリジナルの画像であることが確認できます。
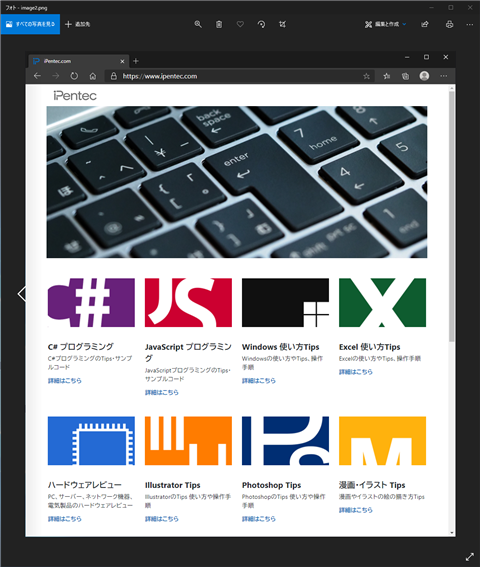
PowerPointのpptxファイルからスライドに配置されている画像のオリジナルの画像を取得することができました。
著者
iPentec.com の代表。ハードウェア、サーバー投資、管理などを担当。
Office 365やデータベースの記事なども担当。
最終更新日: 2024-01-21
作成日: 2020-12-26