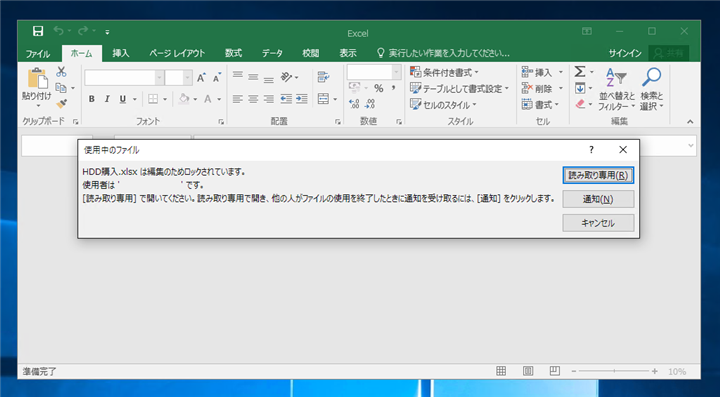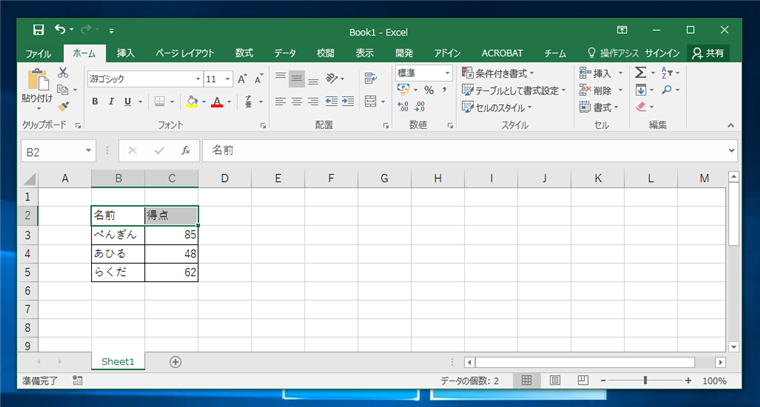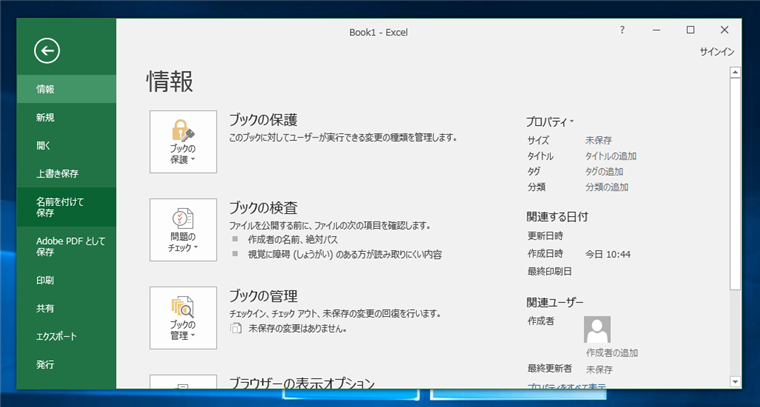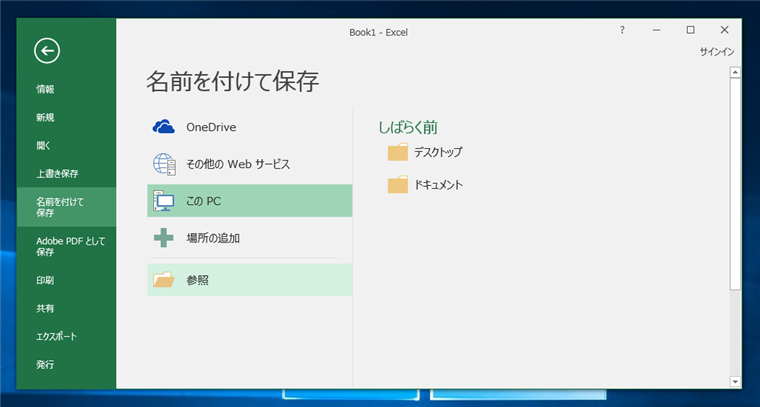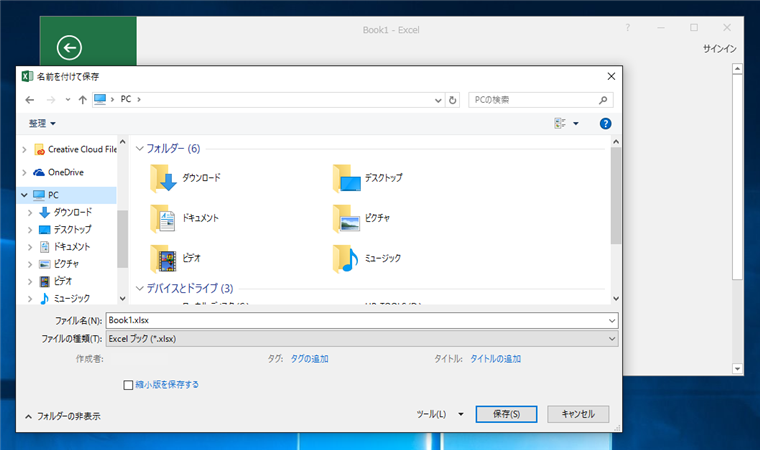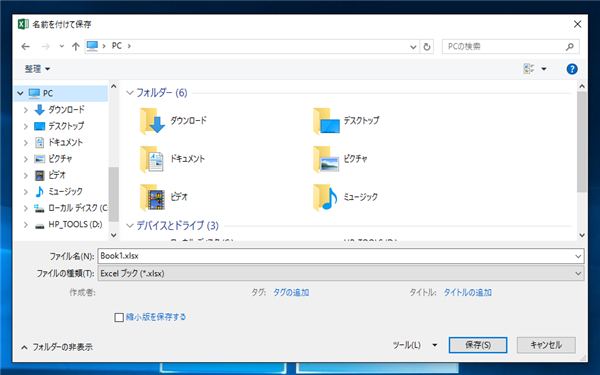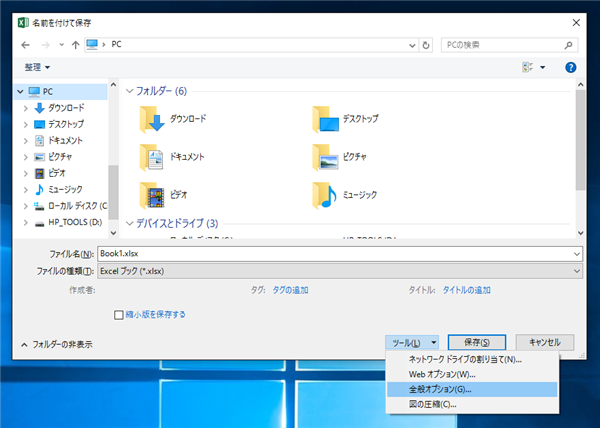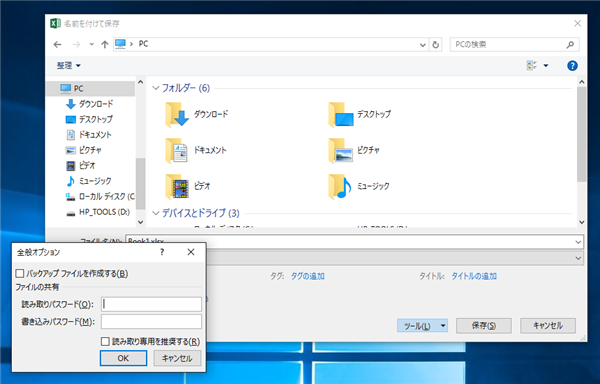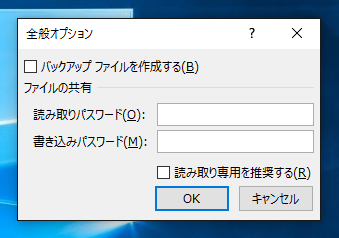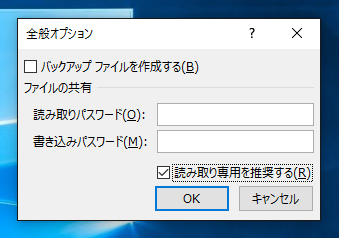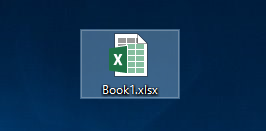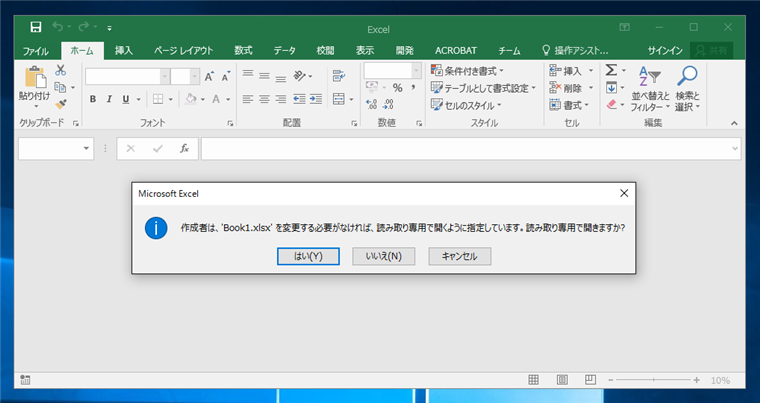Excelでブックファイルを開いた際に、読み取り専用で開くか確認する設定にする手順を紹介します。
概要
ファイルサーバーなどでExcelのブックファイルを共有すると、ほかのユーザーがファイルを開くだけで編集状態となってしまい、変更ができなくなります。
例
他のユーザーが編集しているExcelのブックファイルを開くと下記のメッセージが表示されます。
(たいていの場合、開きっぱなしにしているため、[通知]ボタンを押しても通知が得られることはほぼありません。)
毎回このメッセージが表示されるとイライラが蓄積されてきます。
~.xlsxは編集のためロックされています。使用者は~です。[読み取り専用]で開いてください。読み取り専用で開き、他の人がファイルの使用を終了したときに通知を受け取るには、[通知]をクリックします。
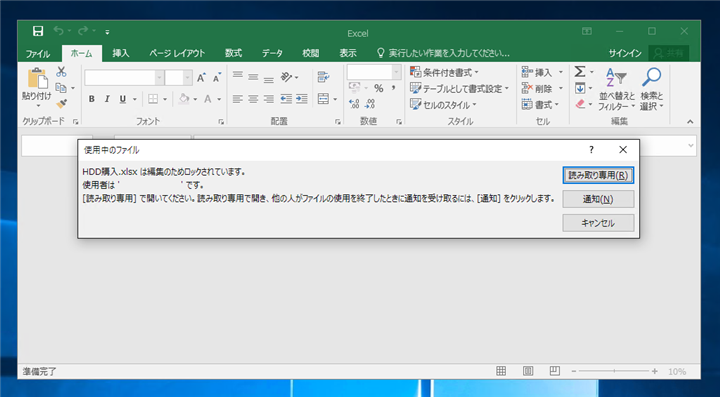
ファイルを閲覧する利用者が多い場合は、読み取り専用で開いてもらうことで、ファイルが編集状態になることを減らせます。この記事では、ブックファイルを開いた際に、読み取り専用で開くことを推奨するダイアログボックスを表示する手順を紹介します。
手順
Excelで表を作成します。作成後上部の[ファイル]タブをクリックします。
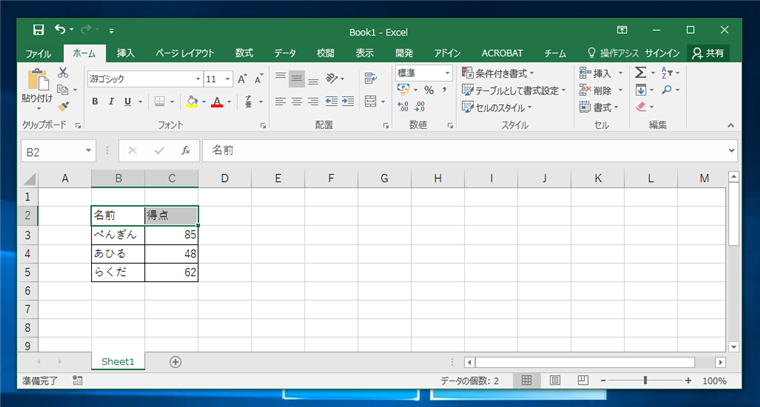
[情報]画面が表示されます。左側のメニューの[名前を付けて保存]をクリックします。
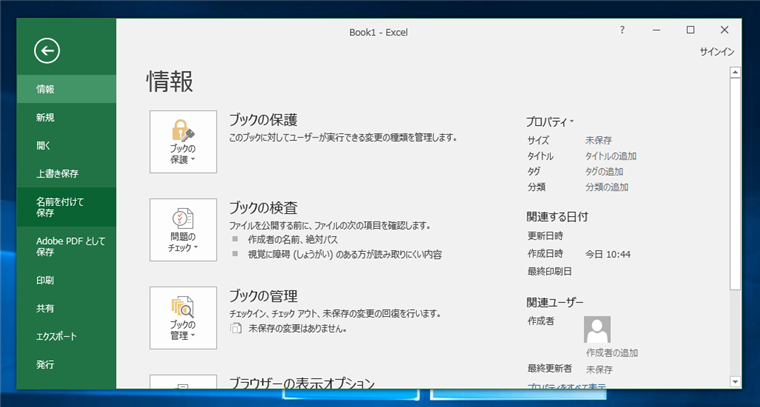
[名前を付けて保存]画面が表示されます。右側のエリアの[参照]をクリックします。
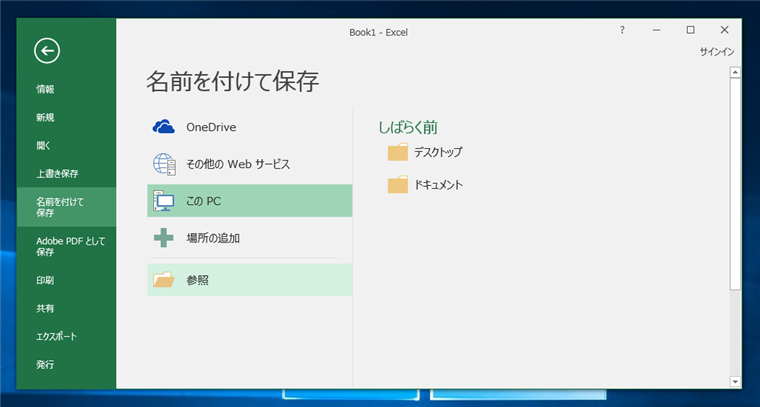
[名前を付けて保存]ファイル保存ダイアログが表示されます。
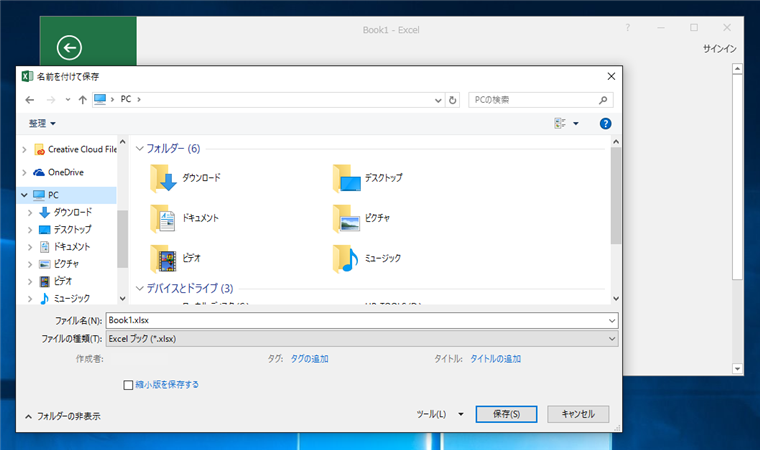
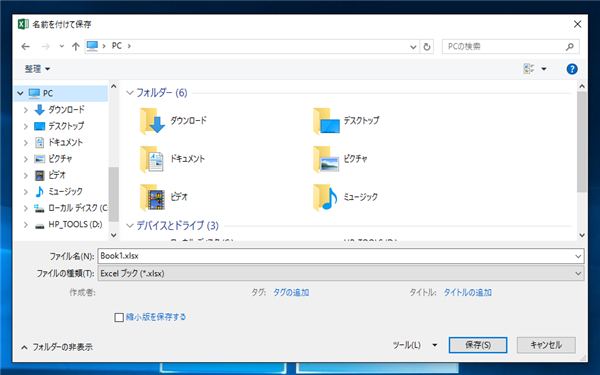
ダイアログ下部の[ツール]コンボボックスを開きます。ドロップダウンリストが表示されます。リストの[全般オプション]をクリックします。
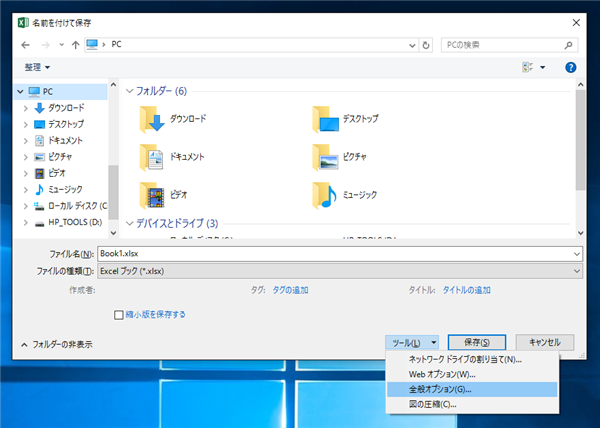
[全般オプション]ダイアログが表示されます。
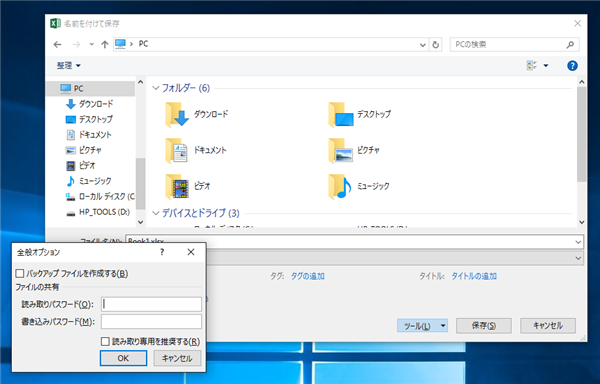
ダイアログの[読み取り専用を推奨する]チェックボックスをクリックして、チェックをつけます。
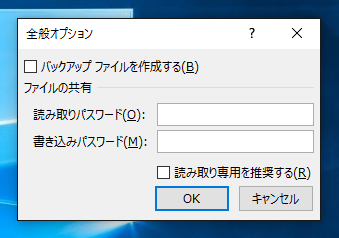
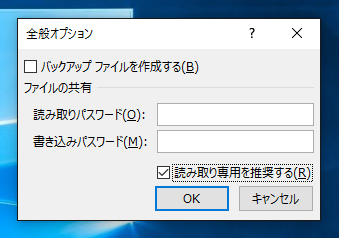
ブックファイルを保存します。
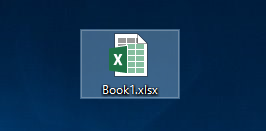
Excelを開き、ブックファイルを開きます。ファイルを開いた際に下図の「作成者は(ブックファイル名)を変更する必要がなければ、読み取り専用で開くように指定しています。読み取り専用で開きますか?」のダイアログが表示されます。
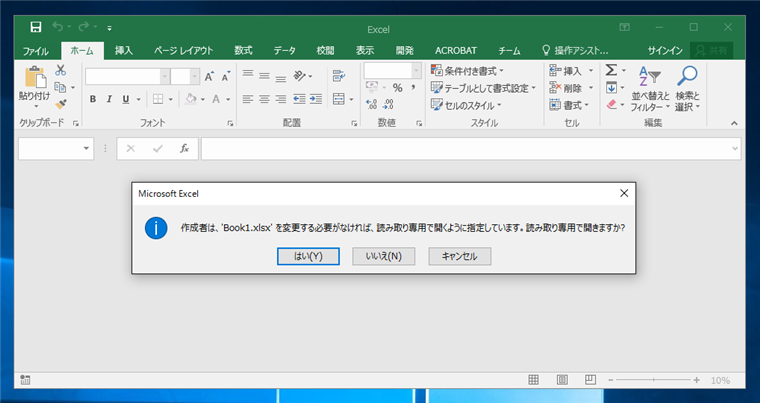
以上の手順で、読み取り推奨に設定できます。
著者
iPentec.com の代表。ハードウェア、サーバー投資、管理などを担当。
Office 365やデータベースの記事なども担当。
最終更新日: 2024-01-20
作成日: 2016-03-04