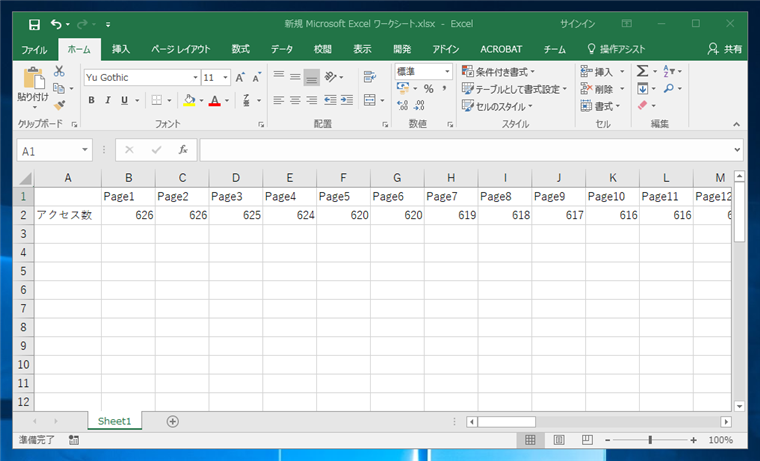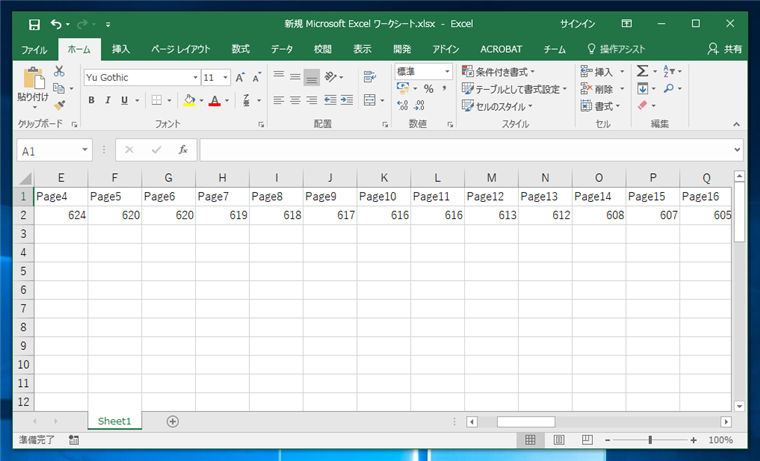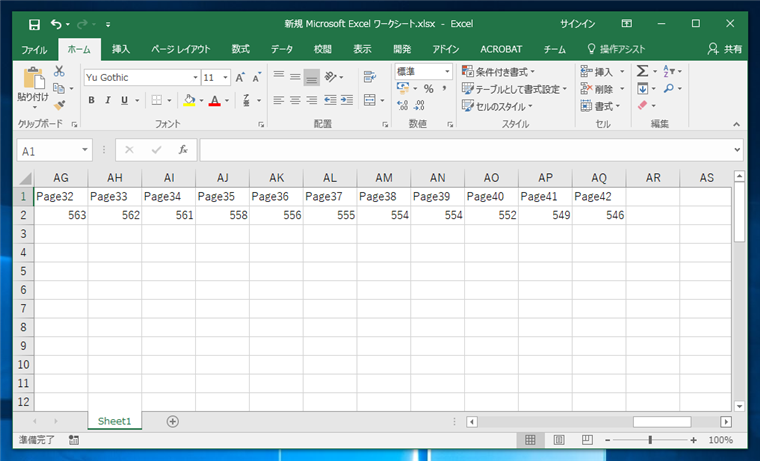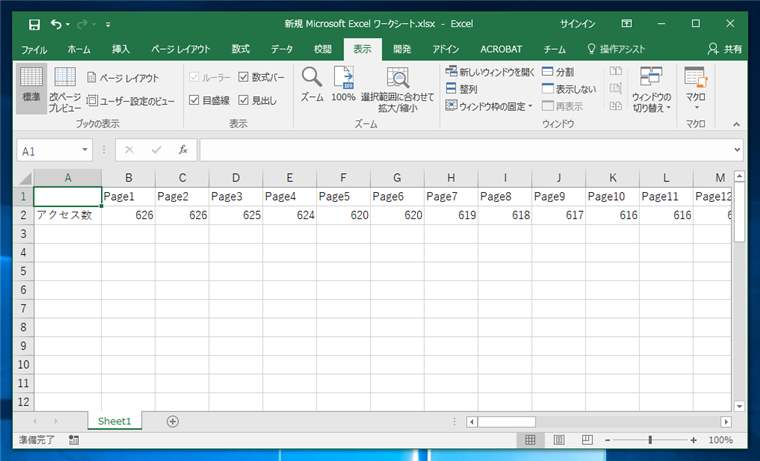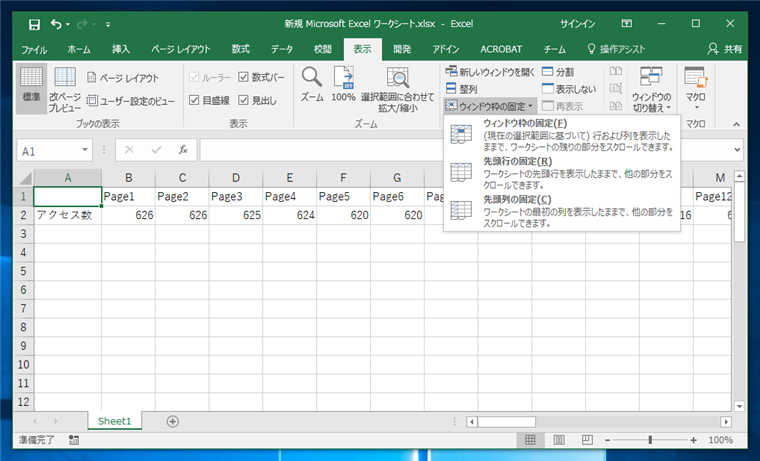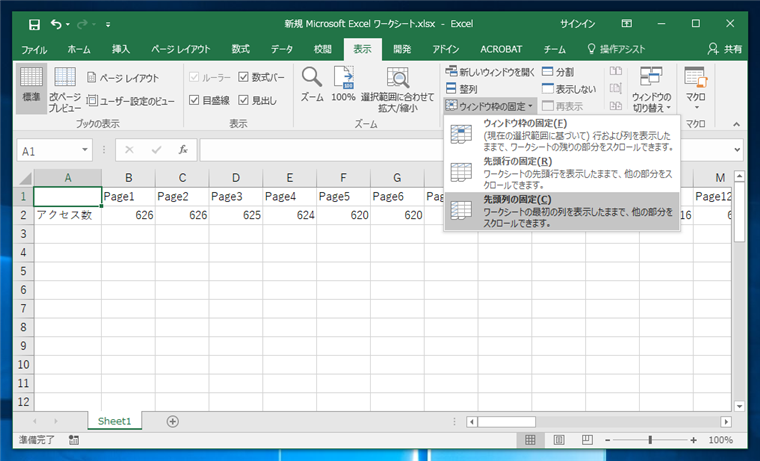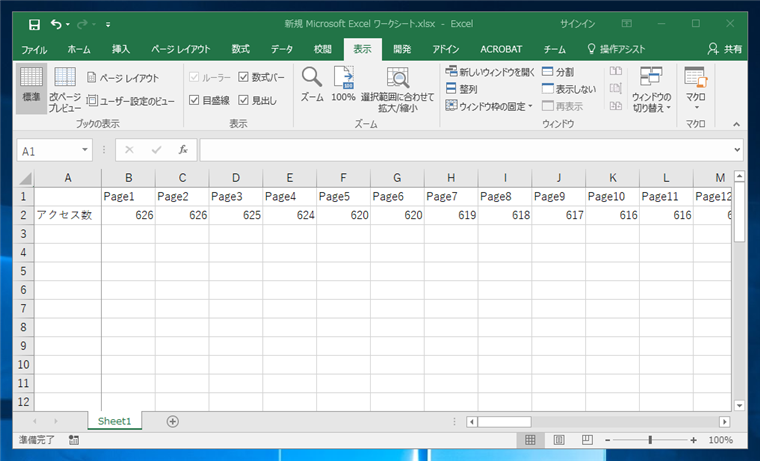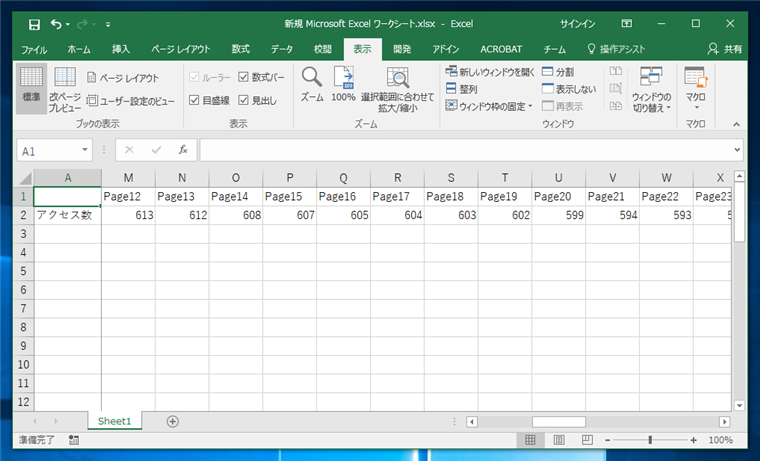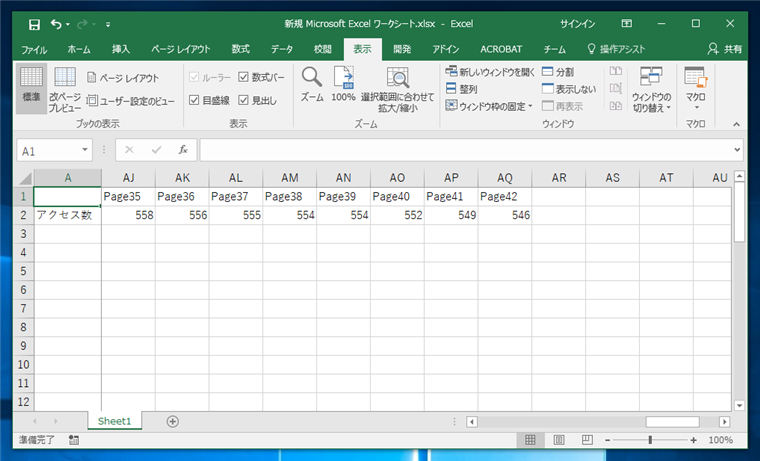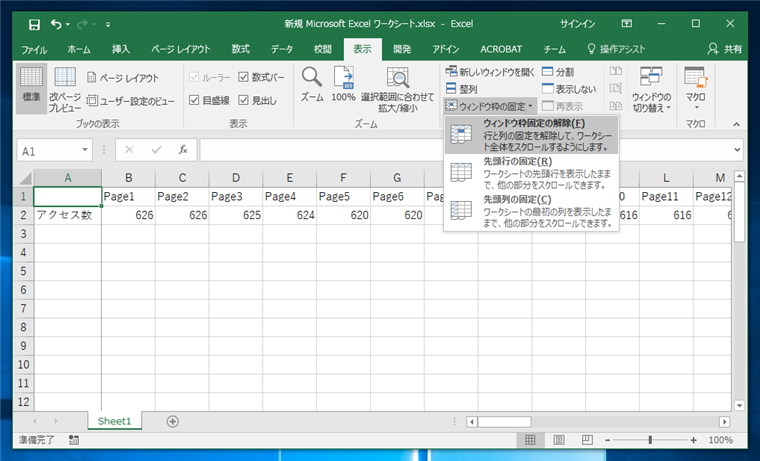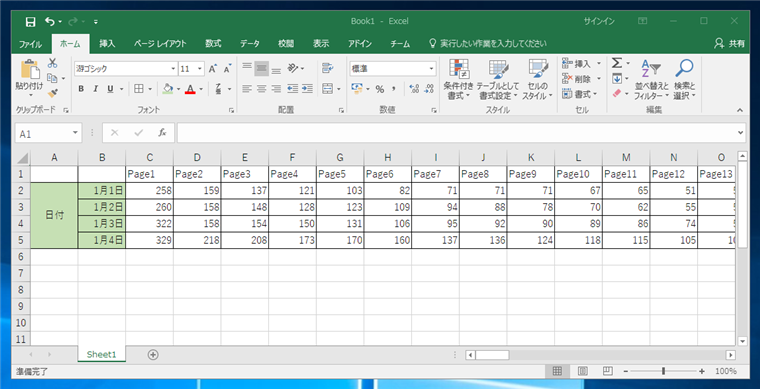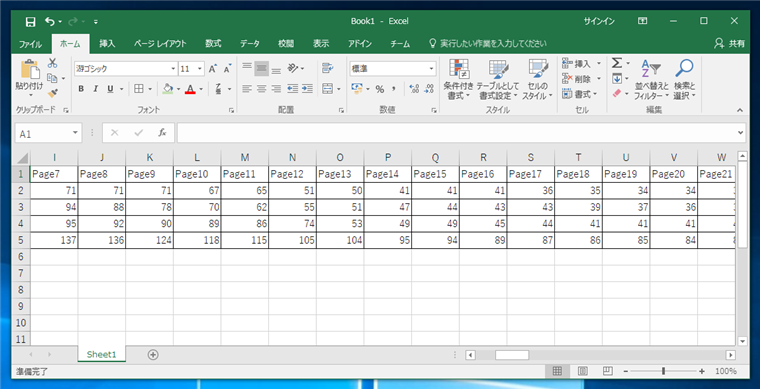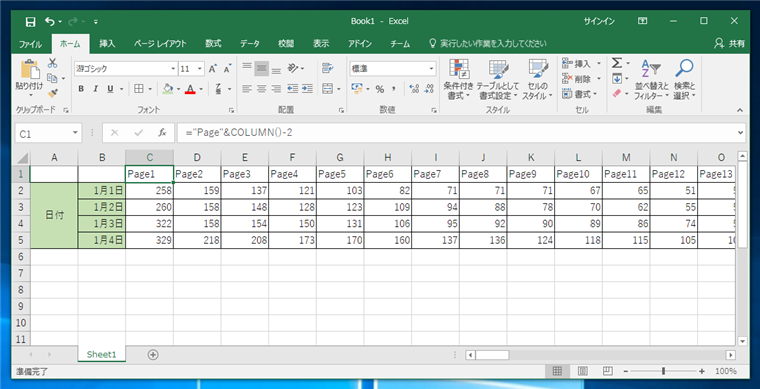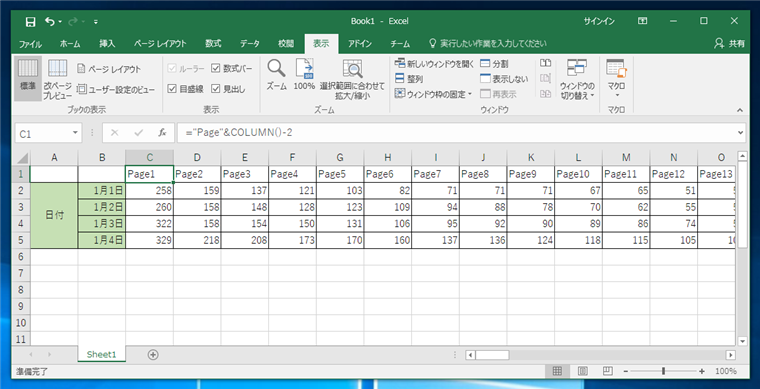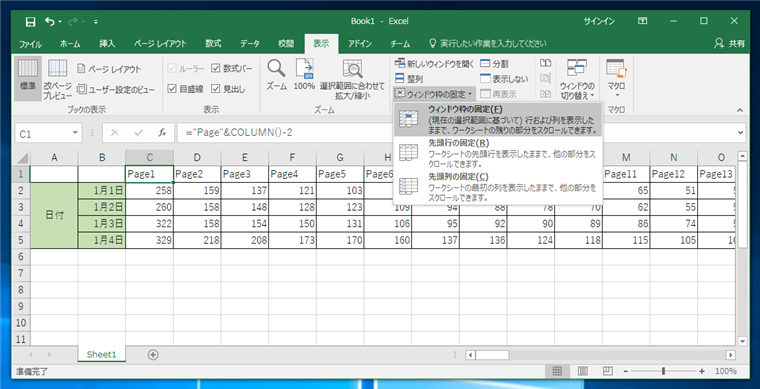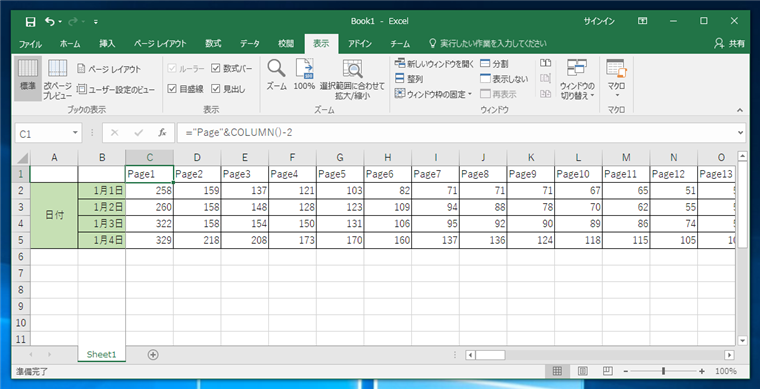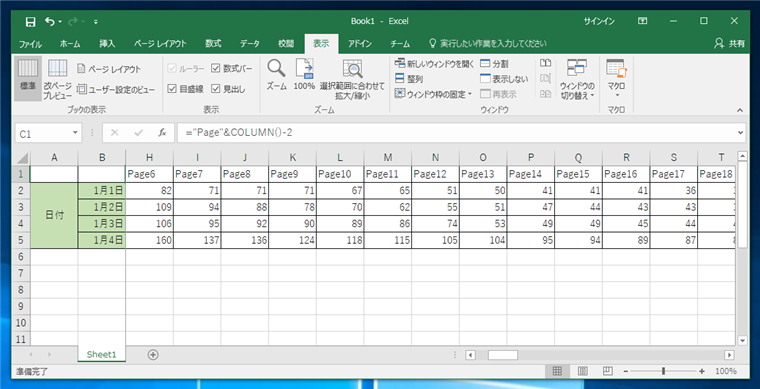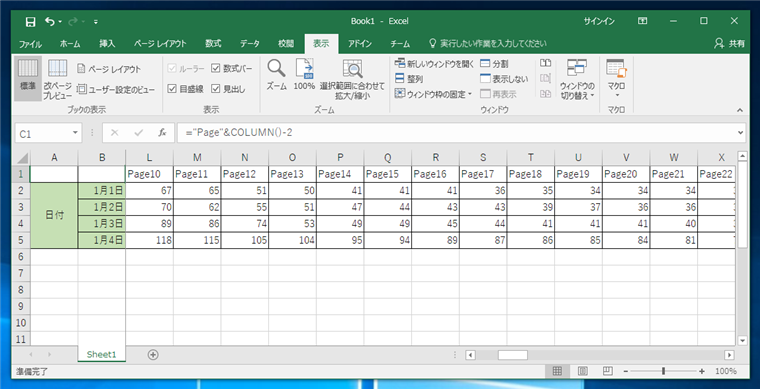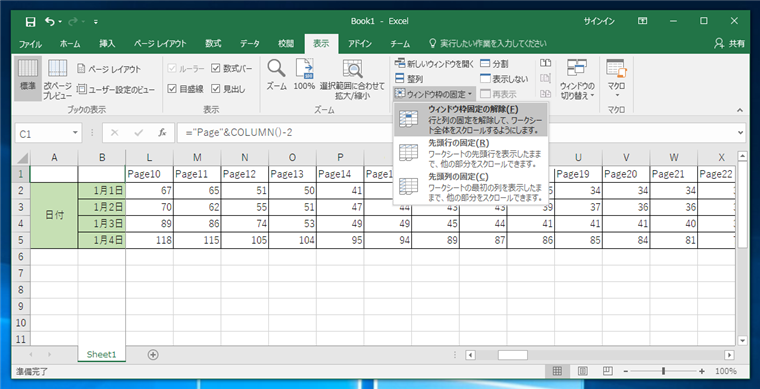Excelで先頭列から指定した行数を固定して、スクロール時に列がスクロールアウトしないようにする手順を紹介します。
先頭列を固定する手順
下図の表を準備します。
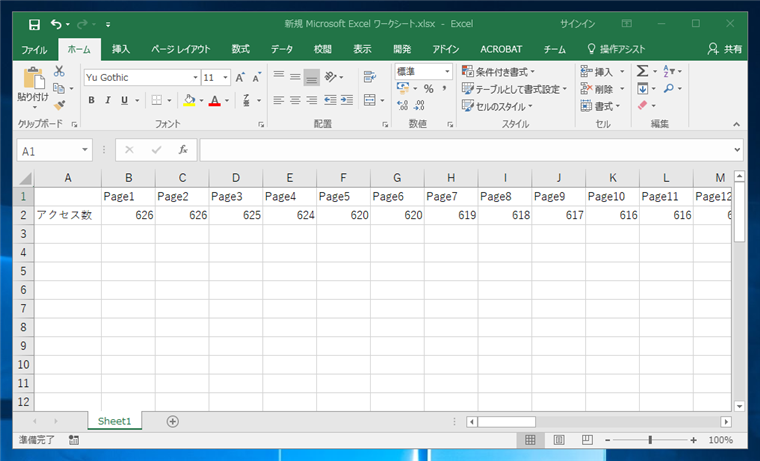
右側にスクロールします。スクロールすると左の列がスクロールアウトします。今回は1行のためあまり気になりませんが、一番左の列がスクロールアウトするため、行名がわからなくなってしまいます。
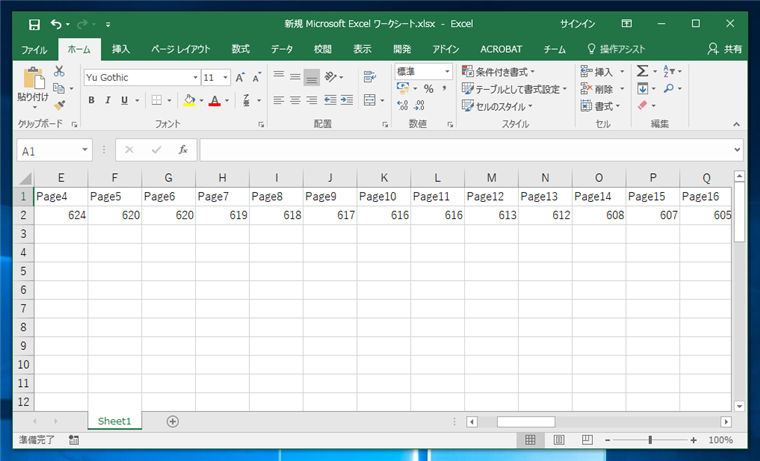
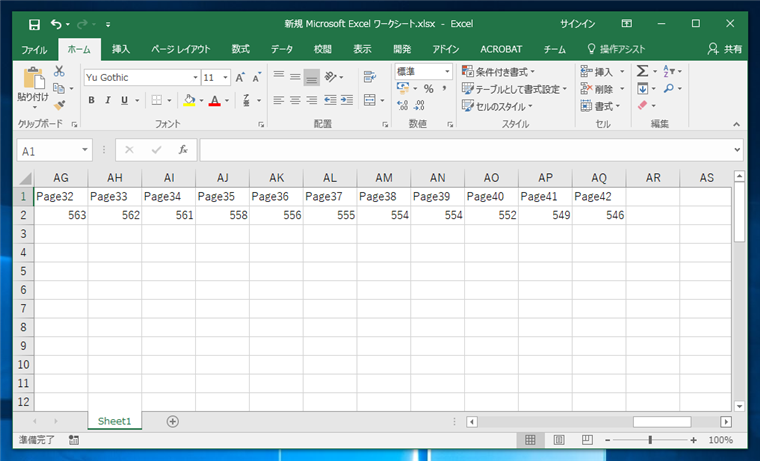
先頭の列を固定してスクロールアウトしないよう設定します。ツールリボンの[表示]タブをクリックします。下図の画面が表示されます。
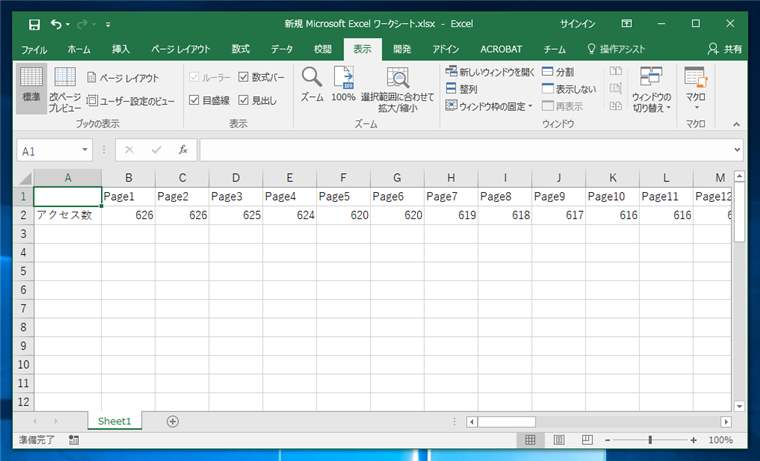
[ウィンドウ枠の固定]ボタンをクリックします。下図のドロップダウンメニューが表示されます。
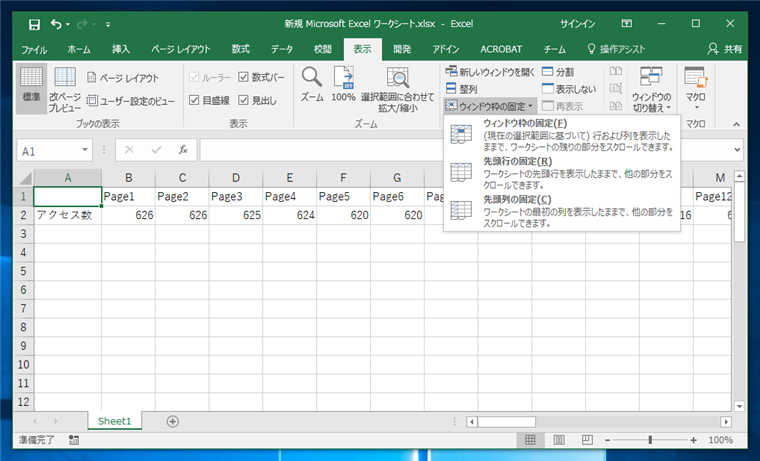
[先頭列の固定]をクリックします。
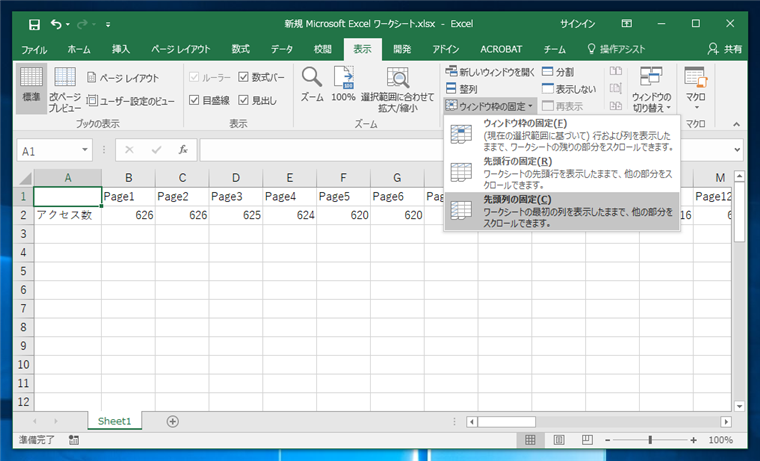
先頭列が固定されます。A列の右側の罫線の表示が変化したことがわかります。
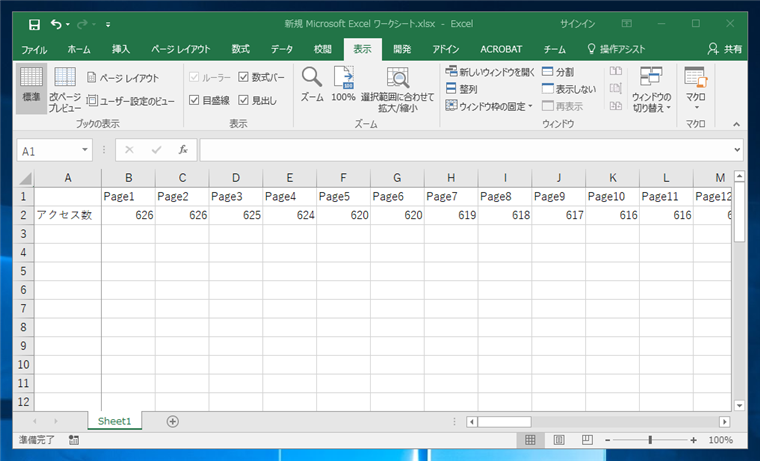
右方向にスクロールします。A列はスクロールアウトせずに画面に表示され続けます。
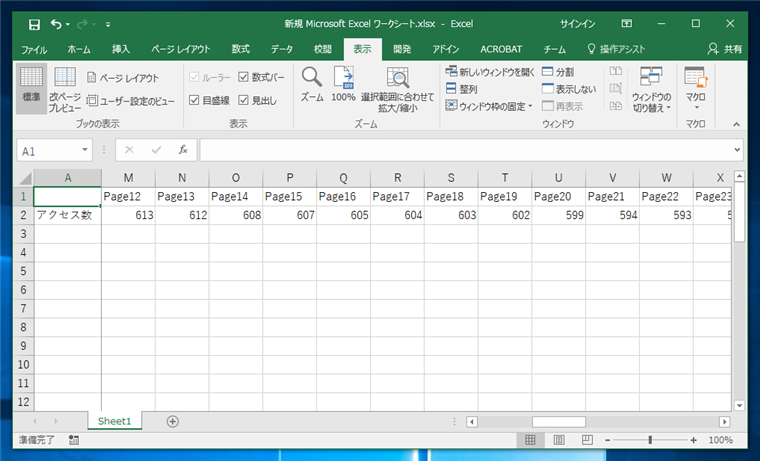
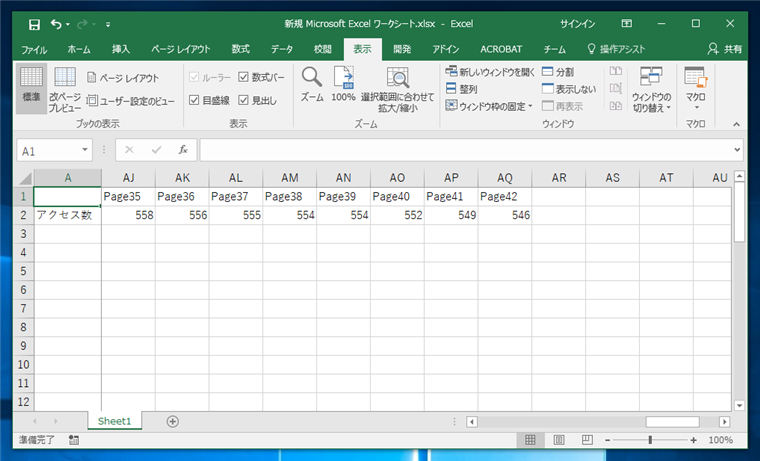
先頭行の固定を解除する場合は、[ウィンドウ枠の固定]ボタンをクリックし、[ウィンドウ枠固定の解除]メニューをクリックすると解除できます。
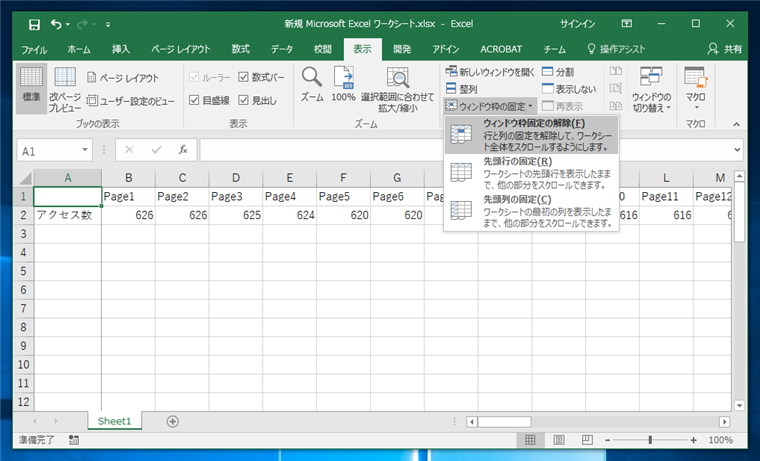
先頭列から指定した列数を固定する手順
先頭列だけではなく、先頭列から指定した行数を固定させたい場合の手順を紹介します。
下図の表を準備します。
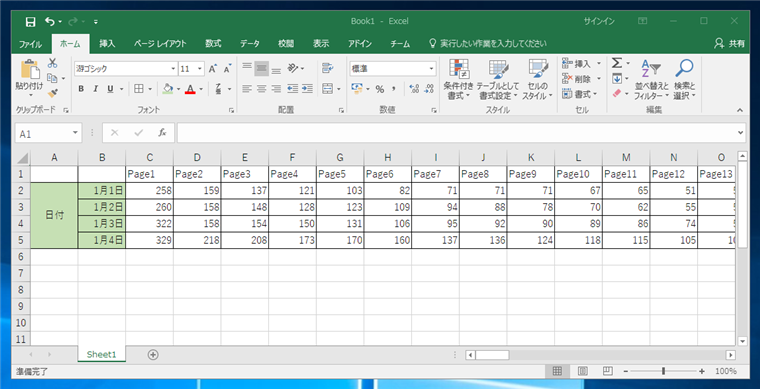
右側にスクロールします。スクロールすると先頭の行はスクロールアウトしてしまいます。
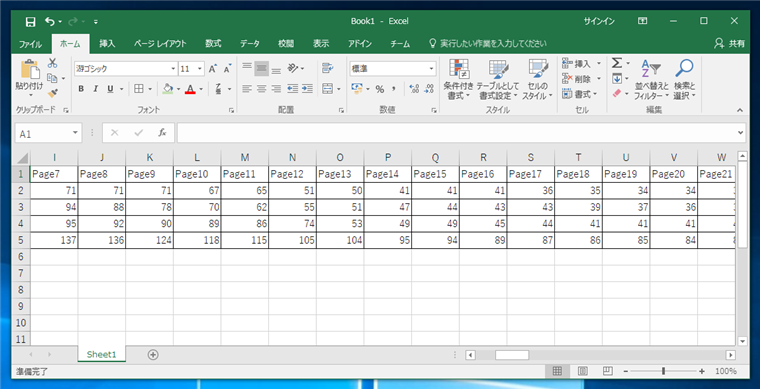
先頭の2列がスクロールされないよう固定します。C1セルをクリックしてカーソルをC1セルに移動します。
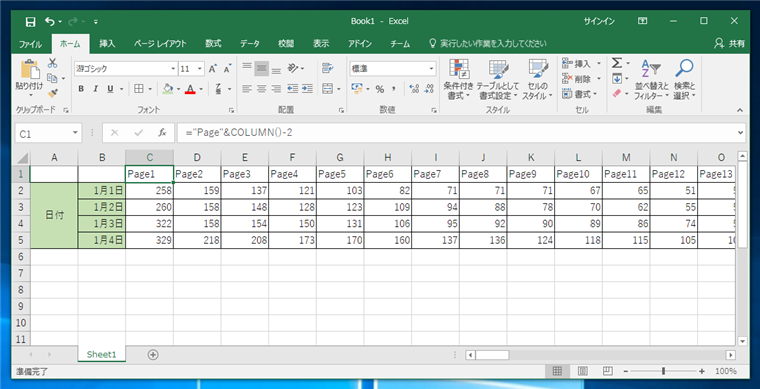
ツールリボンの[表示]タブをクリックします。下図の画面が表示されます。
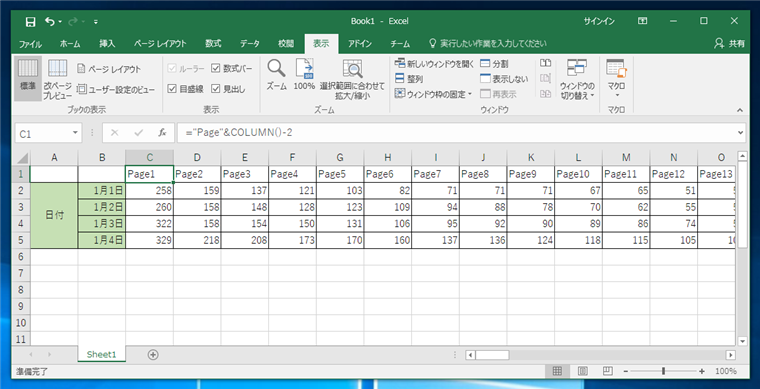
[ウィンドウ枠の固定]ボタンをクリックします。下図のドロップダウリストが表示されます。リストの[ウィンドウ枠の固定]ボタンをクリックします。
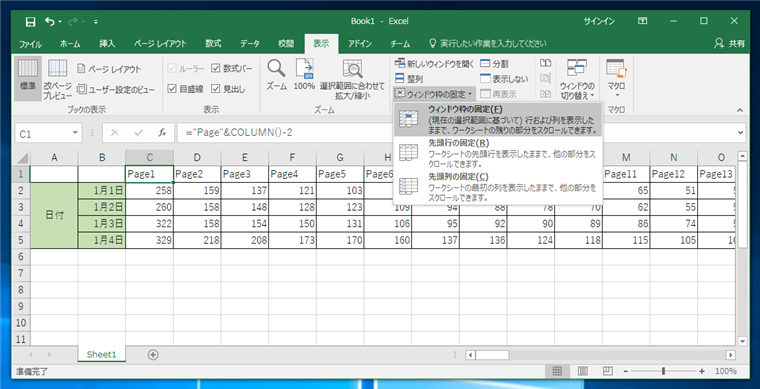
B列までが固定されました。B列の右側の罫線のスタイルが変わったことが確認できます。
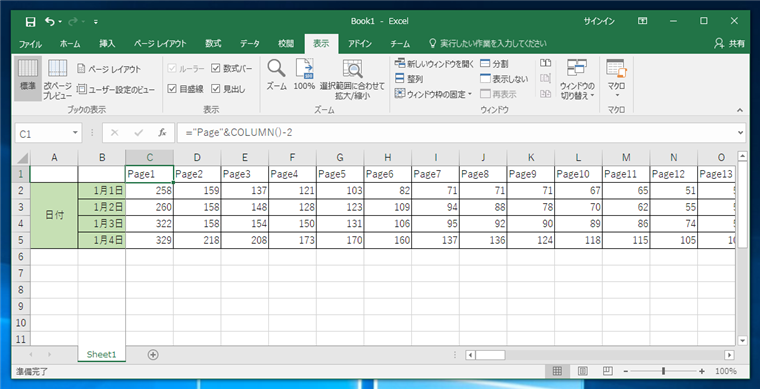
右側にスクロールします。A列B列はスクロールアウトせずに画面に表示され続けていることが確認できます。
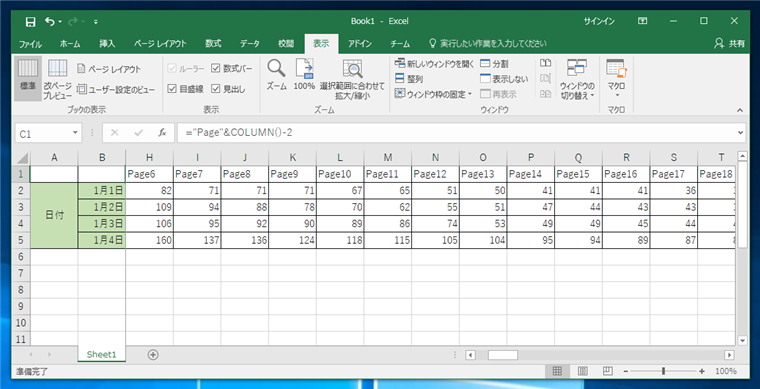
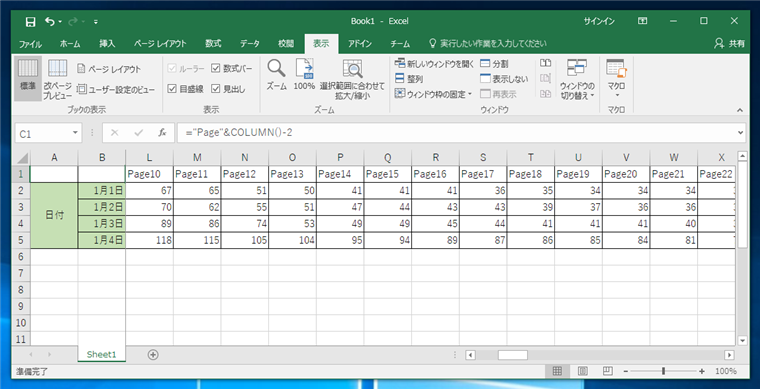
解除する場合は、[ウィンドウ枠の固定]ボタンをクリックし、[ウィンドウ枠固定の解除]メニューをクリックすると解除できます。
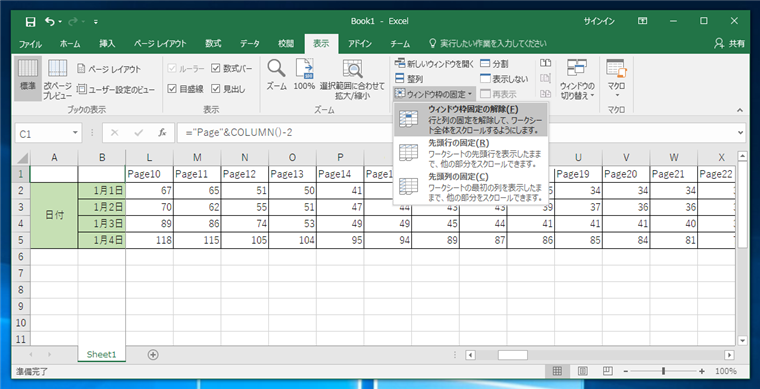
著者
iPentecの企画・分析担当。口が悪いのでなるべく寡黙でありたいと思っている。が、ついついしゃべってしまい、毎回墓穴を掘っている。
最終更新日: 2024-01-06
作成日: 2017-07-07