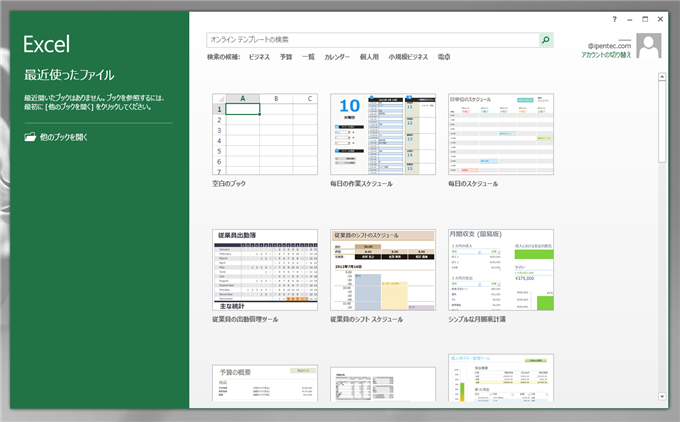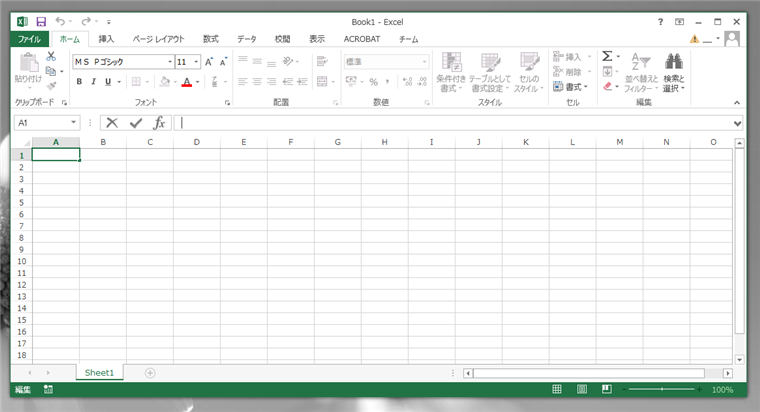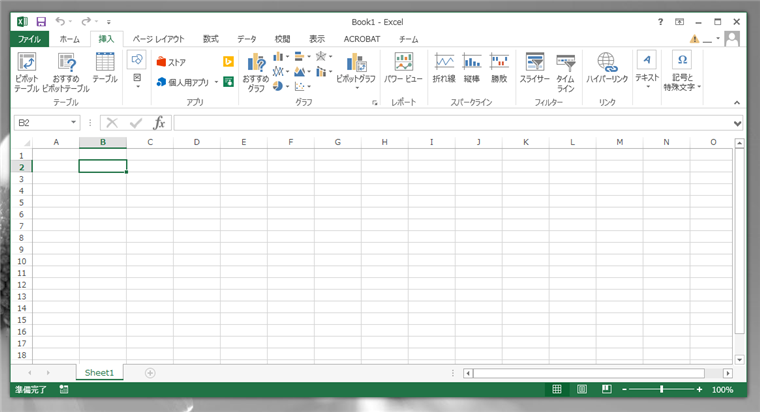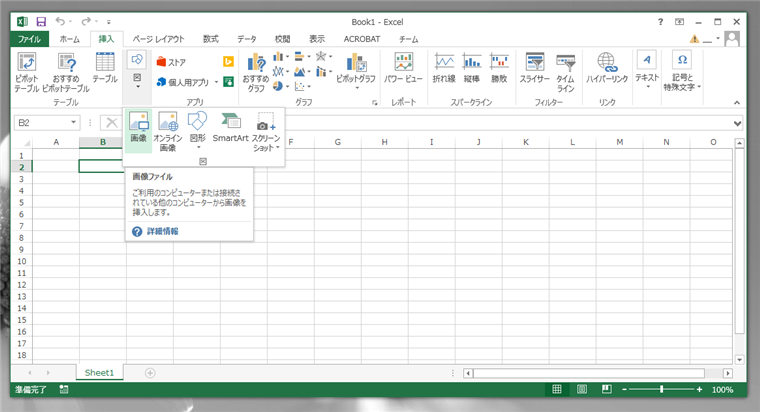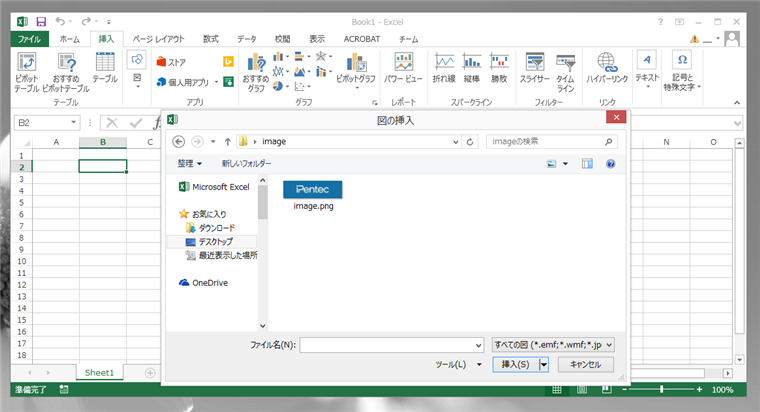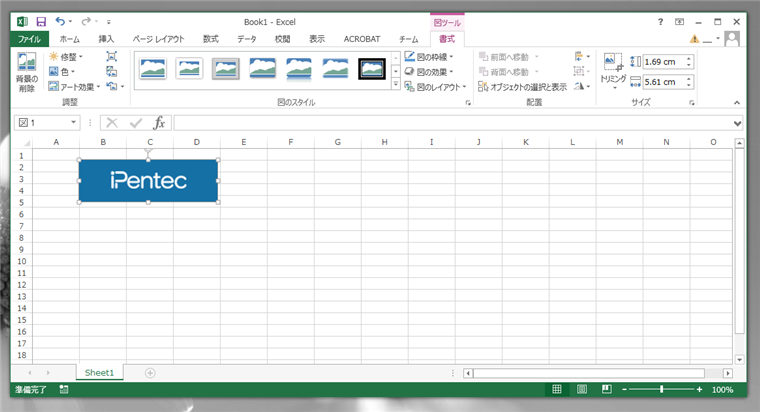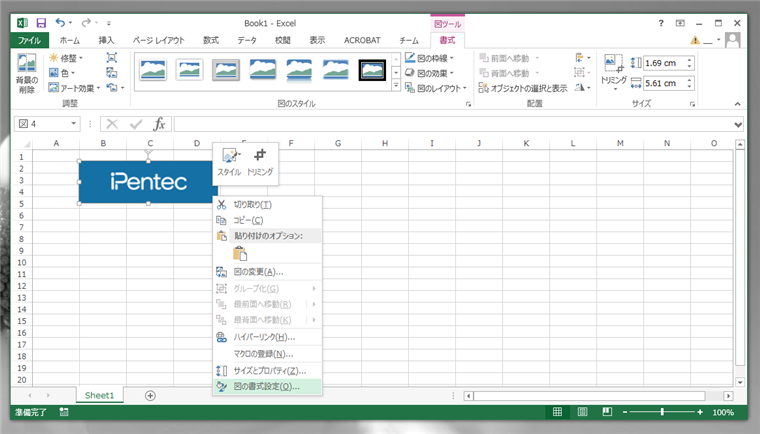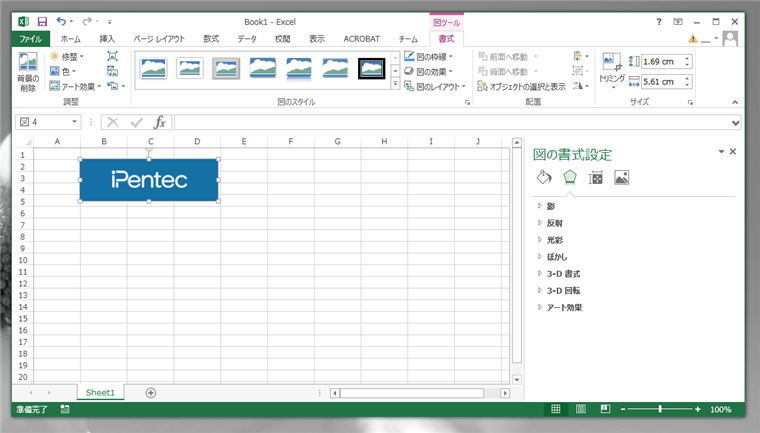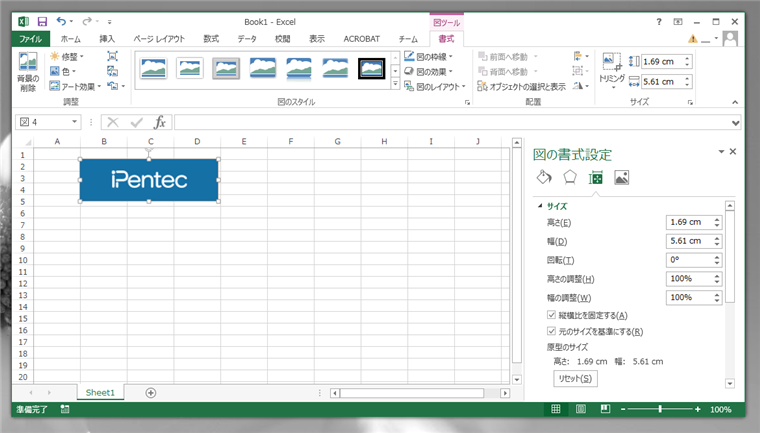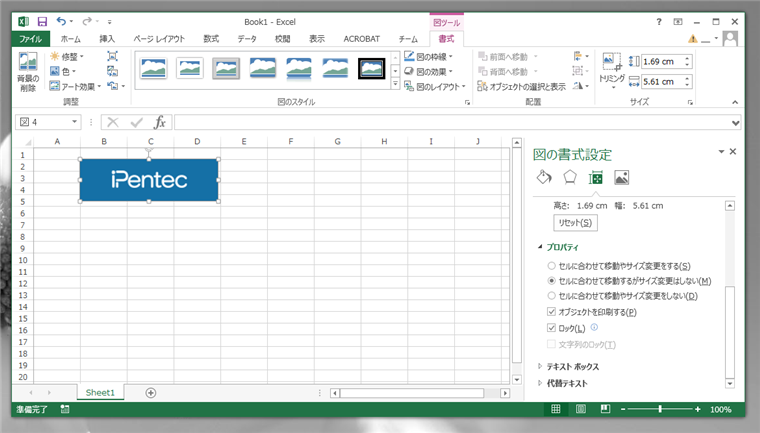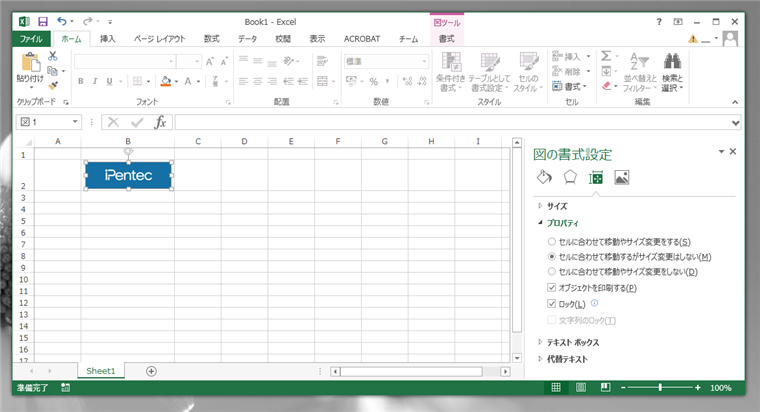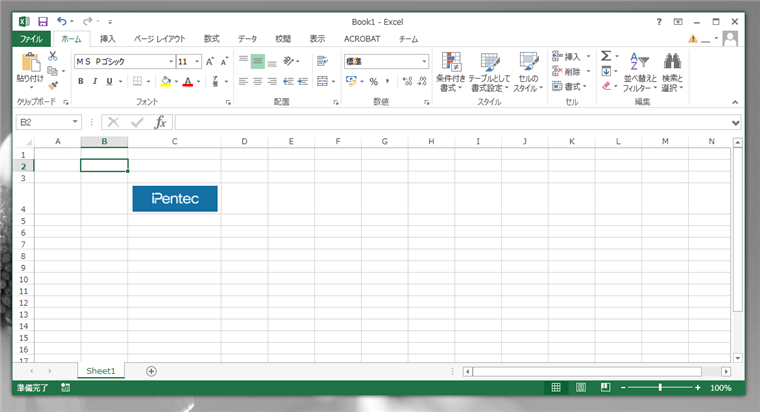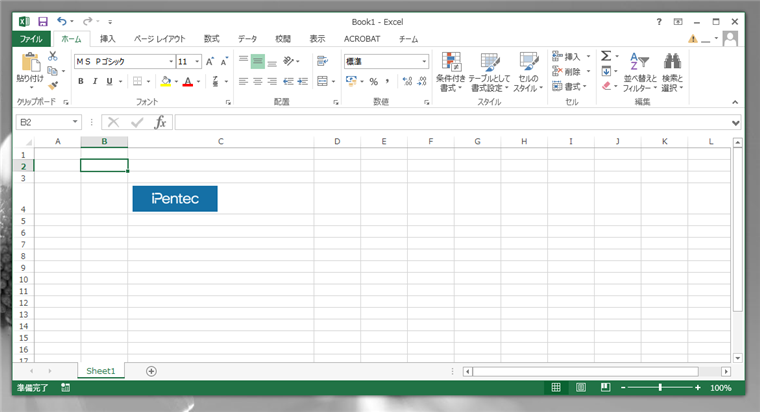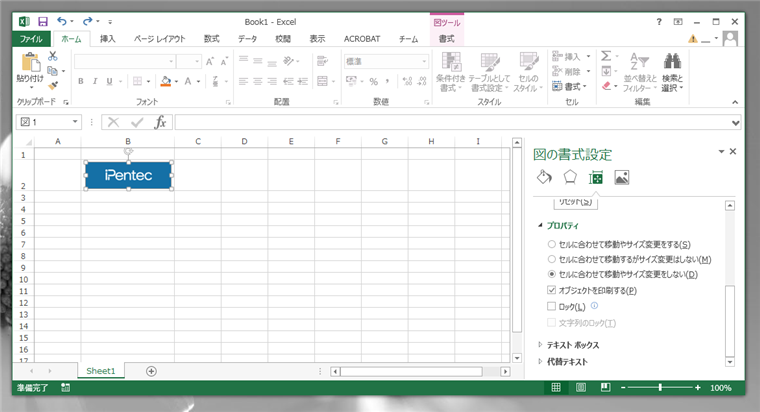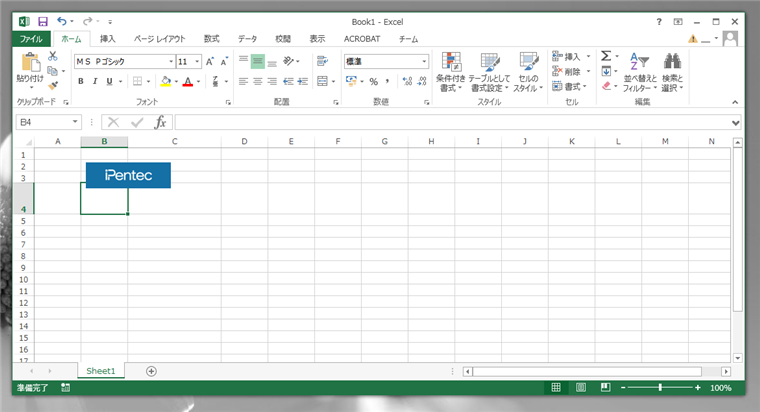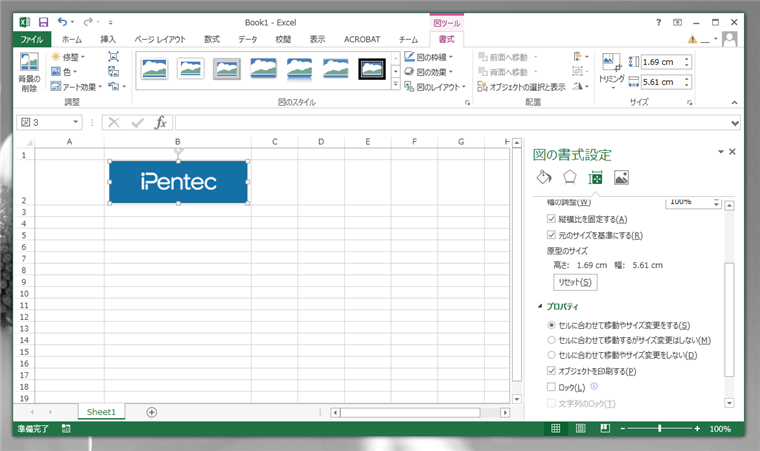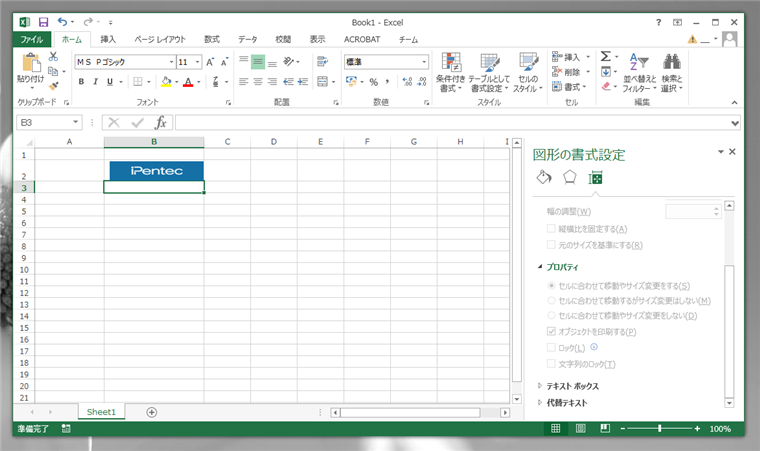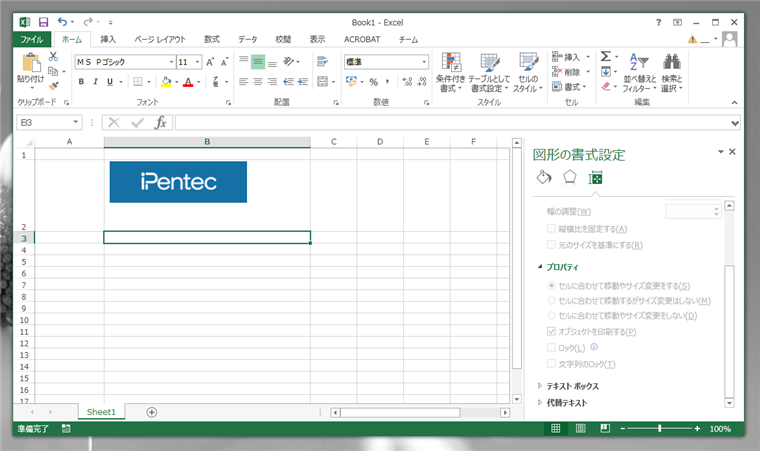Excelでセルに画像を表示する手順を紹介します。
画像の配置
Excelを起動します。[空白のブック]をクリックして新規のブックを作成します。
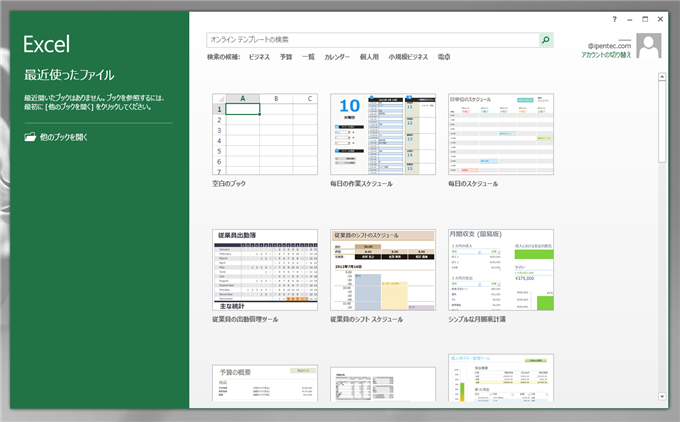
新規のブックが作成できました。
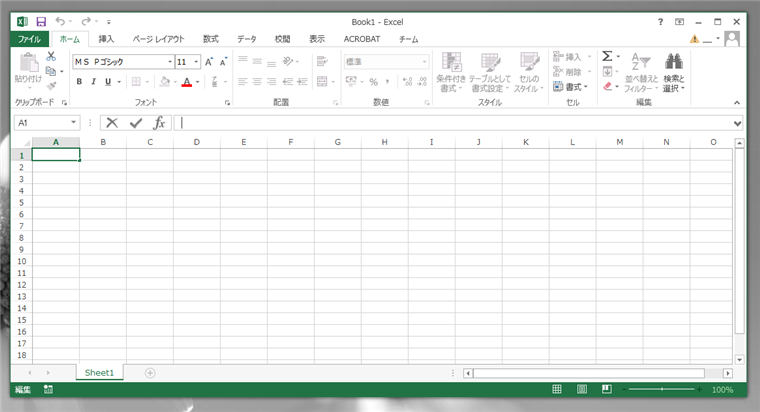
上部のリボンの[挿入]タブをクリックして選択します。
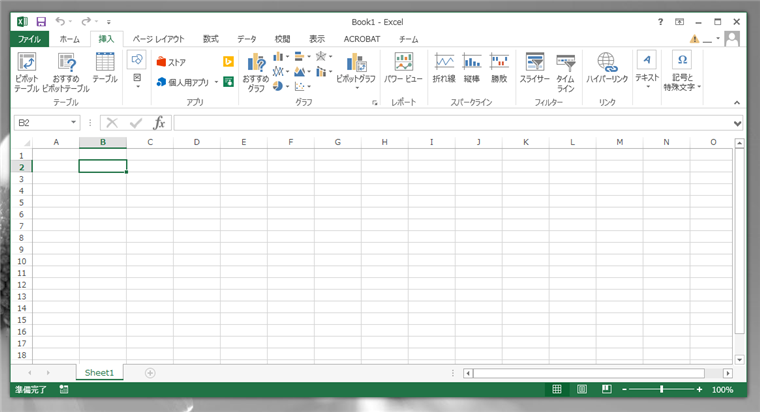
リボンの[図]ボタンをクリックします。ドロップダウンメニューが表示されますのでメニューの[画像]ボタンをクリックします。
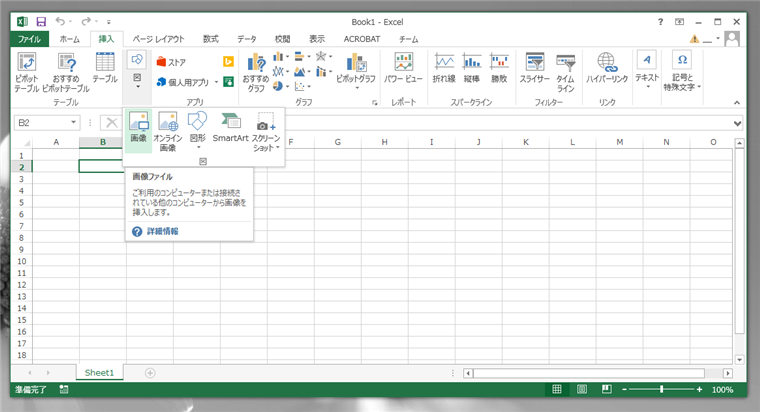
ファイル選択ダイアログが表示されます。挿入したい画像を選択します。選択後ダイアログ右下の[挿入]ボタンをクリックします。
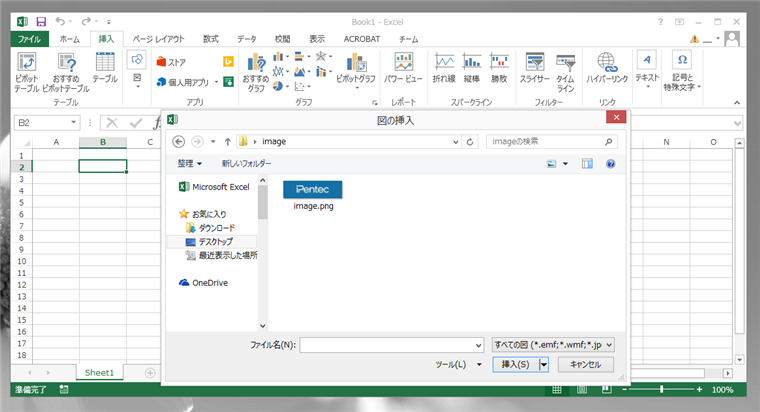
Excelシートに画像が配置できました。
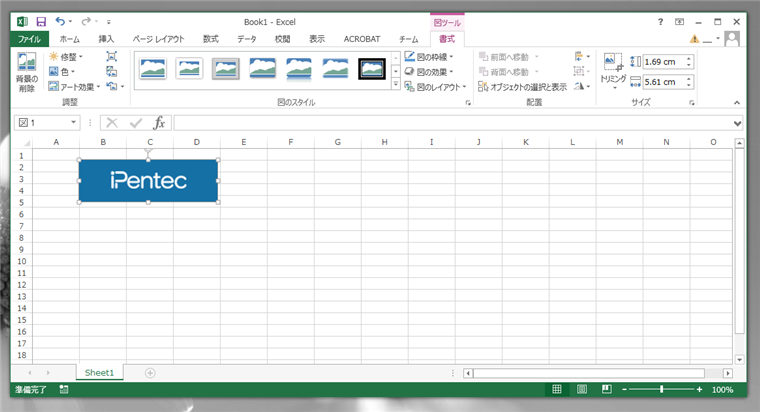
画像の書式設定
画像がセルの変更に追従する設定をします。
配置された画像をクリックして選択します。画像が選択されると画像の周囲に白丸(ハンドル)が表示されます。
画像がされた状態で右クリックします。ポップアップメニューが表示されます。メニューの[図の書式設定]をクリックします。
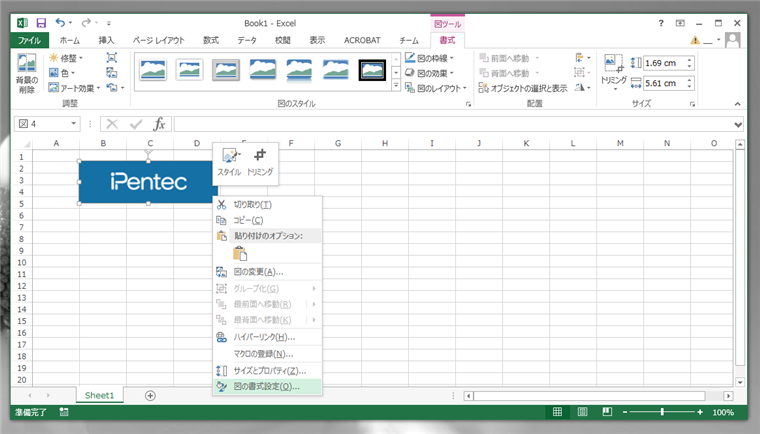
ウィンドウの右側に[図の書式設定]エリアが表示されます。
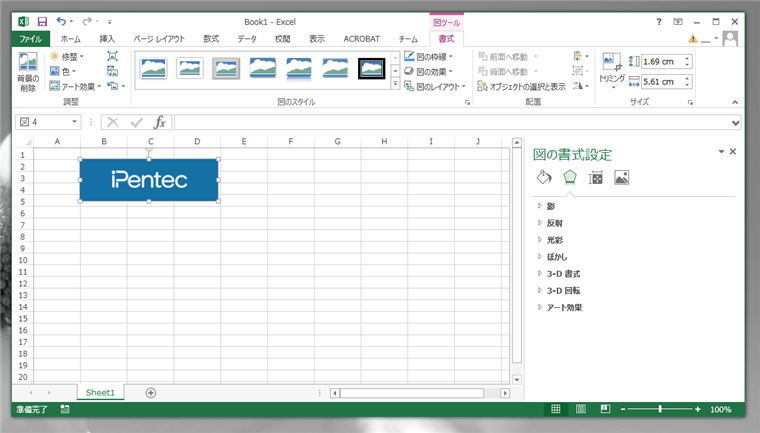
[図の書式設定]エリアの上部のボタンが4つ並ぶツールバーの右から2番目の[サイズ]ボタンをクリックします。[図の書式設定]エリアが下図の状態に変わります。
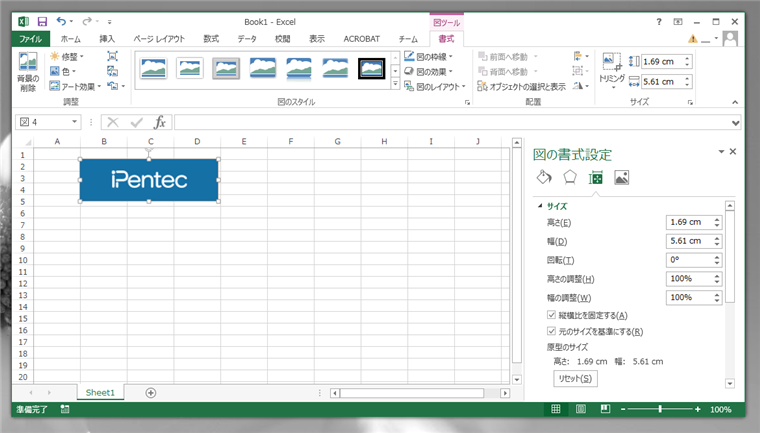
スクロールバーで下方向にスクロールすると[プロパティ]セクションがあります。ここで図形のフィット方式を選びます。
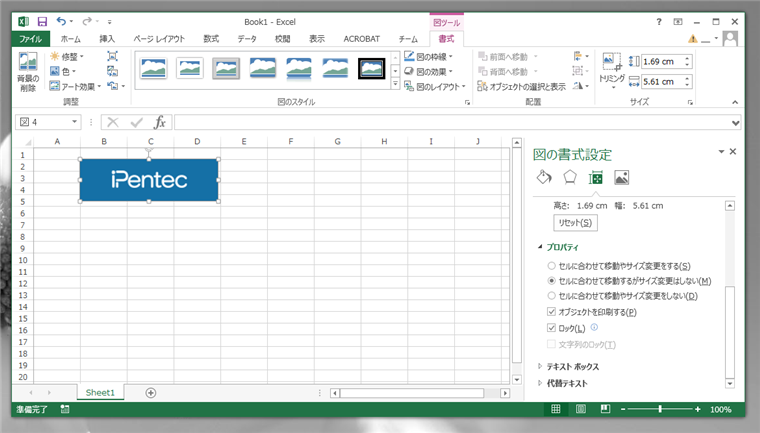
「セルに合わせて移動するがサイズ変更はしない」の場合
図形のプロパティで[セルに合わせて移動するがサイズ変更はしない]を選択した場合の例です。セルの中に画像が入る状態にします。
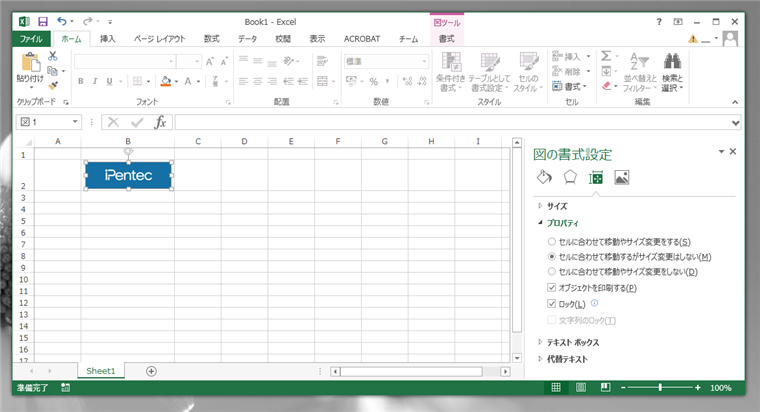
行の追加や列の追加を実行しても、画像の位置は元のセルの中に入ったままです。
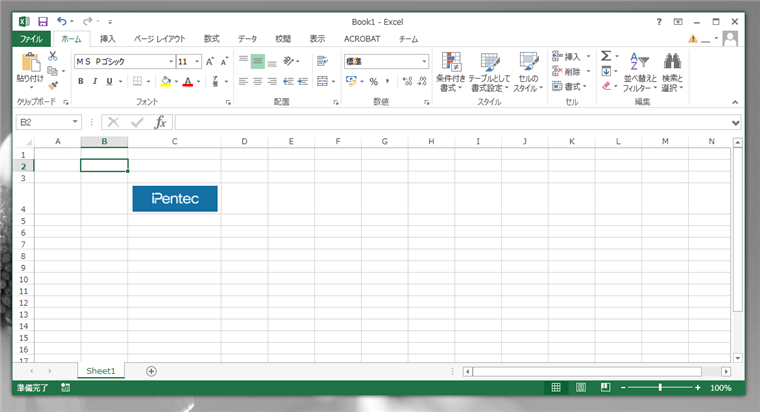
セルの幅を変更してみます。画像のサイズは変わりません。
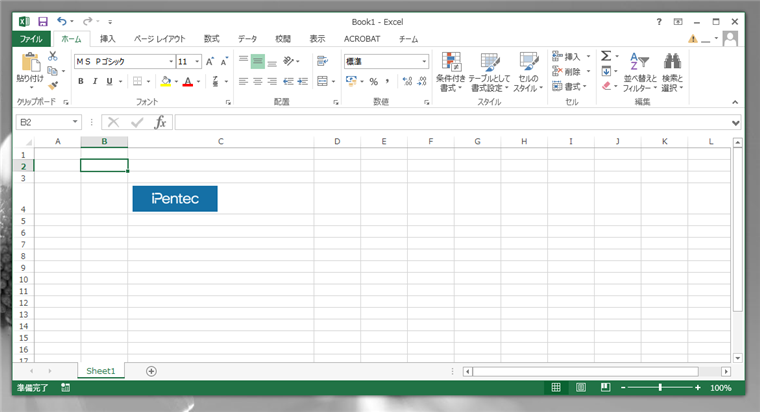
「セルに合わせて移動やサイズを変更しない」の場合
[セルに合わせて移動やサイズを変更しない]を選択した場合の例です。先と同様にセル内に画像を配置します。
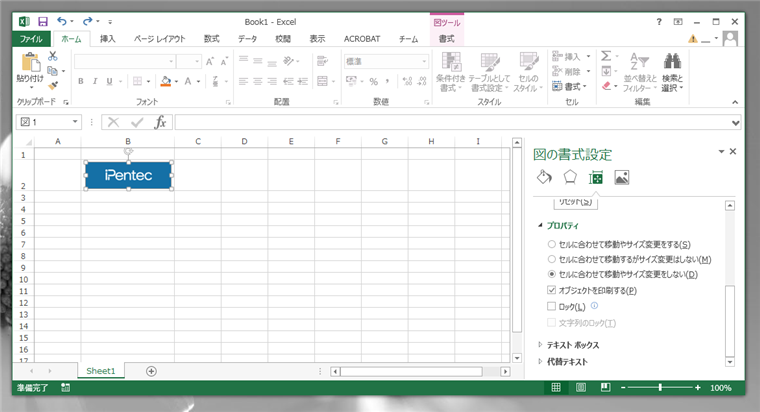
行や列を追加すると、画像は元の位置のままです。セルからずれてしまいます。
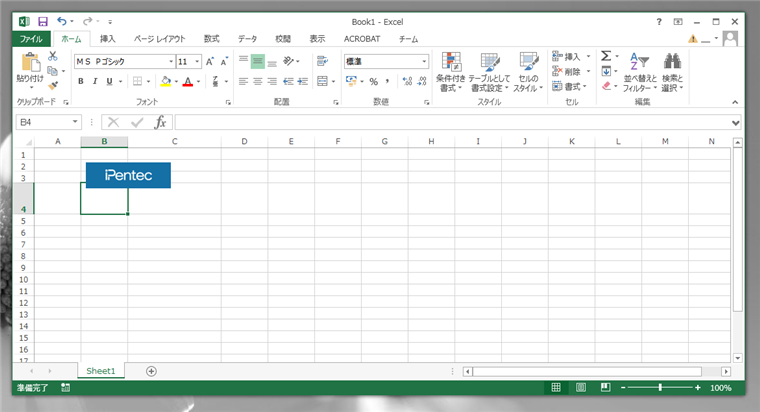
「セルに合わせて移動やサイズ変更をする」の場合
[セルに合わせて移動やサイズ変更をする]を選択した倍の例です。同様にセル内に画像を配置します。
行や列を追加した場合は、[セルに合わせて移動するがサイズ変更はしない]と同じ動作になります。
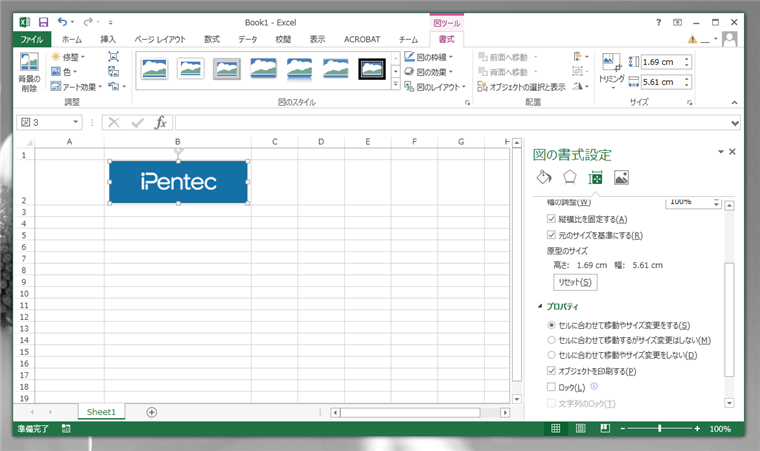
セルの幅や高さを小さくします。セルのサイズに合わせて画像が縮小されます。
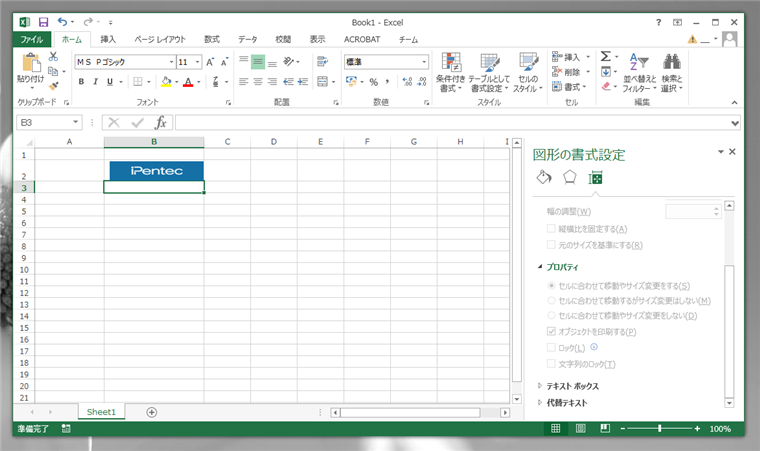
セルの大きさを広げてみます。画像は拡大されません。これは[セルに合わせて移動やサイズ変更をする]を選択した際の画像サイズより大きくリサイズしない動作のためです。
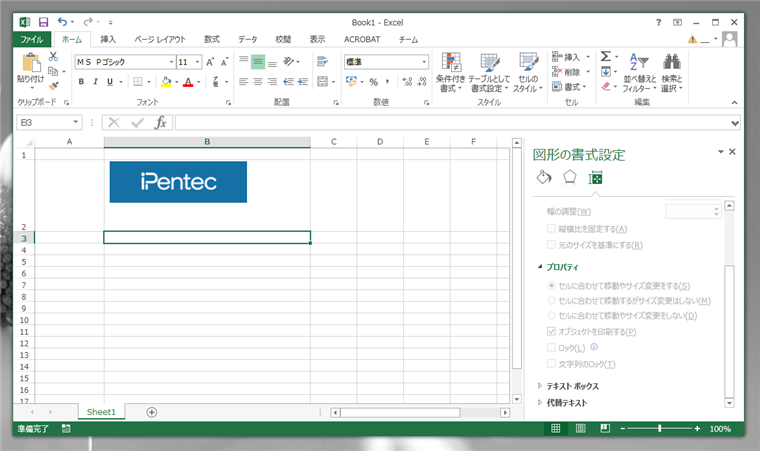
著者
iPentec.com の代表。ハードウェア、サーバー投資、管理などを担当。
Office 365やデータベースの記事なども担当。
最終更新日: 2024-01-20
作成日: 2015-04-28