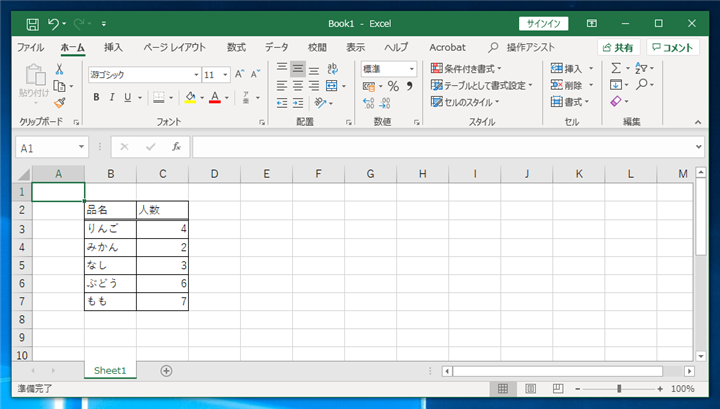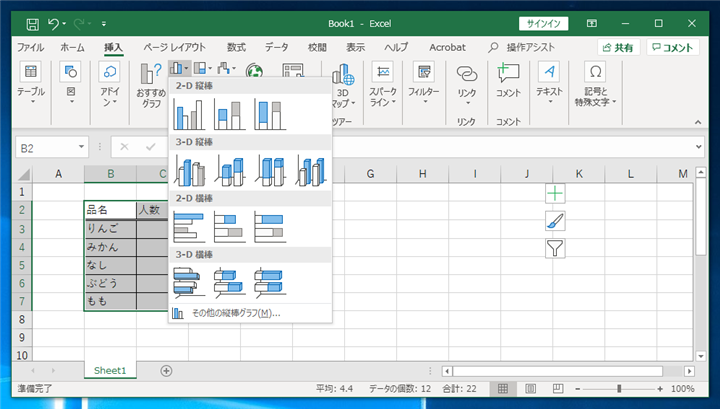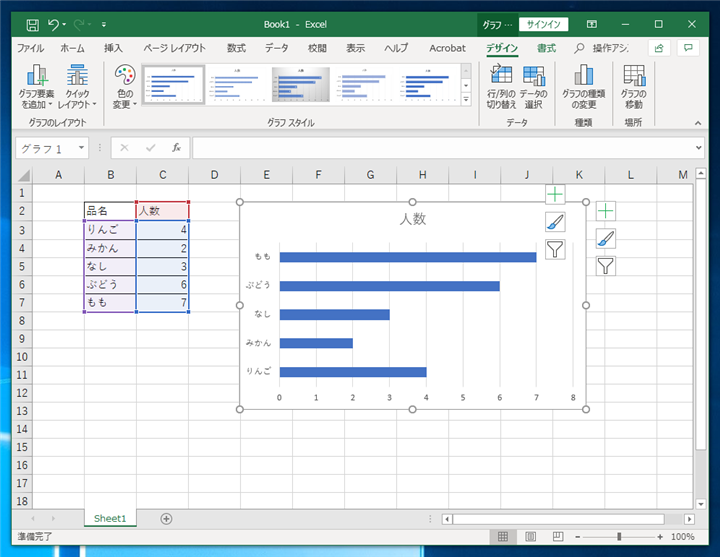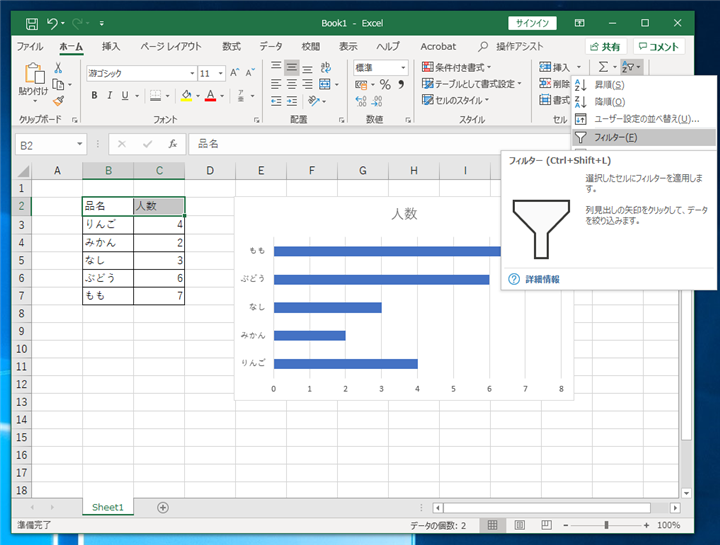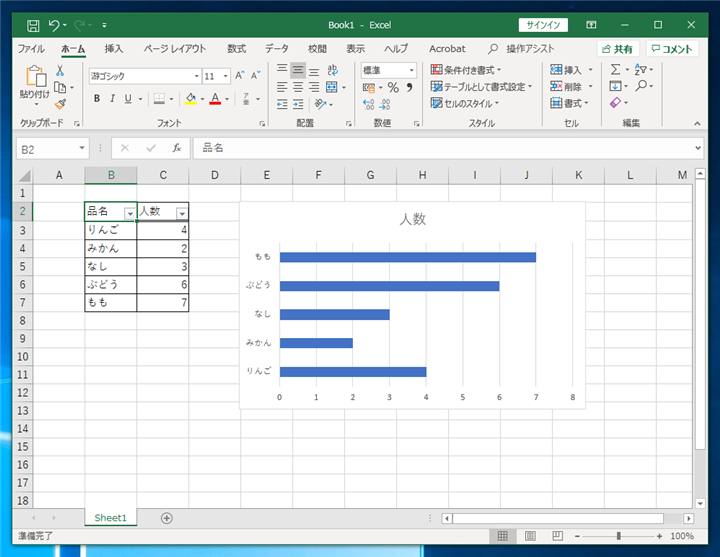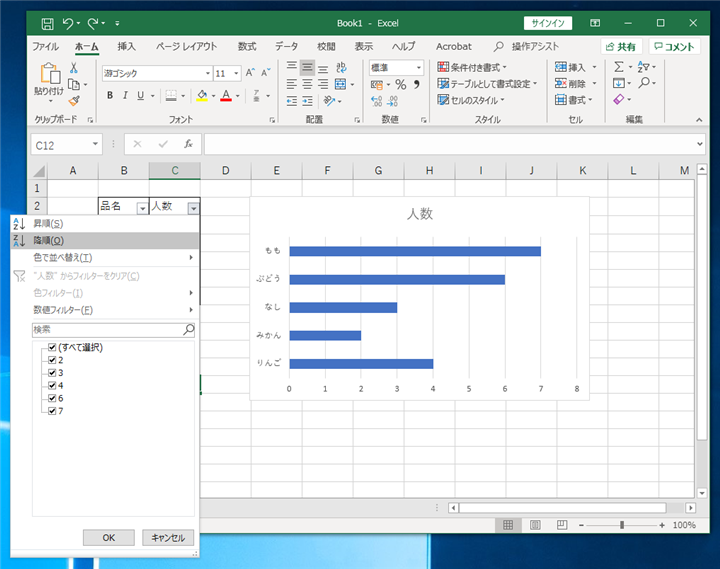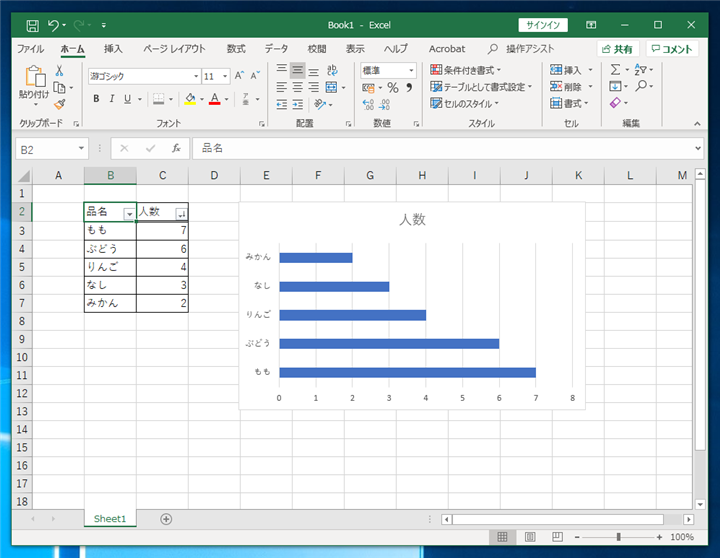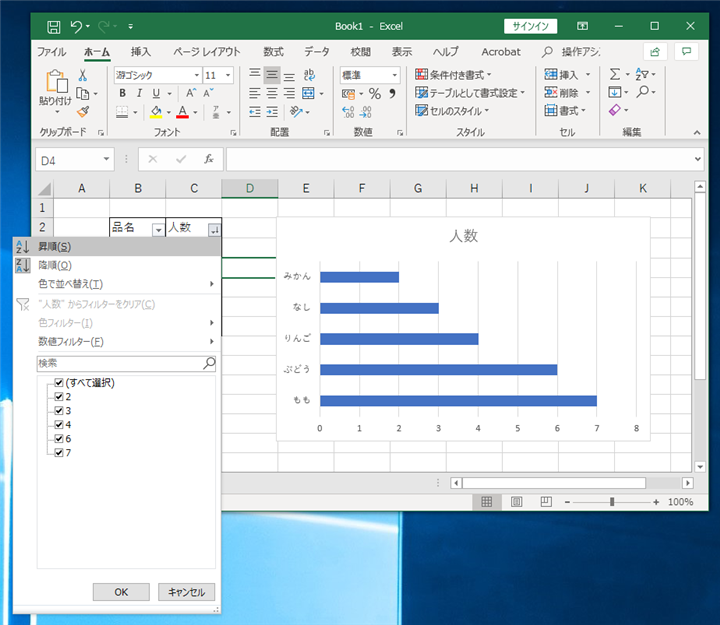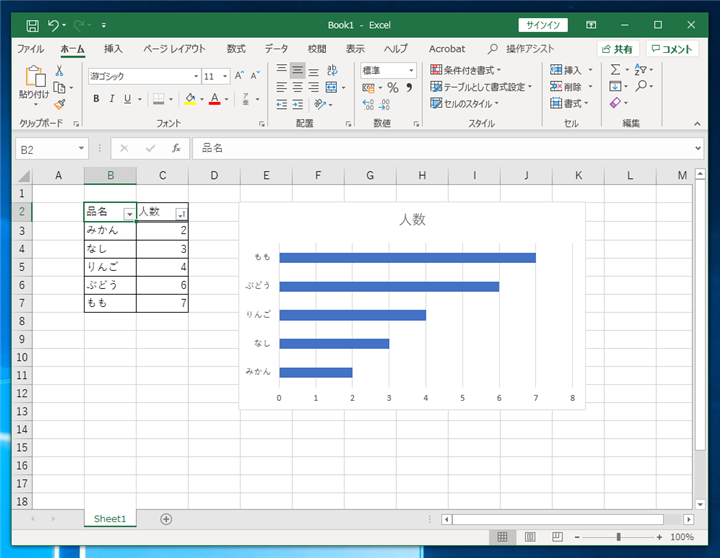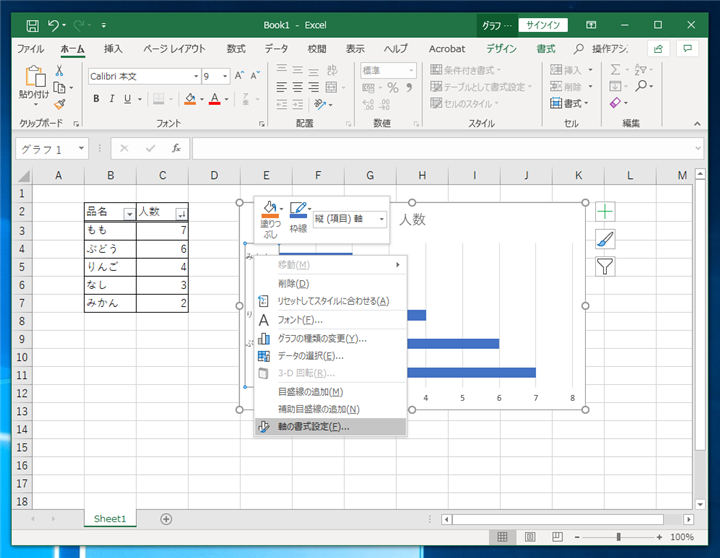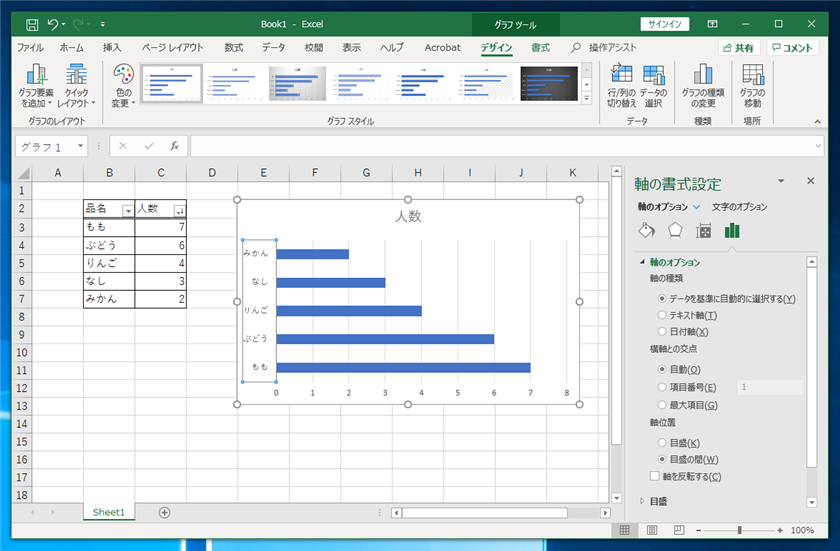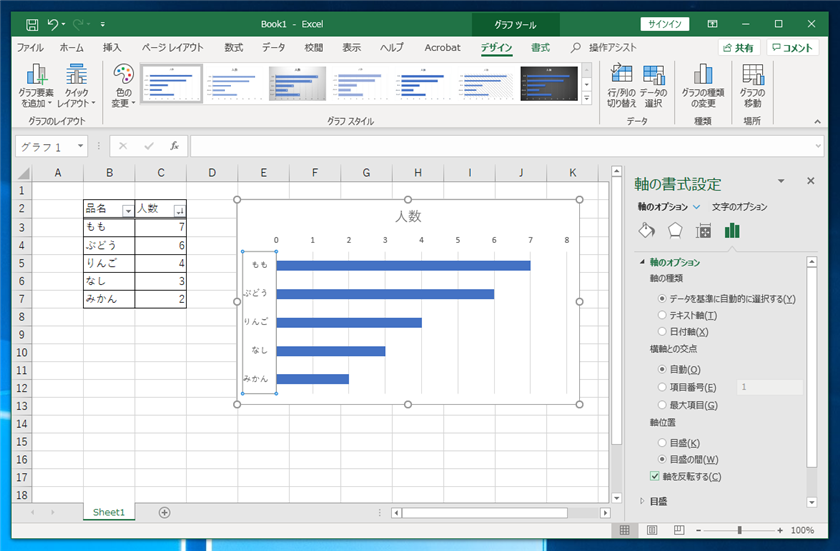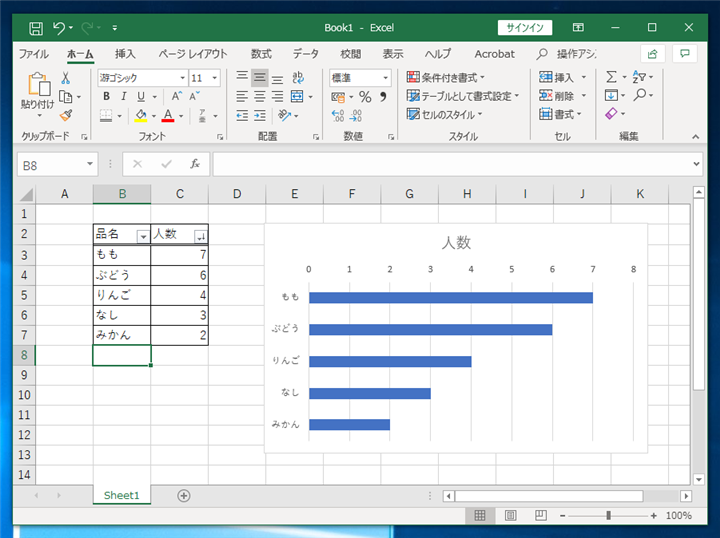Excelでグラフの軸の並びを反転する方法を紹介します。
動作の確認
下図の表を作成します。
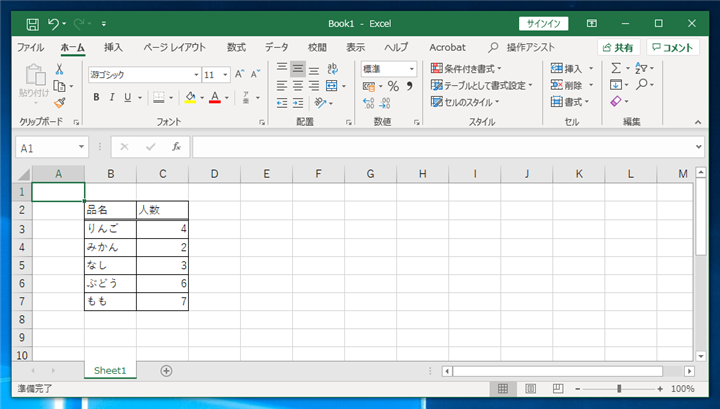
票のセルを選択し[挿入]タブをクリックし、棒グラフボタンをクリックし棒グラフを作成します。
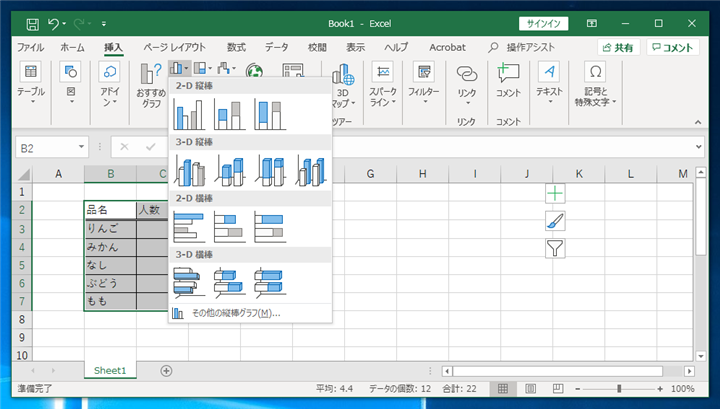
グラフが作成できました。
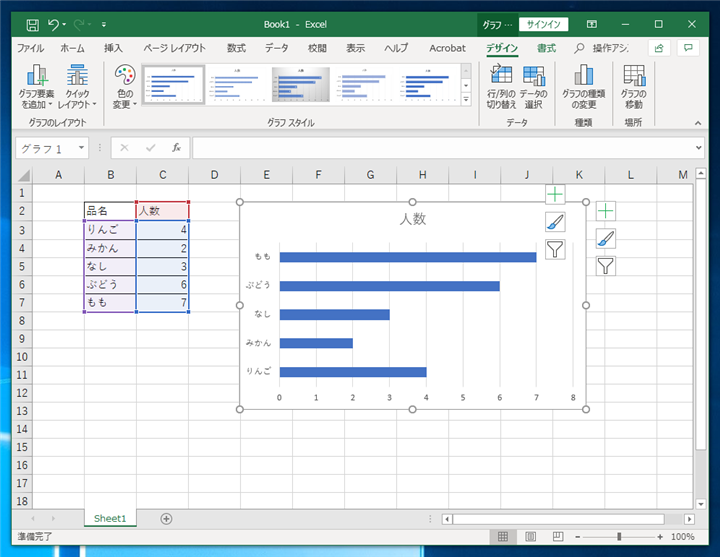
グラフの並びをソートする場合は、元の表にフィルタを作成します。表のヘッダのセルを選択し[ホーム]タブのフィルタボタンをクリックします。
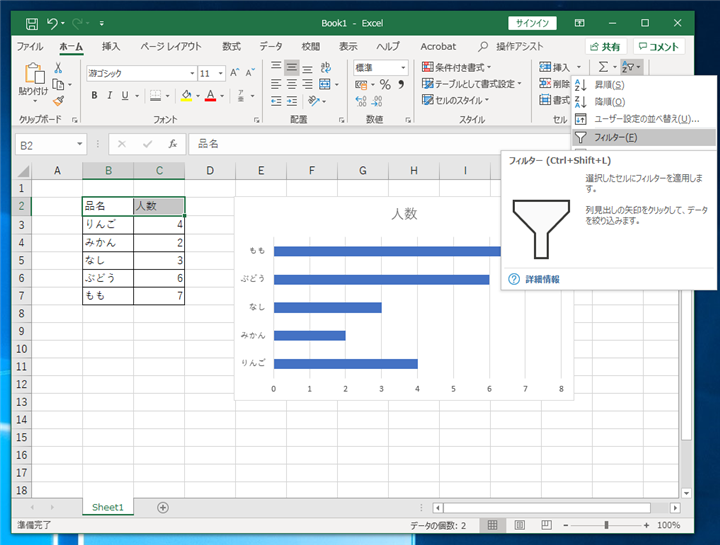
フィルタが作成できました。
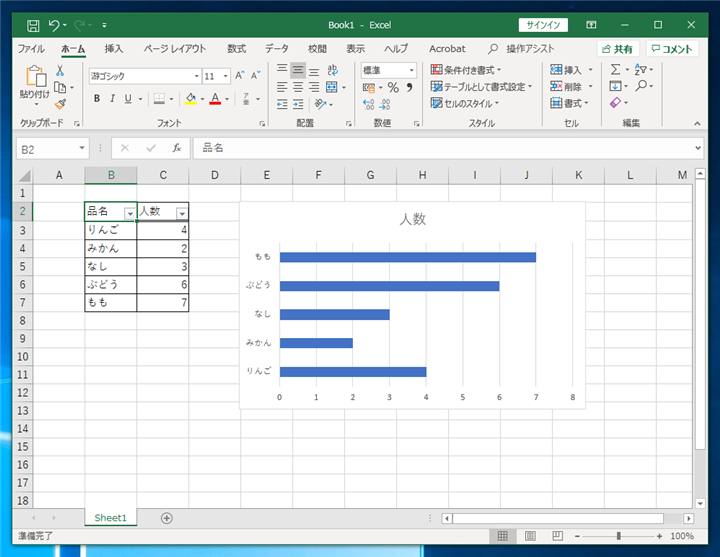
[人数]のセルの「▼」ボタンをクリックします。下図のポップアップウィンドウが表示されます。ポップアップウィンドウの[降順]の項目ををクリックします。
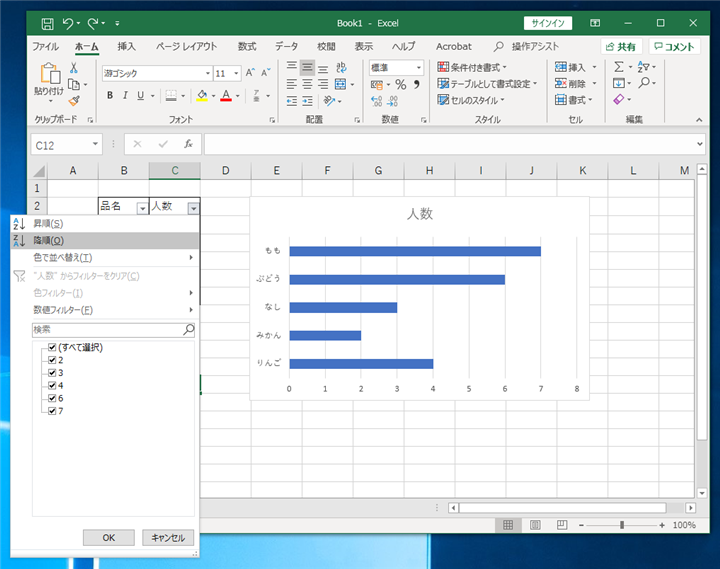
表が降順にソートされます。棒グラフのほうは値の小さい順に表示されます。
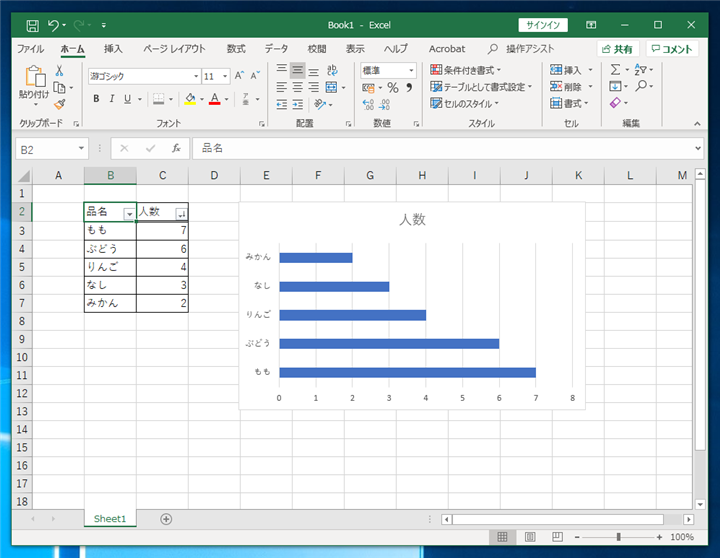
グラフの項目を反転させる(方法1) : 元の表を修正する
ここで、棒グラフの並び順を大きい値の項目が上になるように修正します。最初の方法は元の表の並びを変更する方法です。
表の[人数]のセルの「▼」ボタンをクリックします。下図のポップアップウィンドウが表示されますので、[昇順]の項目をクリックします。
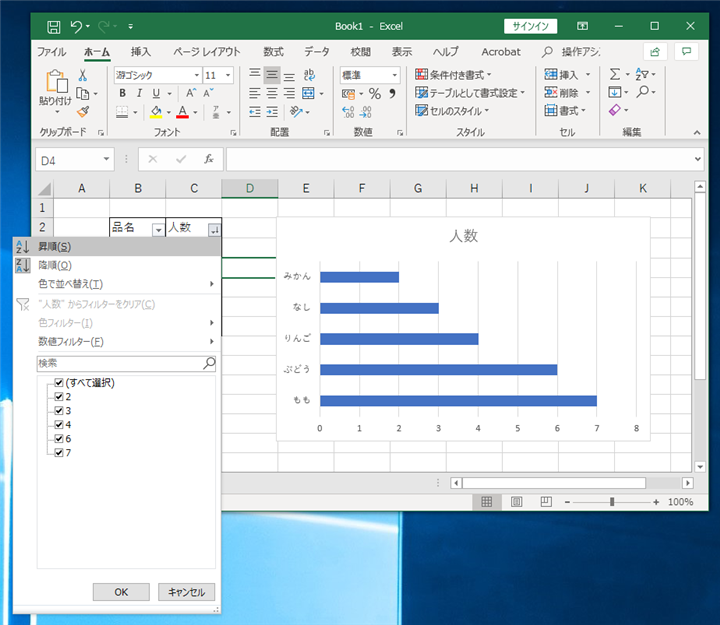
表の並びが昇順になり、グラフの並びも逆になり、横棒グラフの値の大きい項目が上に表示されるようになりました。
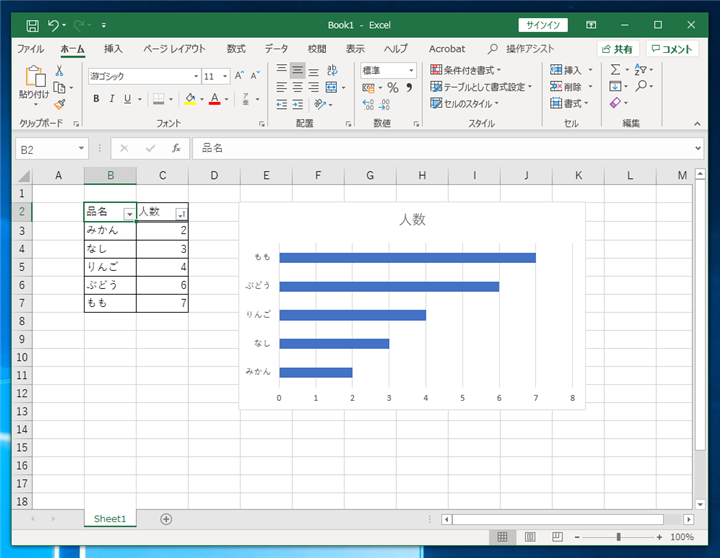
グラフの項目を反転させる(方法2) : グラフの軸を反転する
先の方法でグラフの並びを変更できましたが、元の表の並びは変えずにグラフの表示順だけを反転したい場合があります。
下図の降順にソートされた表でグラフを作成します。作成したグラフをクリックして選択し右クリックしてポップアップメニューを表示します。メニューの[軸の書式設定]の項目をクリックします。
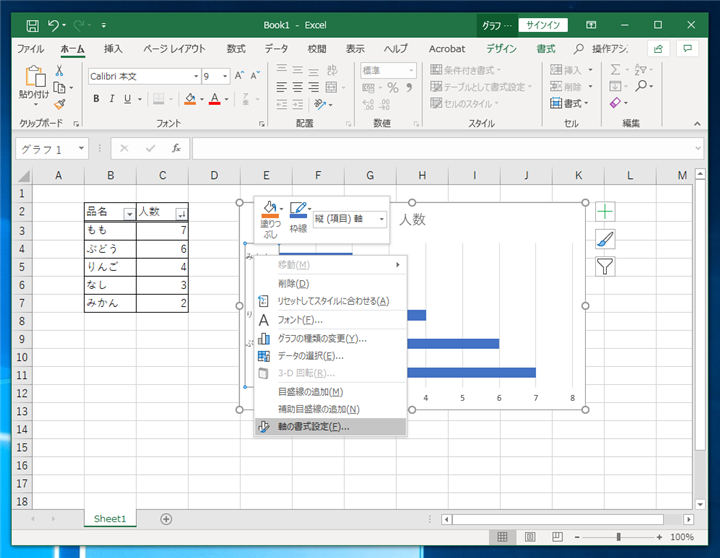
ウィンドウの右側に[軸の書式]ウィンドウが表示されます。
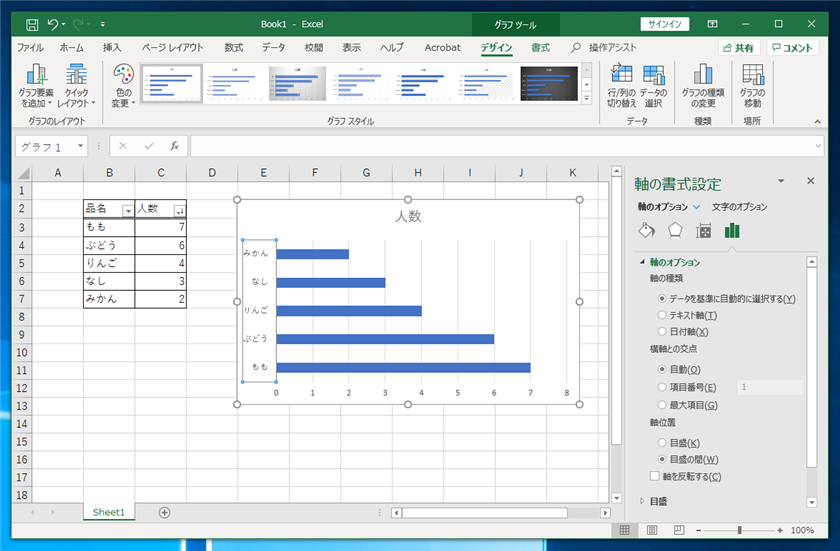
[軸のオプション]の[軸位置]セクションの[軸を反転する]のチェックボックスをクリックしてチェックを付けます。棒グラフの表示順が反転し、値の大きい項目が上に表示されるようになりました。~
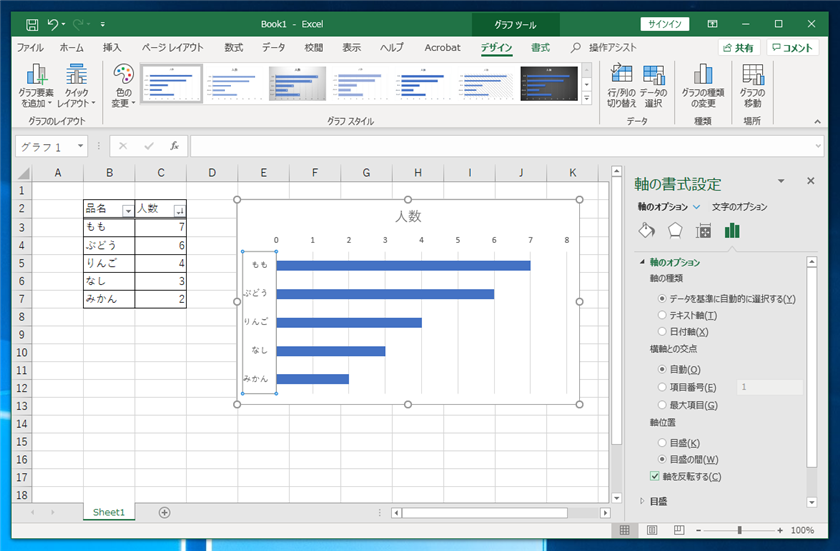
表は降順の表示で、横棒グラフが値の大きい項目を上に表示できました。
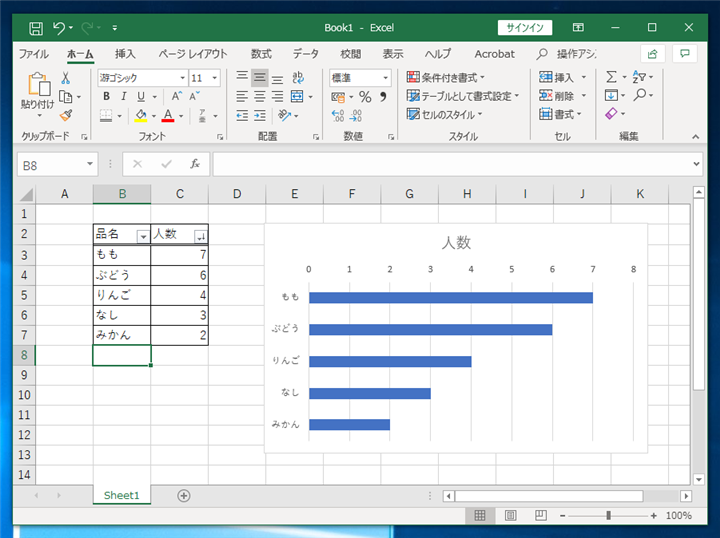
著者
iPentec.com の代表。ハードウェア、サーバー投資、管理などを担当。
Office 365やデータベースの記事なども担当。
最終更新日: 2024-01-21
作成日: 2019-07-16