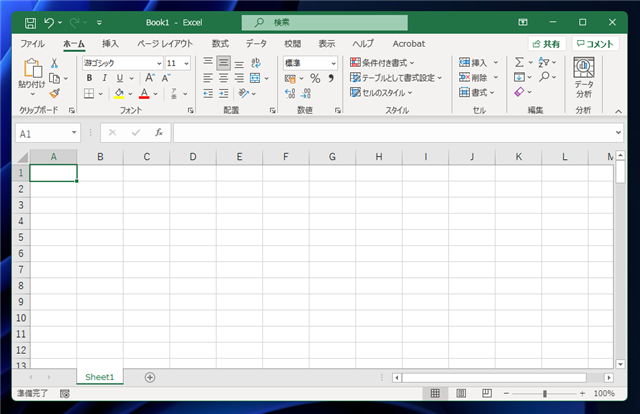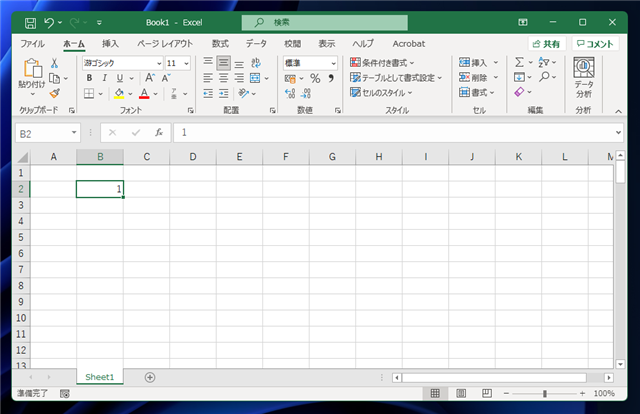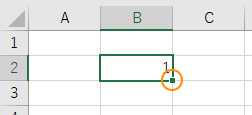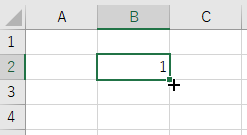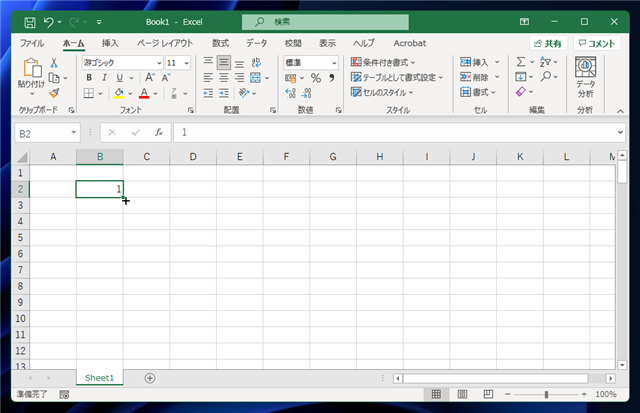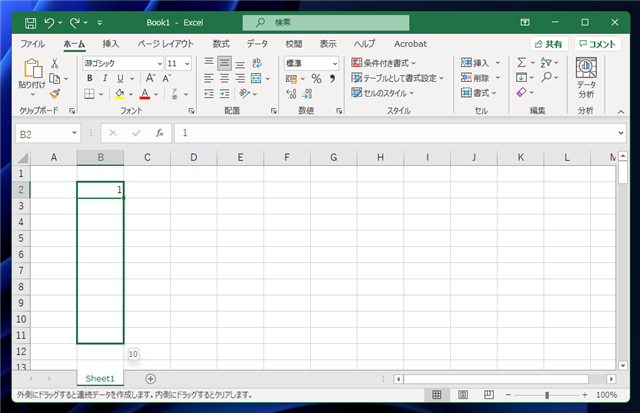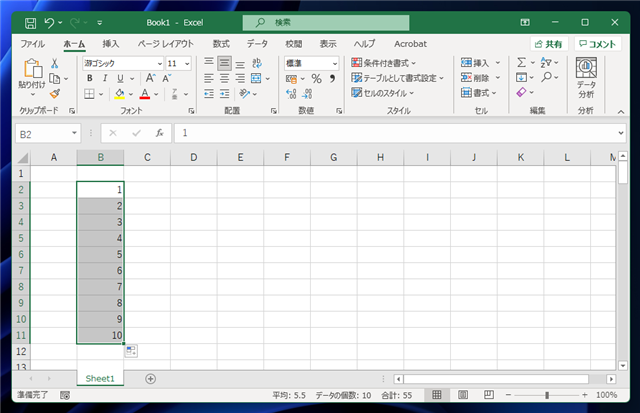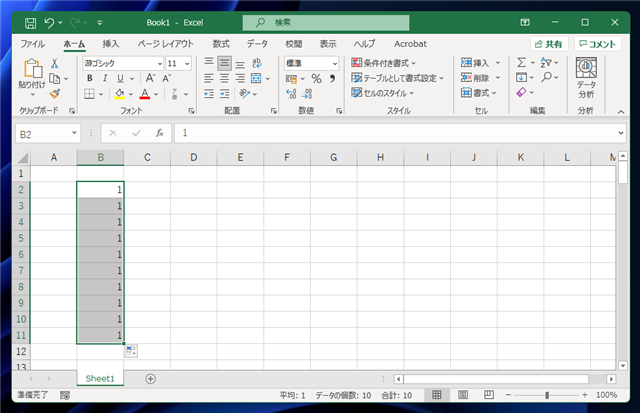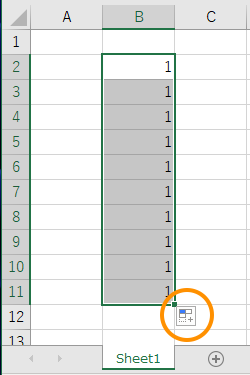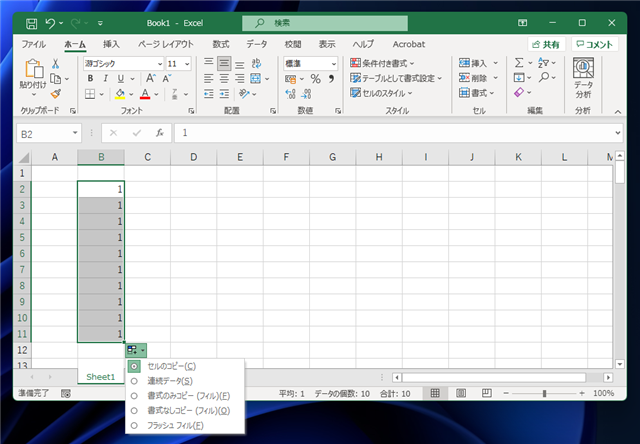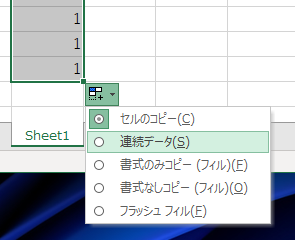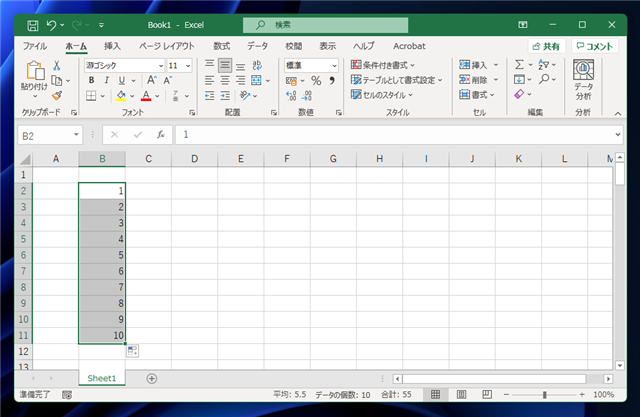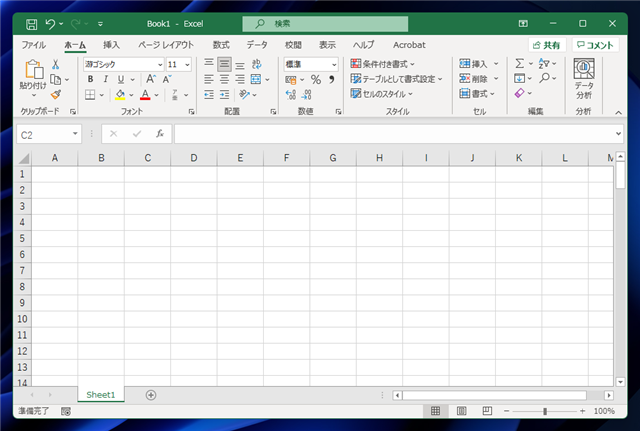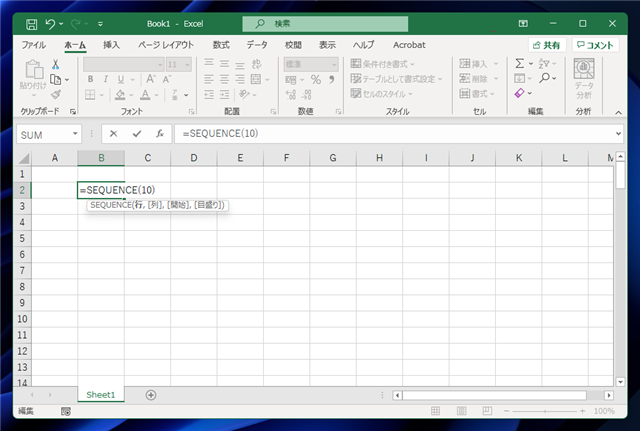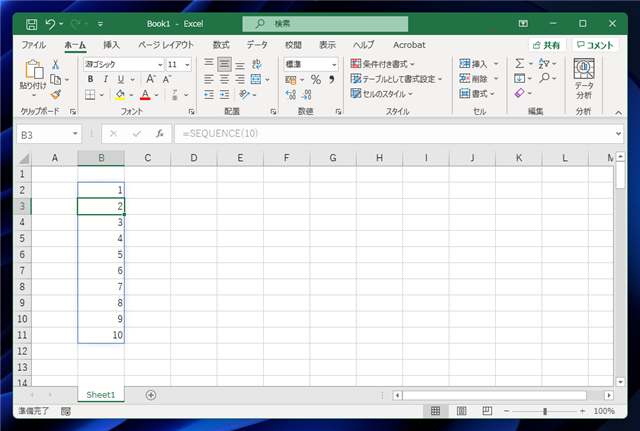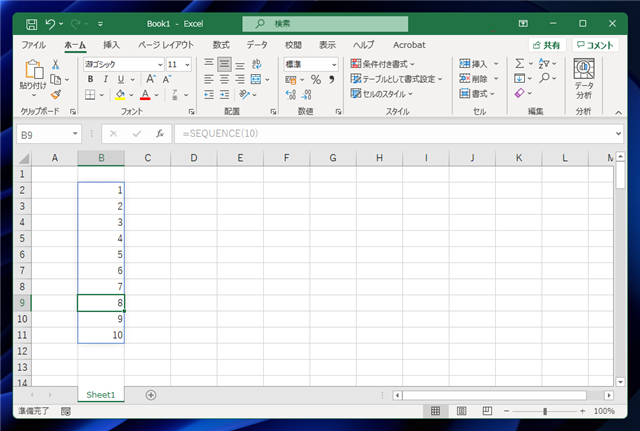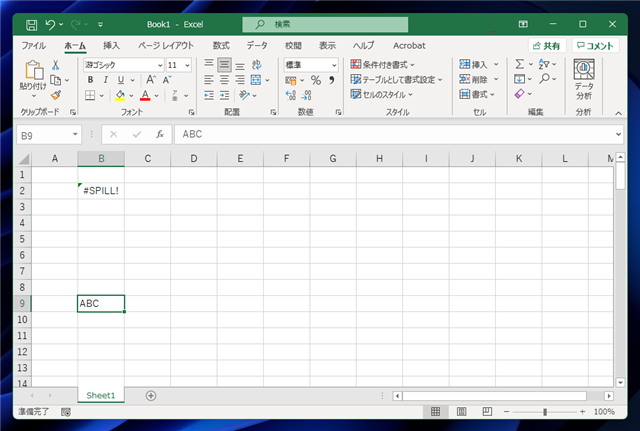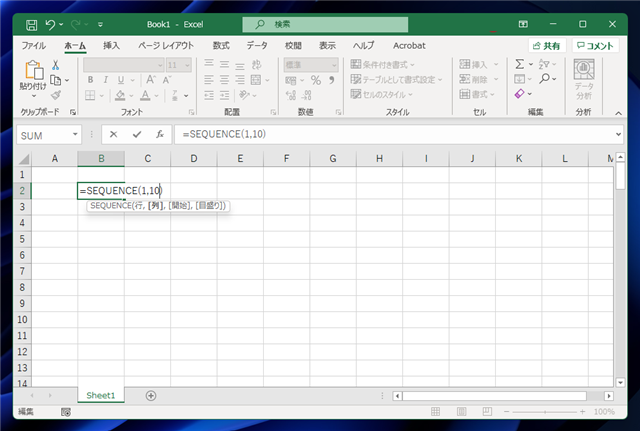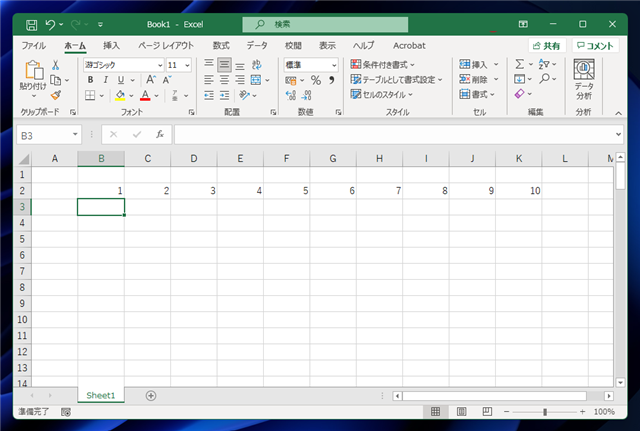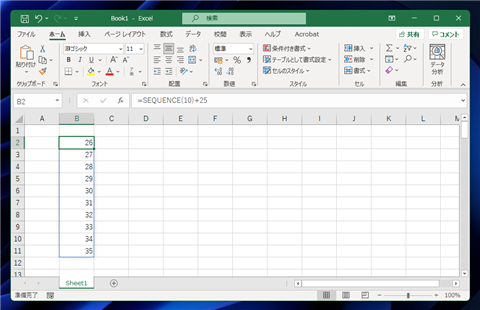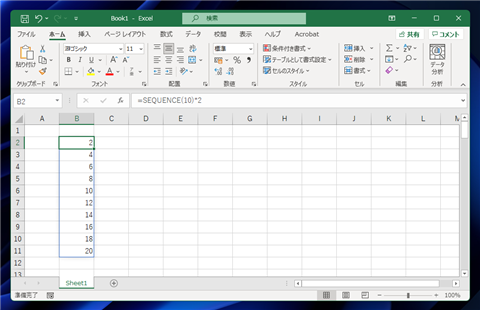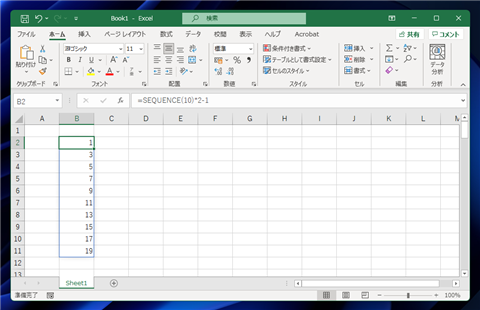Microsoft Excelでセルに連続した番号(連番)を入力したいことがあります。この記事では簡単に連番を入力する手順を紹介します。
手順:オートフィルを利用
Excelを起動します。空のブックを作成します。
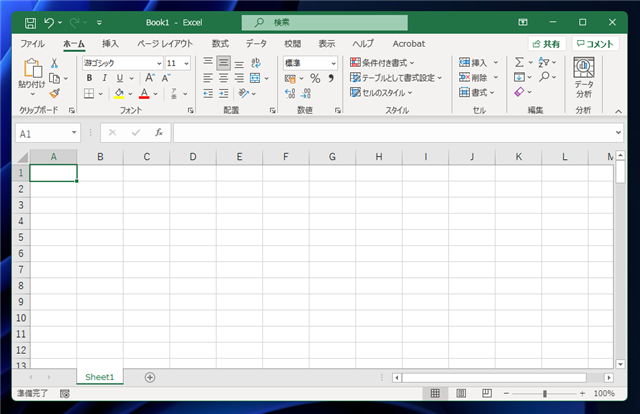
セルを選択し、数値を入力します。今回"1"を入力しました。
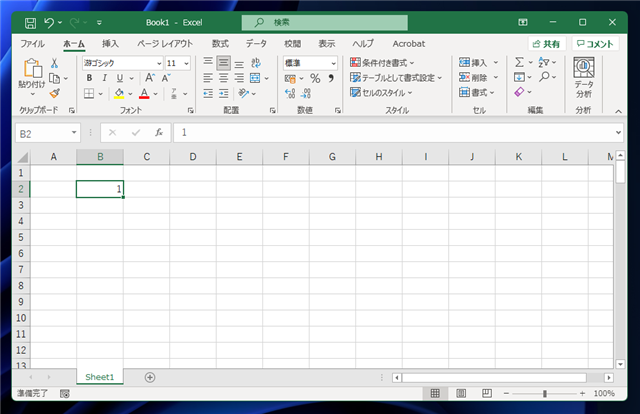
数値を入力したセルを選択してアクティブにします。[Ctrl]キーを押しながらマウスポインタを数値を入力したセルの右下に合わせます。(下図参照)
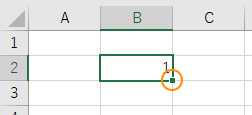
マウスポインタの形状が[+]に変わりマウスポインタの右上に[+]の表示がつきます。この状態で左クリックし下方向にドラッグします。
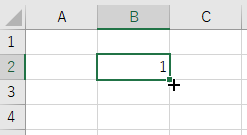
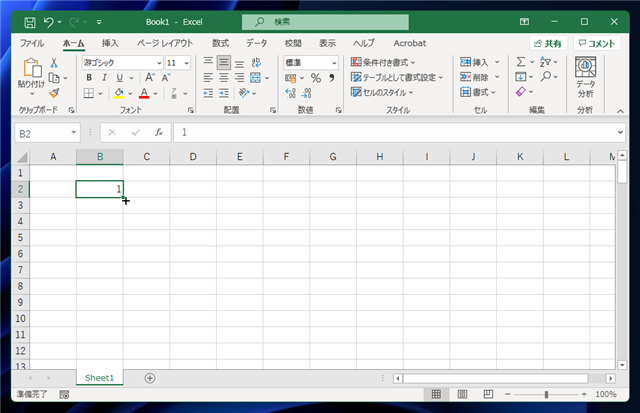
ドラッグするとマウスポインタの右下に番号が表示され、セルの選択範囲が増えるごとに、ひとつづつ増えます。
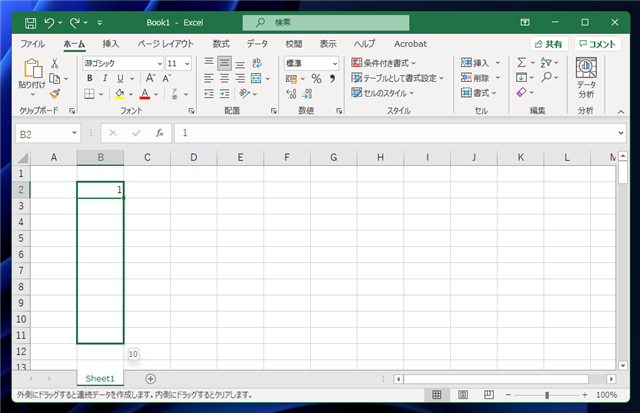
マウスボタンを離しドラッグを終了すると連番が入力されます。
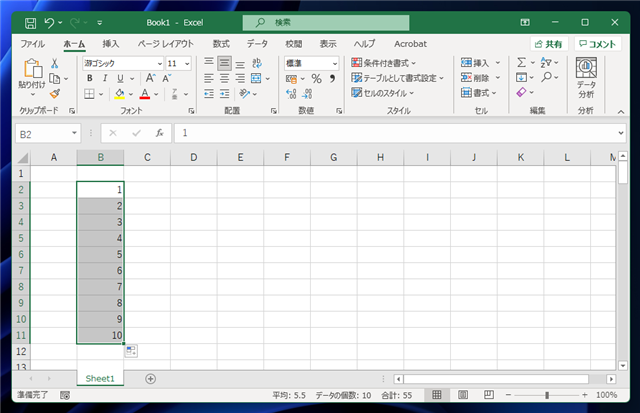
補足:オートフィルオプションを利用した入力
オートフィルオプションを利用して連番を入力することもできます。
連番を入力開始するセルに連番の開始値を入力します。
マウスポインタをカーソルの右下に合わせます。マウスポインタが[+]に変わります。そのままドラッグします。
ドラッグを終了すると、同じ数値が選択範囲に入力されます。
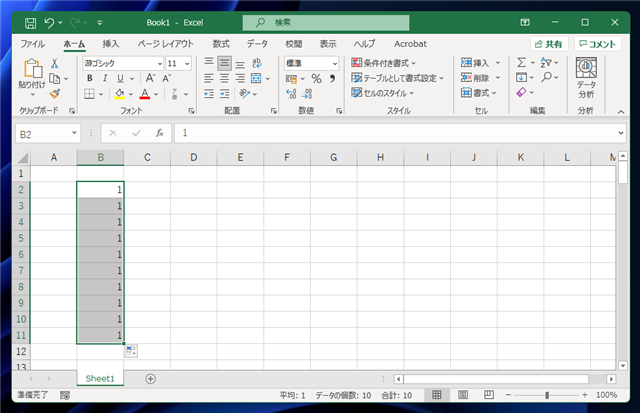
マウスポインタの右下の[オートフィルオプション]メニューをクリックします。
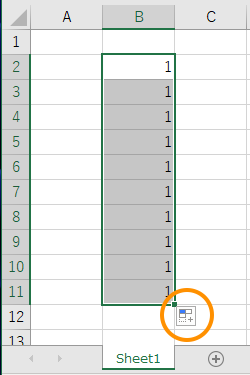
オートフィルオプションメニューをクリックすると、下図のドロップダウンメニューが表示されます。
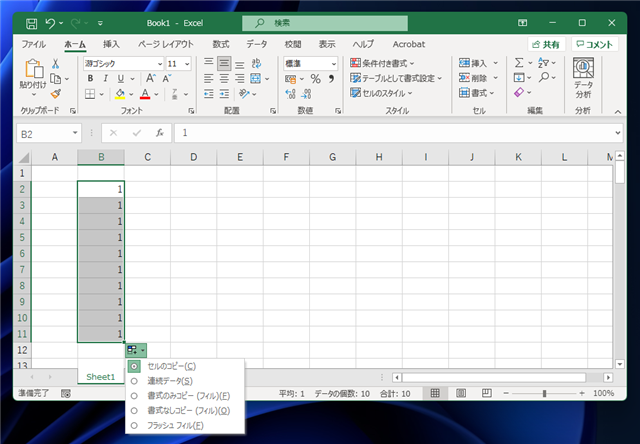
メニューの[連続データ]を選択します。
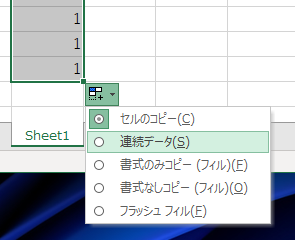
メニューを選択すると選択範囲に連続データが入力できました。
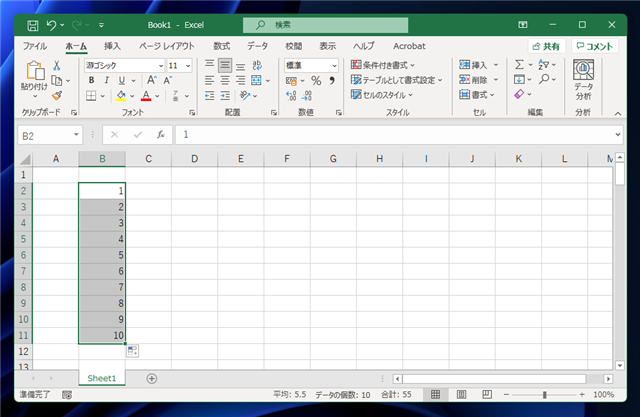
手順:SEQUENCE関数とスピルを利用する方法
新しいバージョンのExcelでは、スピル機能が導入されました。スピルの機能とSEQUENCE関数を利用すると、簡単に連番を入力できます。
Excelを起動します。
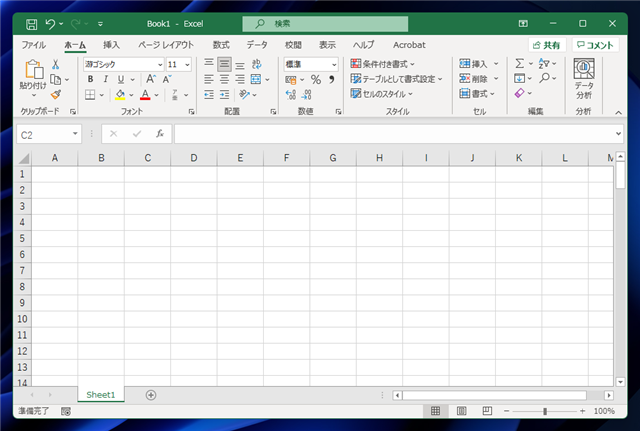
B2セルから連番を開始します。B2セルに次の数式を入力します。10行分の連番を入力します。
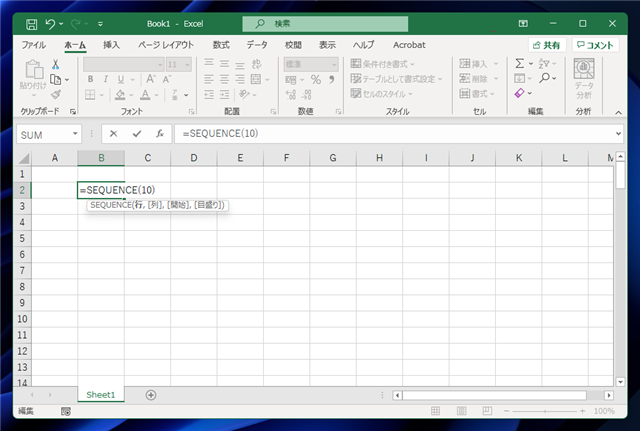
数式を確定すると、連番が10行入力されます。
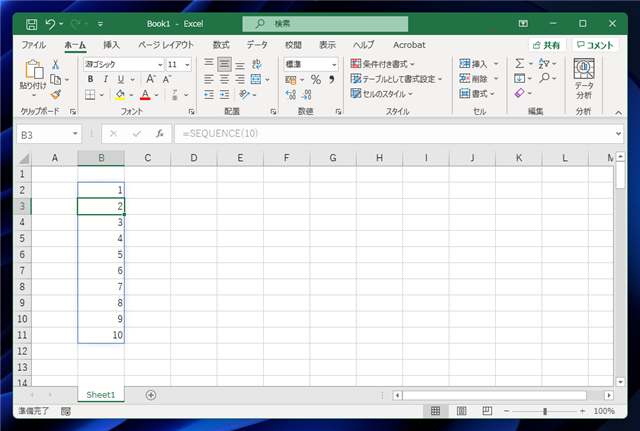
スピルでの入力のため、最初のセル以外のセルでは数式がグレー表示され、編集できない状態になっています。
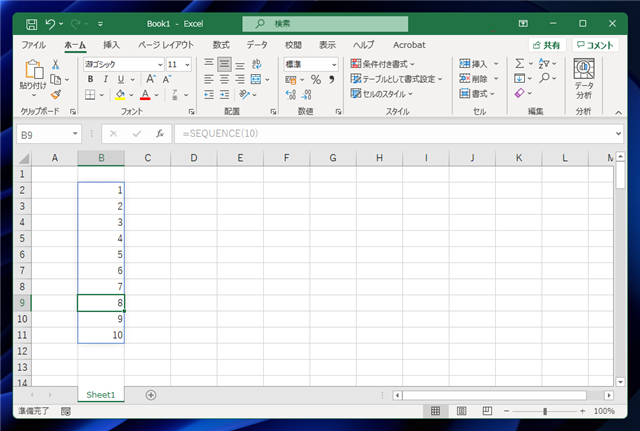
連番が表示されているセルに値を入力してしまうと最初の数式を入力したセルに
#SPILL! が表示され、スピルのエラー表示となります。
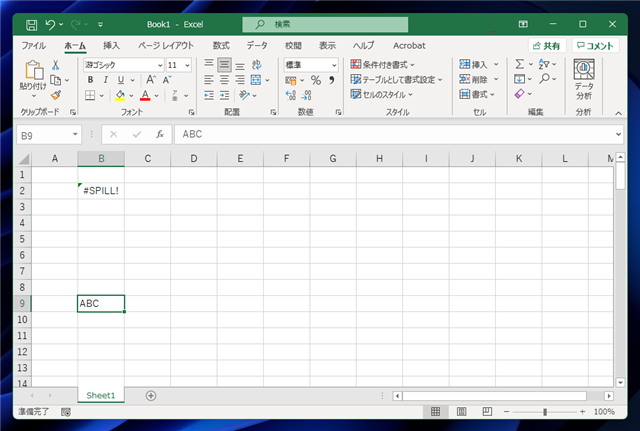
また、列方向に連番を入力する場合は、2番目のパラメーターを利用します。次の数式を入力します。
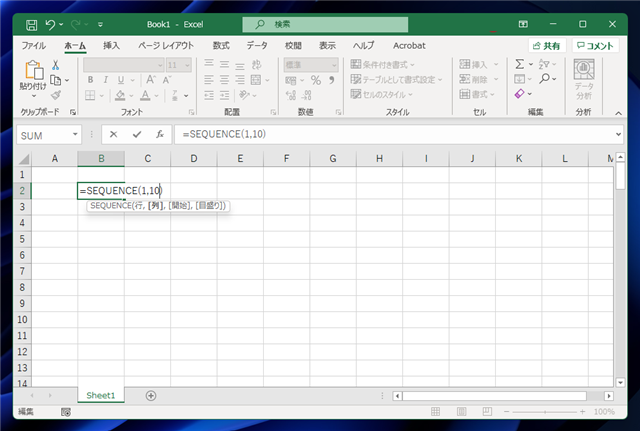
数式を確定すると列方向に連番が表示されます。
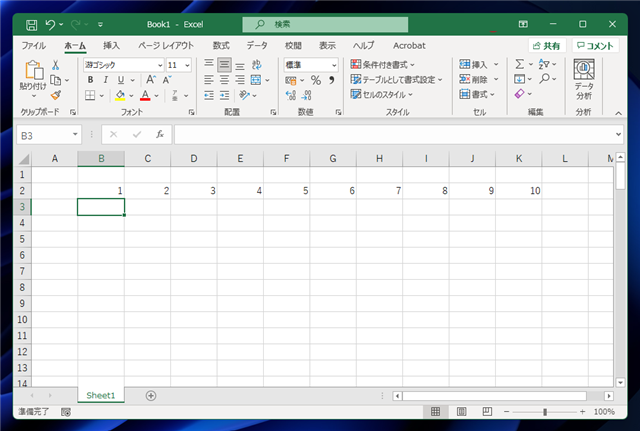
補足:1以外から開始する場合
指定数から開始する場合は、最初の数式に加算します。
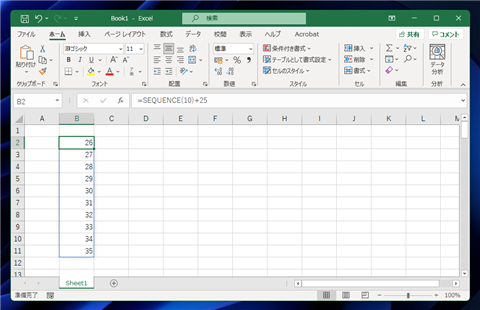
補足:偶数の連番にする場合
偶数にする場合は、2倍します。
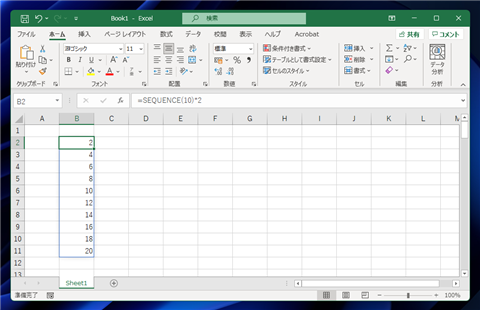
奇数にする場合は、2倍して1を引きます。
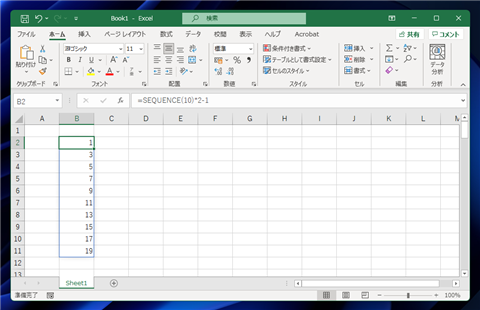
このページのキーワード
- Excel セル 連番
- Excel 連番
- Excel 連番 スピル
著者
iPentec.com の代表。ハードウェア、サーバー投資、管理などを担当。
Office 365やデータベースの記事なども担当。
最終更新日: 2024-01-20
作成日: 2013-07-28