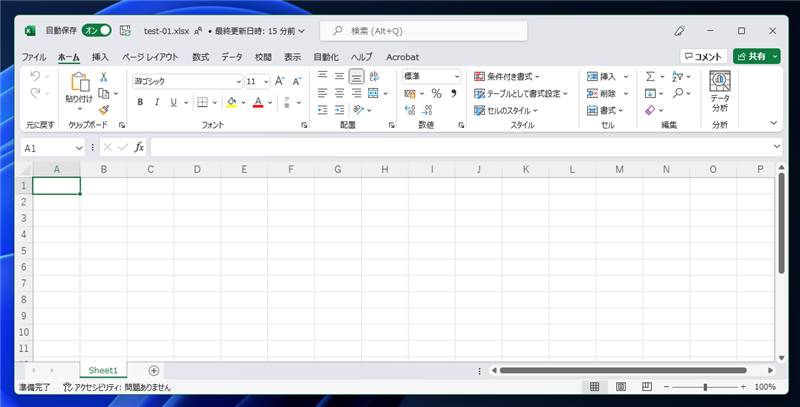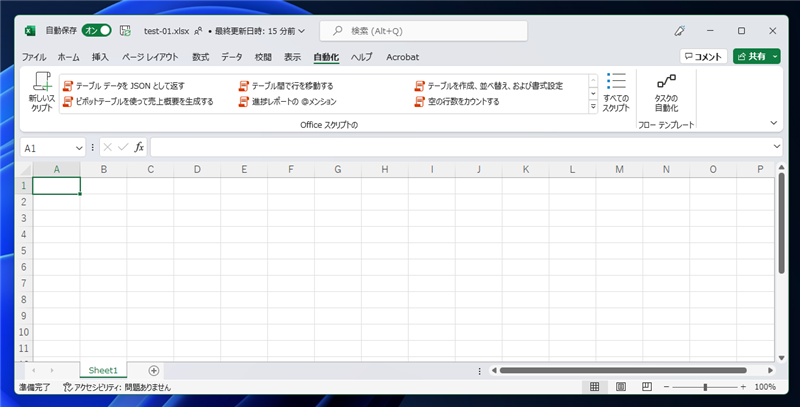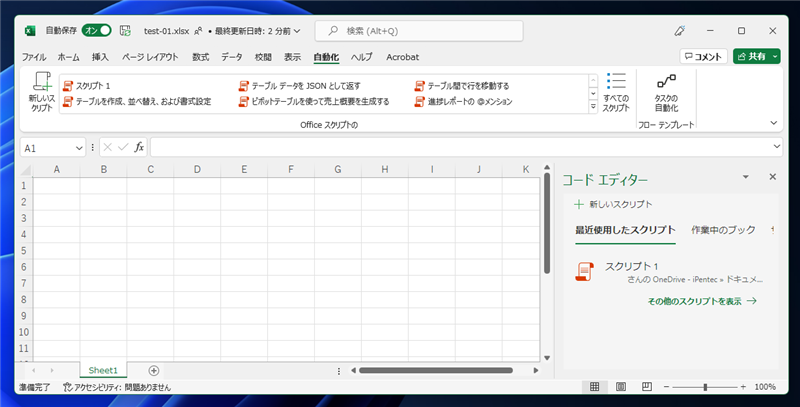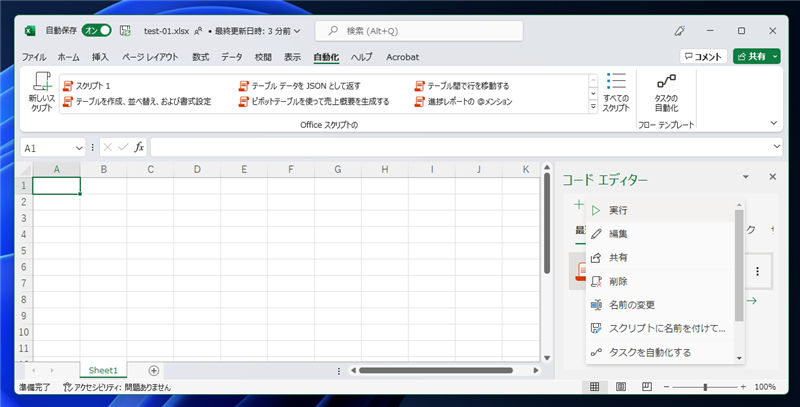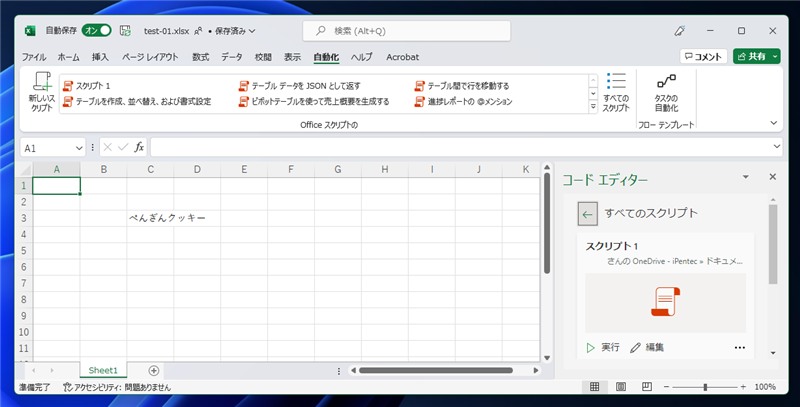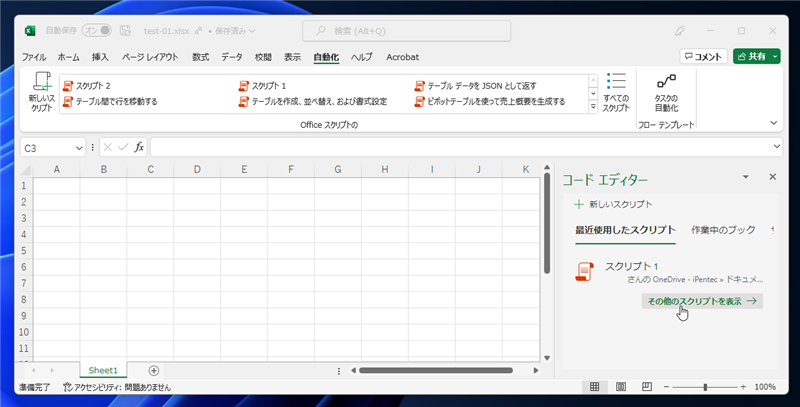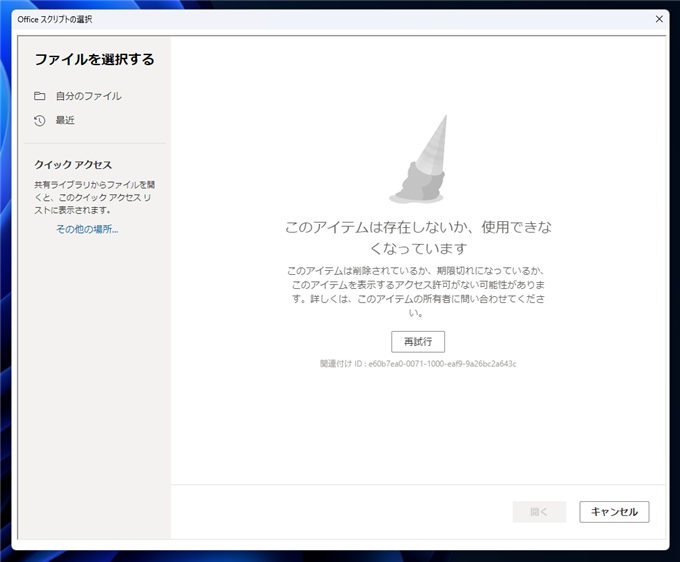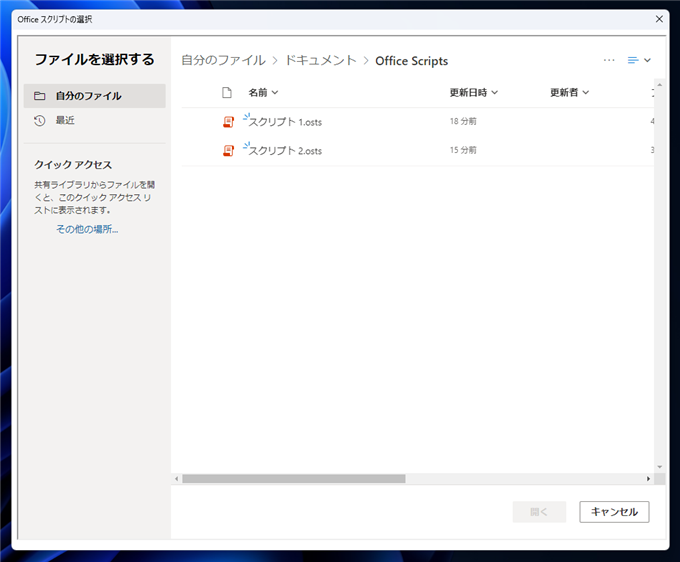Excel for the web (Web版Excel) で作成された Office Scripts をExcelで実行する手順を紹介します。
概要
こちらの記事ではExcel for the web (Web版Excel) でOffice Scripts を作成して実行する手順を紹介しました。
作成したOffice Scripts はデスクトップ版アプリのExcelでも実行できます。
この記事では、デスクトップアプリのExcelでOffice Scriptsを実行する手順を紹介します。
補足
新しいバージョンのデスクトップ版のExcelではデスクトップアプリ上でOffice Scriptsの作成もできます。
事前準備
こちらの記事を参照して、Excel for the webでOffice Scriptsを作成し、保存します。
手順
Excelファイルを開きます。今回は、Excel for the webで作成したブックファイルを開いていますが、別のブックファイルでも良いです。
Excel(Office アプリ)にサインインするユーザーは、Excel for the web でサインインしてスクリプトを作成したユーザーと同じユーザーである必要があります。
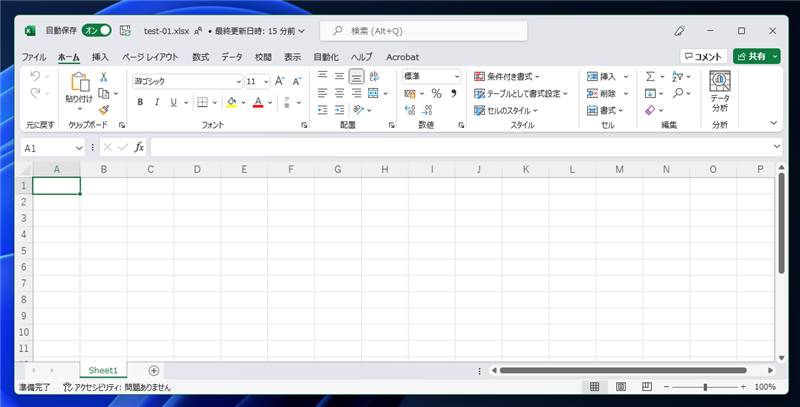
ウィンドウ上部のツールリボンの[自動化]タブをクリックします。下図の表示に切り替わります。ツールリボンの[すべてのスクリプト]ボタンをクリックします。
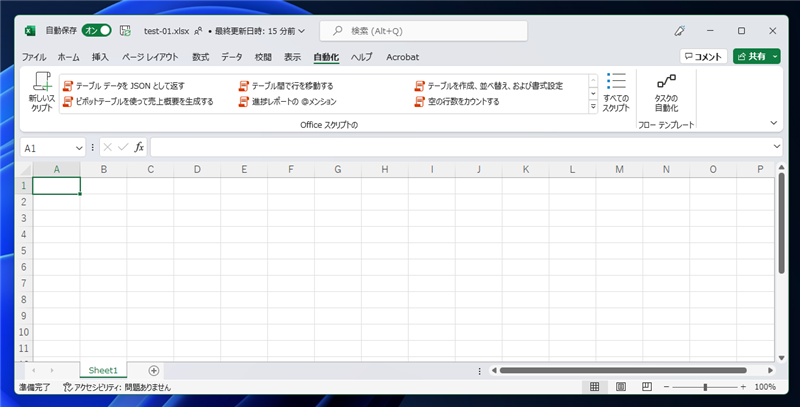
ウィンドウの右側に[コードエディタ]のパネルが表示されます。[最近使用したスクリプト]にExcel for the web で作成したスクリプトが表示されています。
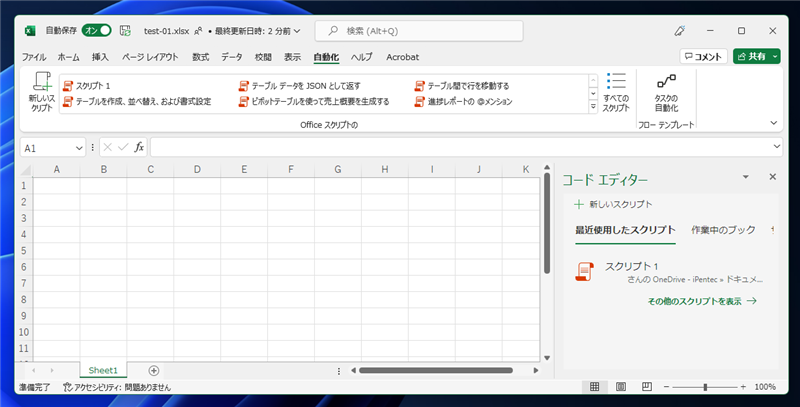
項目の右側の[...]ボタンをクリックします。下図のポップアップメニューが表示されます。メニューの一番上の[実行]の項目をクリックします。
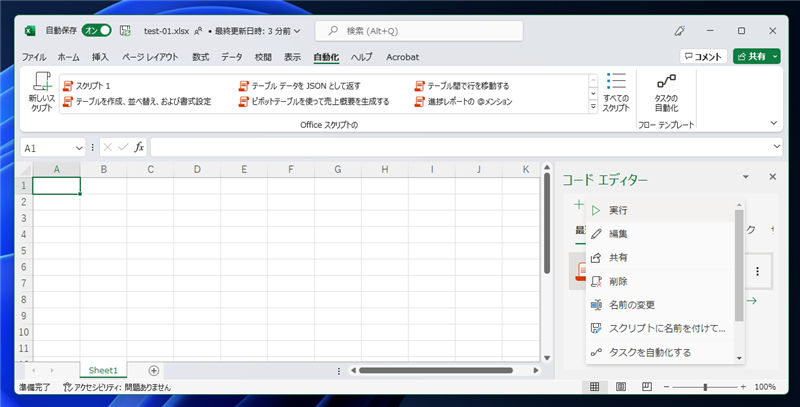
Office Scriptsが実行され、C3セルに「ぺんぎんクッキー」の文字列が表示されます。
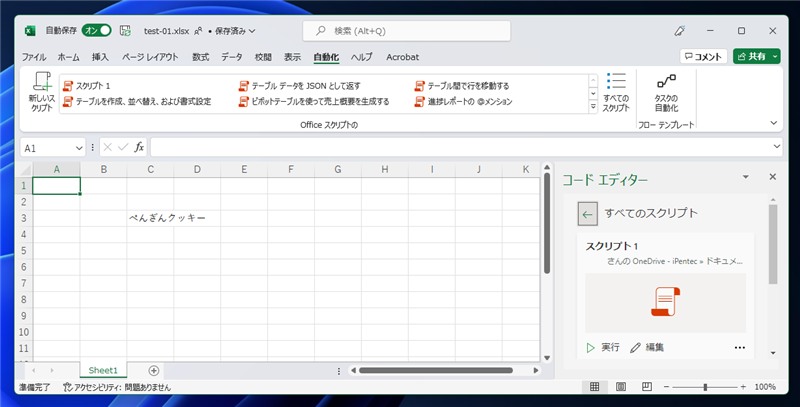
デスクトップアプリのExcelでOffice Scriptsを実行できました。
補足:スクリプトが最近使用したスクリプトに表示されない場合
作成したスクリプトが、最近使用したスクリプトに表示されない場合は[その他のスクリプトを表示]のボタンをクリックします。
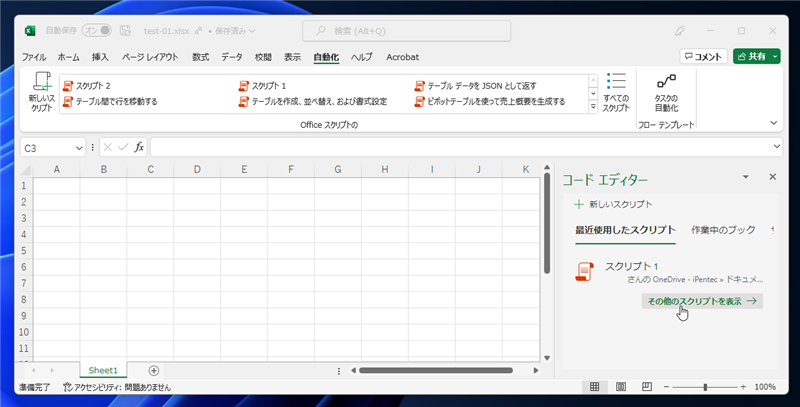
下図の[Office スクリプトの選択]ダイアログが表示されます。左側のメニューの[自分のファイル]をクリックします。
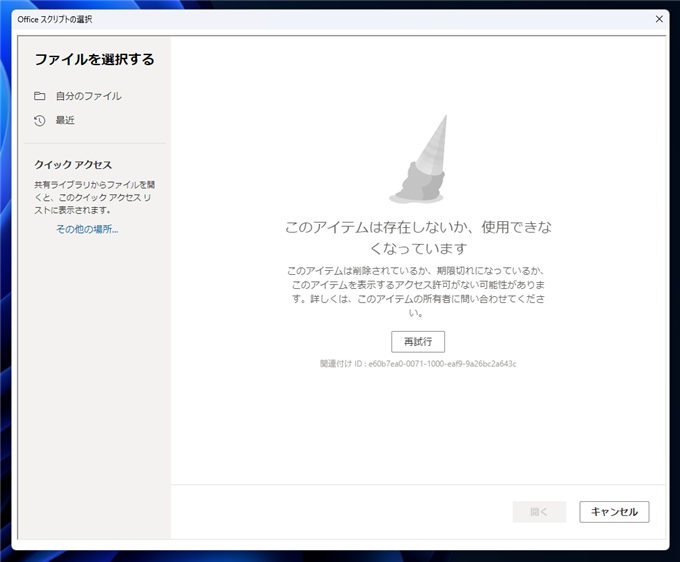
One Driveの自分のファイルが表示されますので、[ドキュメント]フォルダ内の[Office Scripts]フォルダを開きます。作成したスクリプトが配置されていますので、
実行したいスクリプトをく選択し、ウィンドウ右下の[開く]ボタンをクリックします。
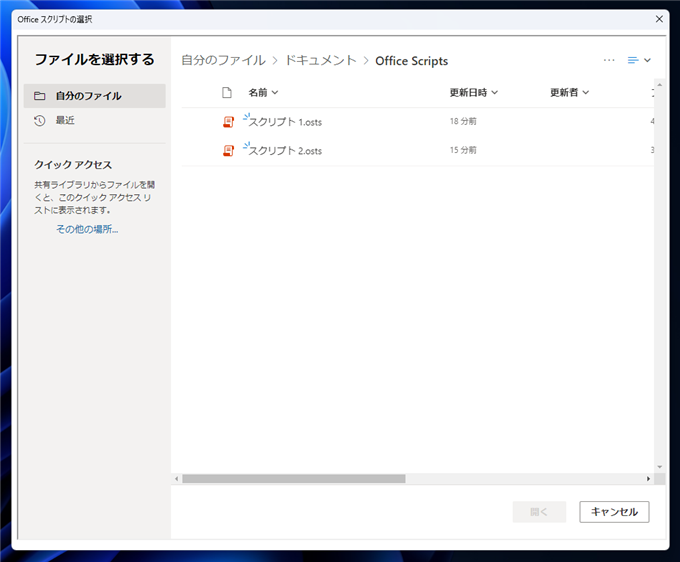
Office Scriptsファイルを開けます。
メモ
作成したOffice ScriptsはExcelのブックに保存されるのではなく、作成したユーザーのOneDriveのドキュメント > Office Scirpts フォルダに保存されます。
著者
iPentec.com の代表。ハードウェア、サーバー投資、管理などを担当。
Office 365やデータベースの記事なども担当。
最終更新日: 2024-01-23
作成日: 2022-12-02