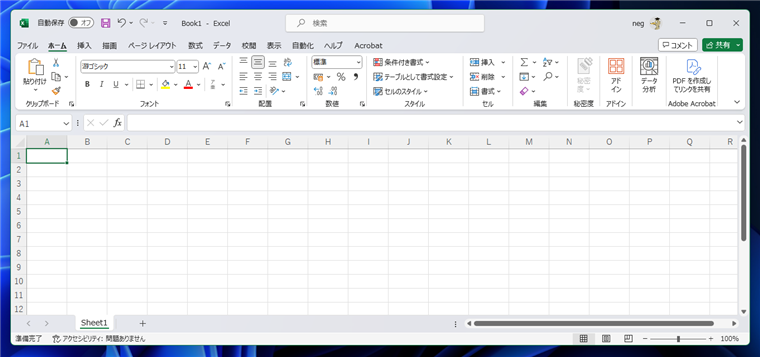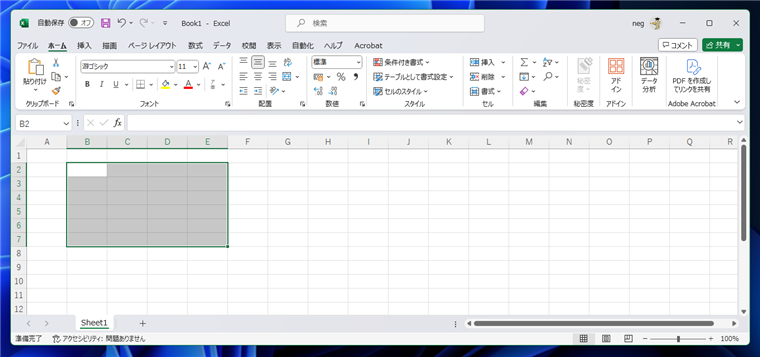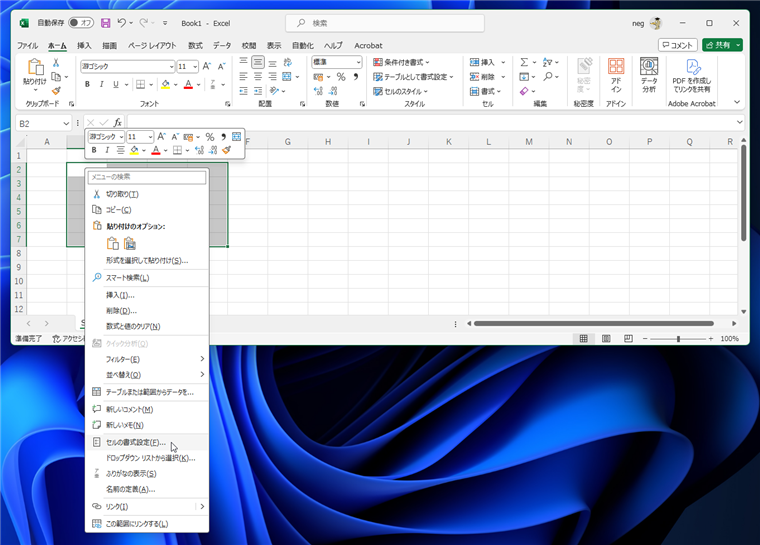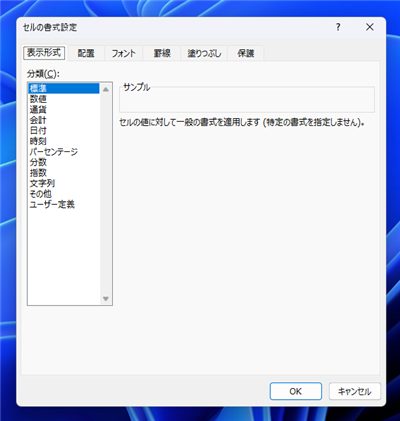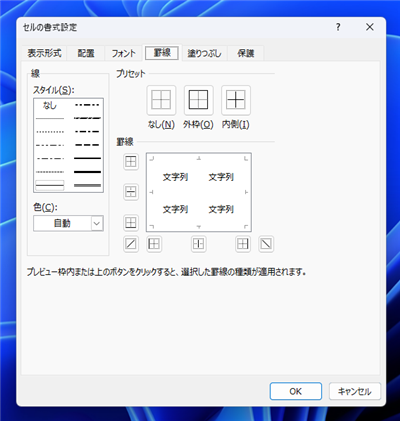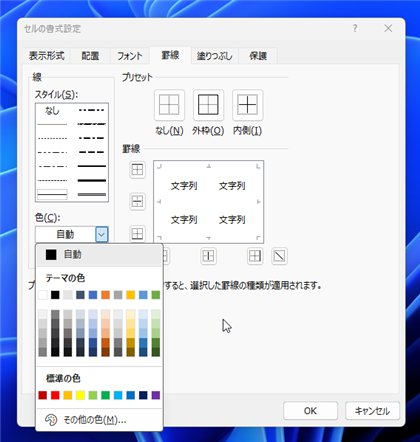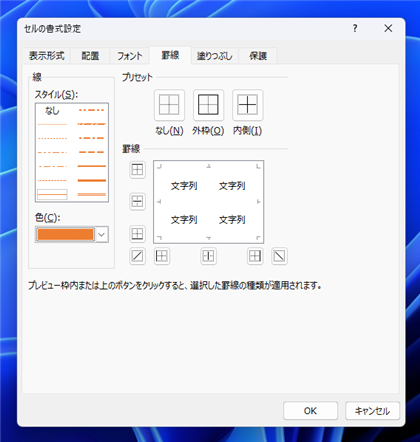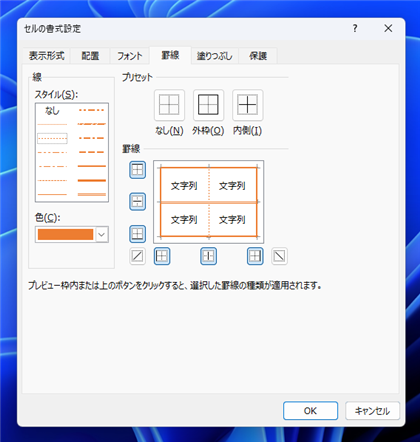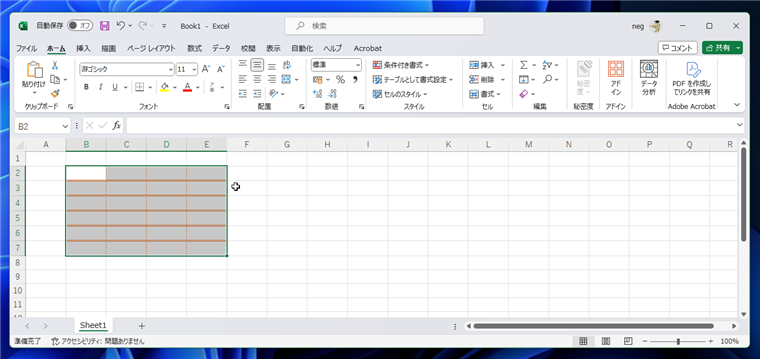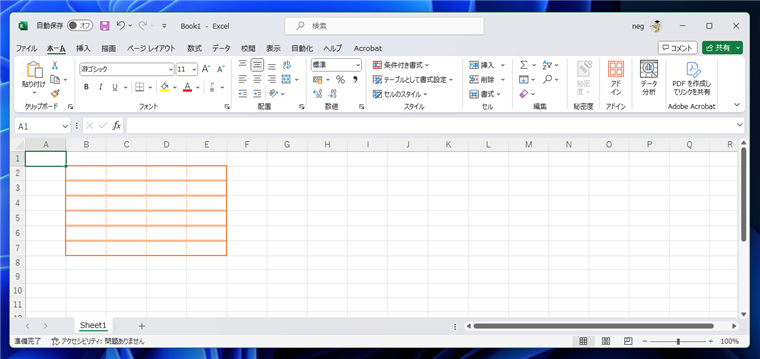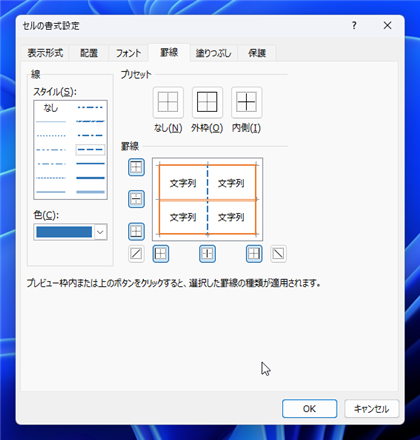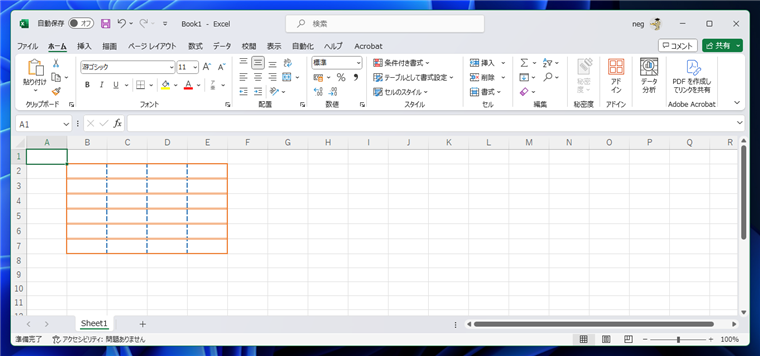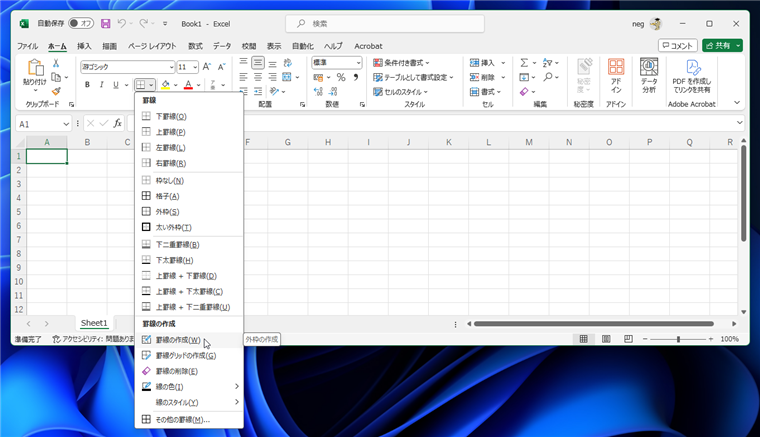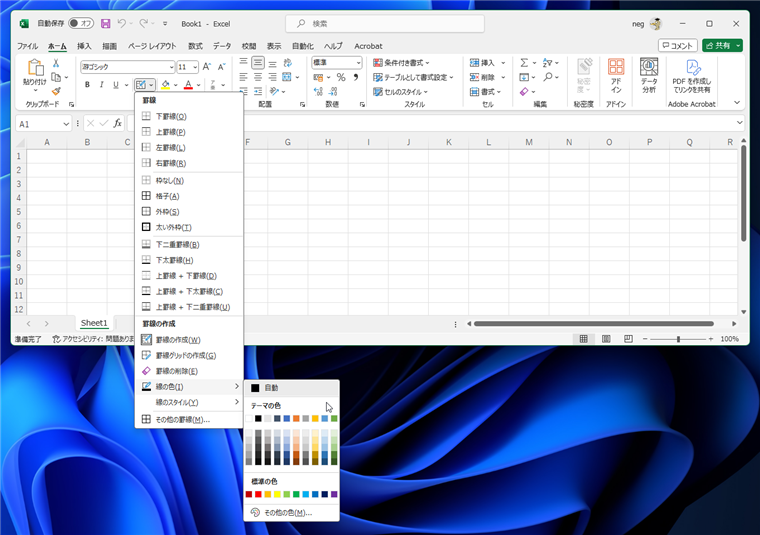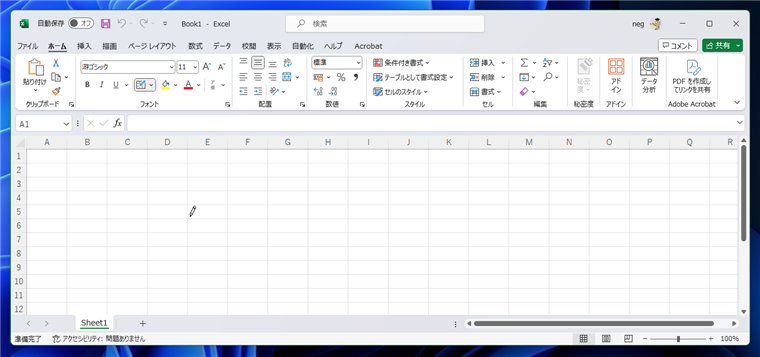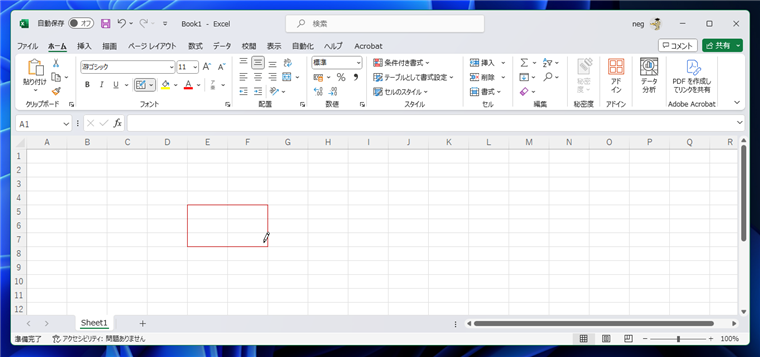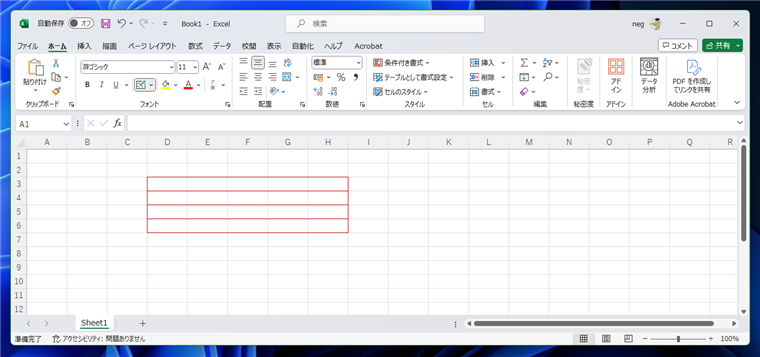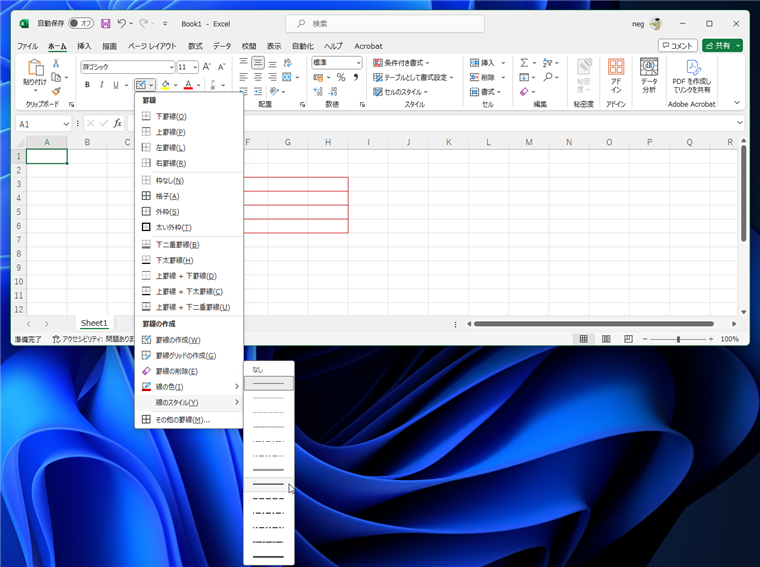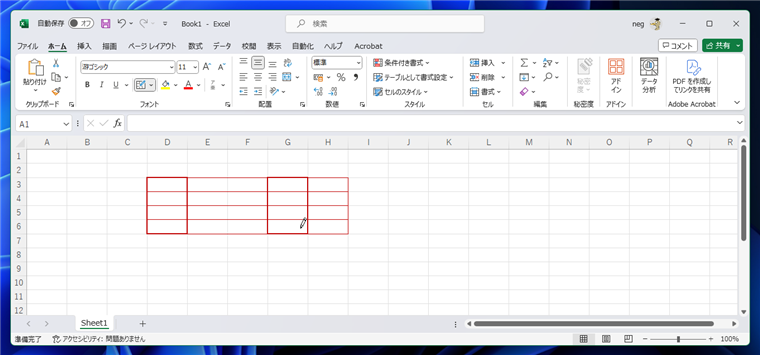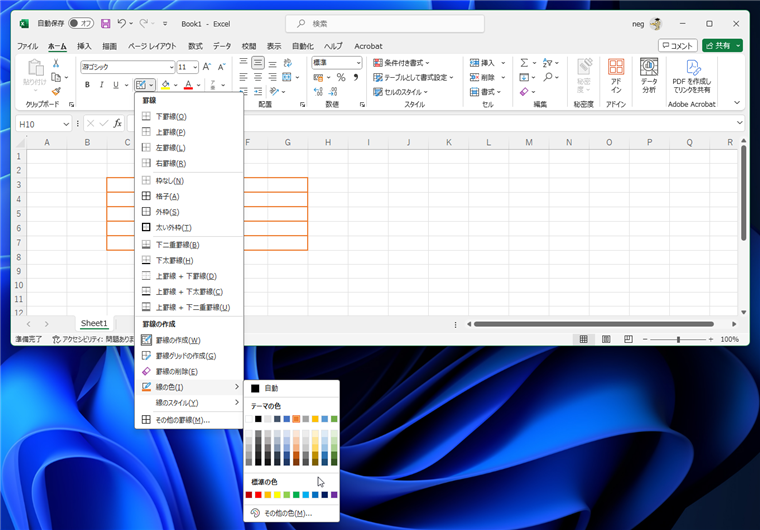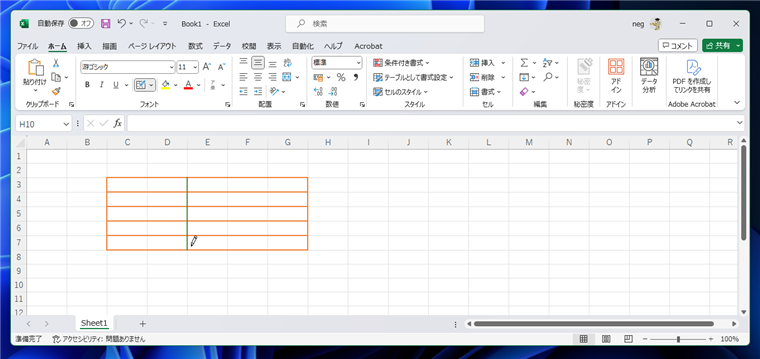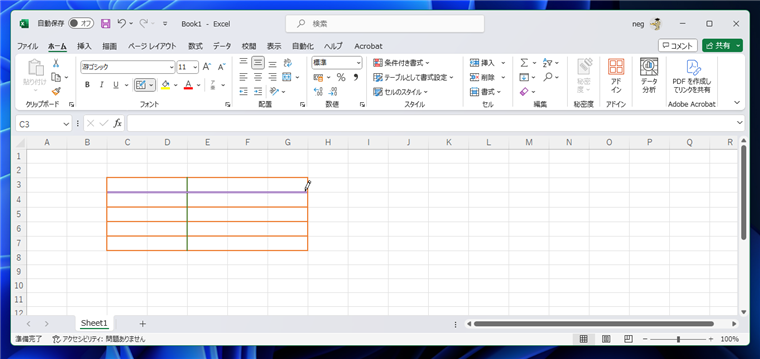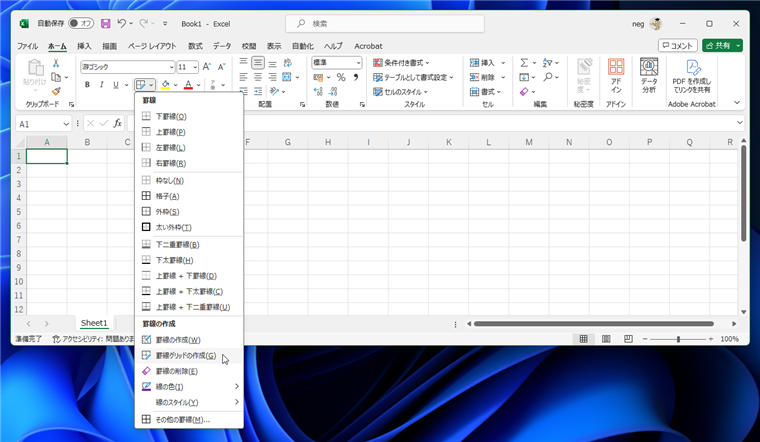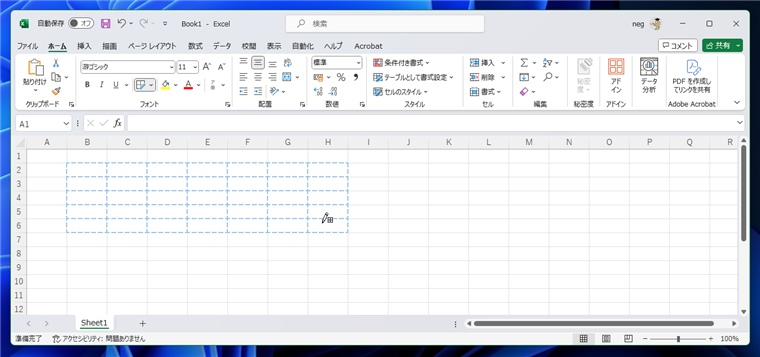Excelで罫線の色を指定した描画手順を紹介します。
手順: セルの書式設定で描画する
Excelを起動してシートを表示します。
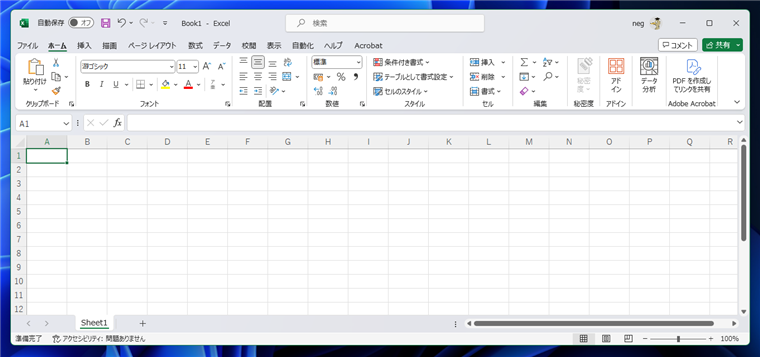
罫線を描画したい領域を選択します。
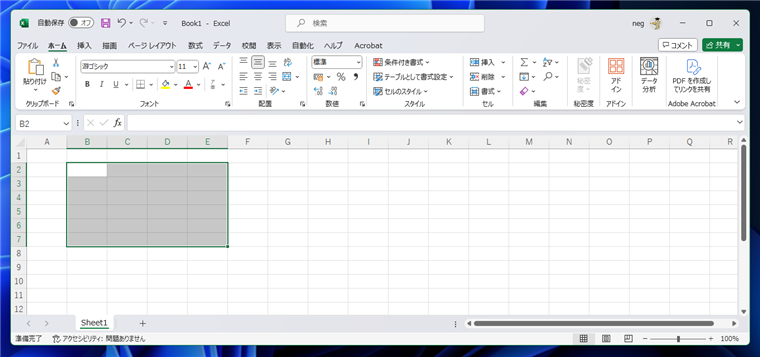
右クリックします。ポップアップメニューが表示されます。メニューの[セルの書式設定]の項目をクリックします。
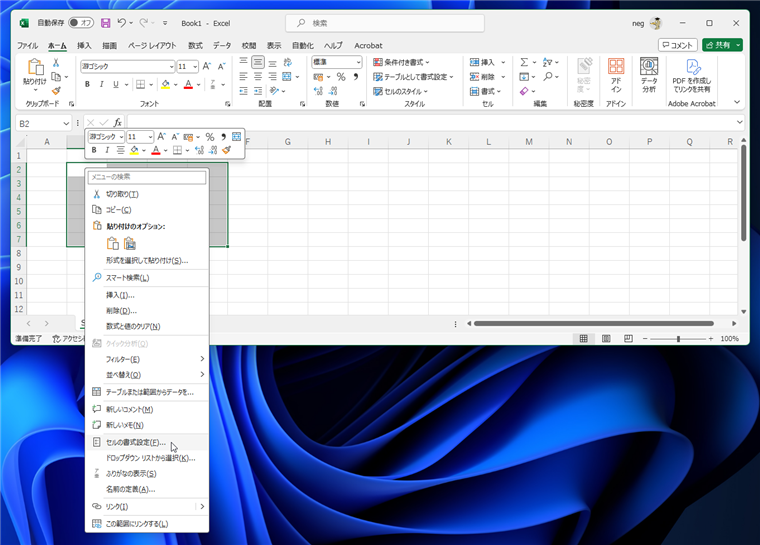
下図の[セルの書式設定]のダイアログが表示されます。[罫線]のタブをクリックします。
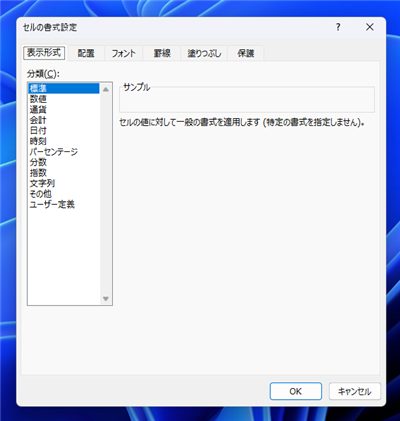
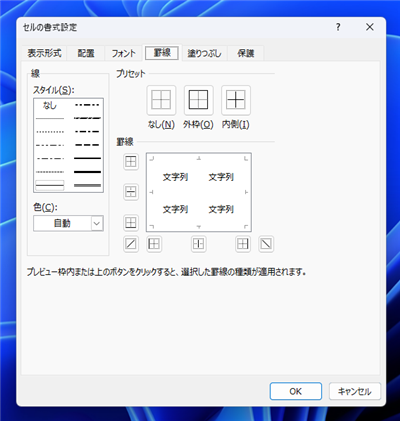
[色]のドロップダウンリストボックスをクリックします。下図のカラー選択ドロップダウンウィンドウが表示されます。
罫線として描画したい色を選択します。
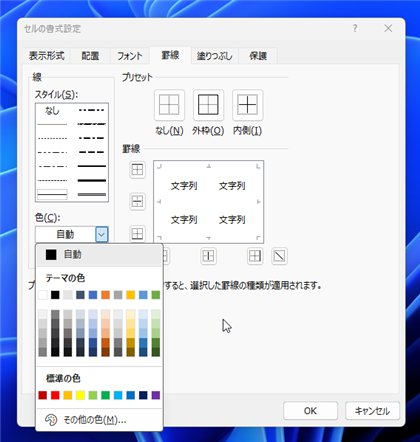
今回はオレンジ色を選択しました。
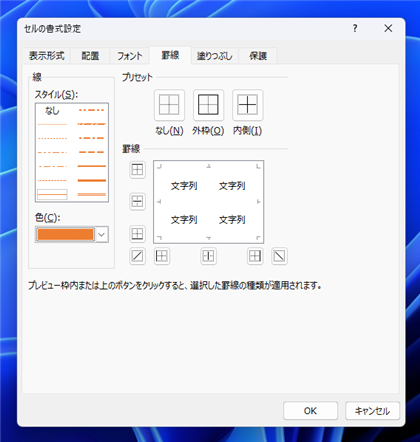
[スタイル]のリストボックスで描画したい罫線の種類をクリックして選択し、右側のエリアをクリックして罫線を設定します。
設定後ダイアログの[OK]ボタンをクリックしてダイアログを閉じます。
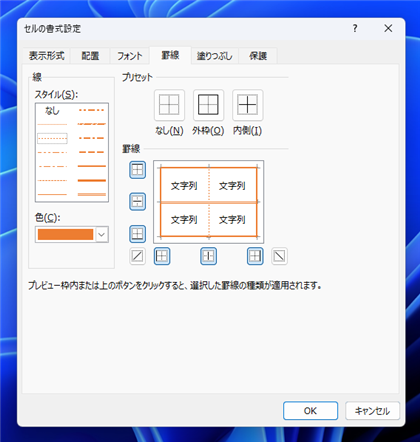
セルの選択範囲に罫線が設定できました。
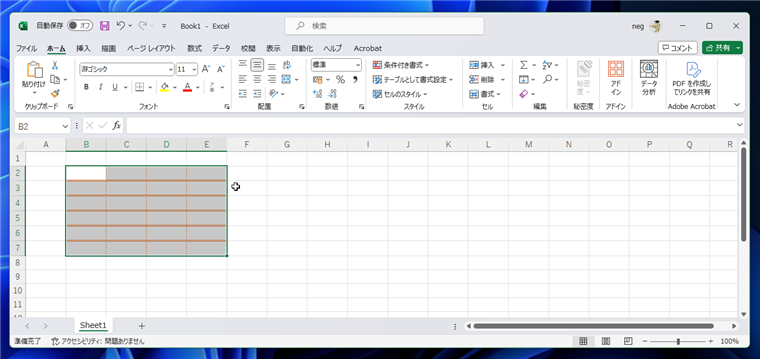
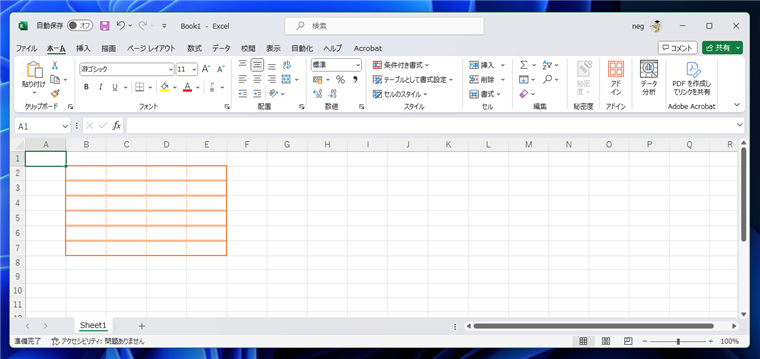
[色]のボックスで別の色を選択して罫線欄に適用すると一部を別の色の罫線に変更できます。
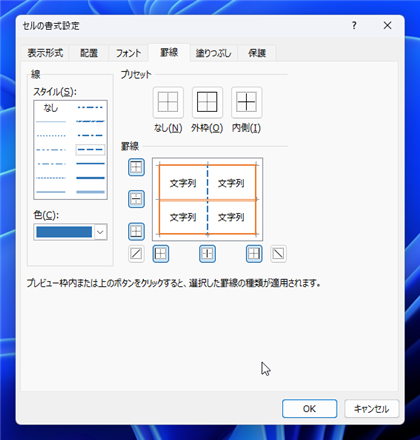
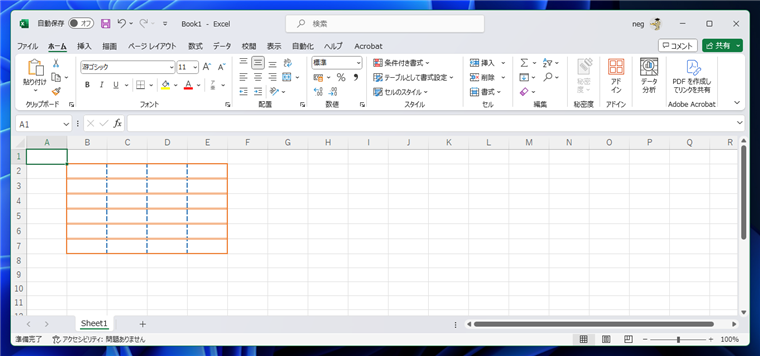
手順:罫線の作成ツールを利用する
罫線の作成ツールを利用して罫線を描画する方法もあります。
ツールリボンの[ホーム]のタブを表示します。[罫線]のボタンをクリックします。
下図のドロップダウンリストが表示されます。リストの[罫線の作成]の項目をクリックします。
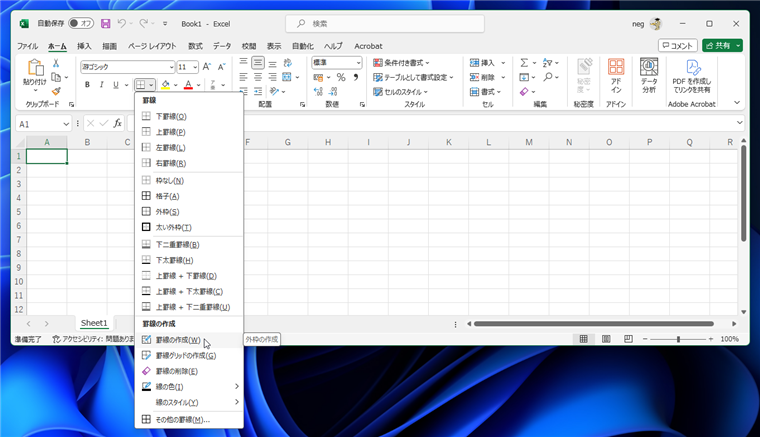
続いて罫線の色を選択します。[罫線]のボタンをクリックしドロップダウンリストの[線の色]の項目をクリックします。
カラー選択ウィンドウが表示されますので、罫線を描画したい色を選択します。
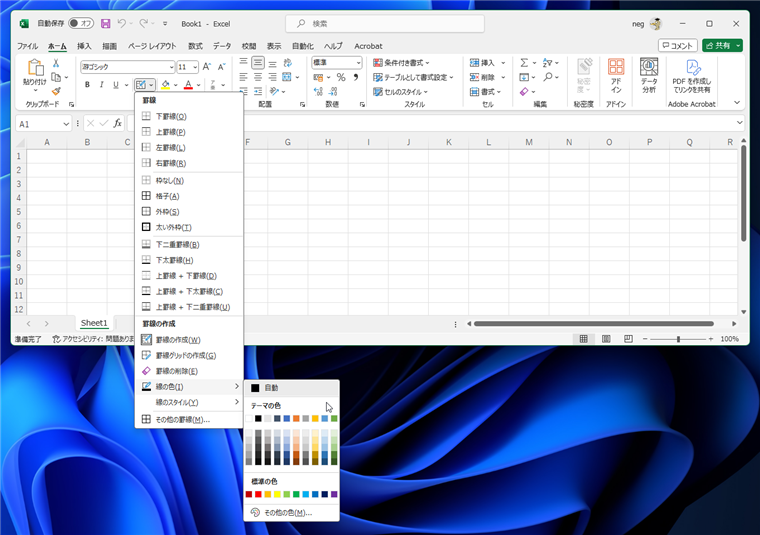
マウスポインタがペンの形状に変化します。
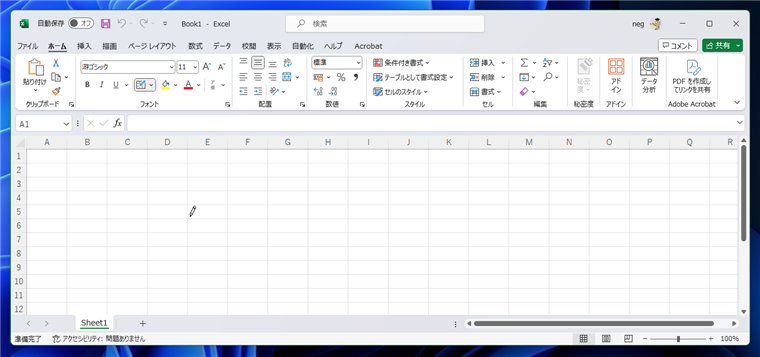
ドラッグするとドラッグ範囲の外枠の罫線を描画できます。
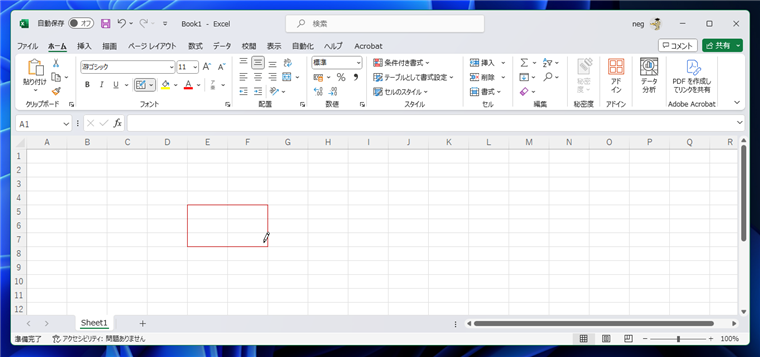
複数回ドラッグして罫線を作成しました。
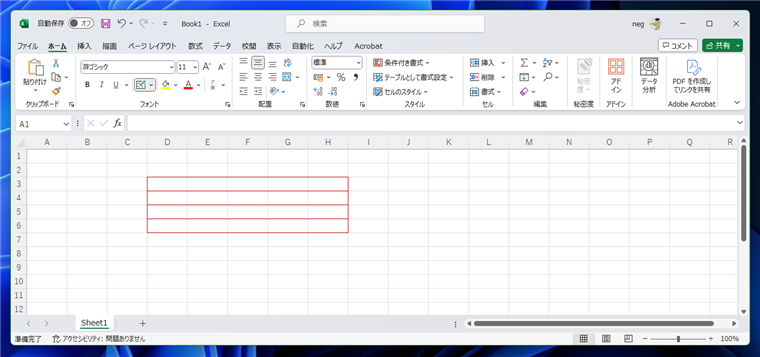
罫線の種類を変更します。[罫線]のボタンをクリックしドロップダウンリストの[線のスタイル]の項目をクリックします。
線種のポップアップリストが表示されますので、描画したい線の種類をクリックして選択します。
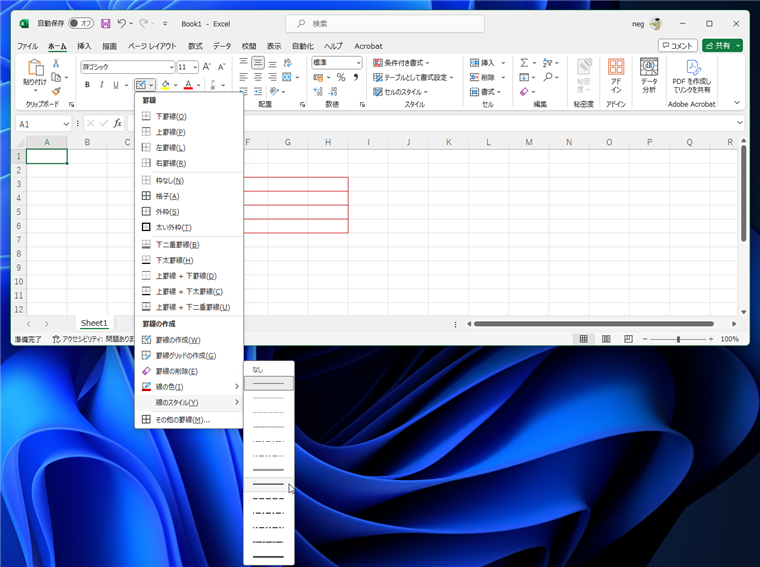
ドラッグして線種の違う罫線を描画できます。
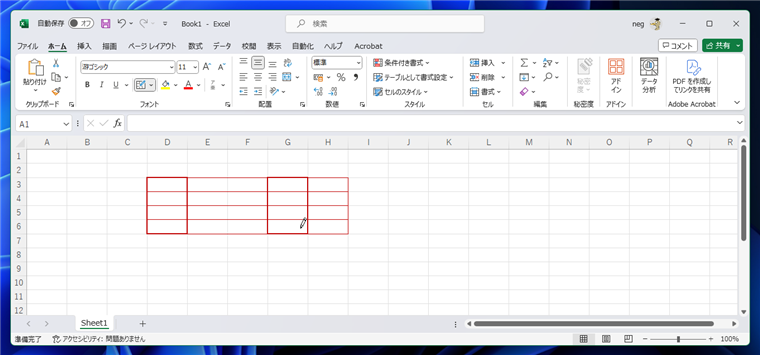
罫線の色を変更する場合は、[罫線]のボタンをクリックしドロップダウンリストの[線の色]の項目をクリックします。
カラー選択ウィンドウが表示されますので、変更したい色を選択します。
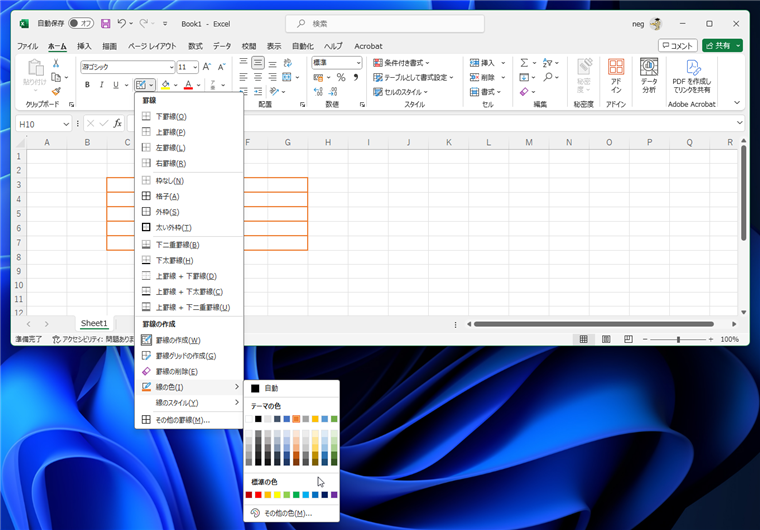
ドラッグして罫線を描画できます。
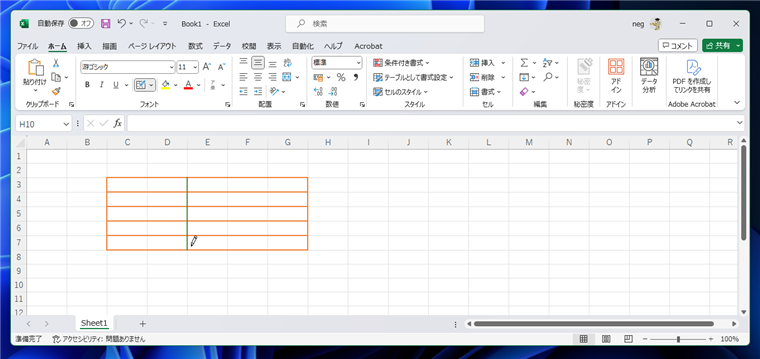
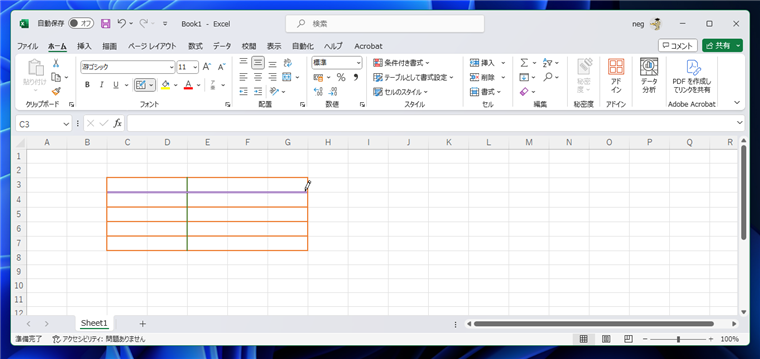
先の例では、ドラッグした外側領域の罫線を描画できましたが、ドラッグ範囲のすべての罫線を描画したい場合もあります。
[罫線]のボタンをクリックし、ドロップダウンリストの[罫線グリッドの作成]の項目をクリックします。
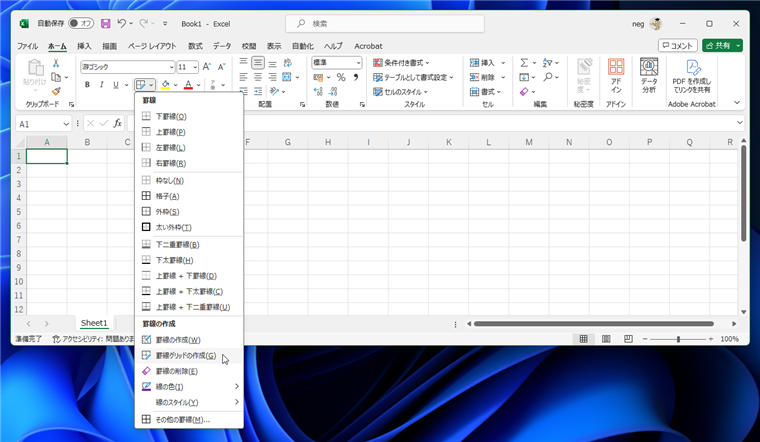
ドラッグすると、ドラッグ領域内のすべての罫線が設定した線種、色で描画されます。
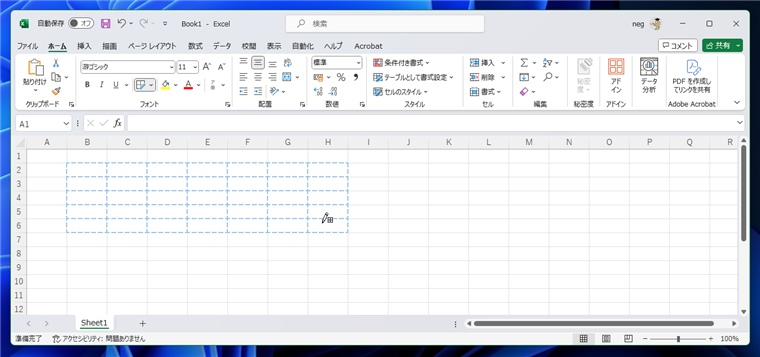
著者
iPentec.com の代表。ハードウェア、サーバー投資、管理などを担当。
Office 365やデータベースの記事なども担当。
最終更新日: 2024-01-21
改訂日: 2023-12-03
作成日: 2017-06-27